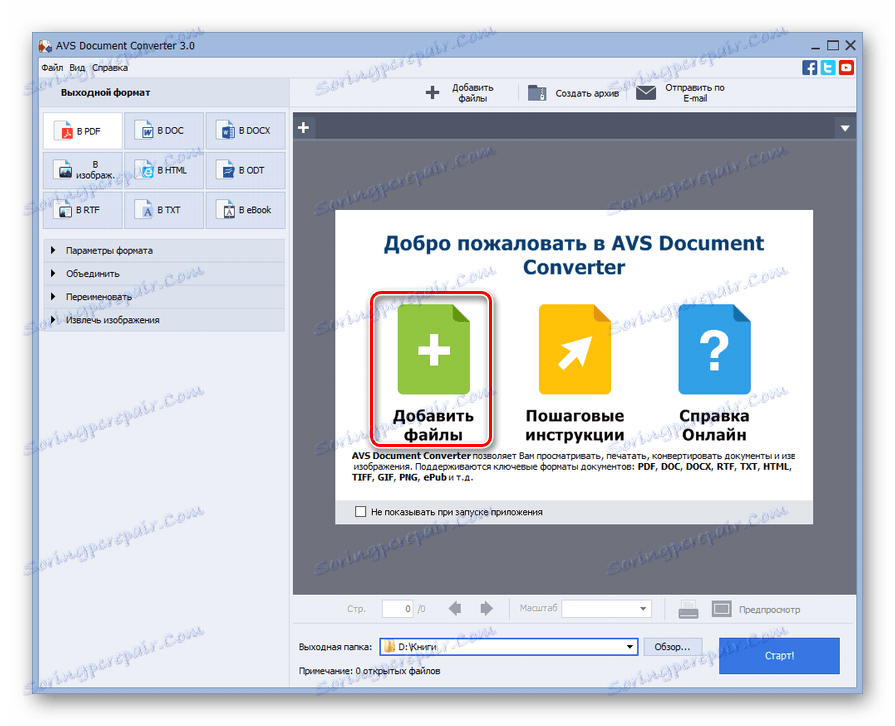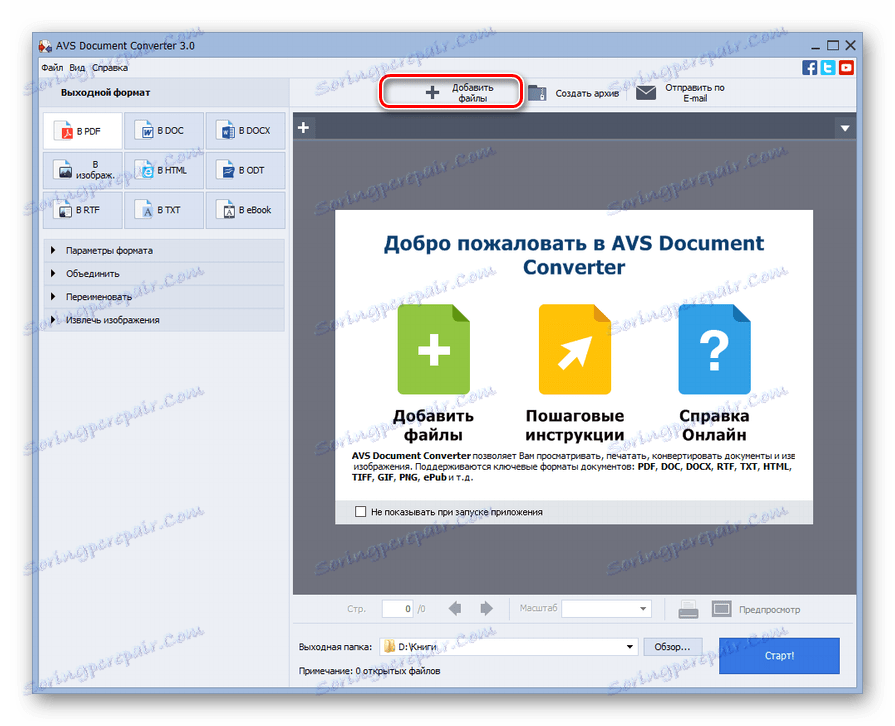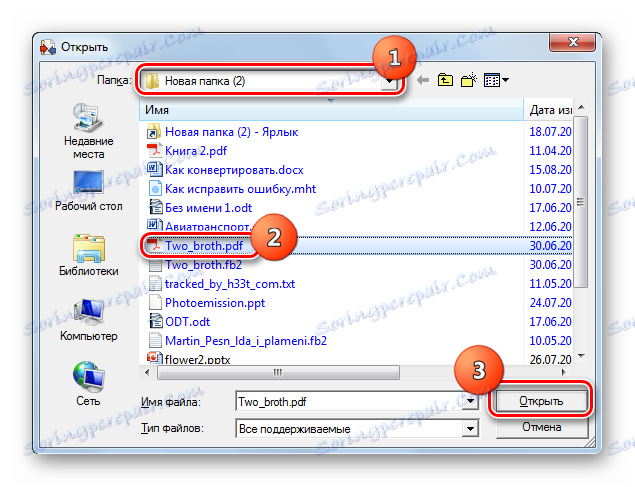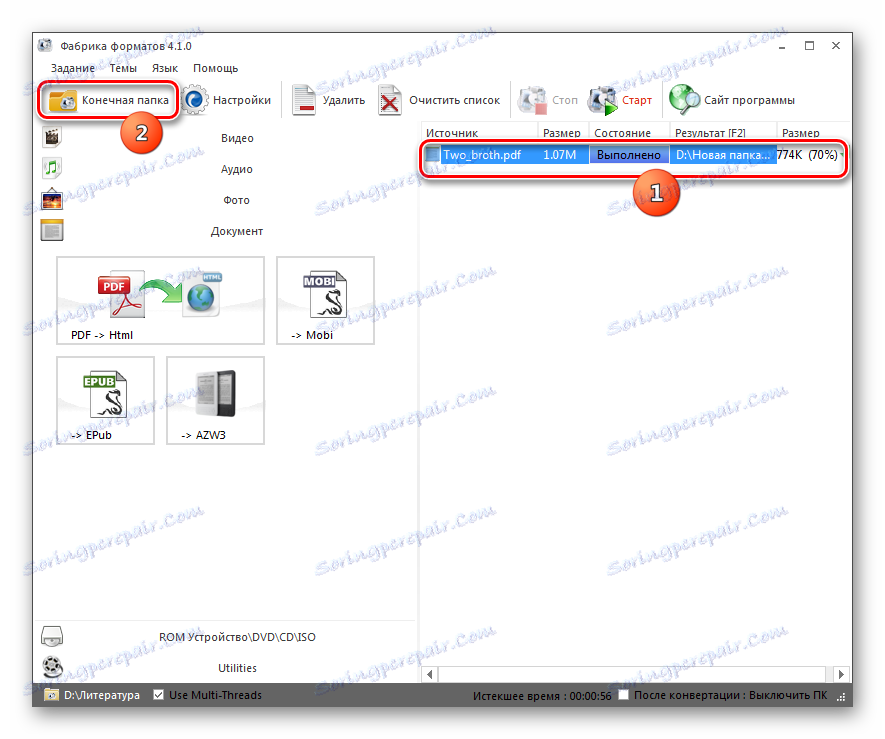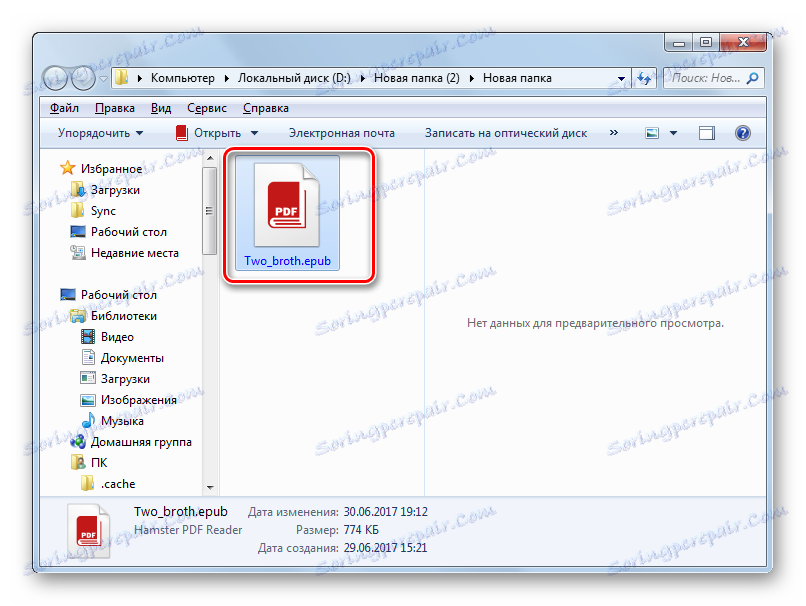Pretvorite PDF u ePub
Nažalost, svi čitatelji i drugi mobilni uređaji ne podržavaju čitanje PDF-a, za razliku od knjiga s proširenjem ePub, koji su posebno dizajnirani za otvaranje na sličnim uređajima. Stoga, za korisnike koji se žele upoznati sa sadržajem PDF dokumenta na takvim uređajima, ima smisla razmisliti o pretvorbi u ePub.
Pročitajte također: Kako pretvoriti FB2 u ePub
sadržaj
Metode konverzije
Nažalost, niti jedan program za čitanje ne može izravno pretvoriti PDF u ePub. Stoga, za postizanje tog cilja, računalo mora koristiti online usluge za reformatiranje ili pretvornike instalirane na računalu. Zadnja skupina alata o kojima ćemo detaljnije govoriti u ovom članku.
Metoda 1: kalibar
Prije svega, neka se zadrži na programu Kalibri , koji kombinira funkcije pretvarača, aplikacija za čitanje i elektronsku knjižnicu.
- Pokrenite program. Prije nego započnete s formatiranjem PDF dokumenta, morate ga dodati u fond Knjižnica Kalibra. Kliknite Dodaj knjige .
- Pojavljuje se alat za odabir knjige. Pronađite područje lokacije PDF-a i nakon što ga označite kliknite "Otvori" .
- Sada je odabrani objekt prikazan na popisu knjiga u sučelju Calibrate. To znači da je dodano u trezor posvećen knjižnici. Da biste prešli na transformaciju, navedite njezino ime i kliknite "Pretvori knjige" .
- Aktiviran je prozor postavki u odjeljku "Metapodaci" . Najprije odaberite stavku "EPUB" u elementu "Izlazni format" . Ovo je jedino obvezno djelovanje koje se ovdje mora provesti. Sve ostale manipulacije u njoj provode se isključivo na zahtjev korisnika. Također u ovom istom prozoru možete dodati ili promijeniti određeni broj metapodataka u odgovarajućim poljima, naime ime knjige, izdavača, ime autora, oznake, bilješke i ostale. Ovdje možete promijeniti poklopac na drugu sliku klikom na ikonu u obliku mape s desne strane elementa "Promijeni naslovnu sliku" . Nakon toga, u otvorenom prozoru trebate odabrati unaprijed pripremljenu sliku za poklopac pohranjen na tvrdom disku.
- U odjeljku "Dizajn" možete konfigurirati niz grafičkih opcija klikom na kartice pri vrhu prozora. Prije svega, možete urediti font i tekst odabirom željene veličine, uvlake i kodiranja. Također možete dodati CSS stilove.
- Sada idite na karticu "Heuristička obrada". Da biste aktivirali funkciju koja je dala naziv odjeljka, označite potvrdni okvir "Omogući heurističku obradu" . Ali prije toga morate uzeti u obzir da iako ovaj alat ispravlja predloške koji sadrže pogreške, ali istodobno ova tehnologija još nije savršena, a njena primjena može u nekim slučajevima čak i pogoršati dobivenu datoteku nakon konverzije. No, korisnik sam može odrediti koje će parametre utjecati heuristička obrada. Stavke koje odražavaju postavke na koje ne želite primijeniti gore navedenu tehnologiju, morate ukloniti oznake. Na primjer, ako ne želite da program kontrolira omotavanje linija, poništite okvir pokraj opcije "Ukloni prekide" itd.
- Na kartici "Postavljanje stranice" možete dodijeliti izlazni i ulazni profil za precizniji prikaz ePub-a koji se odvija na određenim uređajima. Odmah imenovani i razvedeni polja.
- Na kartici "Definiraj strukturu" možete odrediti XPath izraze tako da e-knjiga ispravno prikazuje lokaciju poglavlja i strukturu općenito. Ali ova postavka zahtijeva znanje. Ako ih nemate, postavke na ovoj kartici ne smiju se mijenjati.
- Slična mogućnost ispravljanja prikaza strukture sadržaja sadržaja pomoću XPath izraza prikazana je na kartici koja se naziva "Table of Contents" .
- Na kartici "Pretraži i zamijeni" možete pretražiti unosom riječi i redovitih izraza i zamjenjujući ih drugim opcijama. Ova se značajka upotrebljava samo za dubinsko uređivanje teksta. U većini slučajeva nema potrebe za korištenjem ovog alata.
- Idete na karticu "PDF input" , možete podesiti samo dvije vrijednosti: faktor raspoređivanja linije i odrediti želite li prenositi slike prilikom pretvorbe. Prema zadanim postavkama slike se prenose, ali ako ne želite da budu prisutne u posljednjoj datoteci, morate staviti oznaku u blizini stavke "Nema slika" .
- Na kartici "EPUB output" postavljanjem oznaka pored odgovarajućih stavki možete podesiti još nekoliko parametara nego u prethodnom odjeljku. Među njima su:
- Nemojte podijeliti pauze stranice;
- Nema naslova prema zadanim postavkama;
- Nema SVG pokriva;
- Ravna struktura EPUB datoteke;
- Držite omjer širine poklopca;
- Umetnite ugrađeni sadržaj, itd.
U zasebnom elementu, ako je potrebno, možete dodijeliti naziv dodanog sadržaja. U području "Splitske datoteke više od" možete dodijeliti kada veličina dosegne konačni objekt će biti razbijena u dijelove. Prema zadanim postavkama ta je vrijednost 200 KB, ali može se povećati ili smanjiti. Posebno relevantna je mogućnost razdvajanja za kasnije čitanje pretvorenog materijala na mobilnim uređajima male snage.
- Na kartici Debug možete izvesti debug datoteku nakon postupka pretvorbe. To će vam pomoći u identificiranju i uklanjanju pogrešaka pretvorbe ako postoje. Da biste dodijelili mjesto gdje će se debug datoteka postaviti, kliknite ikonu u imeniku imenika i u prozoru koji se otvori, odaberite željeni direktorij.
- Nakon unosa svih potrebnih podataka možete pokrenuti postupak pretvorbe. Kliknite U redu .
- Obrada počinje.
- Nakon završetka, kada je naziv knjige odabran na popisu biblioteka u "Formati" skupini , osim natpisa "PDF" , pojavit će se natpis "EPUB" . Za čitanje knjige u ovom formatu izravno putem ugrađenog Calibri čitača kliknite na ovu stavku.
- Pokrenut čitač u kojemu možete izravno čitati na računalu.
- Ako trebate premjestiti knjigu na drugi uređaj ili izvršiti druge manipulacije s njom, trebali biste otvoriti direktorij za njegovu lokaciju. U tu svrhu, nakon što označite naziv knjige, kliknite opciju "Klikni za otvaranje" pored opcije "Put" .
- "Explorer" će početi točno na mjestu gdje se nalazi konvertirana ePub datoteka. Bit će to jedan od kataloga Calibrijeve unutarnje knjižnice. Sada se s bilo kojim zadanim manipulacijama može izvesti s ovim objektom.
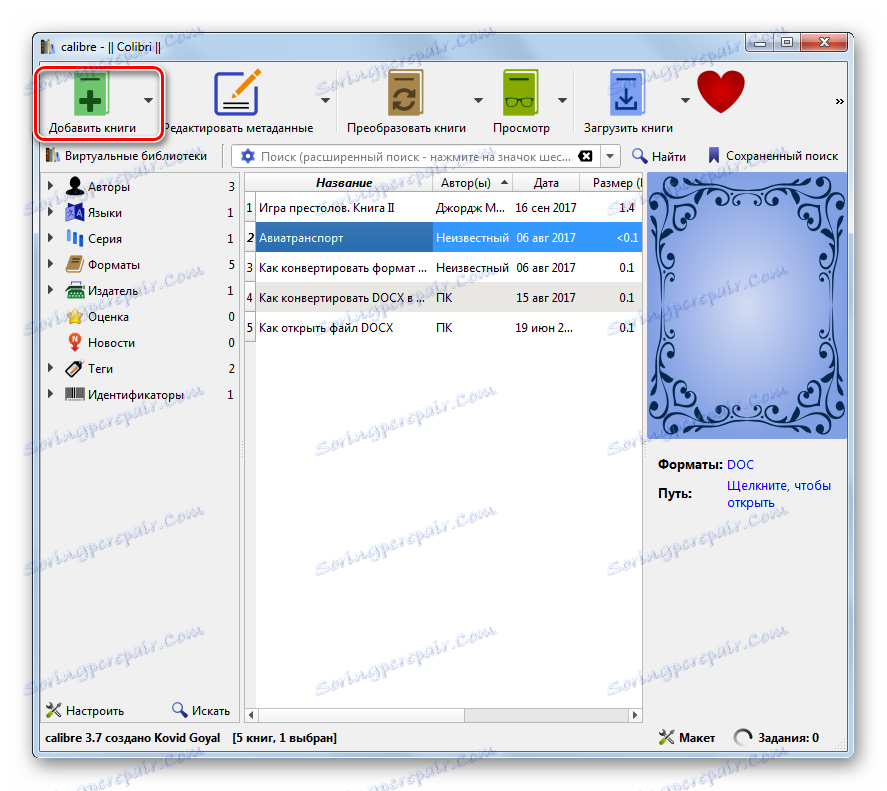
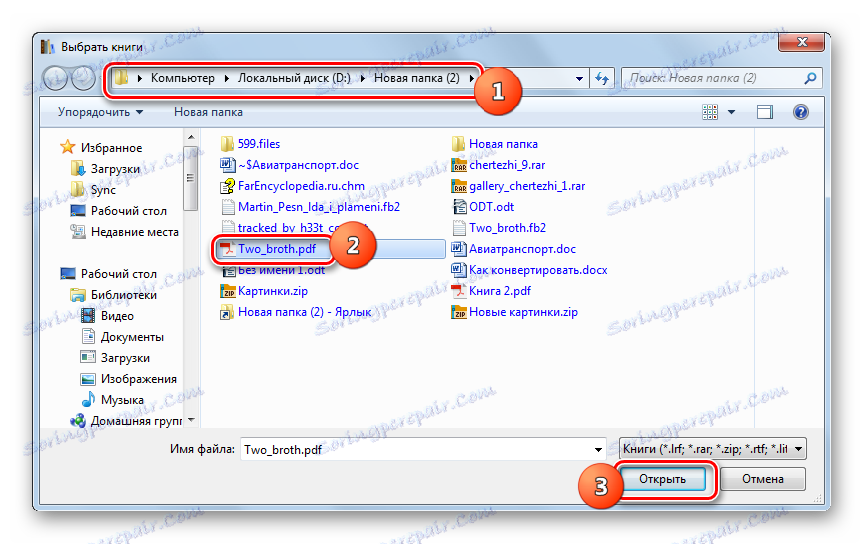
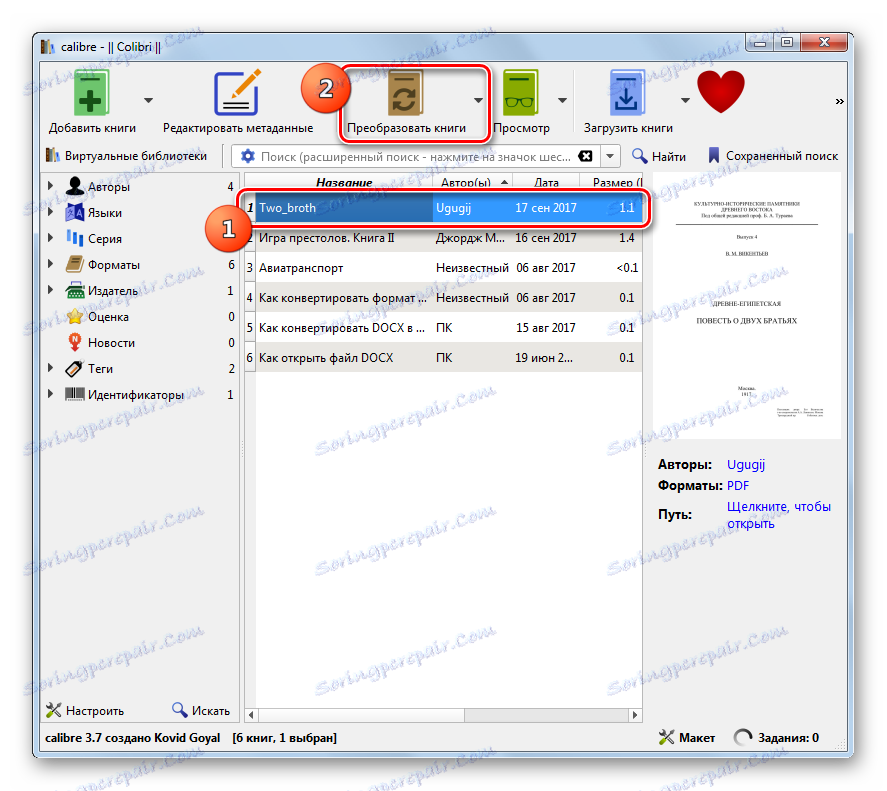
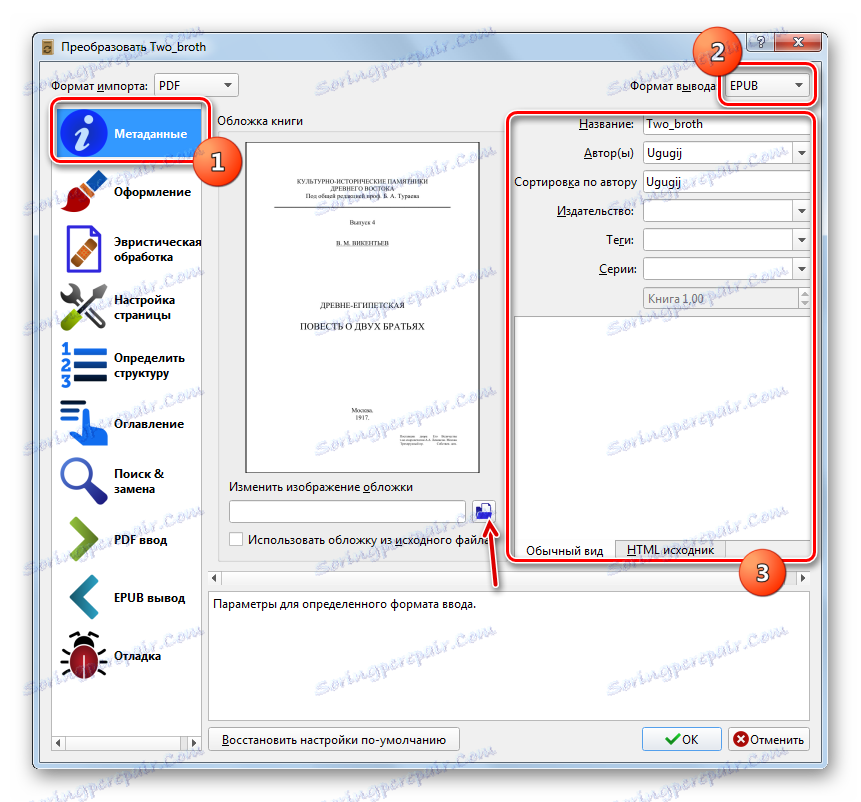
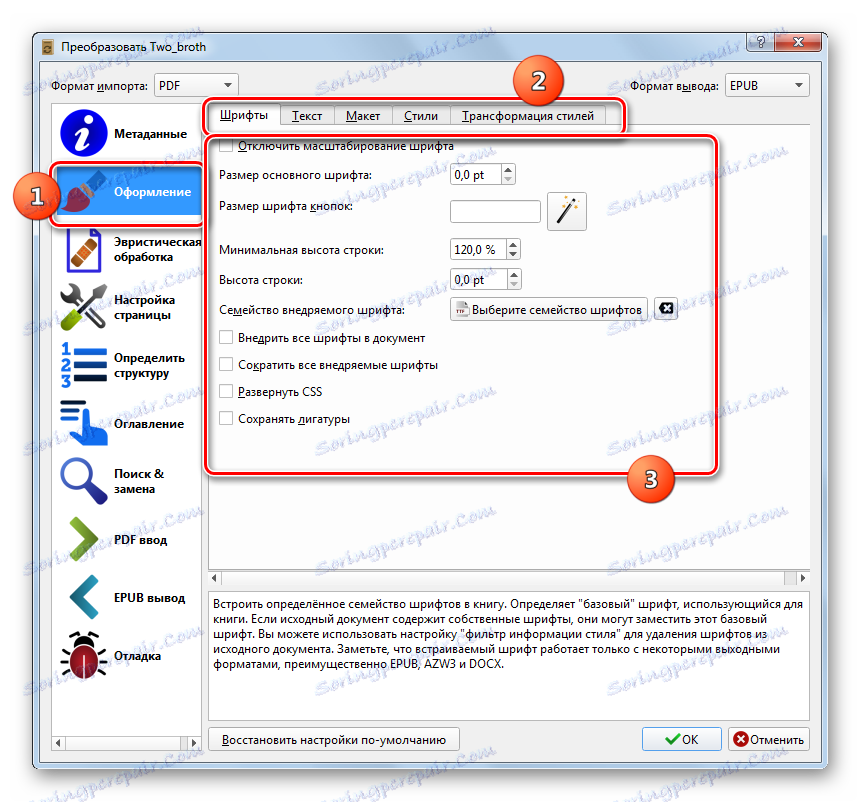
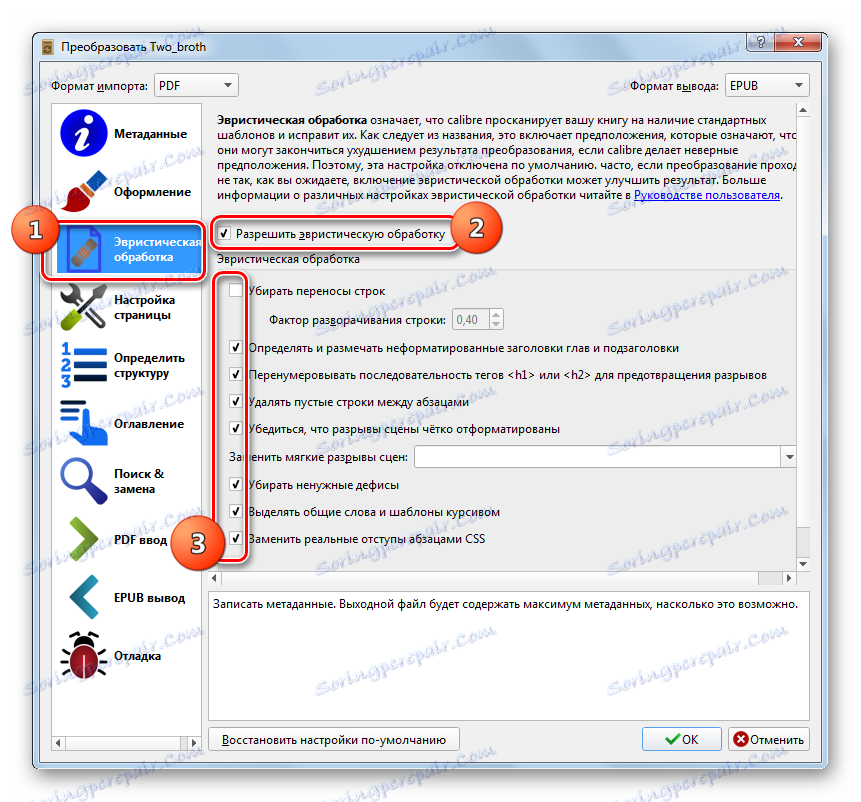
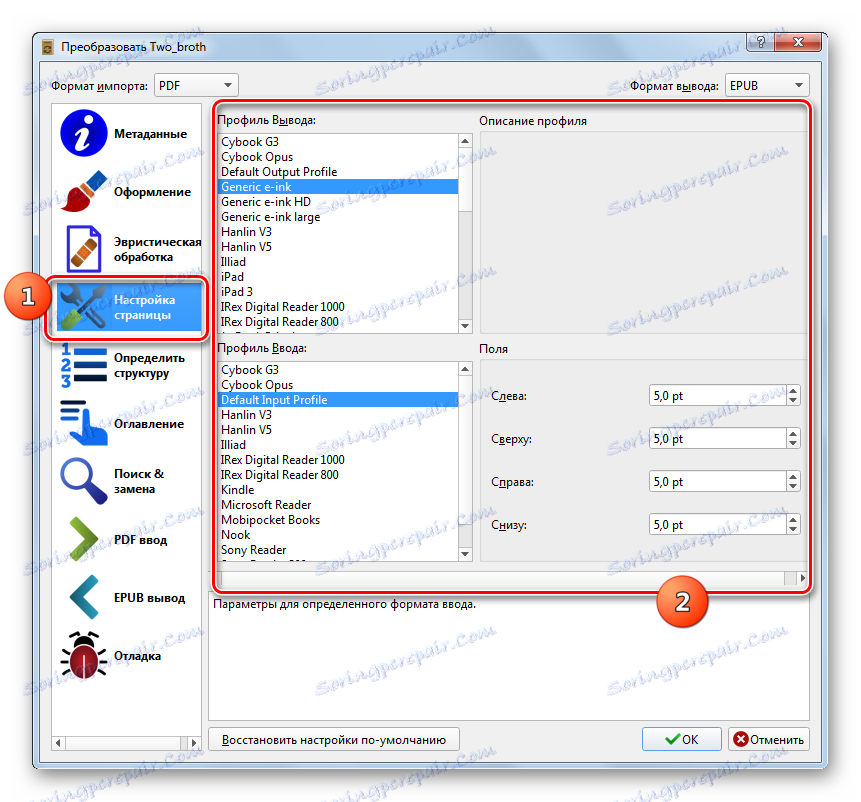
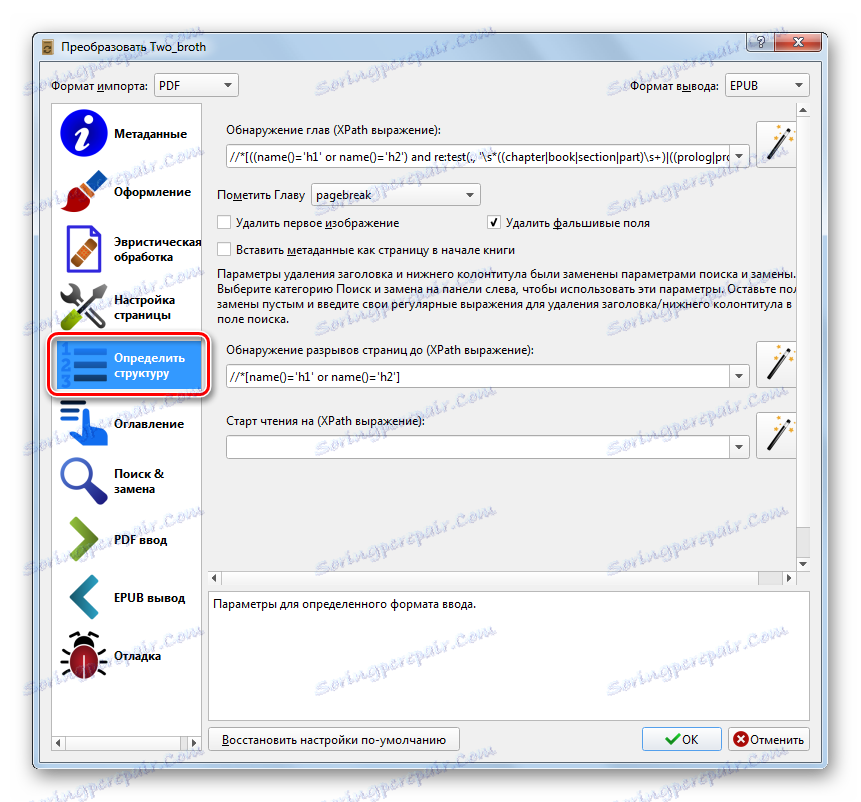
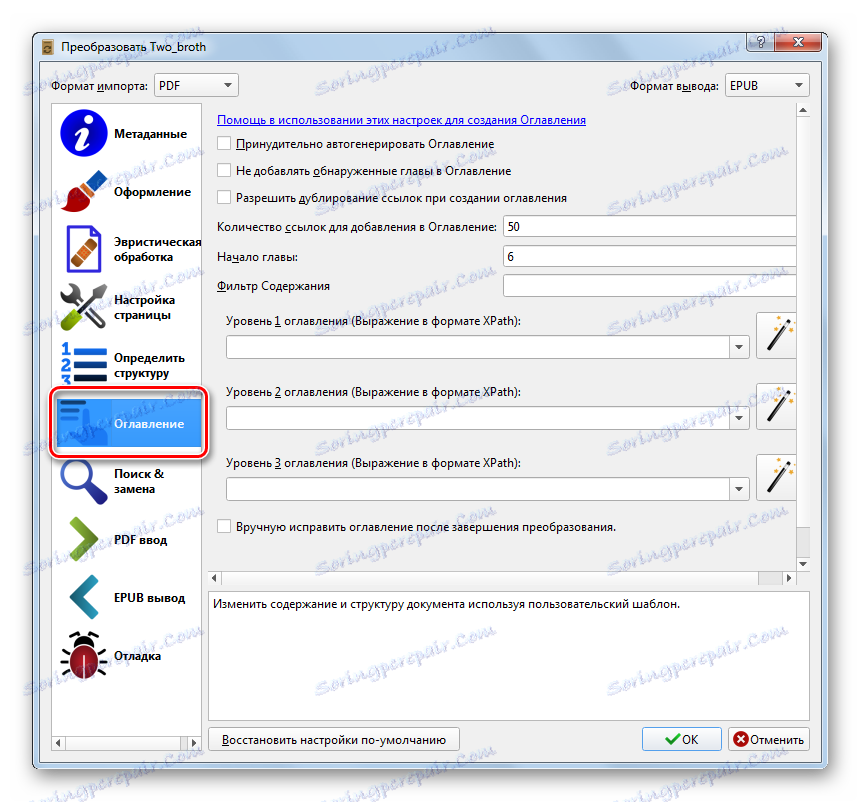
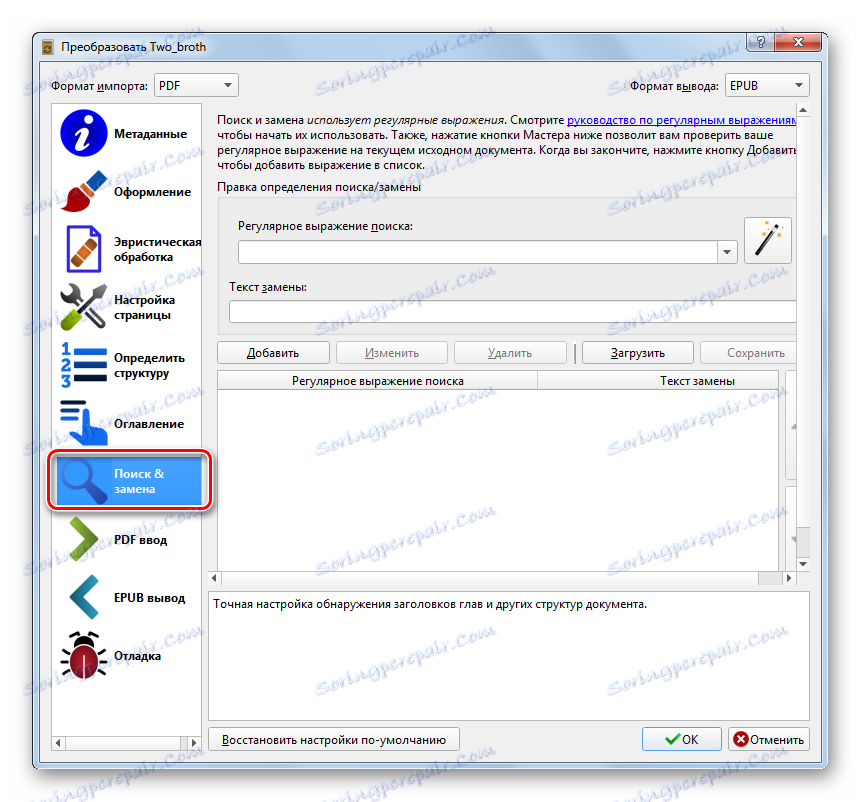
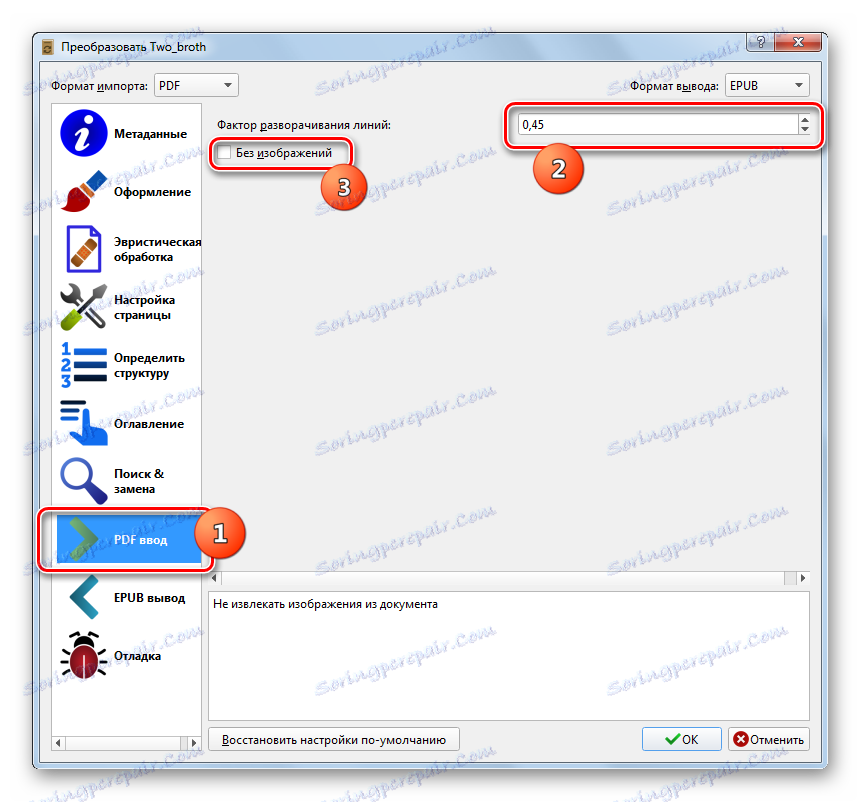
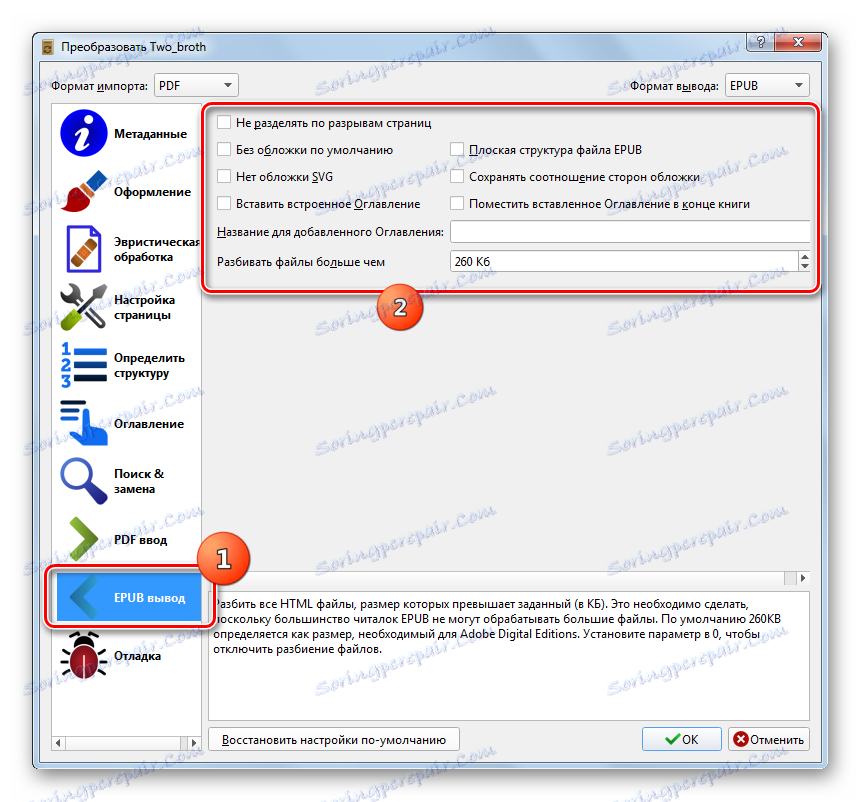
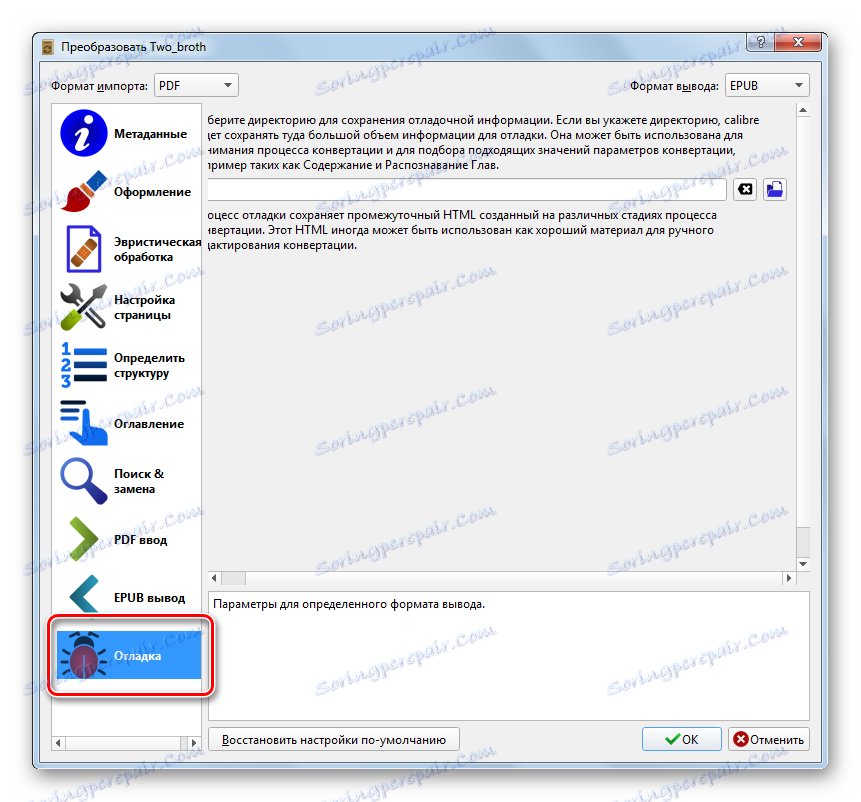
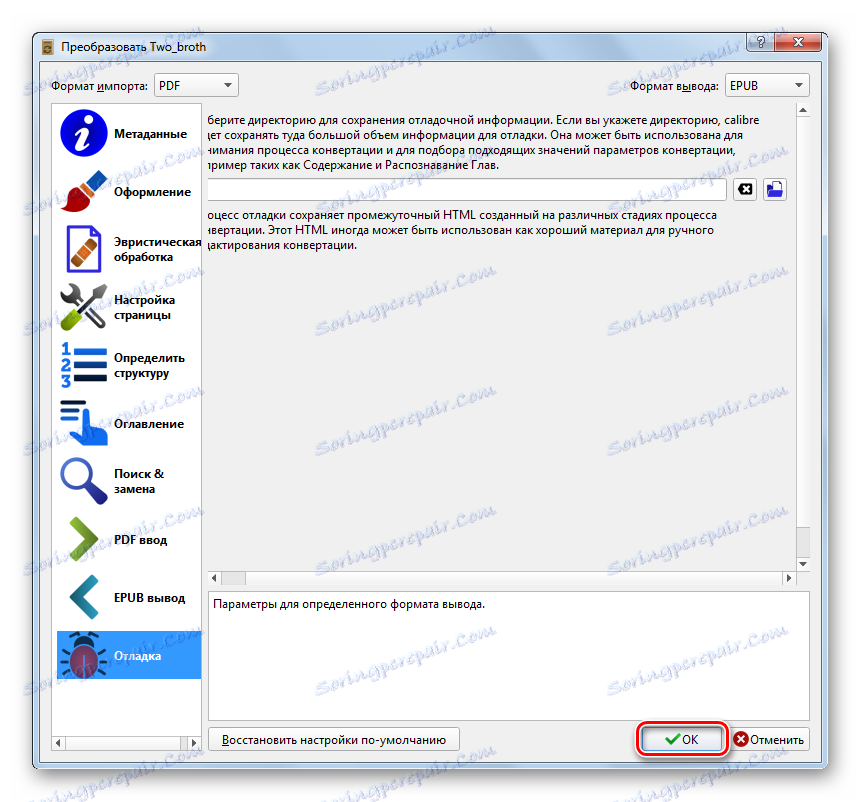
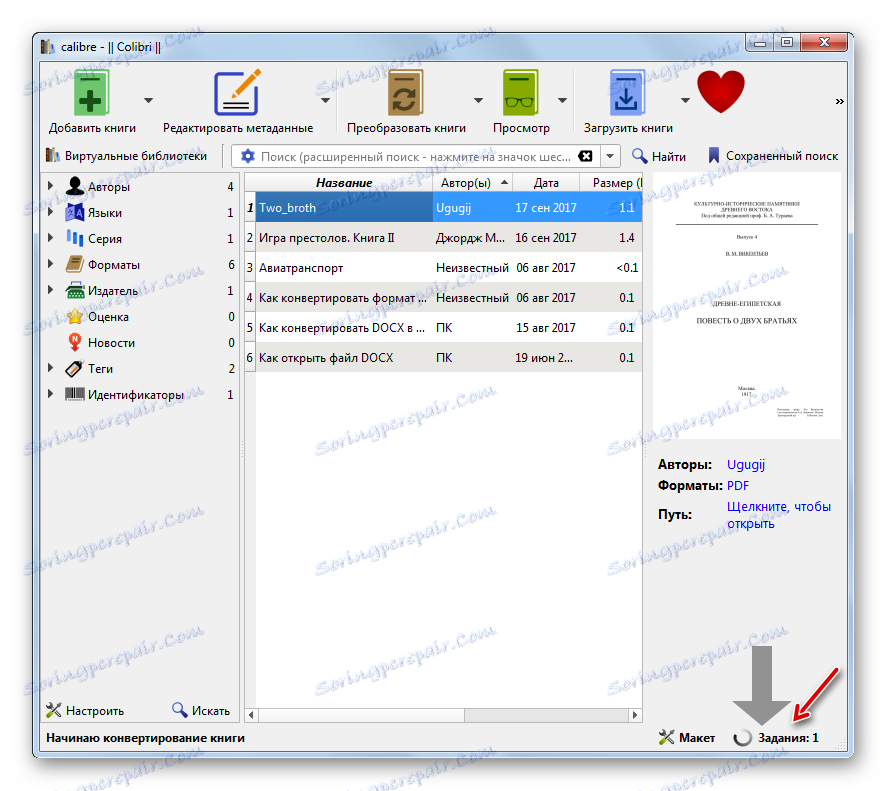
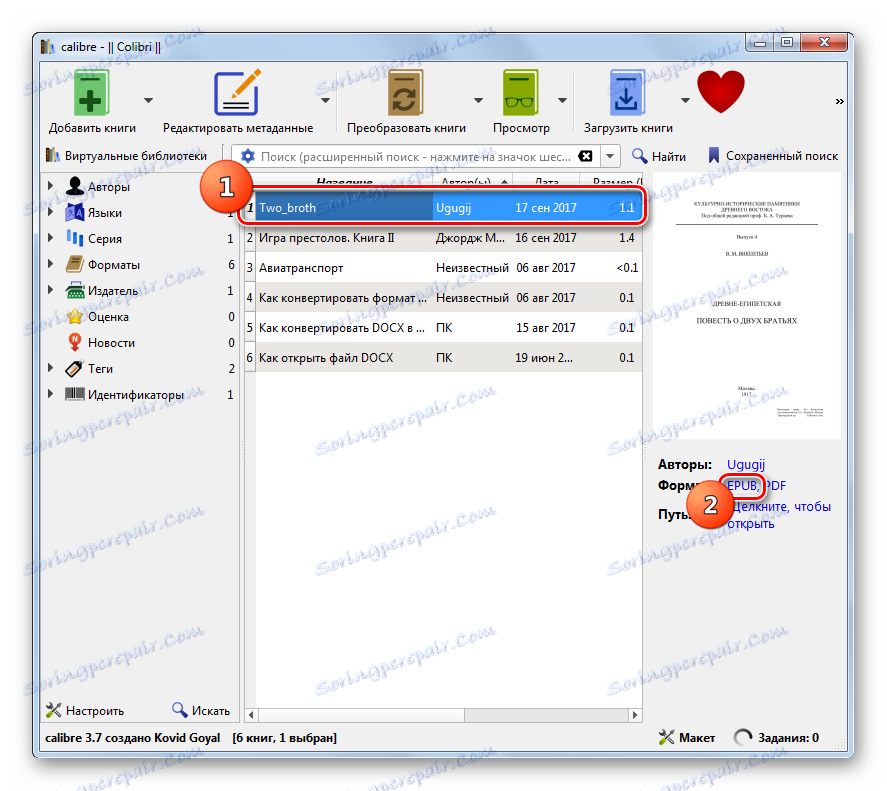
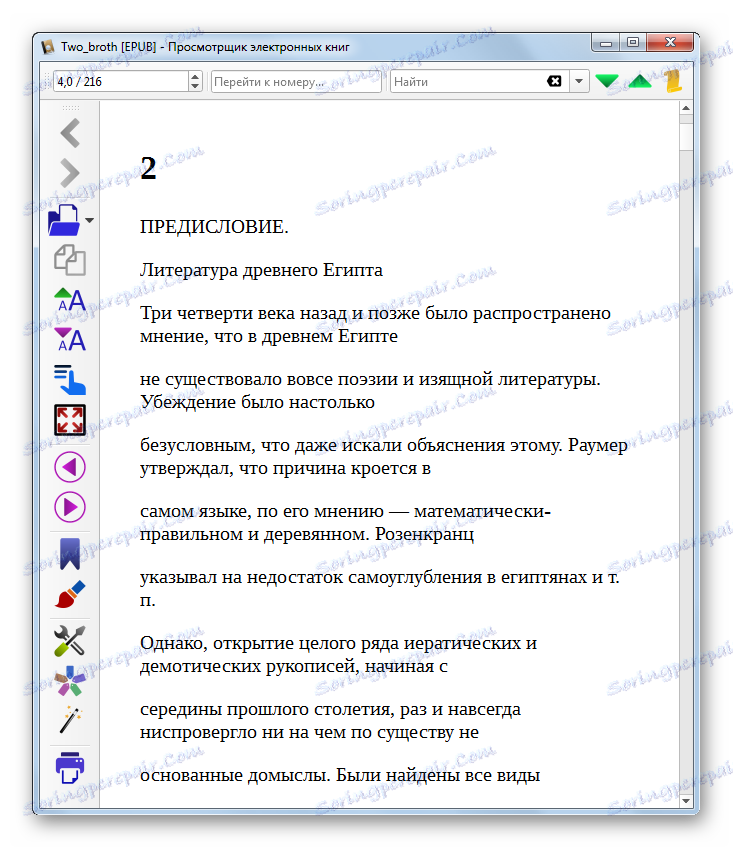
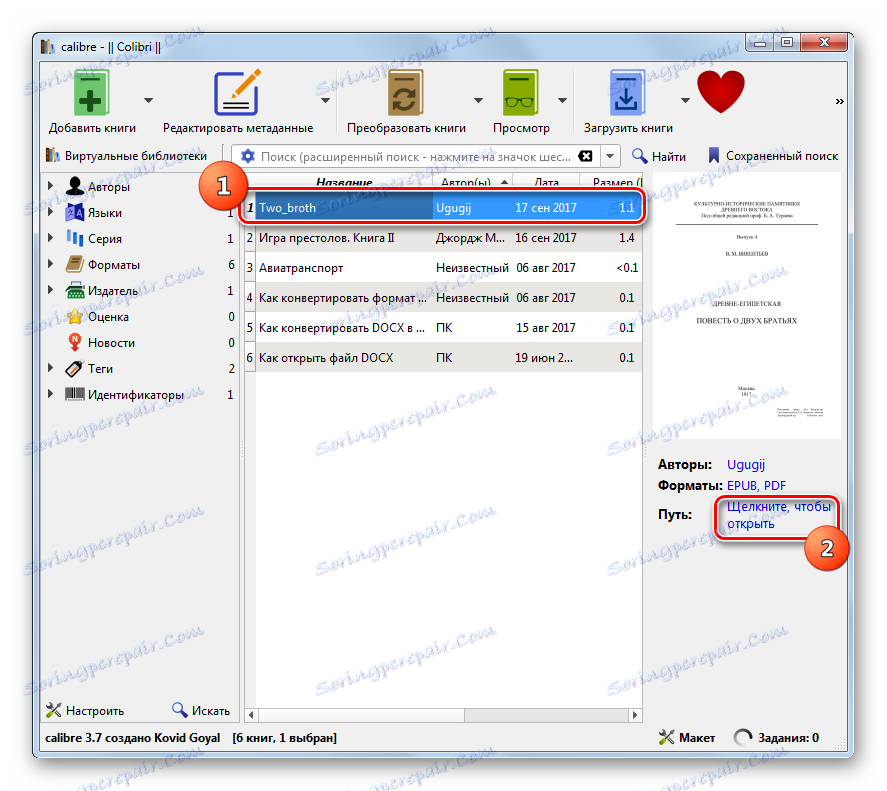
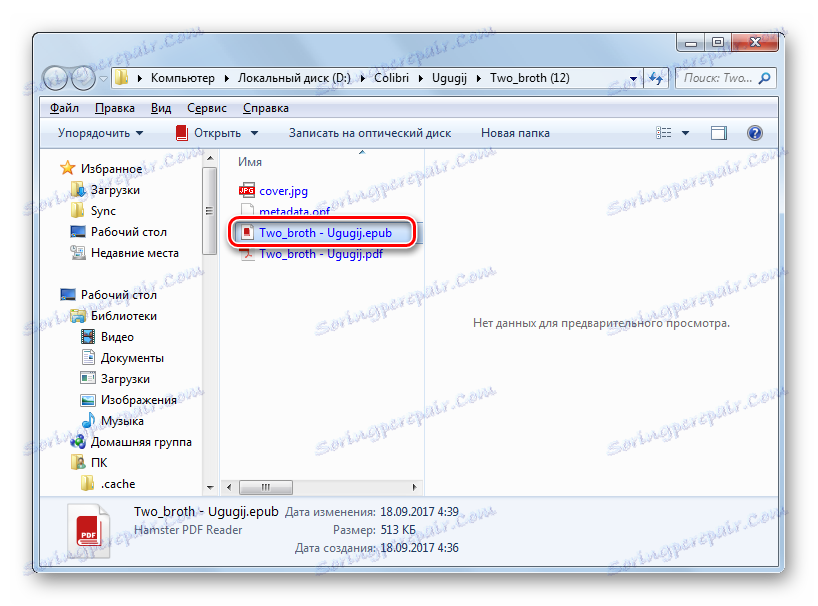
Ova metoda reformatiranja nudi vrlo detaljne postavke za parametre ePub formata. Nažalost, Caliber nema mogućnost odrediti direktorij gdje će se pretvorena datoteka, jer se sve obrađene knjige šalju u biblioteku programa.
Metoda 2: AVS konverter
Sljedeći program koji vam omogućuje da izvršite operaciju za preoblikovanje PDF dokumenata u ePubu, je AVS Converter.
- Otvorite AVS pretvarač. Kliknite "Dodaj datoteku" .
![Prijelaz na dodavanje datoteke u AVS Document Converter]()
Upotrijebite i gumb s istim nazivom na ploči, ako vam se ta opcija čini prihvatljivijom.
![Idite na dodavanje datoteke pomoću gumba na alatnoj traci u AVS Document Converteru]()
Također možete koristiti stavke izbornika "Datoteka" i "Dodaj datoteke" ili upotrijebite Ctrl + O.
- Aktiviran je standardni alat za dodavanje dokumenata. Pronađite područje lokacije PDF-a i odaberite element. Kliknite "Otvori" .
![Prozor za dodavanje datoteke u AVS Document Converter]()
Postoji još jedan način dodavanja dokumenta na popis objekata pripremljenih za pretvorbu. Omogućuje povlačenje PDF knjige u prozor AVS konverter iz "Explorera" .
- Nakon izvođenja jedne od gore navedenih radnji, sadržaj PDF-a pojavljuje se u području pregleda. Morate odabrati konačni format. U elementu "Izlazni format" kliknite pravokutnik "U e-knjizi" . Prikazat će se dodatno polje s određenim formatima. U njemu s popisa potrebno je odabrati opciju "ePub" .
- Osim toga, možete odrediti adresu imenika u kojem će se formatirati podaci. Prema zadanim postavkama, ovo je mapa u kojoj je izrađena posljednja konverzija ili direktorij "Dokumenti" trenutnog računa sustava Windows. Točan put možete vidjeti u elementu "Izlazna mapa" . Ako vam to ne odgovara, onda je smisla promijeniti. Morate kliknuti "Pregledaj ..." .
- Pojavi se "Browse folders" . Odaberite željenu mapu za pohranu prenesene mape ePub i kliknite na "OK" .
- Navedena adresa pojavljuje se u elementu sučelja "Izlazna mapa" .
- U lijevom području pretvarača, ispod okvira za odabir formata, možete dodijeliti nekoliko sekundarnih postavki pretvorbe. Kliknite "Format Options" odjednom. Otvara se skupina postavki koja se sastoji od dvije stavke:
- Spremite poklopac;
- Ugrađeni fontovi.
Obje ove opcije su uključene. Ako želite onemogućiti podršku za ugrađene fontove i ukloniti poklopac, trebali biste ukloniti oznake iz odgovarajućih stavki retka.
- Zatim otvorite blok "Spoji" . Ovdje, ako istodobno otvorite nekoliko dokumenata, možete ih kombinirati u jedan objekt ePub. Da biste to učinili, odaberite stavku "Spoji otvorene dokumente" .
- Zatim kliknite naziv bloka Preimenuj . Na popisu "Profil" morate odabrati opciju preimenovanja. U početku je postavljena vrijednost "Izvorni naziv" . Ako koristite ovaj parametar, naziv ePub datoteke ostat će isti kao naziv PDF dokumenta, osim za proširenje. Ako je potrebno promijeniti, potrebno je označiti jednu od dva mjesta na popisu: "Text + Counter" ili "Counter + Text" .
U prvom slučaju unesite željeno ime u tekstualni element u nastavku. Naziv dokumenta zapravo će se sastojati od imena i serijskog broja. U drugom slučaju, broj slijeda bit će prije naziva. Taj je broj koristan pogotovo kada se grupna pretvaranja datoteka u njihova imena razlikuju. Konačni rezultat preimenovanja pojavit će se u blizini oznake "Naziv izlaza" .
- Postoji još jedan blok parametara - "Izvuci slike". Koristi se za izdvajanje slika iz izvornog PDF-a u zasebni direktorij. Da biste koristili ovu opciju, kliknite naziv bloka. Prema zadanim postavkama odredišni imenik na kojem će se slati slike je "Moji dokumenti" vašeg profila. Ako ga želite promijeniti, kliknite polje i odaberite "Browse ..." na popisu.
- Pojavit će se alat Browse Folders . Označite u njemu područje na kojem želite pohraniti slike i kliknite "U redu" .
- Naziv direktorija pojavljuje se u polju "Destination folder" . Da biste preuzeli slike, jednostavno kliknite "Izvuci slike" .
- Sada kada su navedene sve postavke, možete nastaviti postupak reformatiranja. Da biste ga aktivirali, kliknite "Pokreni!" .
- Postupak transformacije je započeo. Dinamika njenog prolaza može se procijeniti iz podataka koji se prikazuju u području pregleda kao postotak.
- Na kraju ovog postupka pojavljuje se prozor koji ukazuje na uspješno dovršavanje ponovnog formatiranja. Možete posjetiti direktorij gdje je pronađen ePub. Pritisnite "Open". mapu " .
- Otvorit će se "Explorer" u mapi koju trebamo, gdje se nalazi pretvoreni ePub. Sada se može preseliti odavde do mobilnog uređaja, čitati izravno s računala ili izvršiti druge manipulacije.
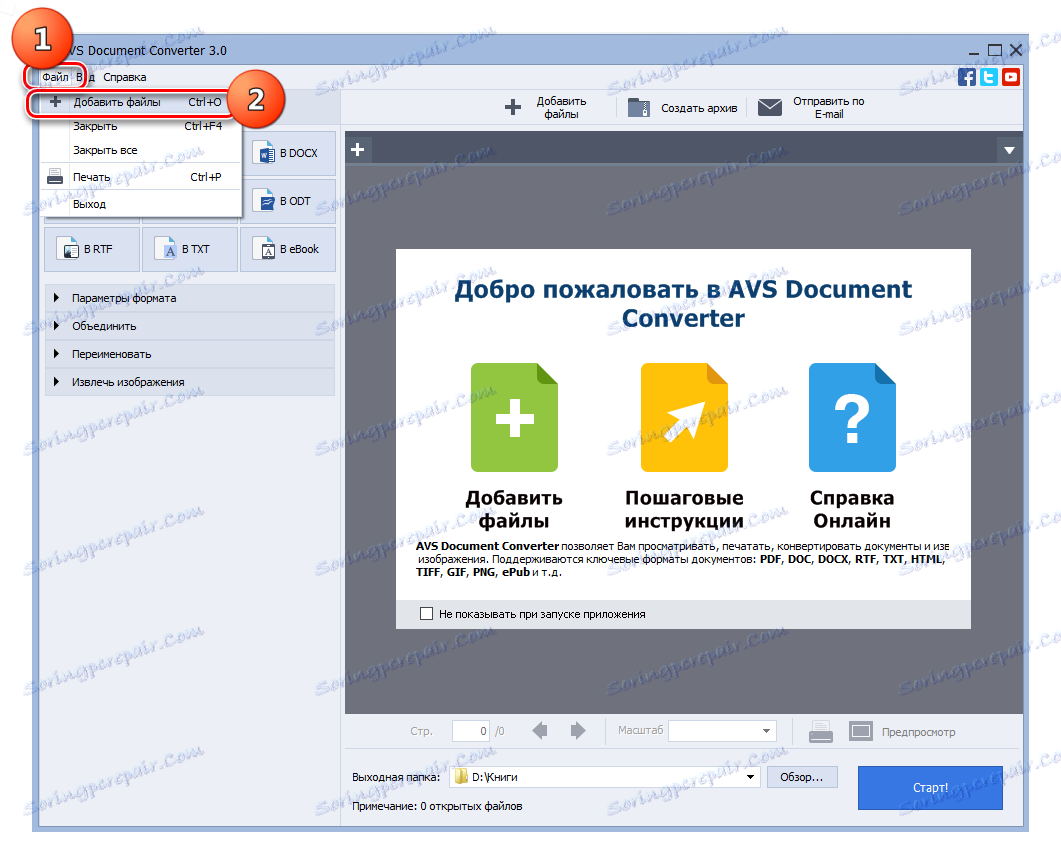
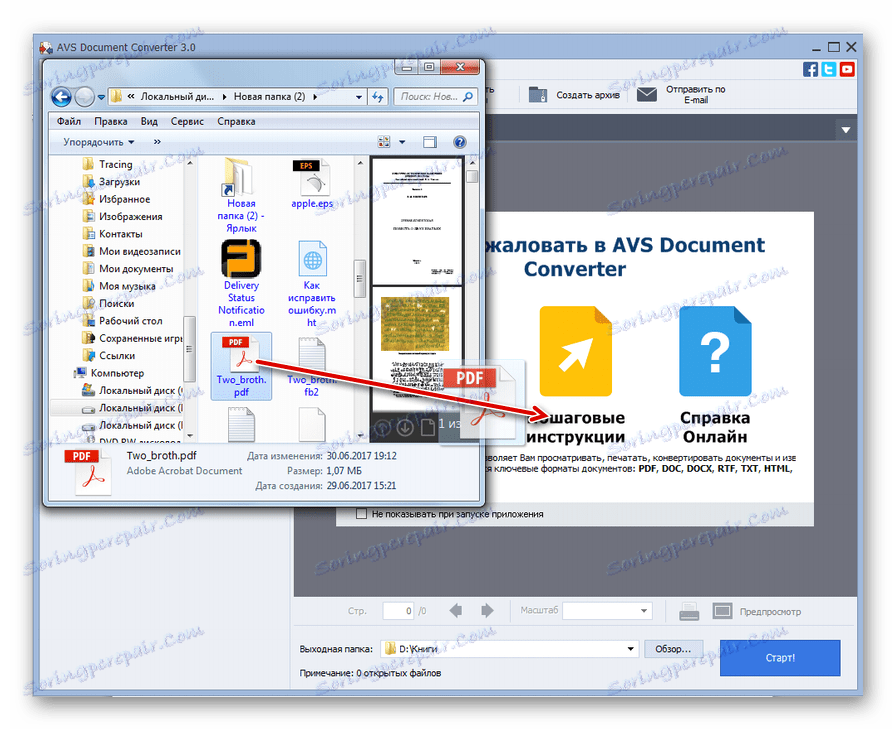
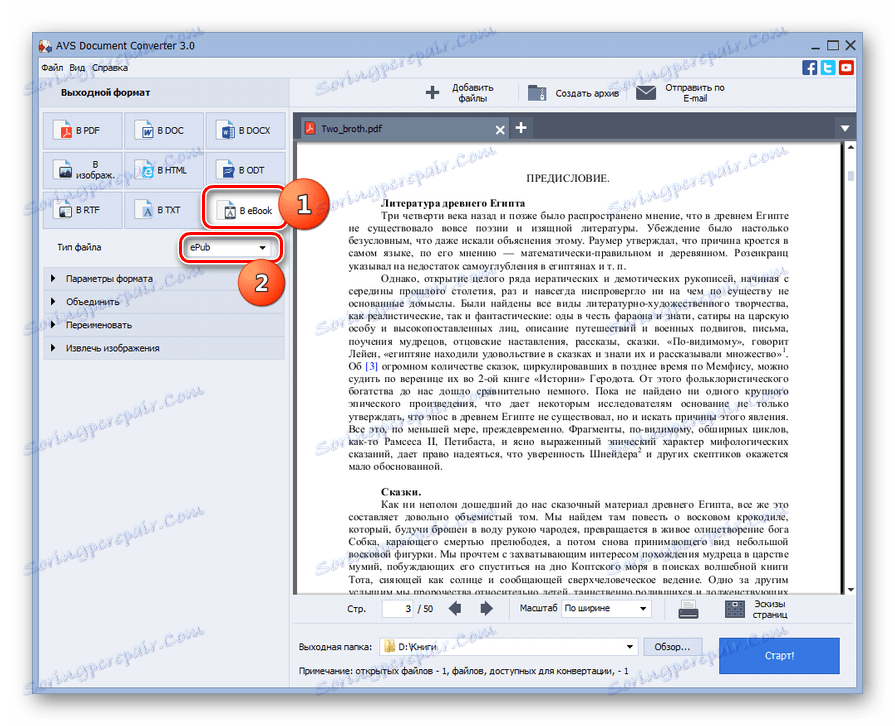
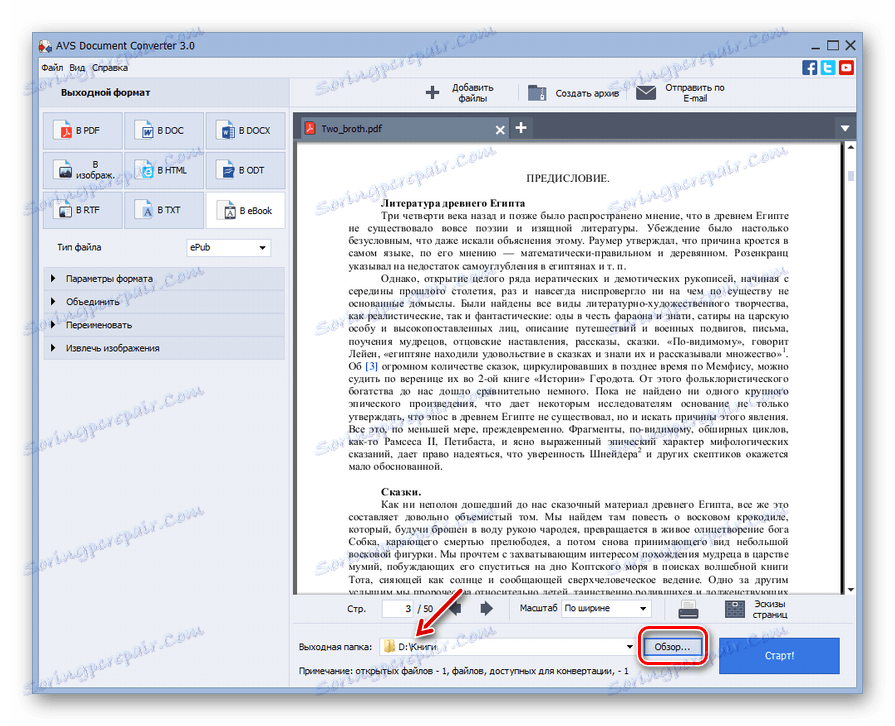
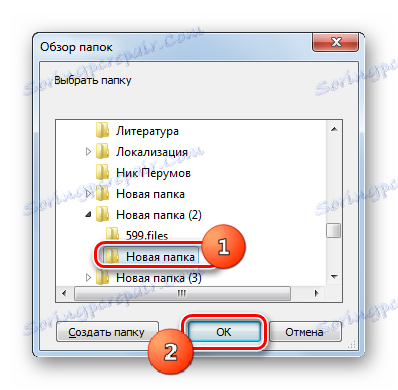
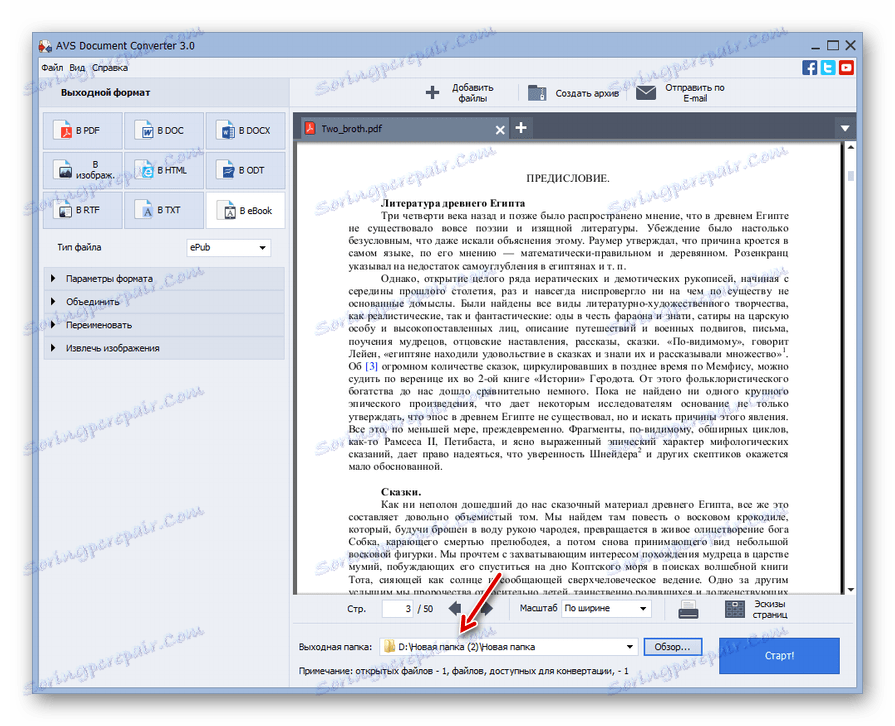
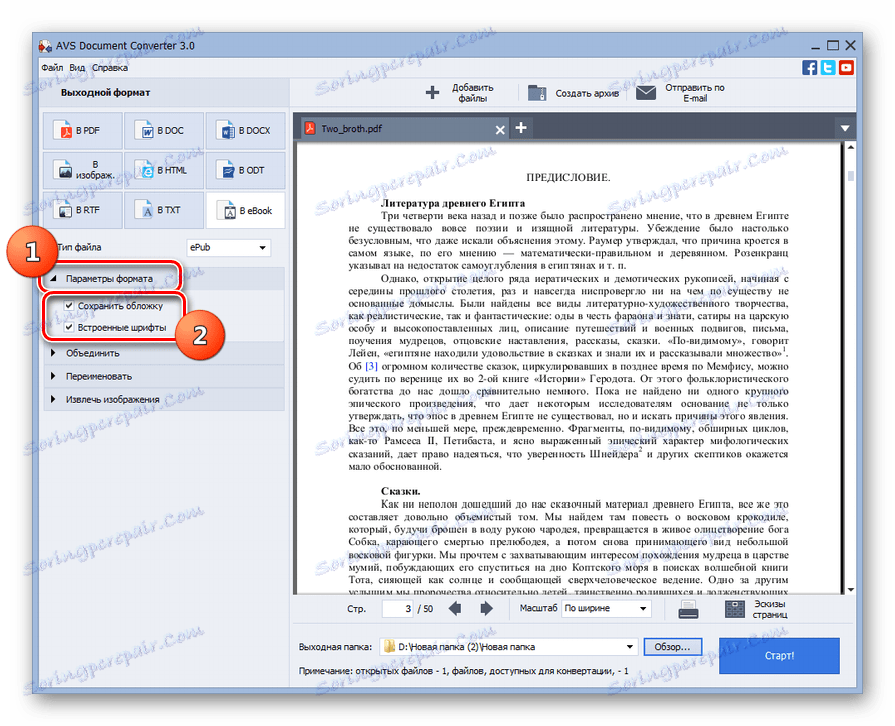
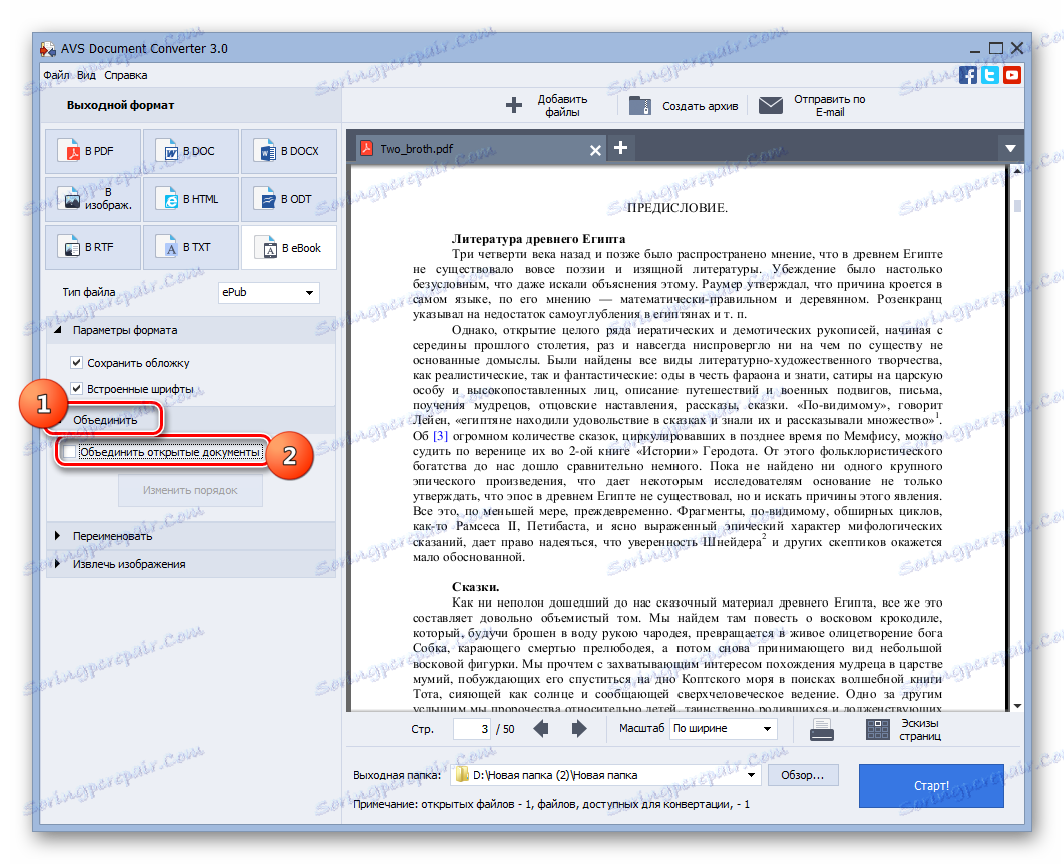
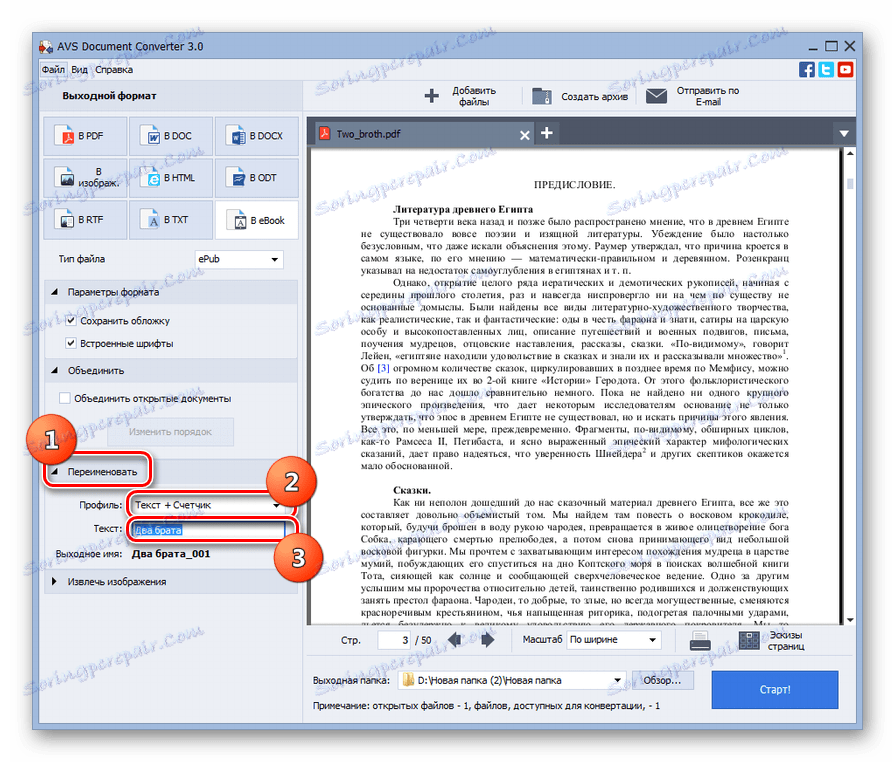
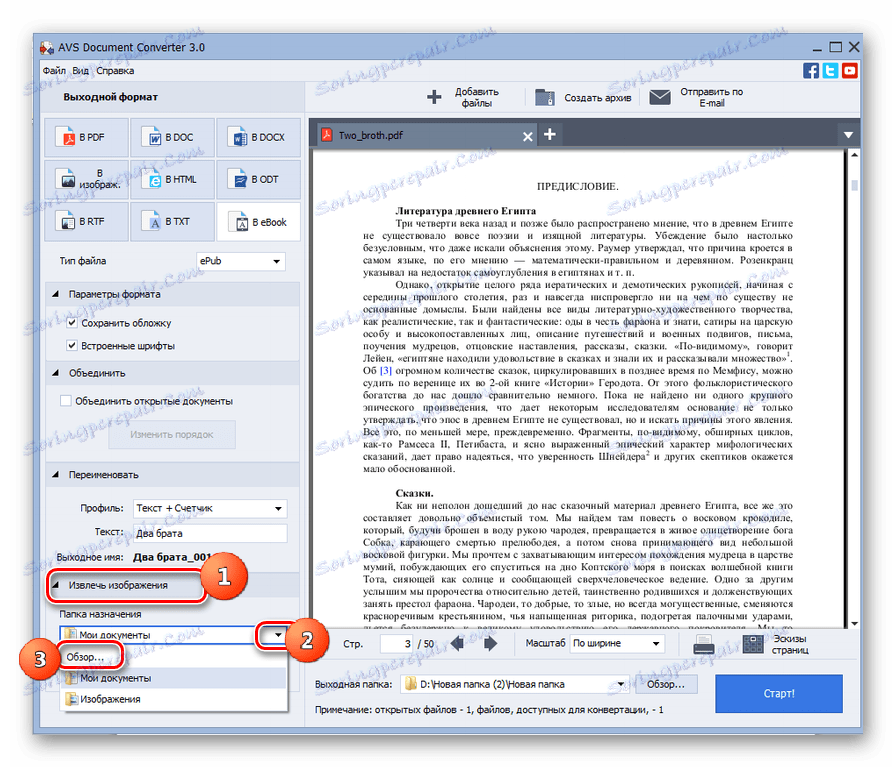

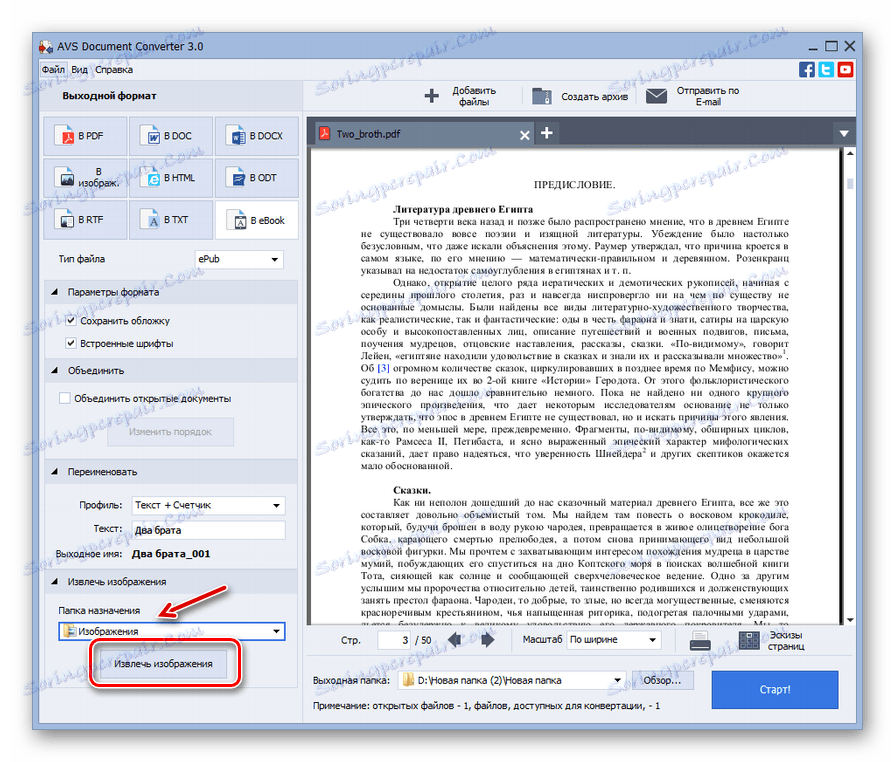
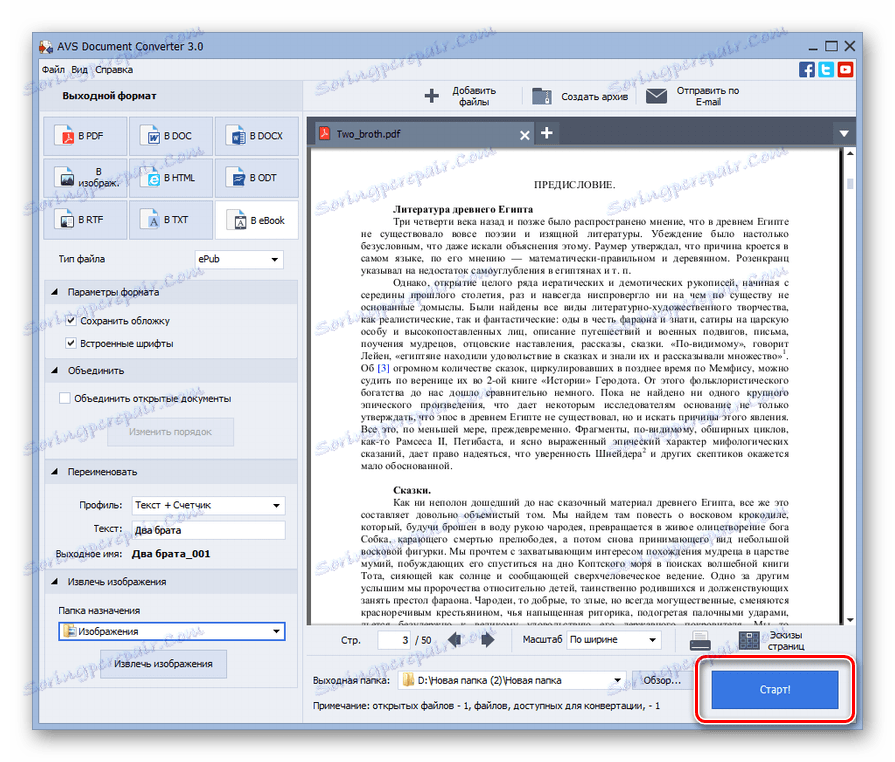
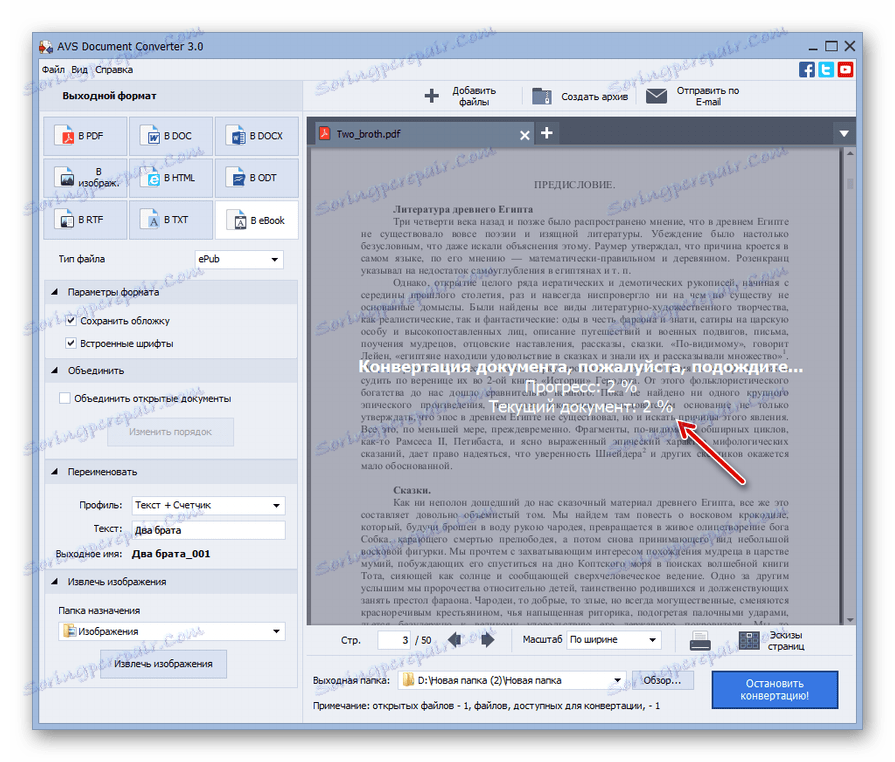
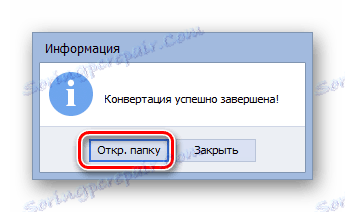
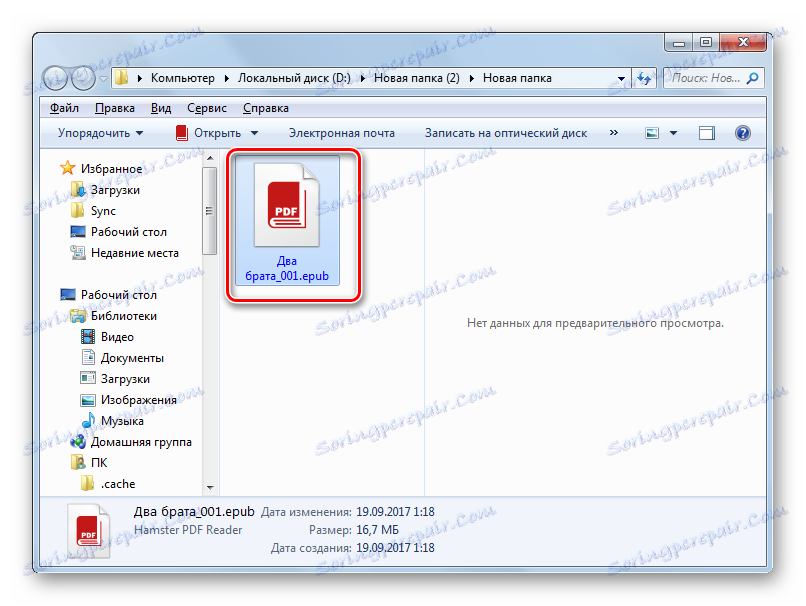
Ova metoda konverzije prilično je prikladna jer omogućuje istodobno pretvaranje velikog broja objekata i dopušta korisniku dodjeljivanje mape za pohranu primljene nakon pretvorbe podataka. Glavni "minus" je AVS naplativost.
Treća metoda: Tvornički formati
Zove se još jedan pretvarač, sposoban za obavljanje akcija u određenom smjeru Tvornički formati ,
- Otvorite Factory Format. Kliknite naziv "Dokument" .
- Na popisu ikona odaberite "EPUB" .
- Prozor uvjeta pretvorbe je aktiviran u dodijeljenom formatu. Prije svega, morate navesti PDF. Kliknite "Dodaj datoteku" .
- Pojavljuje se prozor za dodavanje standardnog obrasca. Pronađite prostor za pohranu PDF-a, označite ovu datoteku i kliknite "Otvori" . Istovremeno možete odabrati skupinu objekata.
- Naziv odabranih dokumenata i put do svakog od njih pojavljuju se u ljusci parametara transformacije. Vodič u kojem će se pretvoreni materijal slati nakon dovršetka postupka prikazan je u elementu "Odredišna mapa" . Obično je to područje na kojem je posljednja pretvorba napravljena. Ako je želite promijeniti, kliknite "Uredi" .
- Otvara se "Browse folders" . Nakon pronalaženja ciljnog direktorija, odaberite ga i kliknite "U redu" .
- Novi put prikazat će se u elementu "Odredišna mapa" . Zapravo, u ovom se smislu svi uvjeti mogu smatrati unaprijed. Kliknite U redu .
- Vratite se u glavni prozor pretvarača. Kao što vidite, naš zadatak preobrazbe PDF dokumenta u ePub pojavio se na popisu pretvorbe. Da biste aktivirali postupak, provjerite ovu stavku popisa i kliknite "Pokreni" .
- Postoji proces pretvaranja, čija je dinamika istovremeno naznačena u grafičkom i postotnom obliku u stupcu "Država" .
- Raskid u istom stupcu signalizira se vrijednost "Gotovo" .
- Da biste posjetili lokaciju primljenog ePub, navedite naziv zadatka na popisu i kliknite "Završna mapa" .
![Idite na direktorij mjesta pretvorene datoteke u ePub formatu pomoću gumba na alatnoj traci u programu Tvornica formata]()
Tu je i druga verzija ovog prijelaza. Desnom tipkom miša kliknite naziv zadatka. Na popisu koji se pojavi odaberite "Open Destination Folder" .
- Nakon što izvršite jedan od ovih koraka, direktorij u kojem se nalazi ePub odmah se otvara u Exploreru . U budućnosti, korisnik može primijeniti sve predviđene radnje s navedenim objektom.
![Директория размещения преобразованного документа в формате ePub в Проводнике Windows]()
Этот метод преобразования является бесплатным, как и использование Калибри, но в то же время он позволяет точно указать папку назначения, как в AVS Конвертер. А вот по возможностям указания параметров исходящего ePub Фабрика форматов значительно уступает Calibre.
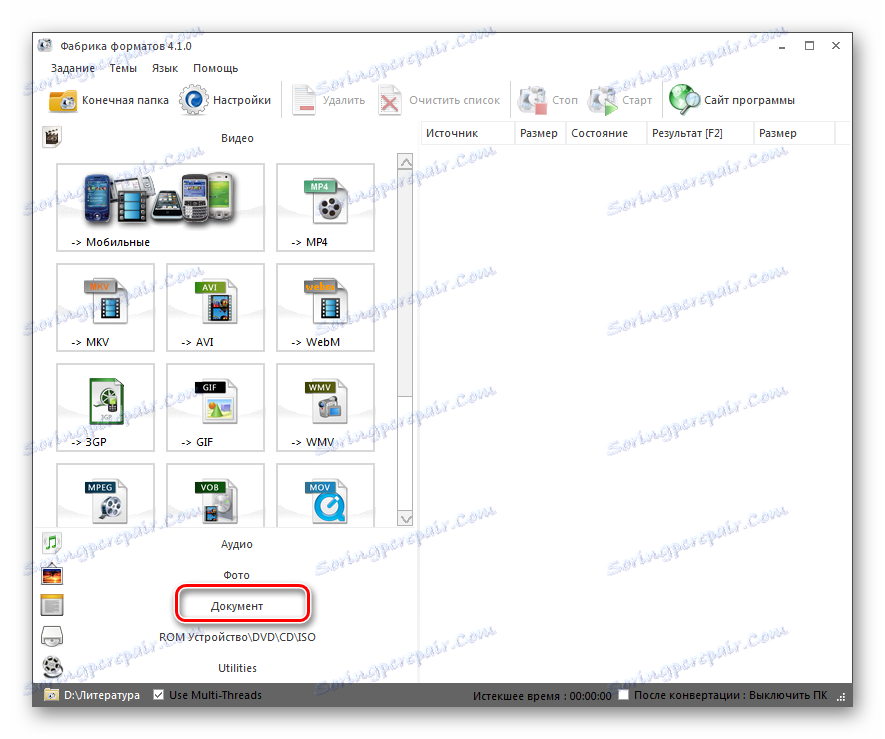
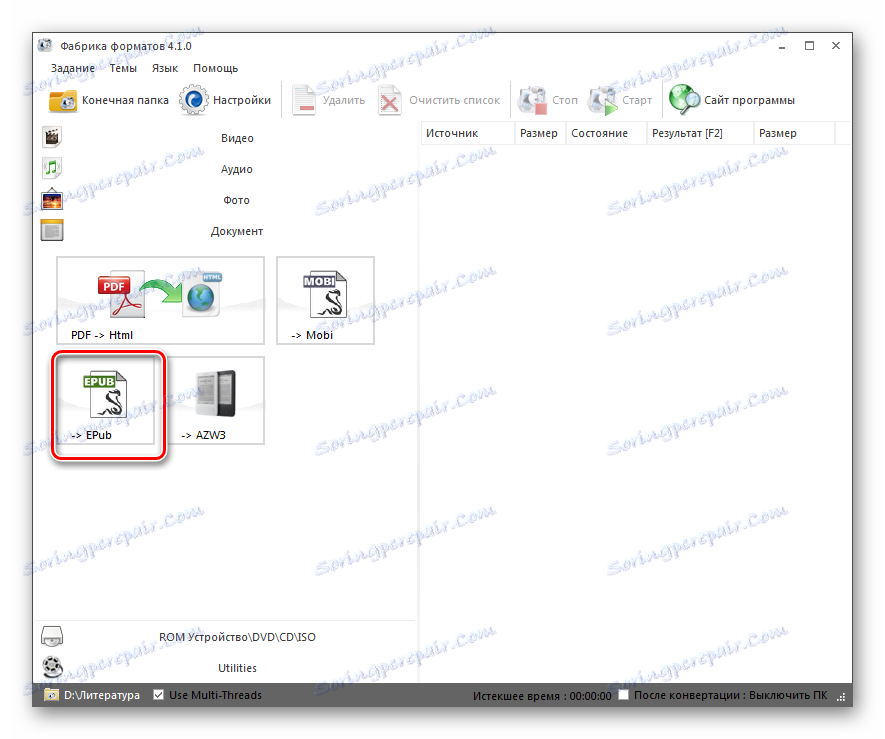
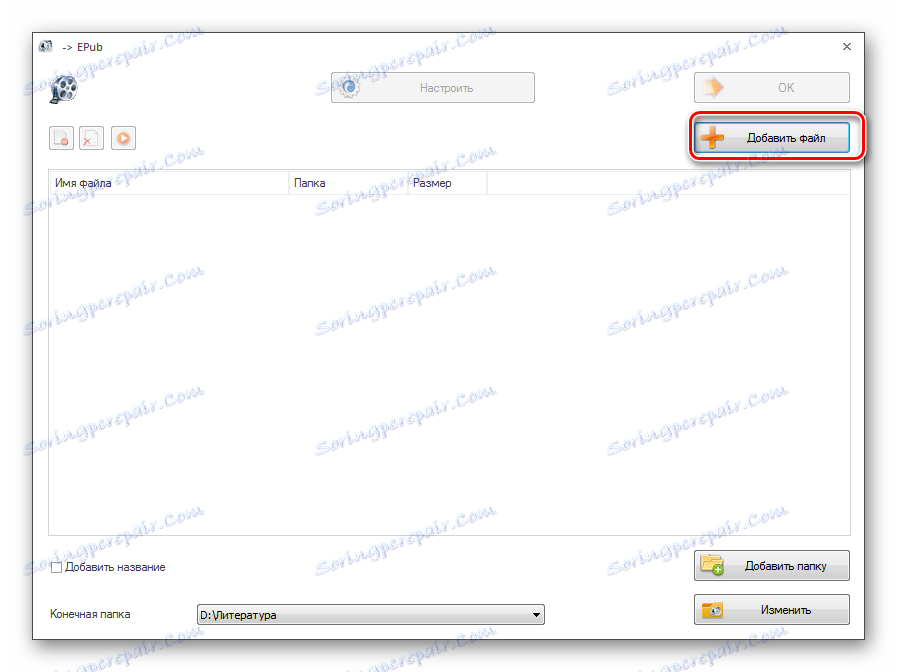
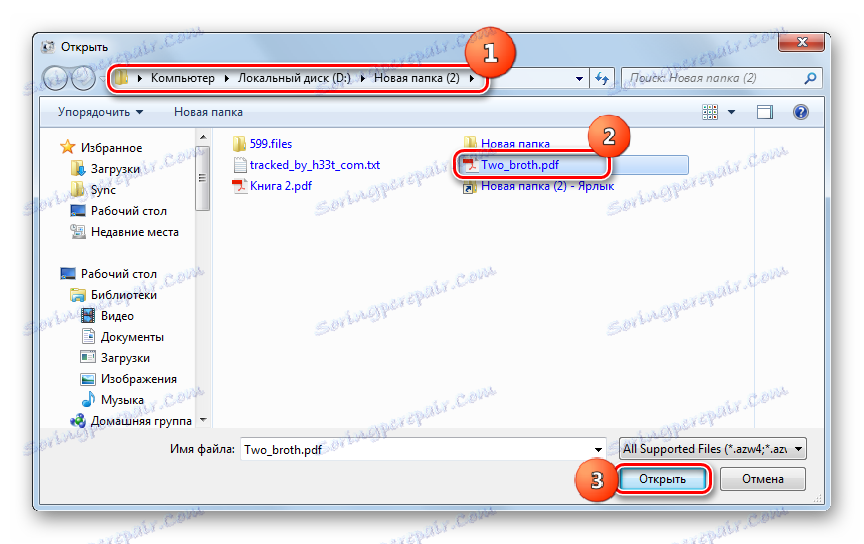
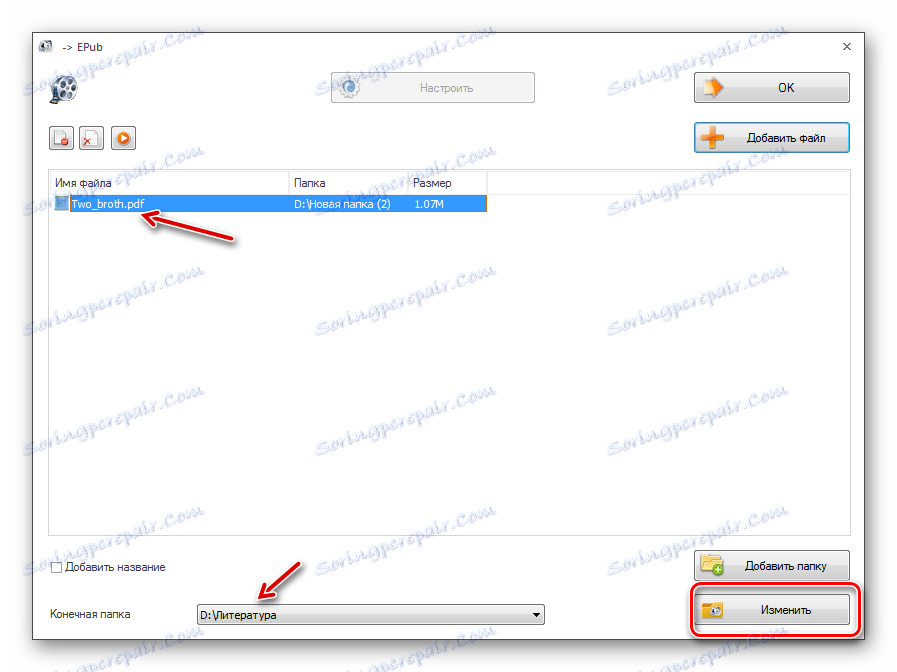
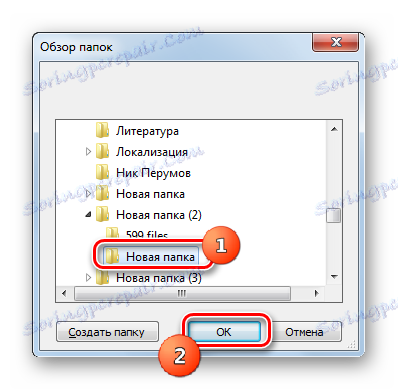
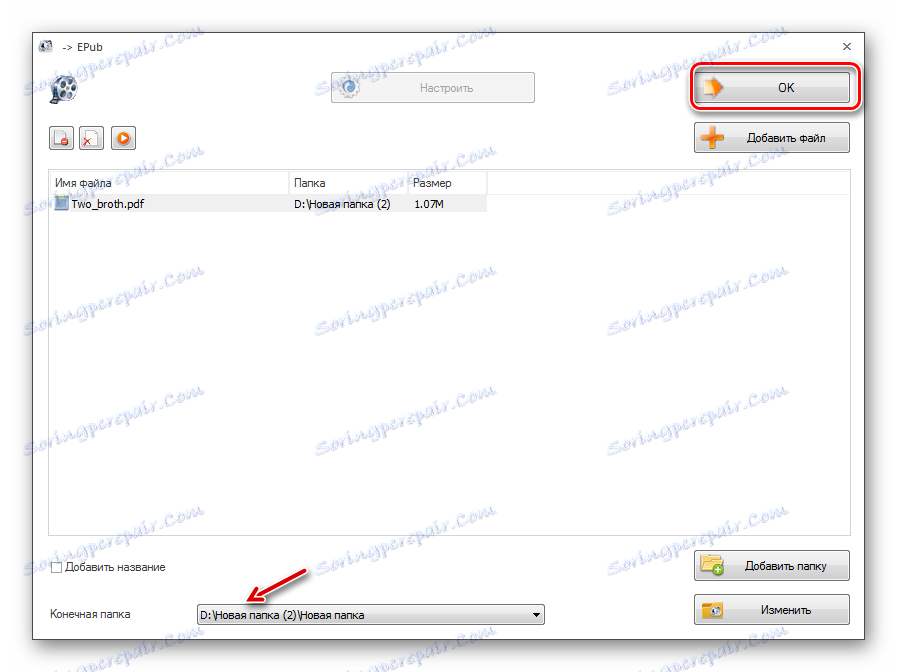
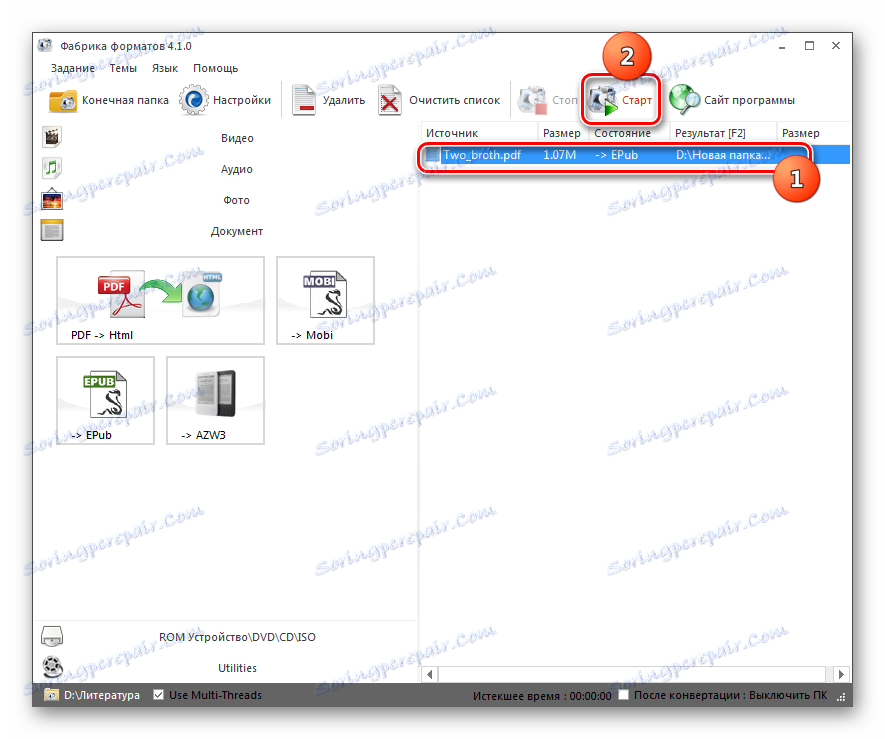
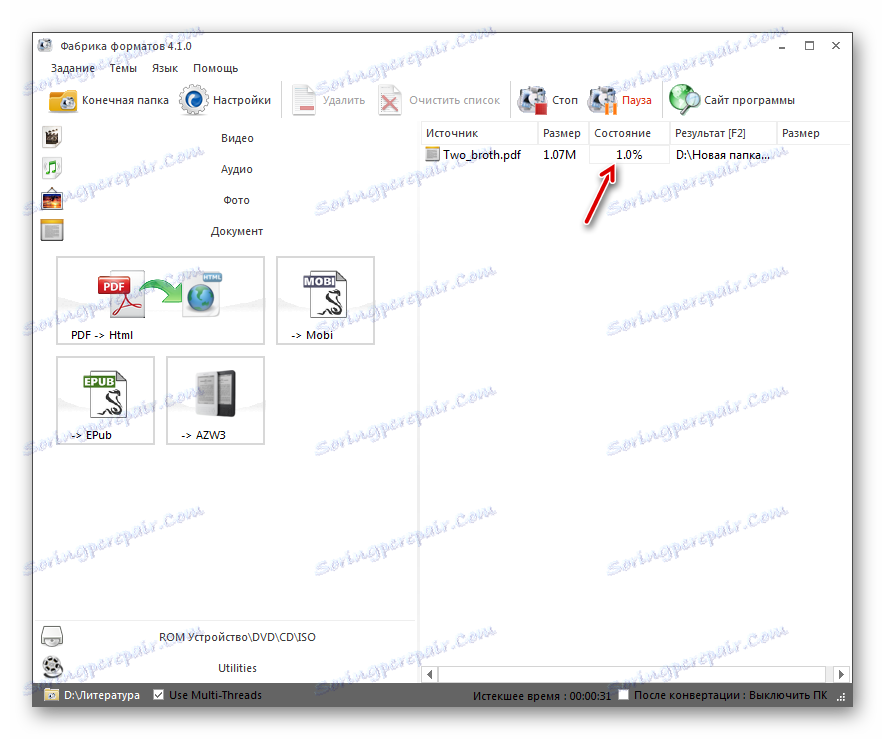
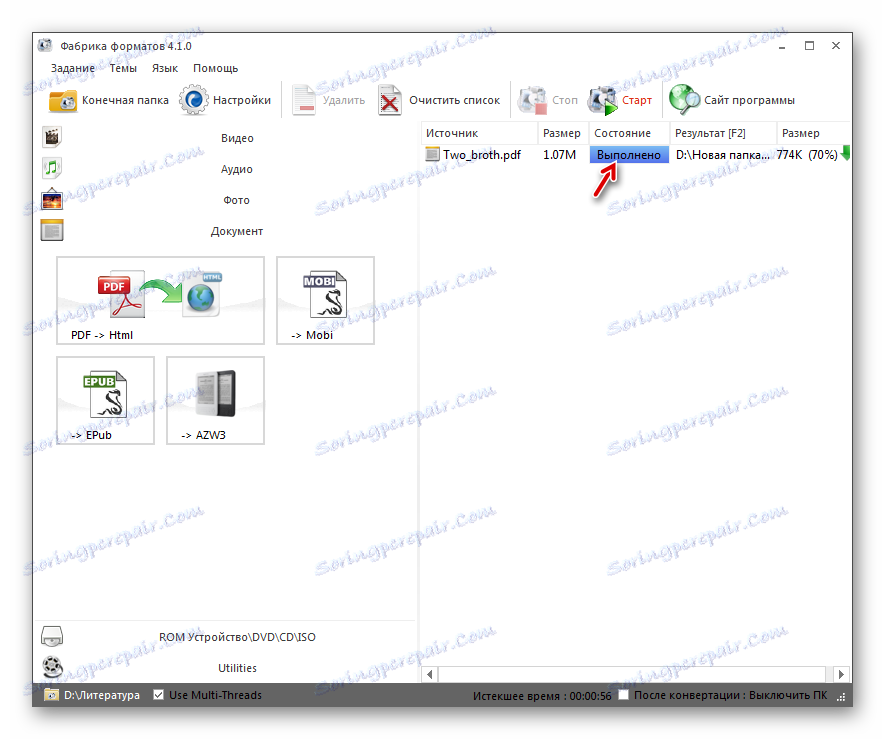
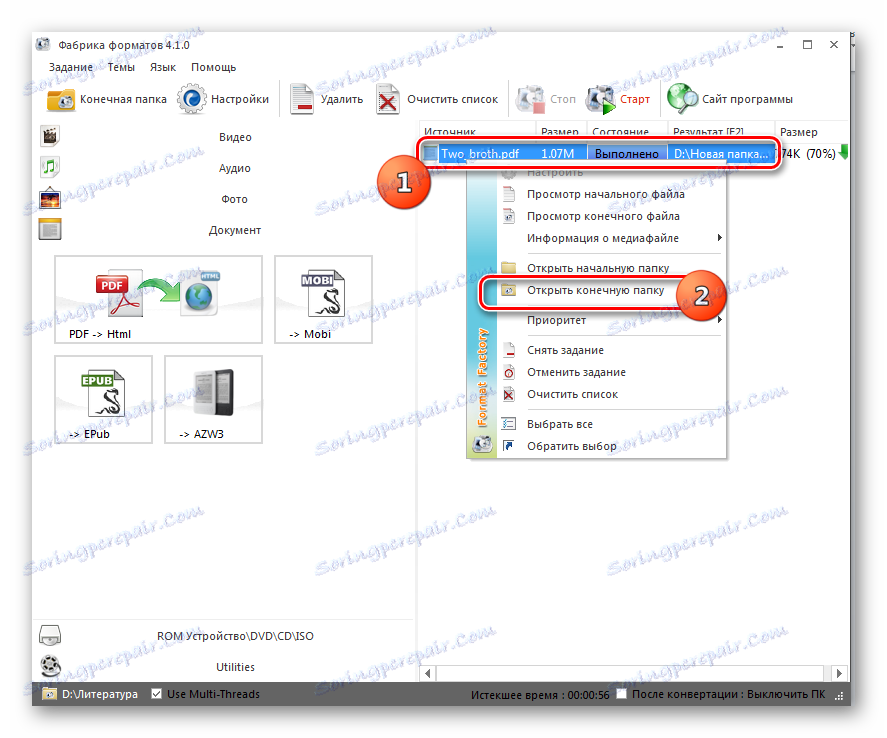
Существует целый ряд конвертеров, которые позволяют переформатировать документ PDF в формат ePub. Определить наилучший из них довольно непросто, так как у каждого варианта есть свои преимущества и недостатки. Но можно избрать подходящий вариант для решения конкретной задачи. Например, для создания книги с максимально точно заданными параметрами более всего из перечисленных приложений подойдет Калибри. Если вам требуется задать месторасположение исходящего файла, но мало волнуют его настройки, то тогда можете применить AVS Converter или Format Factory. Последний вариант даже предпочтительнее, так как не предусматривает оплату за его использование.