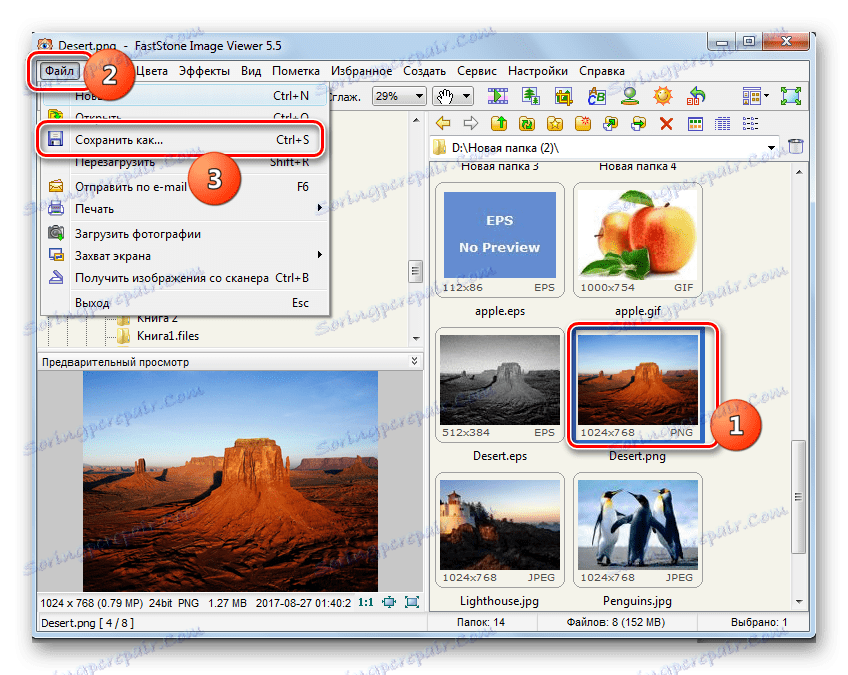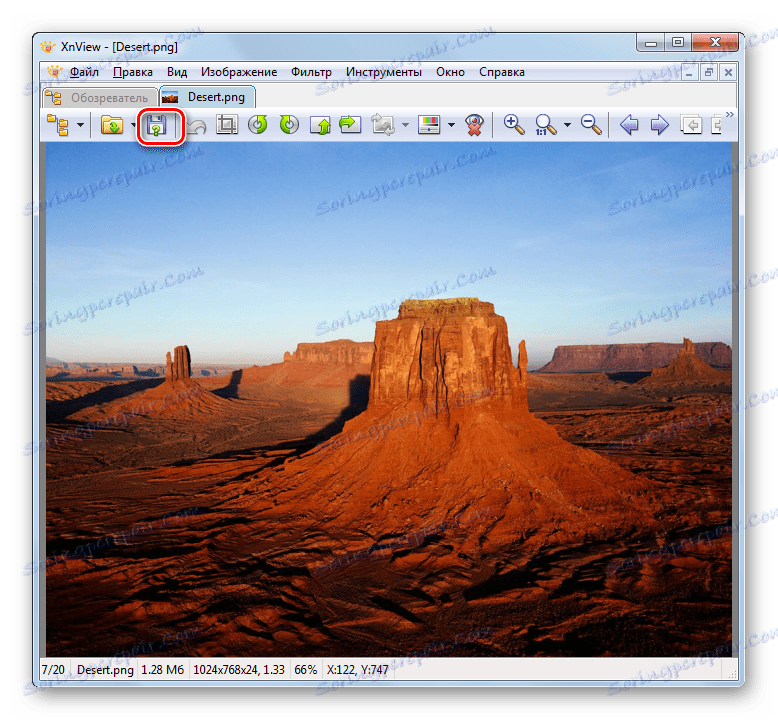Pretvori PNG slike u JPG
Format JPG-a ima veći omjer kompresije od PNG-a, pa stoga slike s ovim proširenjem imaju manje težine. Kako bi se smanjio prostor na disku koji su zauzeli objekti ili izvodili neke zadatke gdje su potrebni samo crteži određenog formata, postaje nužno pretvoriti PNG u JPG.
sadržaj
Metode konverzije
Sve metode pretvaranja PNG-a u JPG mogu se podijeliti u dvije velike grupe: pretvaranje putem online usluga i izvođenje operacija pomoću softvera instaliranog na računalu. Posljednja skupina metoda bit će razmotrena u ovom članku. Programi koji se koriste za rješavanje zadatka također se mogu podijeliti u nekoliko tipova:
- pretvarači;
- Gledatelji slika;
- Grafički urednici.
Sada ćemo detaljno razmišljati o akcijama koje treba poduzeti u konkretnim programima kako bismo ostvarili taj cilj.
Metoda 1: Formatiranje tvornice
Počnimo s posebnim programima koji su dizajnirani za pretvaranje, odnosno s Format Tvornica ,
- Pokrenite format faktoriranja. Na popisu vrsta formata kliknite na natpis "Foto" .
- Prikazuje se popis slikovnih formata. U njemu odaberite naziv "JPG" .
- U odabranom je formatu otvoren prozor parametara pretvorbe. Da biste konfigurirali svojstva odlazne JPG datoteke, kliknite "Konfiguriraj" .
- Pojavljuje se alat za postavljanje vanjskih objekata. Ovdje možete promijeniti veličinu odlazne slike. Zadana vrijednost je "Original Size" . Kliknite ovo polje da biste promijenili tu postavku.
- Prikazuje se popis različitih veličina. Odaberite onaj koji vam odgovara.
- U istom prozoru postavki možete navesti brojne druge parametre:
- Postavite kut rotacije slike;
- Navedite točnu veličinu slike;
- Umetnite naljepnicu ili vodeni žig.
Nakon što navedete sve potrebne parametre, kliknite "U redu" .
- Sada možete preuzeti izvor aplikacije. Kliknite "Dodaj datoteku" .
- Pojavit će se alat Dodaj datoteku. Trebali biste ići na područje na disku gdje je postavljena priprema za PNG pretvorbu. Možete odabrati skupinu slika odjednom, ako je potrebno. Nakon što označite odabrani objekt, kliknite Otvori .
- Nakon toga, naziv odabranog objekta i put do njega bit će prikazani na popisu elemenata. Sada možete odrediti direktorij na kojem će se odlazna JPG slika odlaziti. U tu svrhu kliknite gumb "Uredi" .
- Pokreće se mapa Pregledaj mape . Koristeći ga, morate napomenuti direktorij gdje ćete pohraniti rezultirajuću JPG sliku. Kliknite "U redu" .
- Sada je odabrani direktorij prikazan u području "Destination folder" . Nakon što napravite gore navedene postavke, kliknite "U redu" .
- Vraćamo se u osnovni prozor Oblikovanje tvornice. Prikazuje prethodno konfigurirani zadatak pretvorbe. Da biste aktivirali konverziju, označite njegovo ime i pritisnite gumb "Start" .
- Postoji proces pretvaranja. Nakon završetka u stupcu "Status" , vrijednost "Gotovo" bit će naznačena u zadatku.
- PNG slika će biti spremljena u direktorij koji je naveden u postavkama. Možete ga posjetiti putem "Explorer" ili izravno preko sučelja Tvornice formata. Da biste to učinili, desnom tipkom miša kliknite naziv završenog zadatka. U kontekstnom izborniku odaberite "Open Destination Folder" .
- Otvorit će se "Explorer" u direktoriju gdje se nalazi konvertirani objekt s kojim korisnik sada može izvršiti sve dostupne manipulacije.
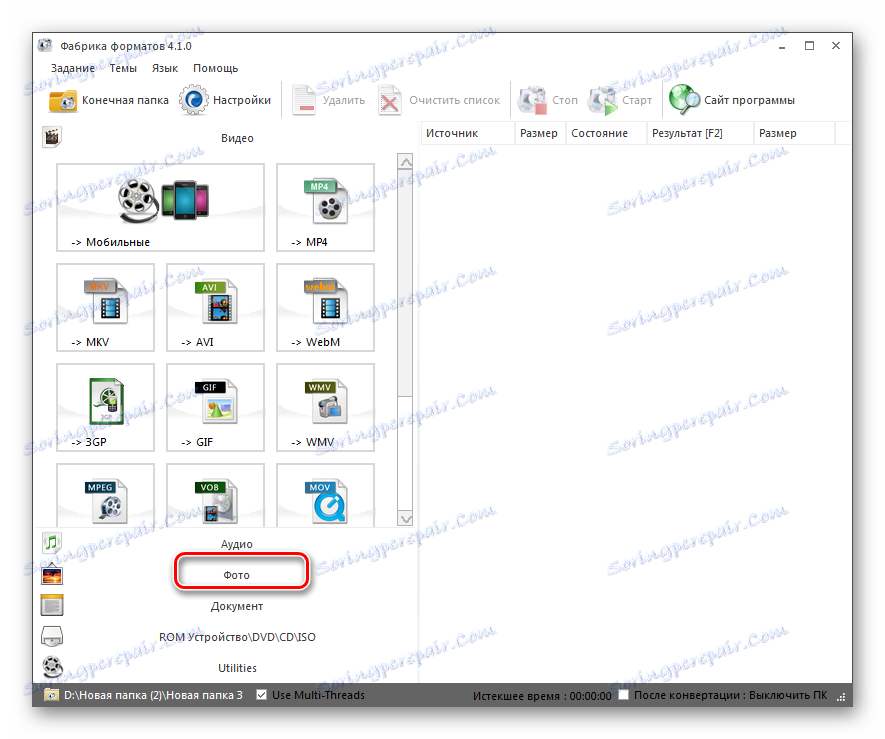
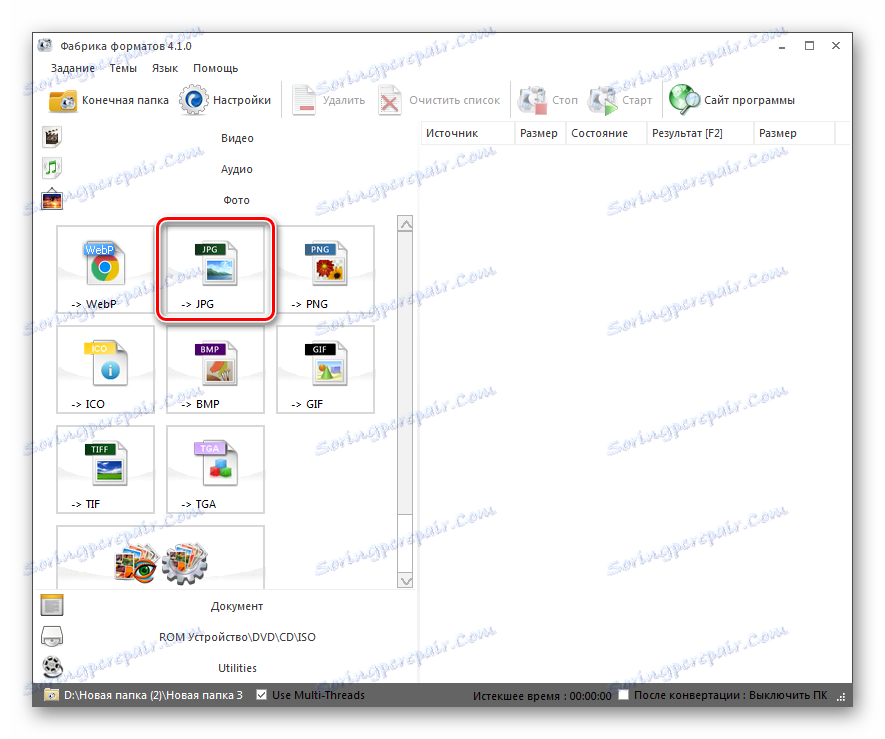
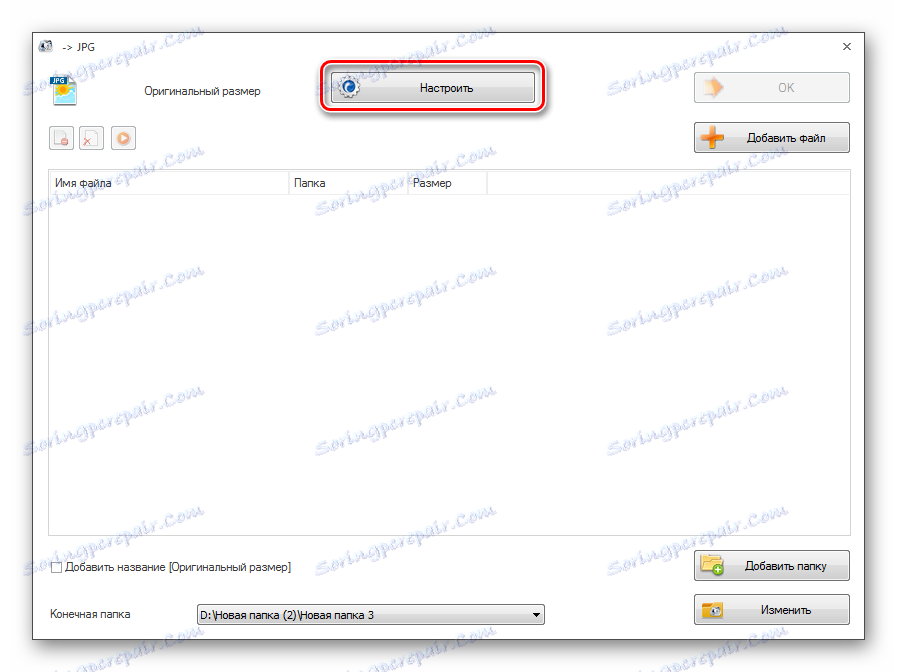
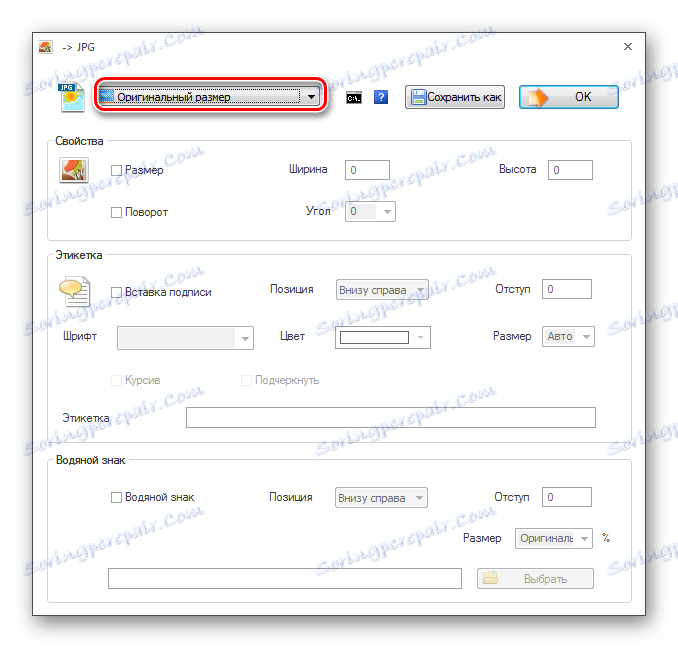
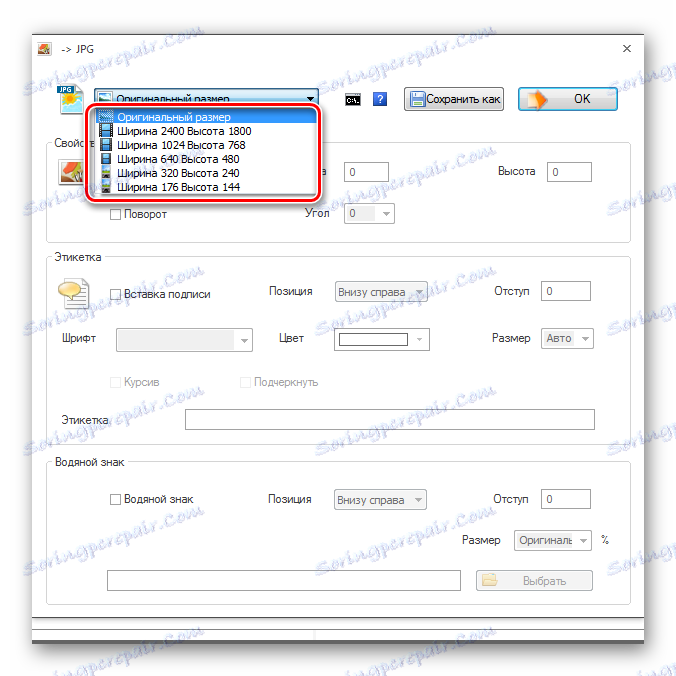
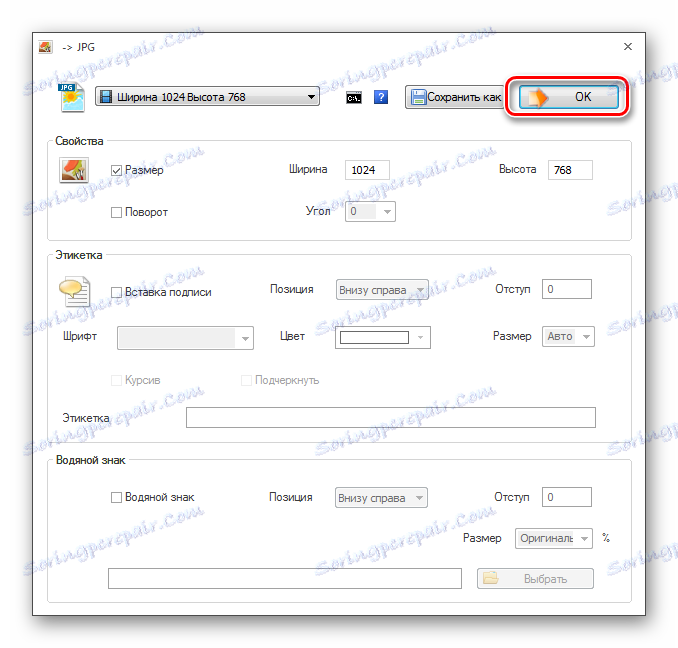
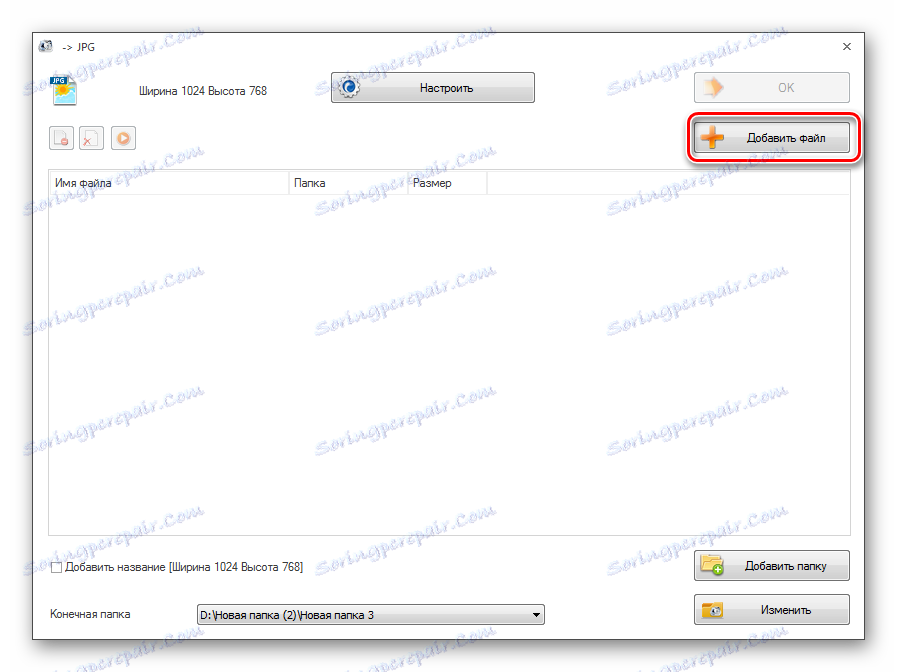
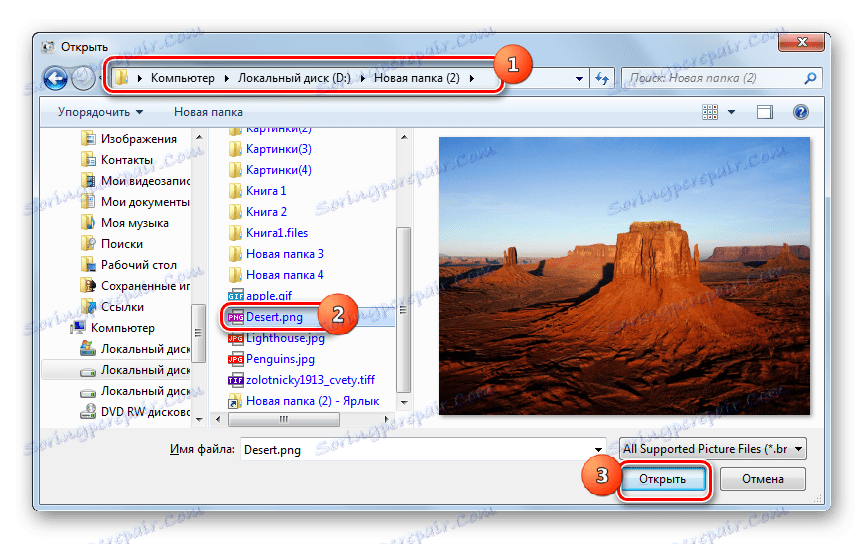
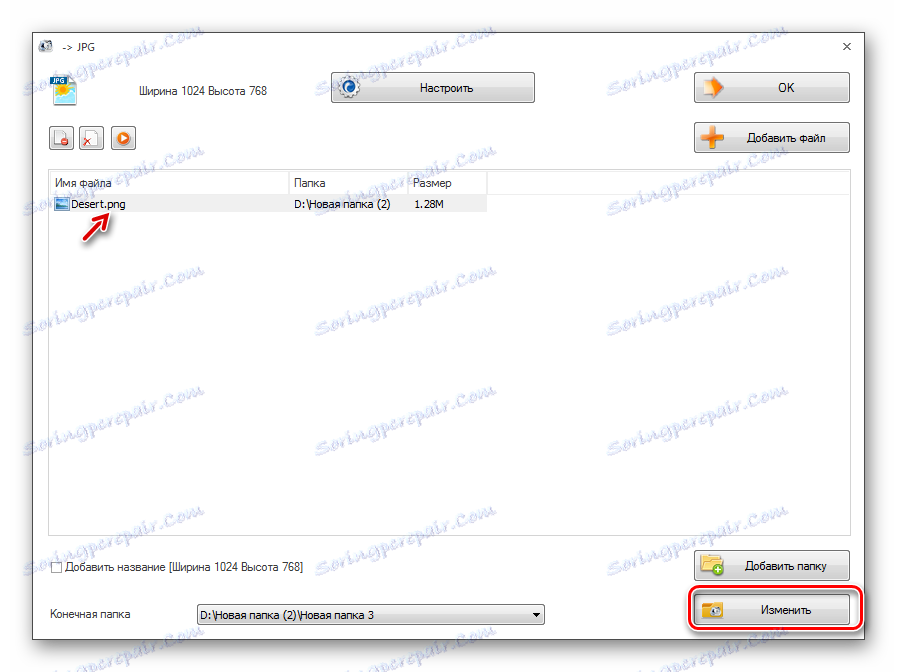
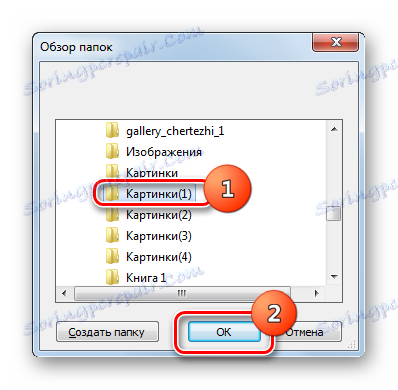
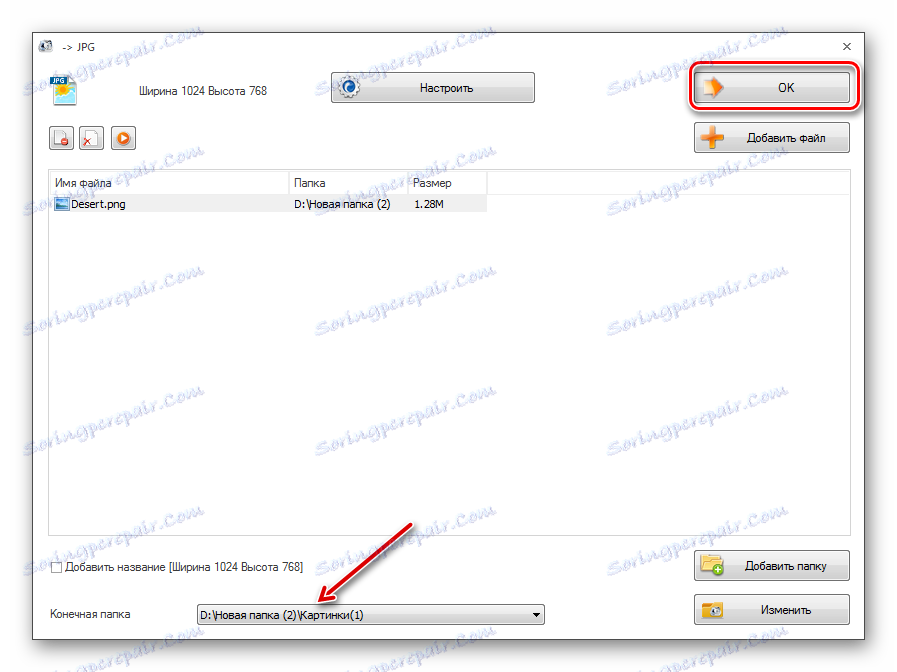

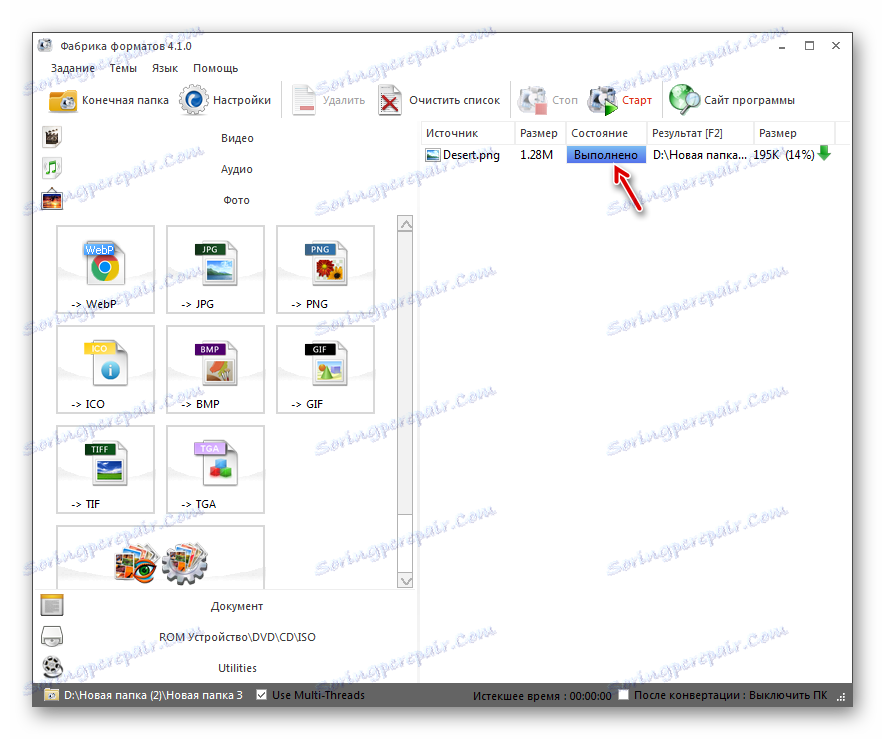
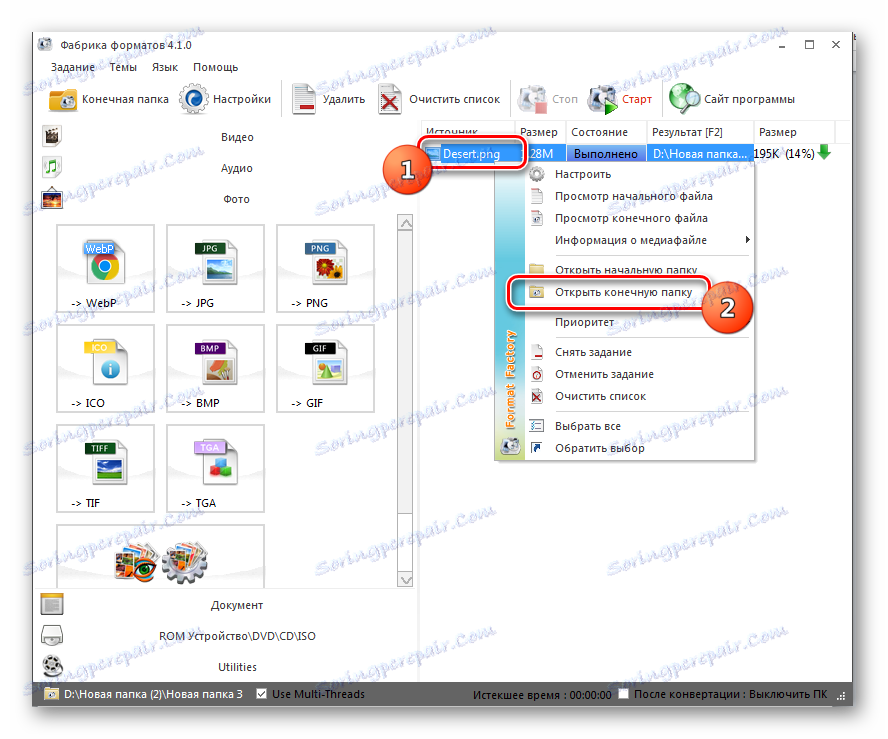
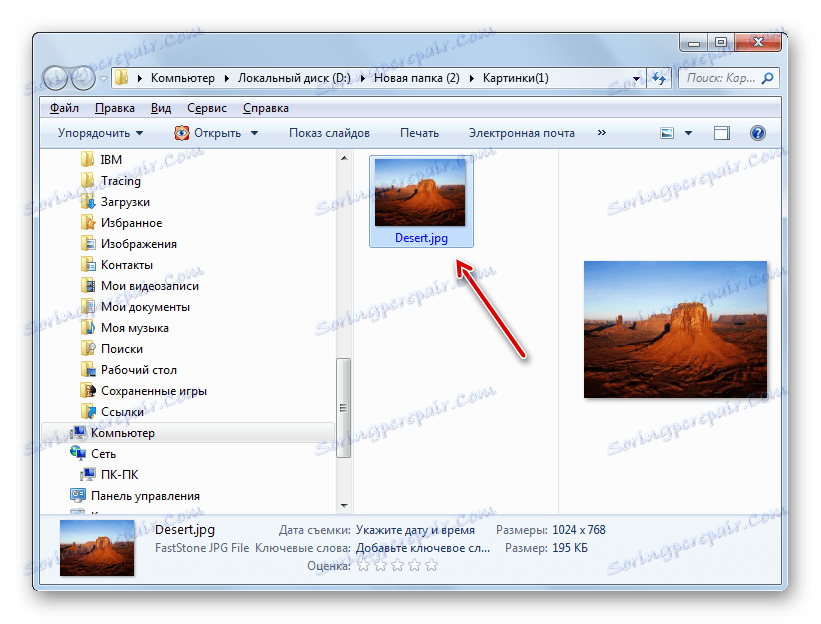
Ova je metoda dobra jer omogućuje istodobno pretvaranje gotovo neograničenog broja slika, ali je potpuno besplatno.
Metoda 2: Foto konverter
Sljedeći program koji izvodi pretvorbu PNG u JPG, je softver za pretvaranje slika Photo Converter.
- Otvorite Foto Converter. U odjeljku "Odabir datoteka" kliknite "Datoteke" . Na popisu koji će se pojaviti kliknite "Dodaj datoteke ..." .
- Otvorit će se prozor "Dodaj datoteke (a)" . Prijeđite na mjesto gdje se pohranjuje PNG. Kliknite gumb "Otvori" . Ako je potrebno, istodobno možete dodati nekoliko objekata s tim proširenjem.
- Nakon što se određeni objekti prikazuju u osnovnom prozoru Photo Converter, u području "Spremi kao" kliknite gumb "JPG" . Zatim idite na odjeljak "Spremi" .
- Sada morate postaviti prostor na disku gdje će se pretvorena slika spremiti. To se vrši u grupi "Folder" promjenom prebacivanja na jednu od tri mjesta:
- Initial (mapa u kojoj je izvorni objekt pohranjen);
- Ugniježđena u izvoru ;
- Mapa .
Ako odaberete drugu opciju, možete odabrati odredišni direktorij potpuno proizvoljno. Kliknite "Promijeni ..." .
- Pojavi se "Browse folders" . Kao i kod manipulacije Format Factory, provjerite direktorij gdje želite spremiti konvertirane slike i kliknite na "OK" .
- Sada možete pokrenuti postupak pretvorbe. Kliknite "Start" .
- Postoji proces pretvaranja.
- Nakon dovršetka konverzije, " Prozor dovršen" pojavljuje se u prozoru s informacijama. Od vas će se tražiti da posjetite prethodno dodijeljeni direktorij gdje se pohranjuju JPG slike. Kliknite "Prikaži datoteke ..." .
- U "Explorer" otvorit će se mapa u kojoj se pohranjuju konvertirane slike.
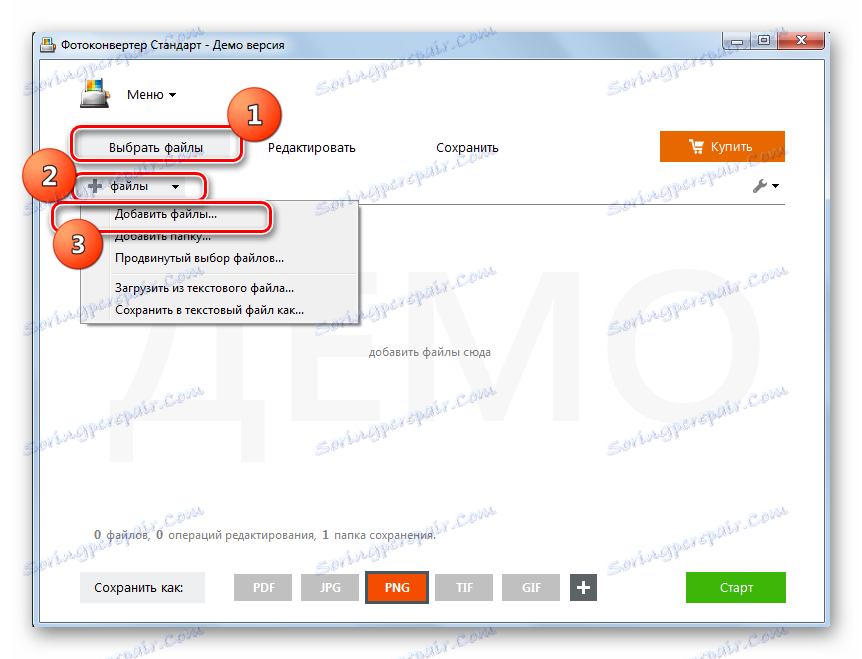
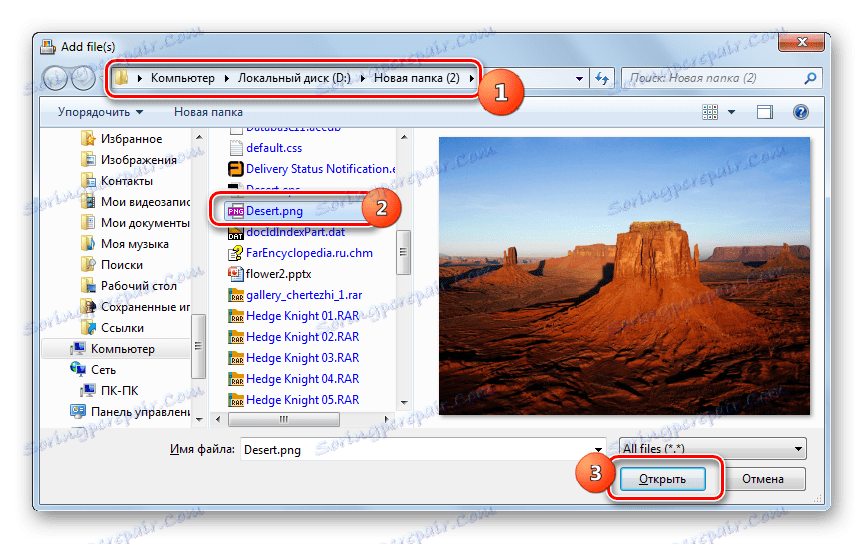
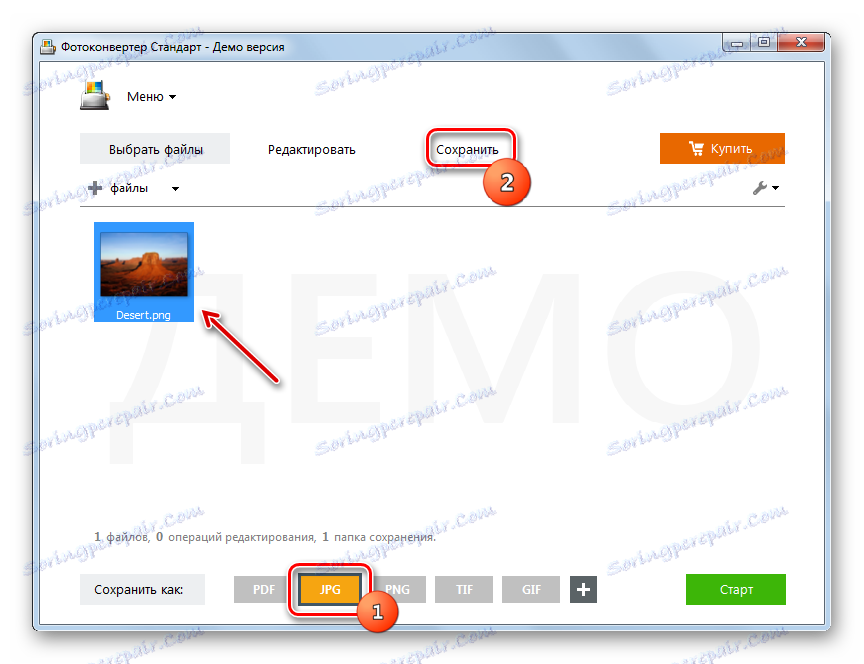
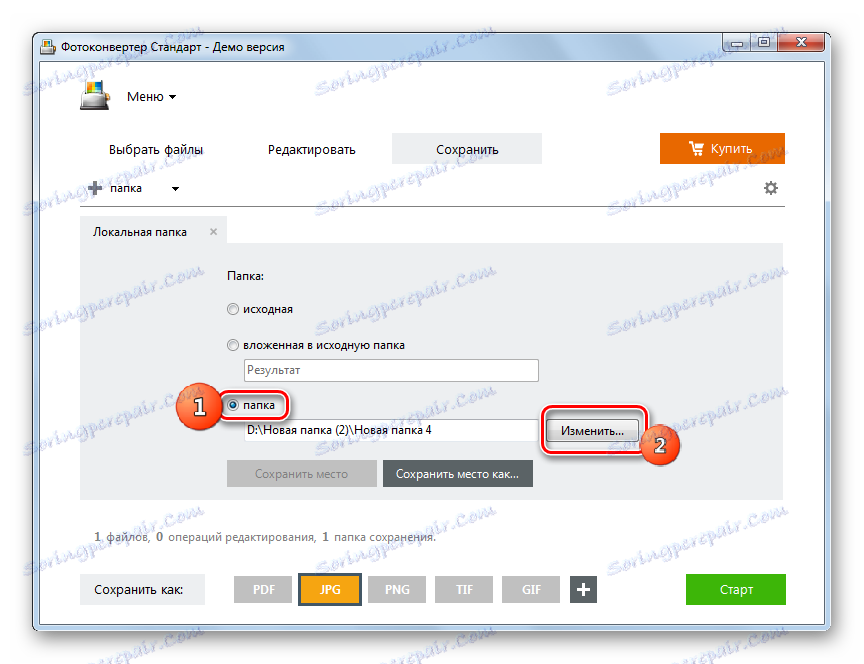
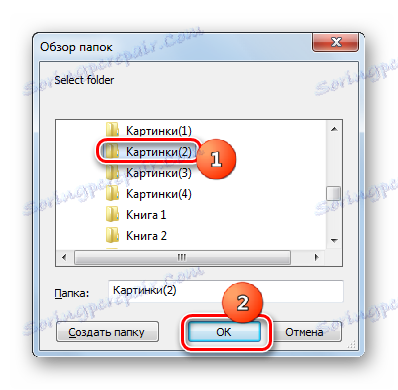
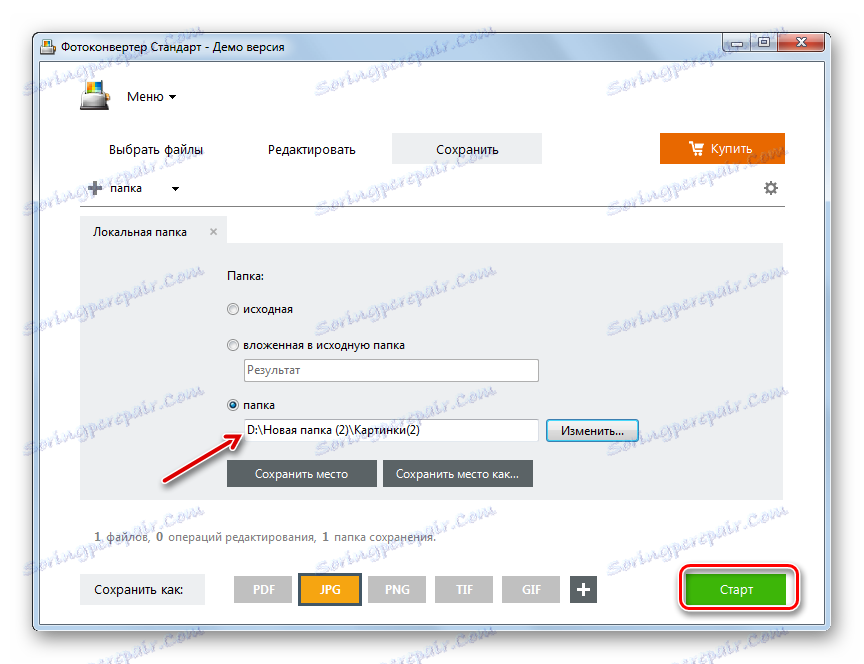
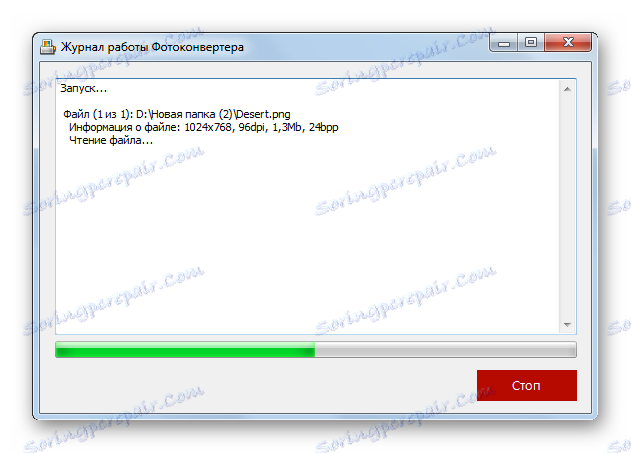
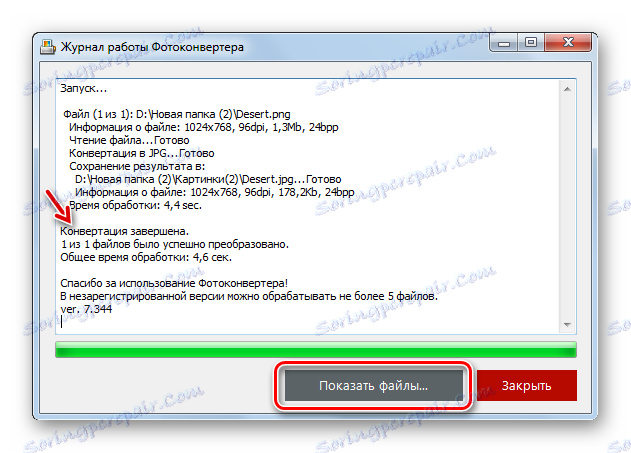
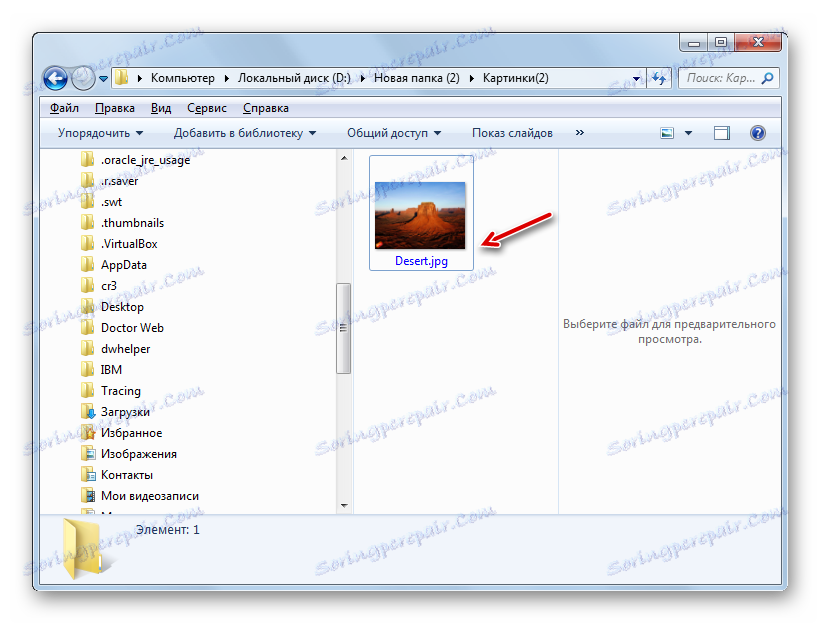
Ova metoda pretpostavlja sposobnost obrade neograničenog broja slika u isto vrijeme, no za razliku od Formatičkog tkanja, plaća se program Photo Converter. Može se besplatno koristiti 15 dana s mogućnošću istovremene obrade od najviše 5 predmeta, no ako ga želite dodatno koristiti, morat ćete kupiti punu verziju.
Treća metoda: FastStone Image Viewer
Pretvori PNG u JPG su neki napredni preglednici slika, koji uključuju FastStone preglednik slika ,
- Pokrenite FastStone Image Viewer. Na izborniku kliknite Datoteka i Otvori . Ili upotrijebite Ctrl + O.
- Otvara prozor otvaranja slike. Idite na područje gdje je pohranjen ciljni PNG. Kliknite gumb "Otvori" .
- Pomoću upravitelja datoteka FastStone, idete u direktorij gdje se nalazi željena slika. U tom će slučaju ciljana slika biti istaknuta među ostalima na desnoj strani sučelja programa, au donjem lijevom području njezina sličica će se pojaviti za pregled. Nakon što ste pratili da je željeni objekt odabran, kliknite izbornik "File", a zatim "Save as ..." . Ili možete koristiti Ctrl + S.
![Otvorite prozor za spremanje datoteka pomoću gornjeg horizontalnog izbornika u programu FastStone Image Viewer]()
Možete i kliknuti na ikonu u obliku disketne ploče.
- Otvara se prozor Spremi kao . U ovom prozoru morate se prebaciti u direktorij na disku na kojem želite postaviti pretvorenu sliku. U području "File Type" odaberite "JPEG Format" s popisa koji se pojavljuje. Pitanje mijenjanja ili ne mijenjanja naziva slike u polju "Naziv objekta" ostaje u potpunosti po vašem nahođenju. Ako želite promijeniti karakteristike odlazeće slike, kliknite gumb "Opcije ..." .
- Otvara se prozor "Postavke formata datoteke" . Ovdje pomoću klizača "Kvaliteta" možete povećati ili smanjiti razinu kompresije slike. No, morate uzeti u obzir da što je viša razina kvalitete koju postavite, to je manje komprimirana i zauzimaju više prostora na disku, i obrnuto. U istom prozoru možete prilagoditi ove parametre:
- Shema boja;
- Smanjenje uzorka boje;
- Optimizacija Hoffmana.
Međutim, podešavanje parametara odlaznog objekta u prozoru "File Format Options" nije uopće obavezan, a većina korisnika čak ne otvara ovaj alat prilikom pretvaranja PNG-a u JPG pomoću programa FastStone. Nakon dovršetka postavki kliknite "U redu" .
- Vratite se u prozor za spremanje, kliknite "Spremi" .
- Fotografija ili slika bit će spremljene s JPG nastavkom u mapi koju je odredio korisnik.
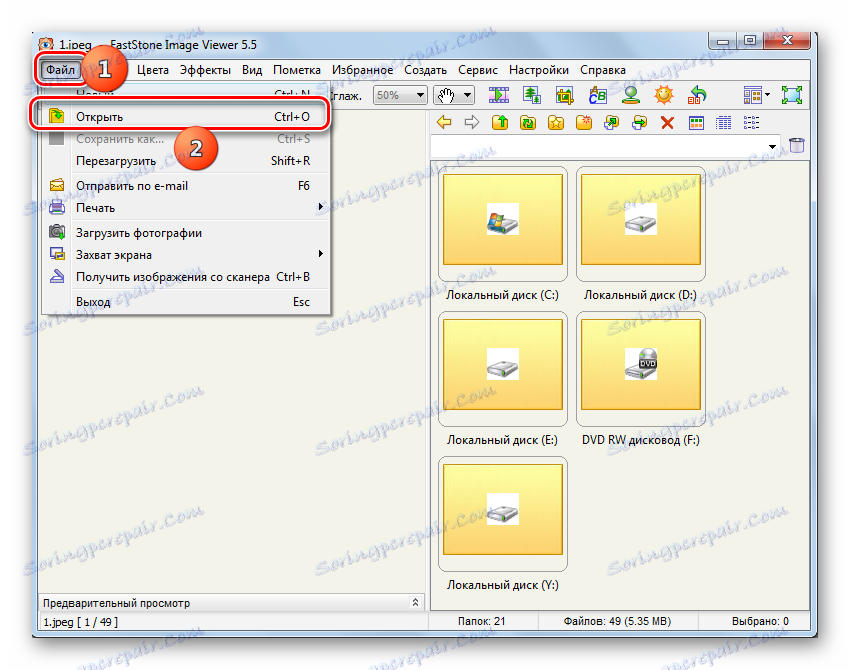
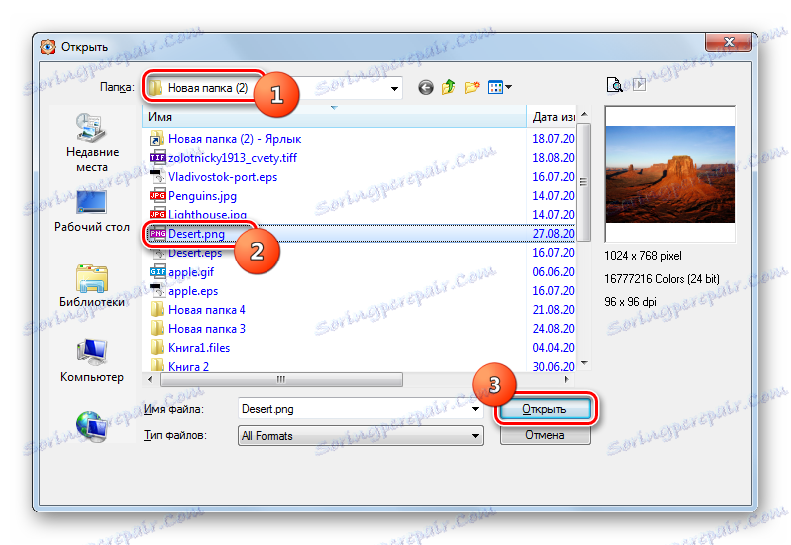
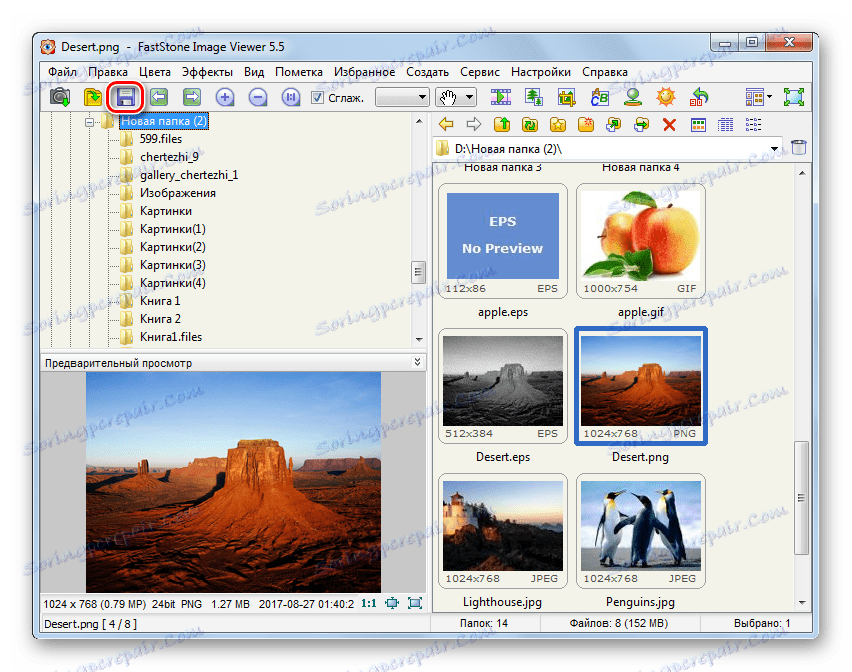
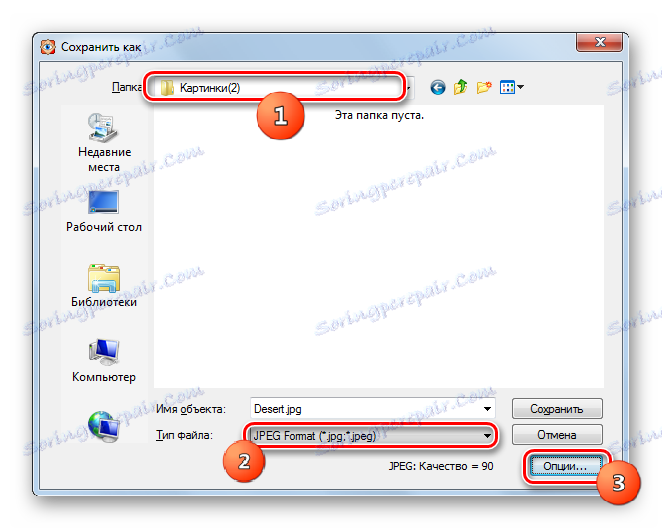
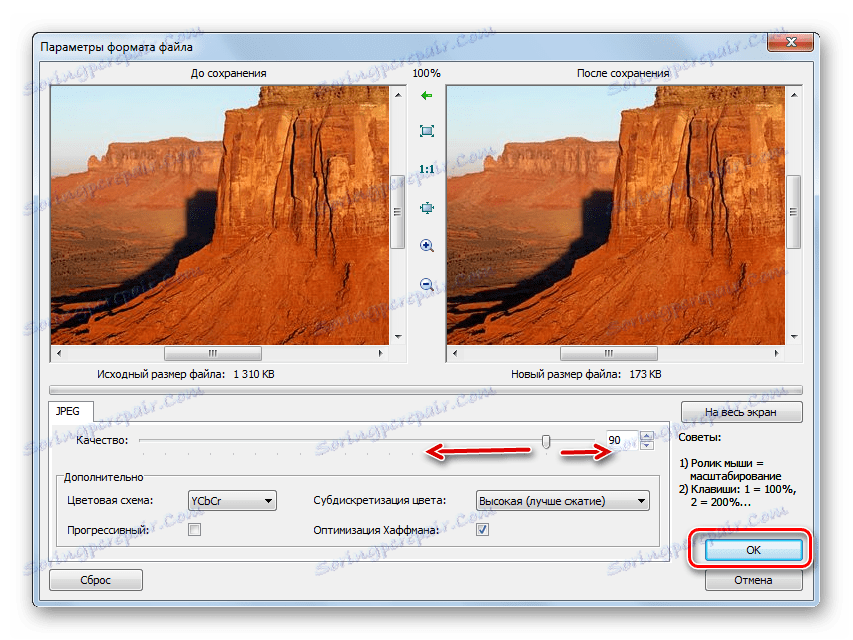
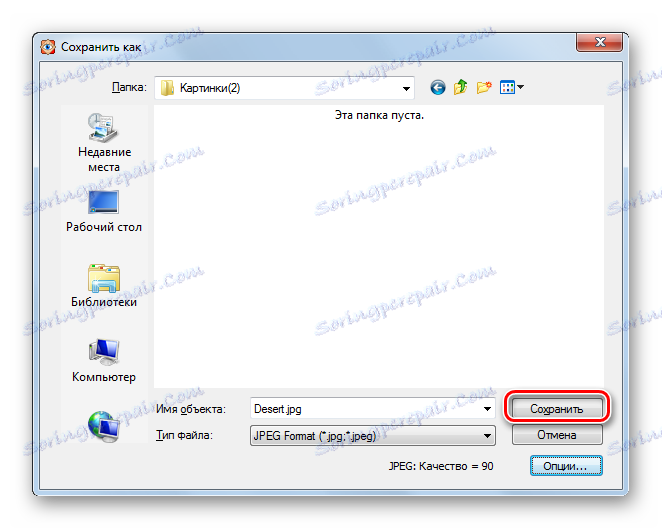
Ova je metoda dobra jer je apsolutno besplatna, ali, nažalost, ako trebate pretvoriti veliki broj slika, ta metoda mora obraditi svaki objekt zasebno, jer masovna konverzija ovog pregledača nije podržana.
Metoda 4: XnView
Sljedeći preglednik slika, koji može pretvoriti PNG u JPG, jest XnView ,
- Aktivirajte XnView. Na izborniku kliknite "Datoteka" i "Otvori ..." . Ili upotrijebite Ctrl + O.
- Otvori se prozor u kojem trebate ići gdje se izvor nalazi kao PNG datoteka. Nakon što ste označili ovaj objekt, kliknite "Otvori" .
- Odabrana slika će se otvoriti na novoj kartici programa. Kliknite ikonu u obliku disketne ploče na kojoj se pojavljuje upitnik.
![Idite na prozor za spremanje datoteka pomoću ikone na alatnoj traci u programu XnView]()
Oni koji žele djelovati kroz izbornik mogu koristiti stavke "Datoteka" i "Spremi kao ..." . Ti korisnici, za koje se bliža manipulacija "vrućim" ključevima mogu primijeniti Ctrl + Shift + S.
- Aktivira se alat za spremanje slike. Idite na mjesto na koje želite spremiti odlazni crtež. U području "Vrsta datoteke" odaberite s popisa "JPG - JPEG / JFIF" . Ako želite konfigurirati dodatne postavke za odlazni objekt, iako to nije potrebno, kliknite "Opcije" .
- Otvorit će se prozor "Opcije" s detaljnim postavkama za odlazni objekt. Idite na karticu "Piši" ako je otvorena na drugoj kartici. Obavezno provjerite je li vrijednost na popisu formata "JPEG" . Nakon toga idite na blok "Parametri" kako biste izravno prilagodili postavke odlazeće slike. Ovdje, baš kao u FastStoneu, možete podesiti kvalitetu odlazne slike povlačenjem klizača. Među ostalim podesivim parametrima jesu:
- Optimizacija pomoću Huffmanovog algoritma;
- Spremanje podataka EXIF, IPTC, XMP, ICC;
- Obnavljanje ugrađenih crteža;
- Odabir DCT metode;
- Diskretizacija itd.
Po dovršetku postavki kliknite "U redu" .
- Sada kada ste napravili sve željene postavke, kliknite "Spremi" u prozoru za spremanje slike.
- Slika se sprema u JPG formatu i bit će pohranjena u navedenom direktoriju.
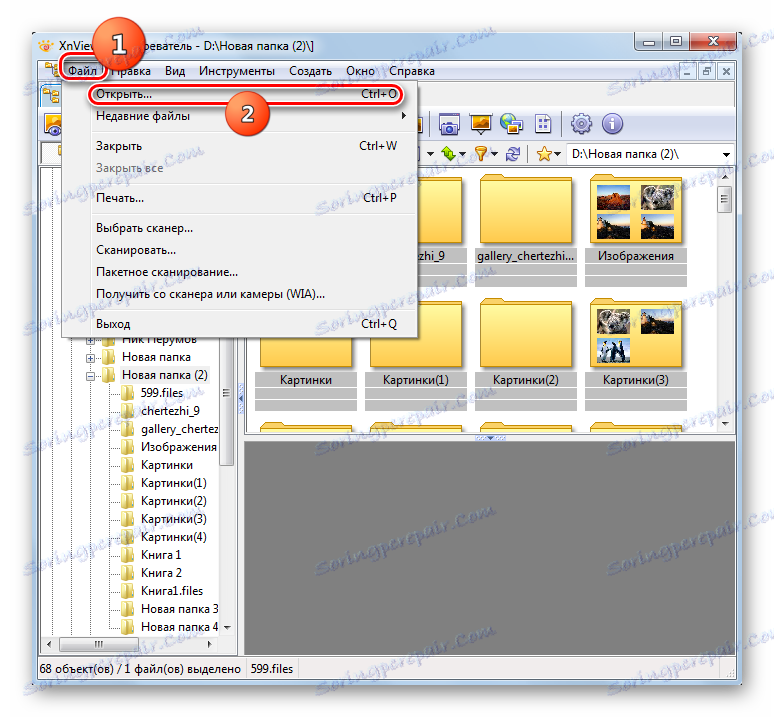
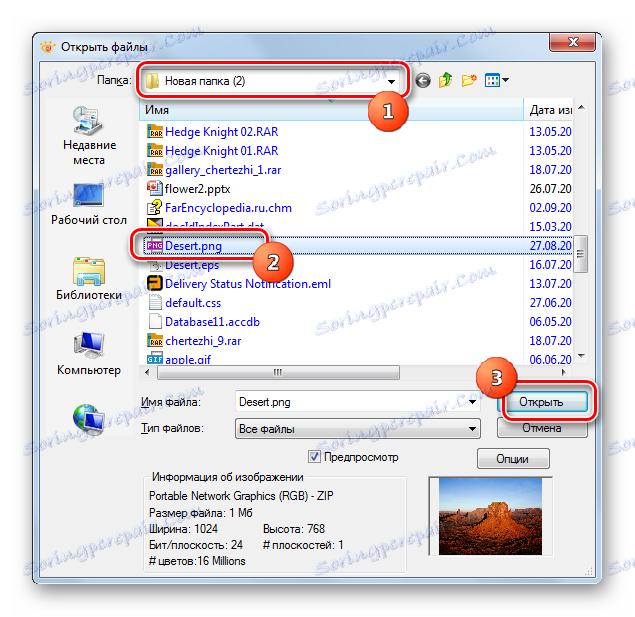
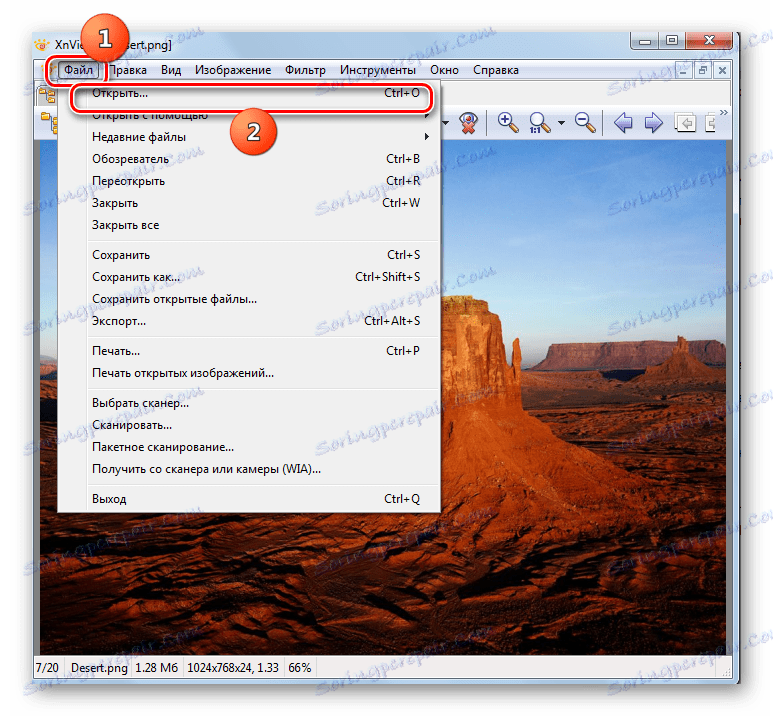
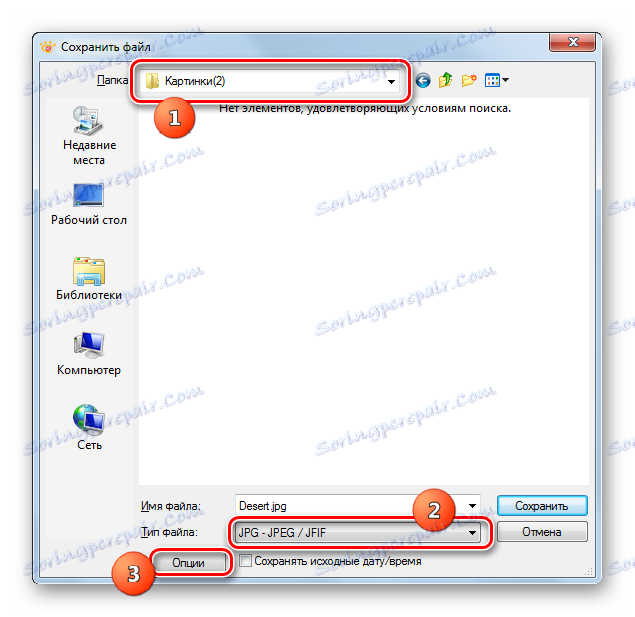
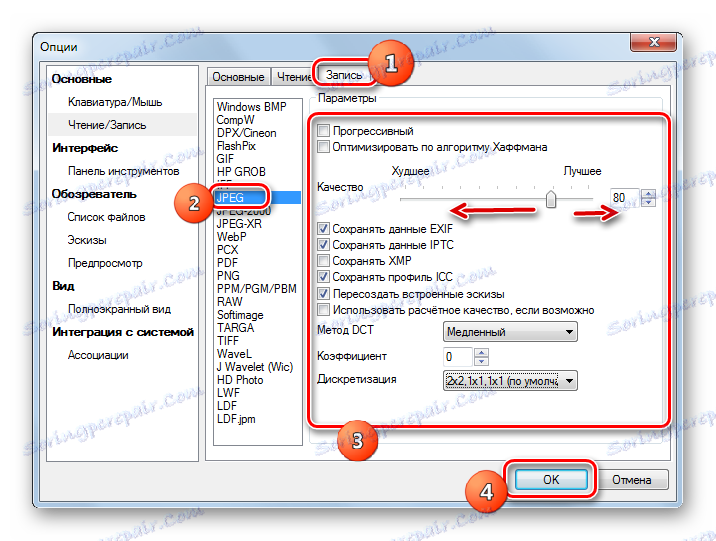
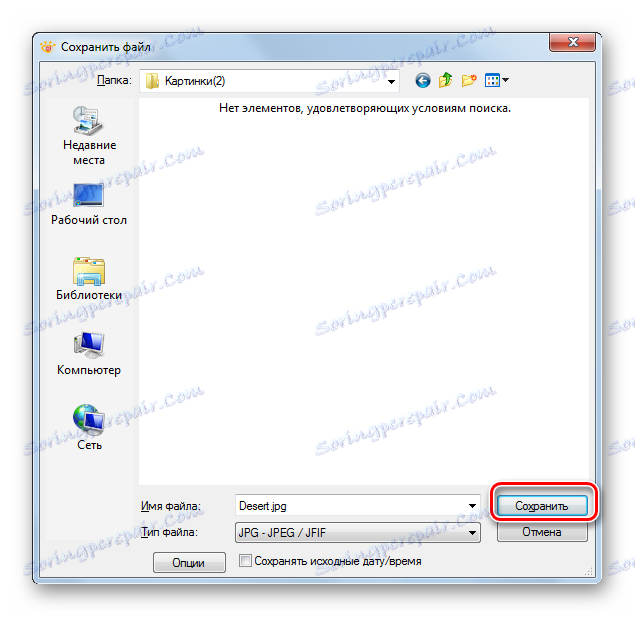
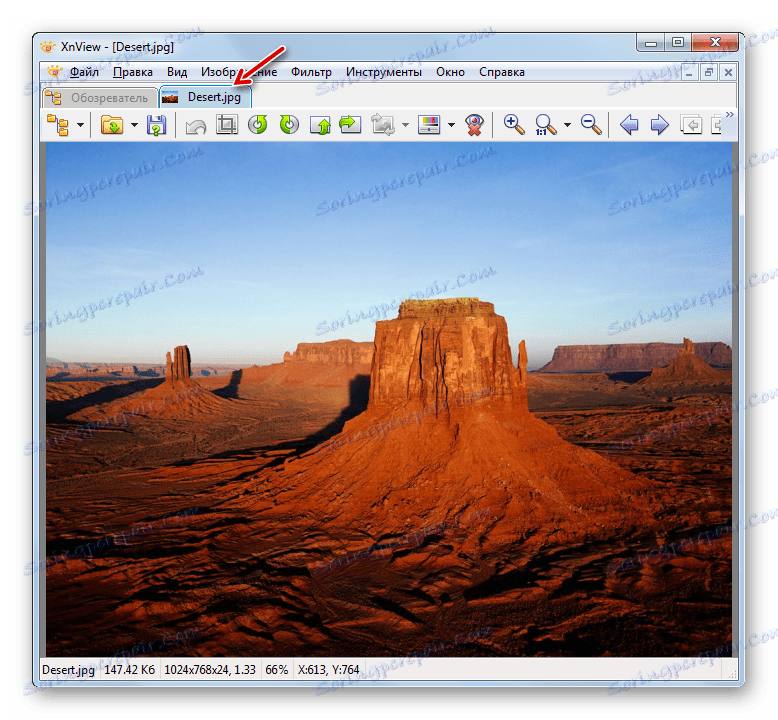
Uglavnom, ova metoda ima iste prednosti i nedostatke kao i prethodna, ali svejedno, XnView ima malo više opcija za postavljanje opcija za odlazne slike nego za FastStone Image Viewer.
5. metoda: Adobe Photoshop
Pretvori PNG u JPG može gotovo sve moderne grafike urednika, koji uključuju program Adobe Photoshop ,
- Pokrenite Photoshop. Kliknite "Datoteka" i "Otvori ..." ili upotrijebite Ctrl + O.
- Otvorit će se prozor. U njemu odaberite crtež koji želite pretvoriti odlaskom u imenik svog položaja. Zatim kliknite na "Otvori" .
- Otvorit će se prozor u kojemu je prijavljeno da objekt ima oblik koji ne sadrži ugrađene profile boja. Naravno, to se može promijeniti preuređivanjem prekidača i dodjeljivanjem profila, ali to nije potrebno za postizanje našeg zadatka. Zatim kliknite U redu .
- Slika će biti prikazana u Photoshopovom sučelju.
- Da biste ga pretvorili u željeni format, kliknite Datoteka i Spremi kao ... ili upotrijebite Ctrl + Shift + S.
- Prozor za spremanje je aktiviran. Idite kamo želite pohraniti konvertirani materijal. U području "Vrsta datoteke" odaberite s popisa "JPEG" . Zatim kliknite "Spremi" .
- Prikazat će se prozor "JPEG Options" . Ako ne možete aktivirati ovaj alat dok radite s gledateljima tijekom spremanja datoteke, ovaj korak neće funkcionirati. U području "Postavke slike" možete promijeniti kvalitetu odlazeće slike. A to možete učiniti na tri načina:
- S padajućeg popisa odaberite jednu od četiri mogućnosti (niska, srednja, visoka ili najbolja);
- Unesite vrijednost razine kvalitete u odgovarajućem polju od 0 do 12;
- Povucite klizač udesno ili ulijevo.
Zadnje dvije opcije točnije od prvog.
![Podešavanje kvalitete slike u prozoru JPEG opcija u programu Adobe Photoshop]()
U blokadu "Format Variation" pomicanjem radio gumba možete odabrati jednu od sljedećih tri JPG opcije:
- baza;
- Osnovno optimizirano;
- Progresivni.
Nakon što unesete sve potrebne postavke ili ih instalirate prema zadanim postavkama, kliknite "U redu" .
- Slika će se pretvoriti u JPG i postaviti na mjesto gdje ste sami dodijelili.
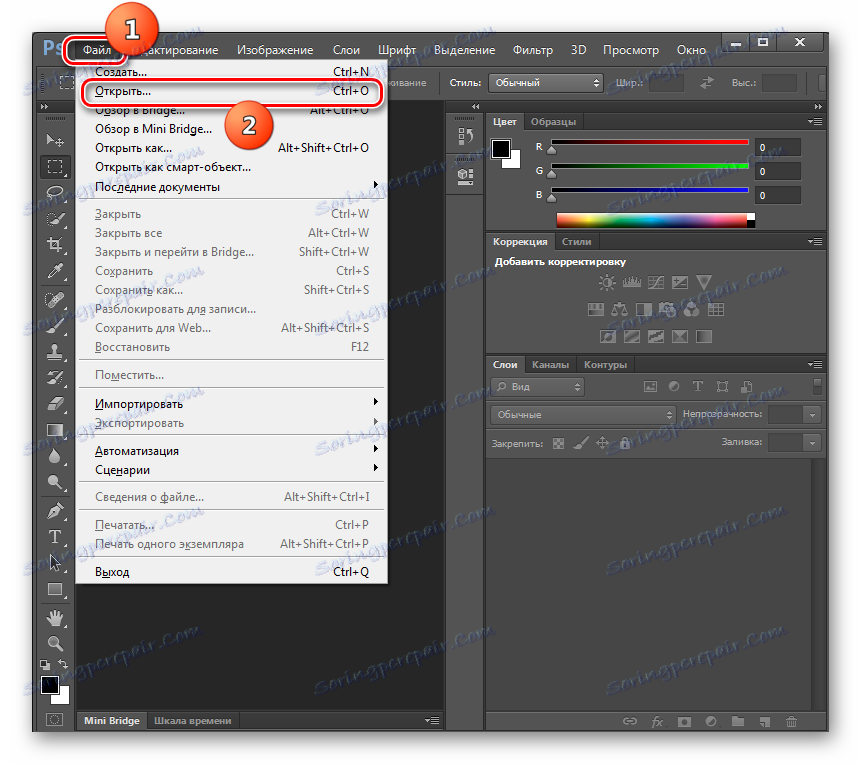
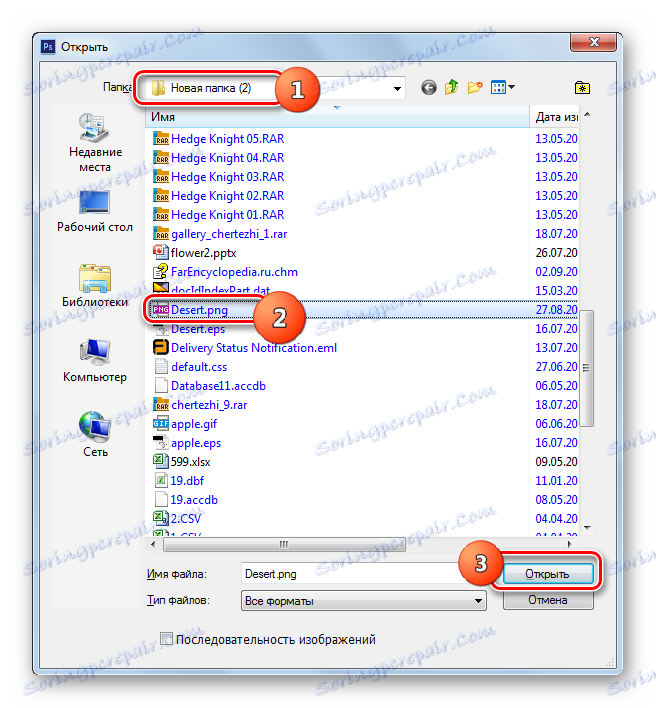
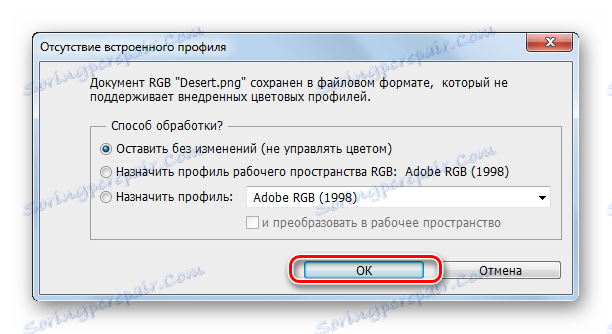
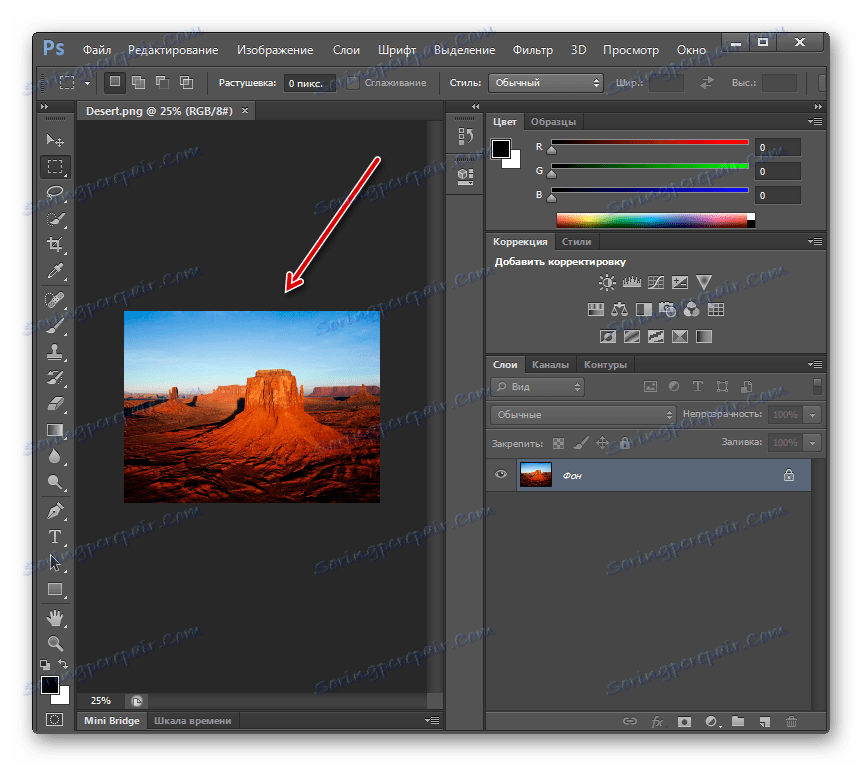
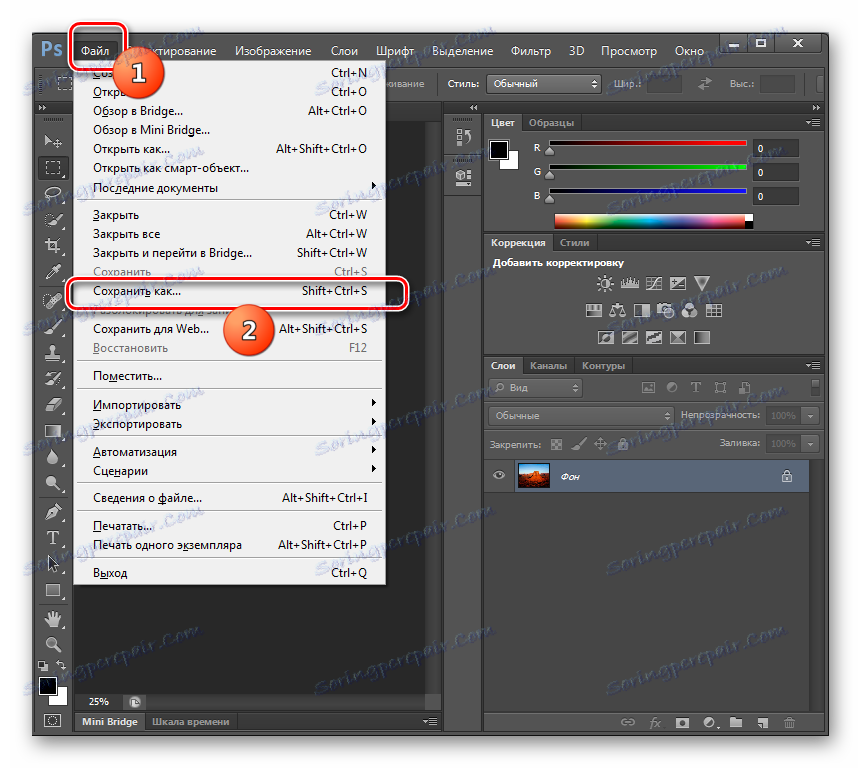
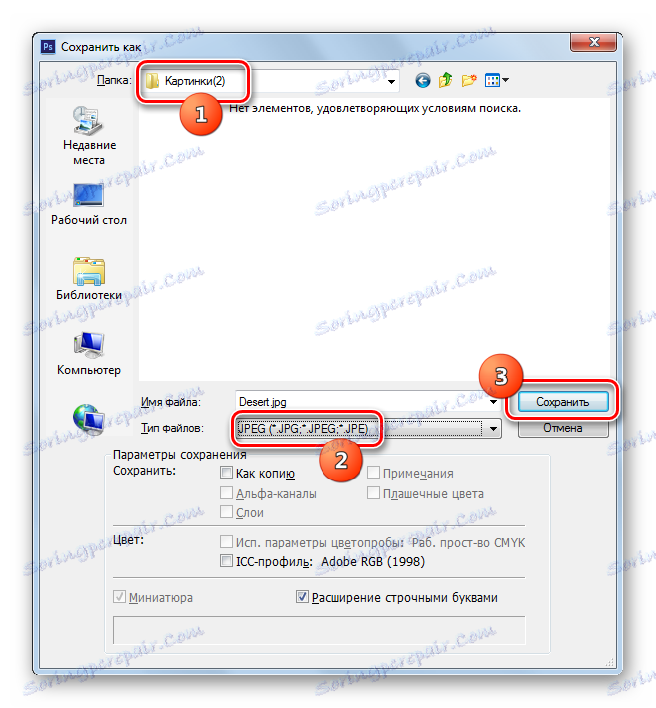

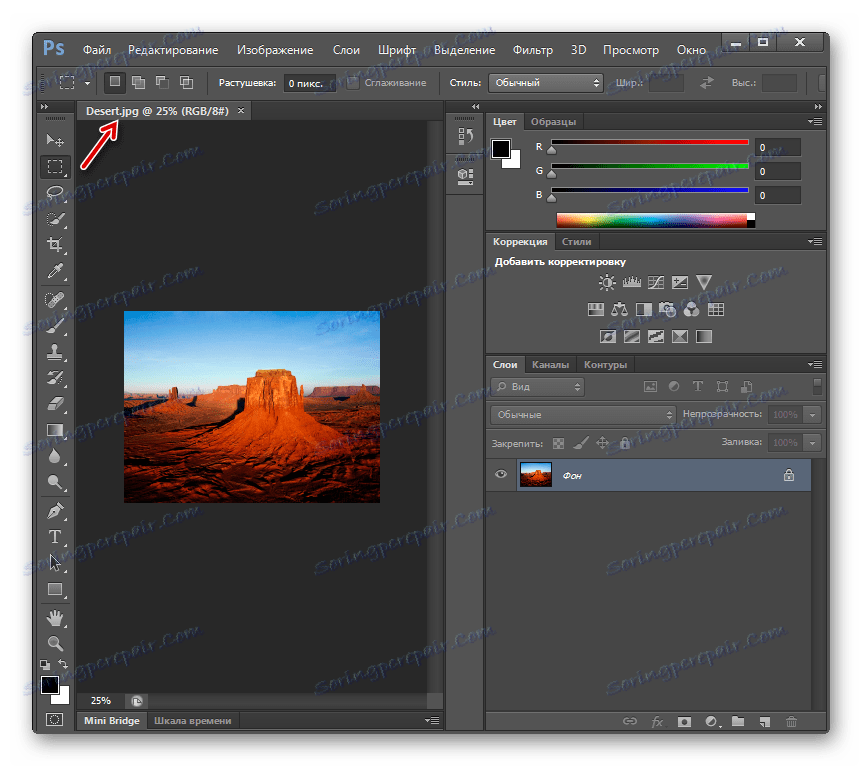
Glavni nedostaci ove metode su nedostatak mogućnosti pretvorbe i plaćanja za Adobe Photoshop.
Metoda 6: Gimp
Sljedeći grafički urednik, koji će moći riješiti zadatak, zove se širit ,
- Pokrenite Gimp. Kliknite "Datoteka" i "Otvori ..." .
- Pojavljuje se alat za otvaranje slike. Pomaknite se na mjesto gdje se slika nalazi, a koja bi trebala biti obrađena. Nakon odabira kliknite na "Otvori" .
- Slika će biti prikazana u Gimpovoj ljusci.
- Sada morate pretvoriti. Kliknite "Datoteka" i "Izvoz kao ..." .
- Otvorit će se prozor za izvoz. Prijeđite na mjesto na kojem želite spremiti rezultirajuću sliku. Zatim kliknite "Odaberi vrstu datoteke" .
- S popisa predloženih formata odaberite "JPEG sliku" . Kliknite Izvezi .
- Otvara se prozor "Izvezi sliku kao JPEG" . Da biste pristupili dodatnim postavkama, kliknite "Napredne opcije" .
- Povlačenjem klizača možete odrediti razinu kvalitete slike. Osim toga, u istom prozoru mogu se izvoditi sljedeće manipulacije:
- Upravljanje anti-aliasingom;
- Koristite ponovno pokretanje markera;
- optimizirati;
- Navedite poduzorak i DCT metodu;
- Dodajte komentar i sl.
Nakon dovršavanja svih potrebnih postavki kliknite Izvoz .
- Slika će biti izvezena u odabranom formatu u navedenu mapu.
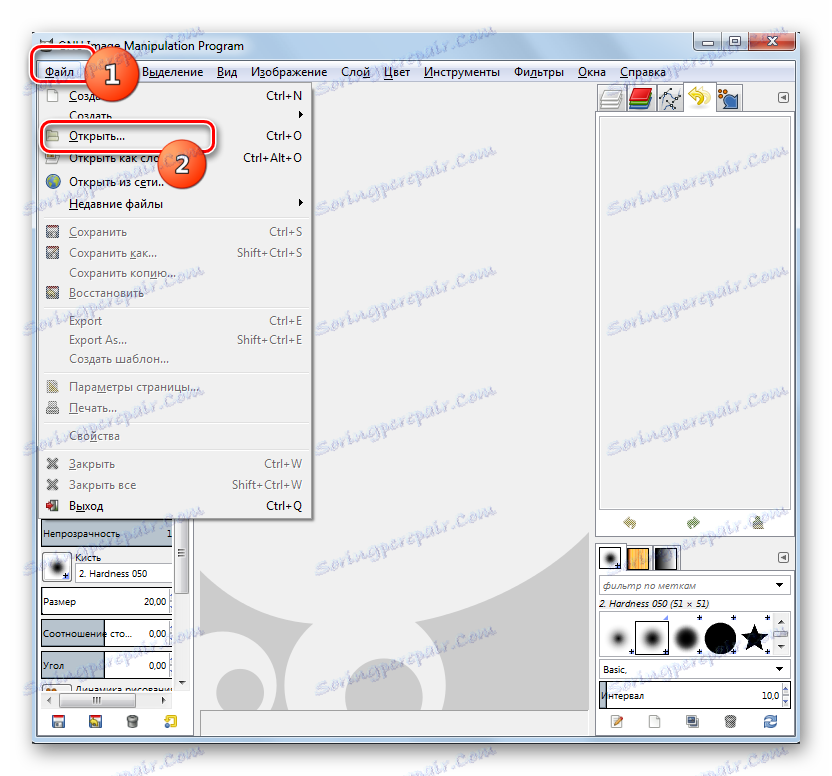
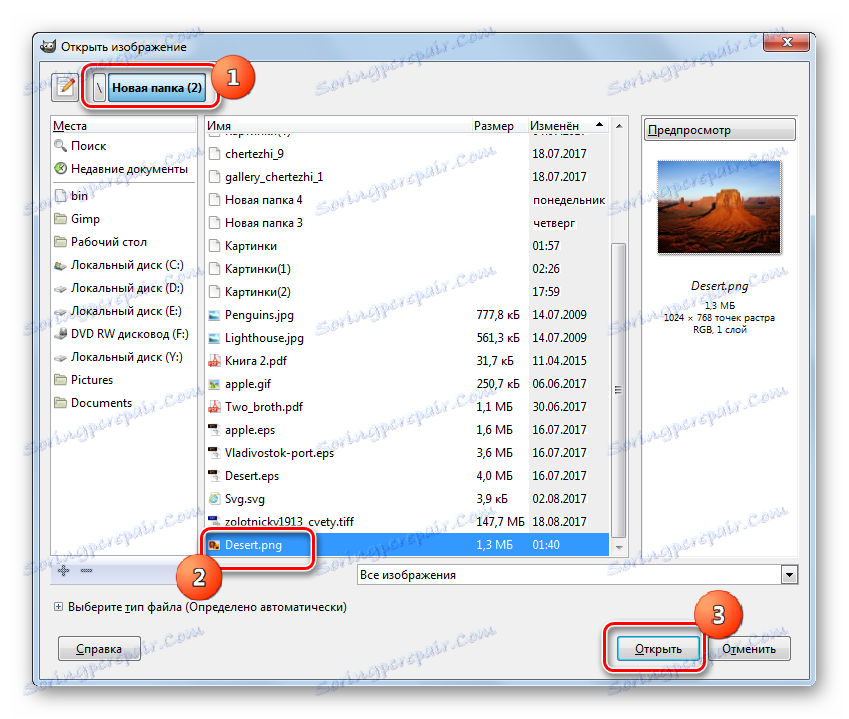
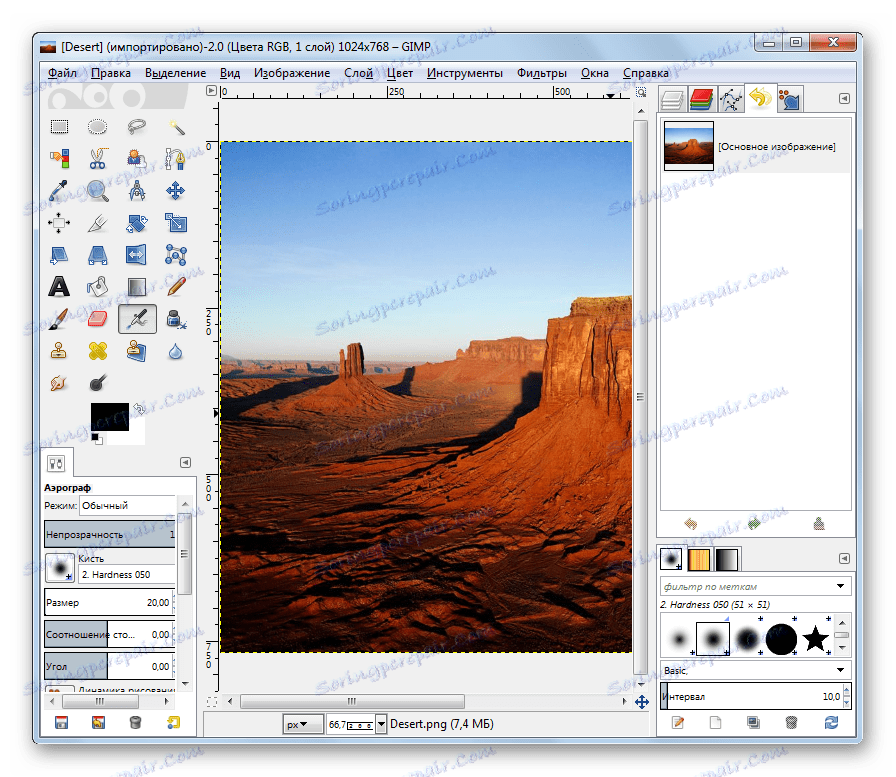
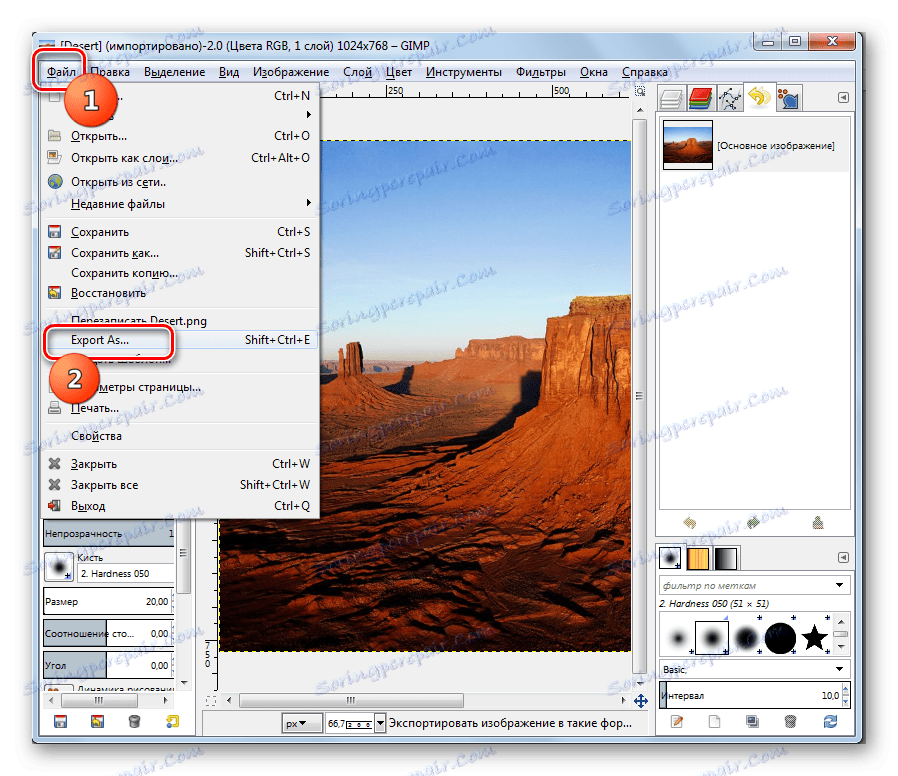
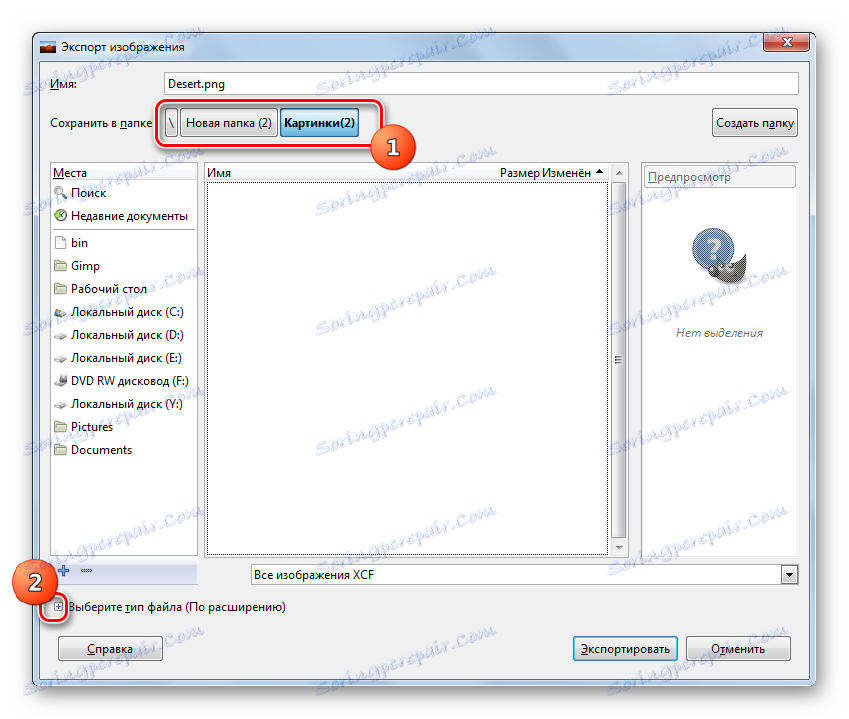
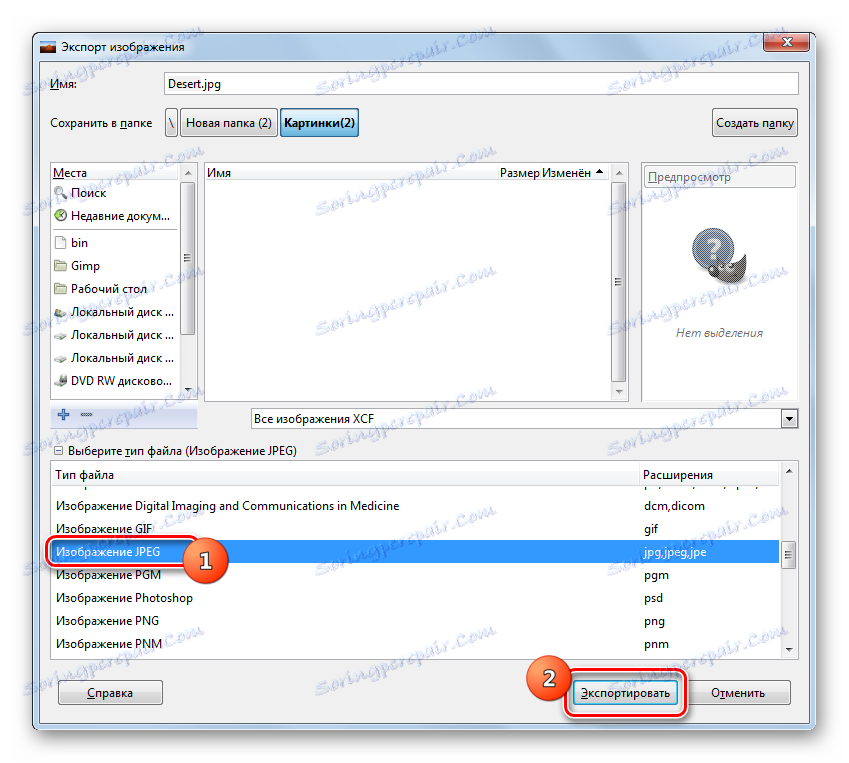

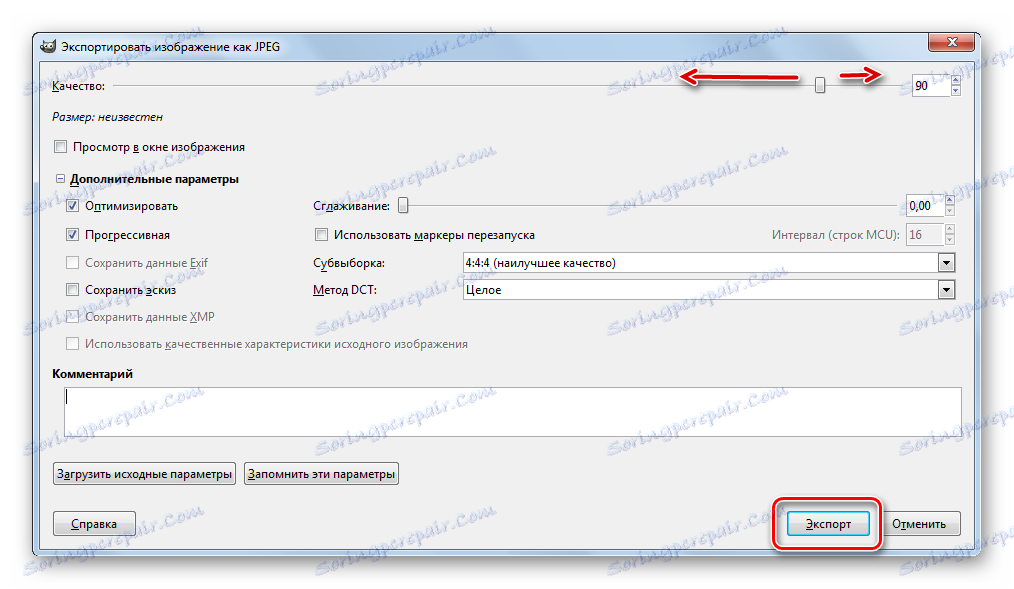
Postupak 7: Boja
No zadatak se može riješiti bez instaliranja dodatnog softvera i pomoću grafičkog uređivača Paint, koji je već predinstaliran u sustavu Windows.
- Pokrenite boju. Kliknite na ikonu u obliku trokuta, usmjeravajući naglašeni kut.
- Na izborniku koji će se pojaviti odaberite "Open" .
- Otvorit će se prozor. Prijeđite na direktorij lokacije izvora, odaberite ga i kliknite "Otvori" .
- Slika će biti prikazana u sučelju boje. Kliknite na već poznati poziv izbornika trokuta.
- Kliknite "Spremi kao ..." i odaberite "JPEG sliku" s popisa formata.
- В открывшемся окне сохранения перейдите в область, где хотите хранить рисунок и кликните «Сохранить» . Формат в области «Тип файла» выбирать не нужно, так как он уже был выбран ранее.
- Картинка сохранена в желаемом формате в выбранном пользователем месте.
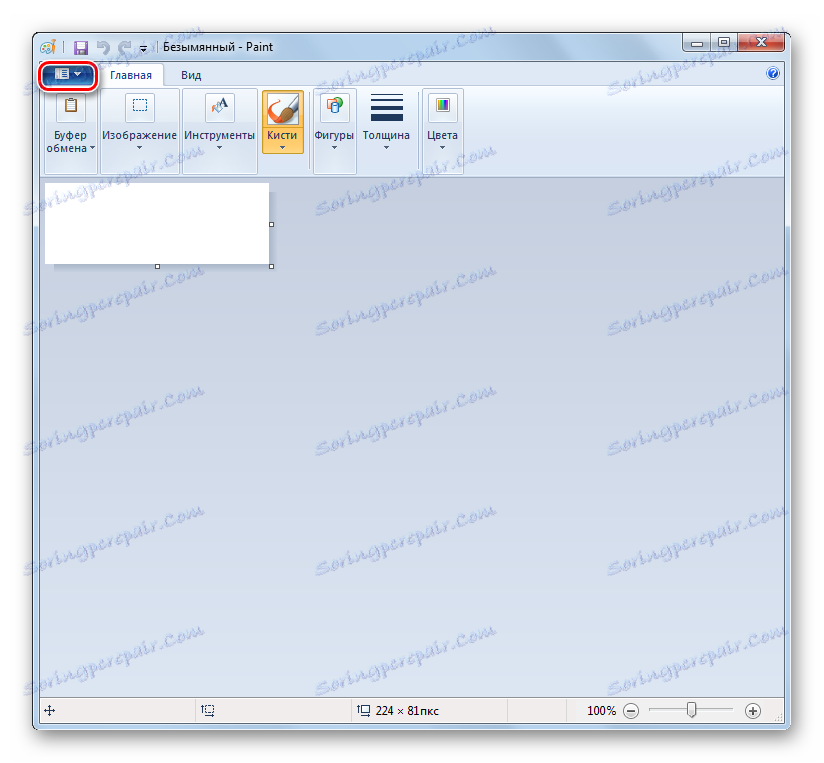
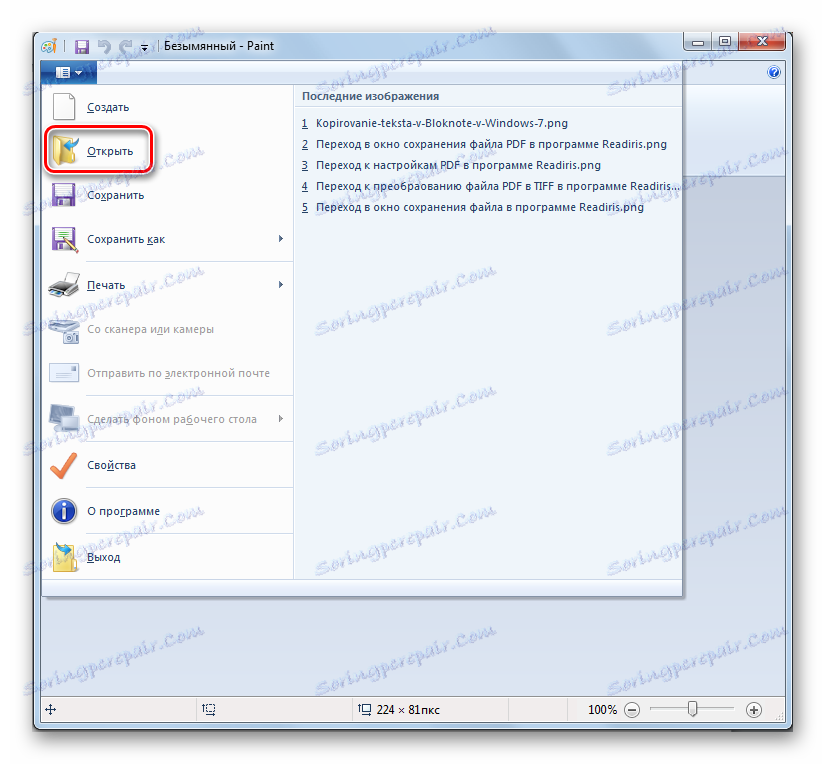
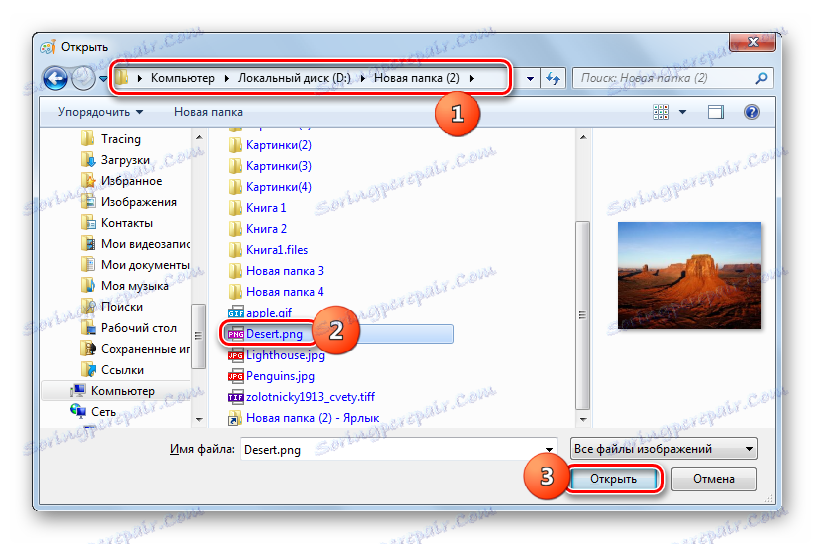
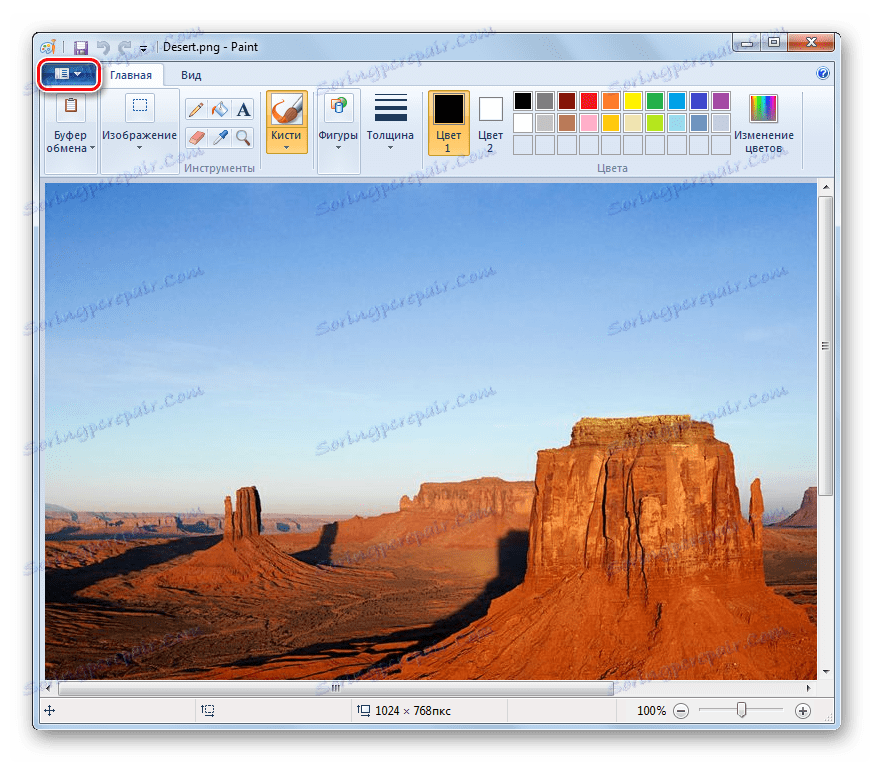
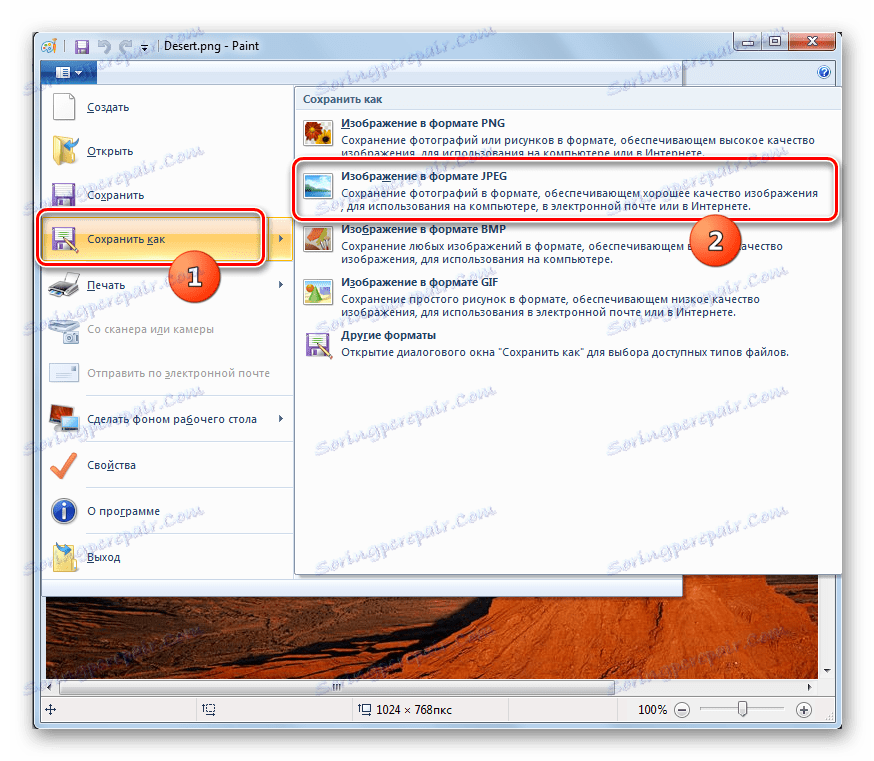
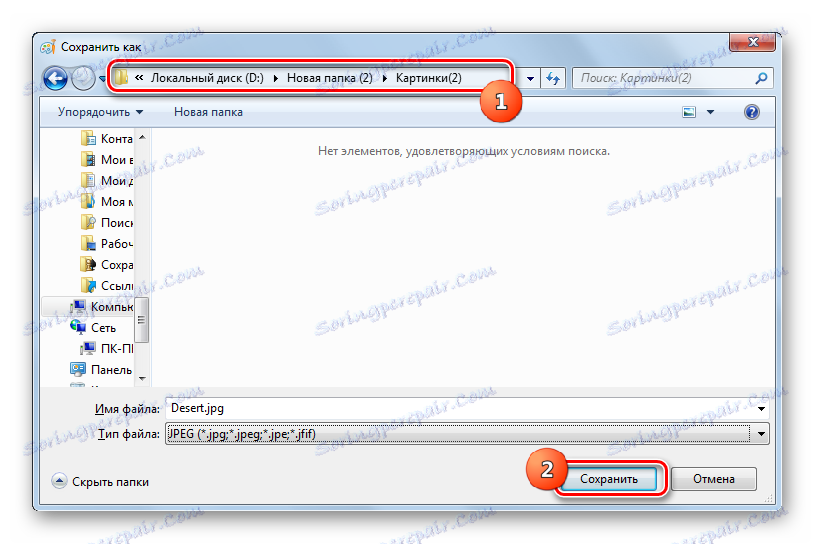
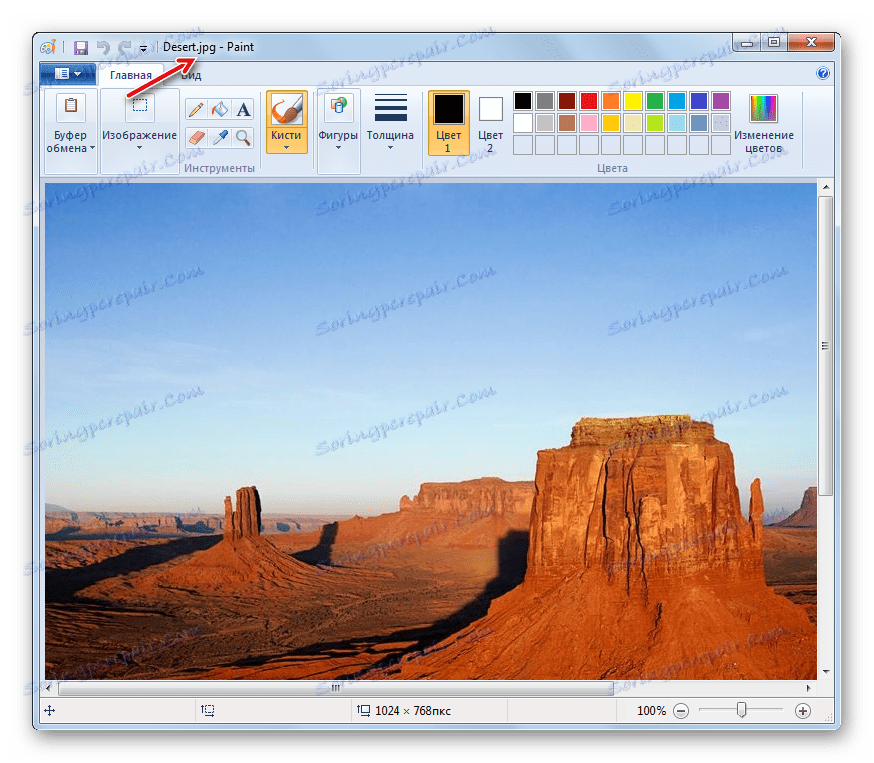
Преобразовать PNG в JPG можно с помощью софта различного типа. Если вы хотите конвертировать большое количество объектов за один раз, то воспользуйтесь конвертерами. В случае если нужно преобразовать одиночные изображения или задать точные параметры исходящего рисунка, для этих целей нужно использовать графические редакторы или продвинутые просмотрщики картинок с дополнительным функционалом.