Pretvori PNG u PDF
PNG proširenje za spremanje grafičkih datoteka široko se koristi za ispisivanje. Često postoji potreba za prikazom slike u PDF formatu za kasniji prijenos. Osim toga, oprema koja se koristi u tiskarskoj industriji usredotočena je na automatizirani rad s elektronskim dokumentima u PDF formatu.
sadržaj
Kako pretvoriti PNG u PDF
Specijalizirani programi se koriste za pretvaranje PNG datoteke u PDF. I za ovaj zadatak, prikladni su i grafički urednici i izravno PDF urednici.
Metoda 1: Gimp
Popularni urednik širit za pregledavanje i uređivanje fotografija i slika različitih formata.
- U programu otvorene slike kliknite "Export" u izborniku "File" .
- U sljedećem prozoru postavili smo izvozne parametre. U polju "Spremi u mapu" odaberite mapu za spremanje . Ako je potrebno, možete izraditi novu mapu klikom na odgovarajući gumb. U polju "Ime" upišite naziv izlaznog dokumenta i na kartici "Odaberi vrstu datoteke" odaberite redak "Prijenosni format dokumenta (PDF)" . Zatim odaberite "Izvoz" .
- U sljedećem prozoru ostavite sva polja prema zadanim postavkama i kliknite gumb "Izvoz" .


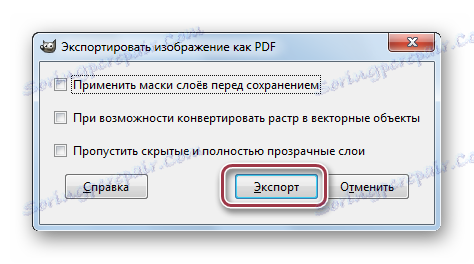
Time se dovršava postupak pretvorbe.
Druga metoda: Adobe Photoshop
Adobe Photoshop uglavnom se koristi za uređivanje fotografija. Za prikaz rezultata u PDF formatu, postoji posebna funkcija PDF prezentacije.
- Izaberite naredbu "PDF-presentation" u izborniku "Automatizacija" , što je pak u "File" .
- U prozoru koji se otvori odaberite opcije prezentacije. U okviru "Izvorne datoteke" označite potvrdni okvir "Dodaj otvorene datoteke" . To je neophodno tako da se trenutna otvorena datoteka prikazuje u izlaznoj datoteci.
- Odredite parametre PDF izlaza.
- Unosimo naziv datoteke i završnu mapu za spremanje.
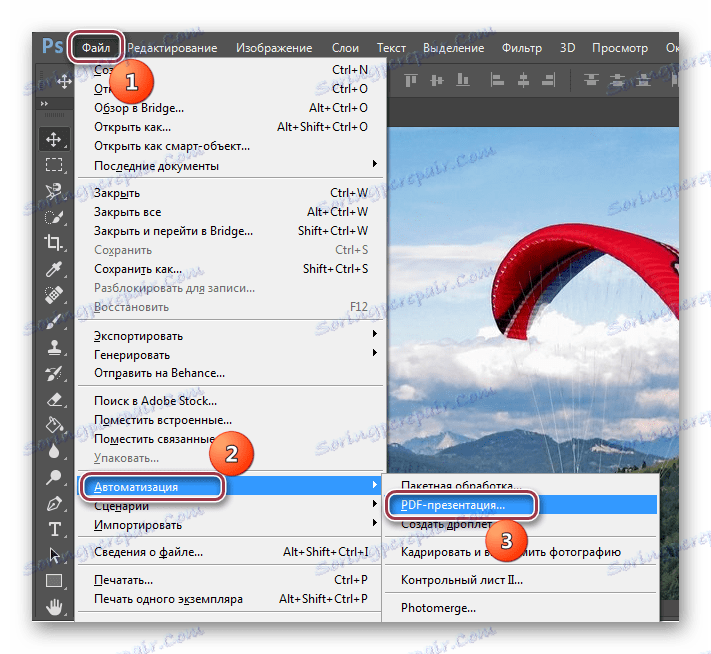

Moguće je dodati više PNG slika u jedan PDF dokument. To se vrši klikom na gumb "Pregledaj" .
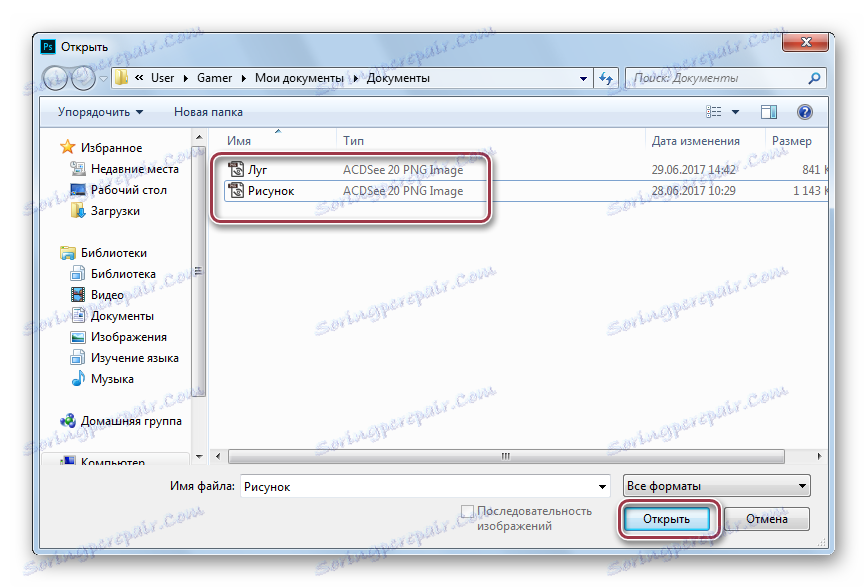
Datoteke su dodane.
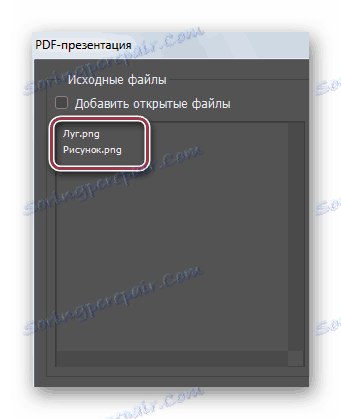
Na kartici "Izlazni parametri" ostavljamo odabir prema zadanim postavkama. Dostupne su i opcije kao što su "Naziv datoteke" , "Naslov" , "Autor" , "EXIF informacije" , "Proširenje" , "Opis" , "Autorska prava" , "Komentari" . Pozadina je lijevo bijelo.
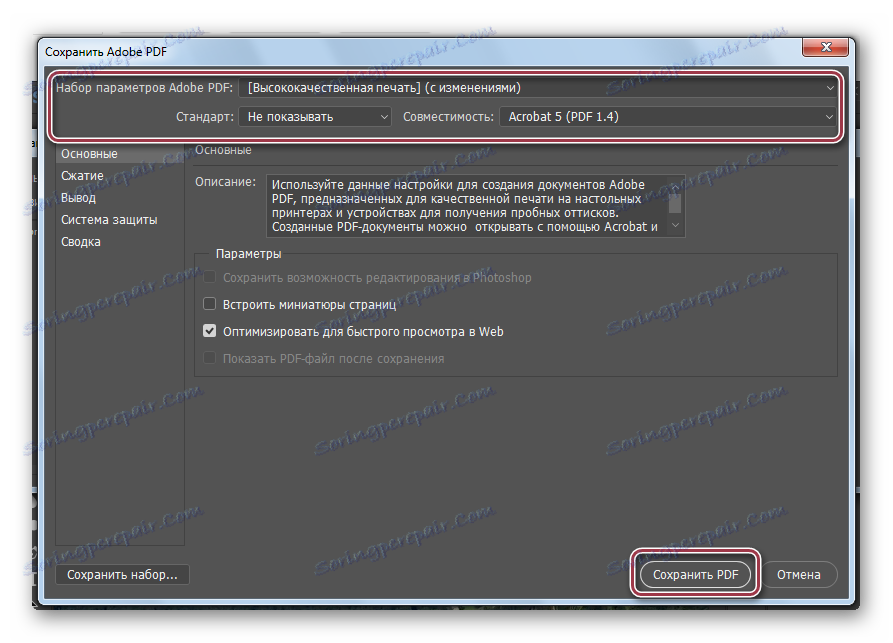
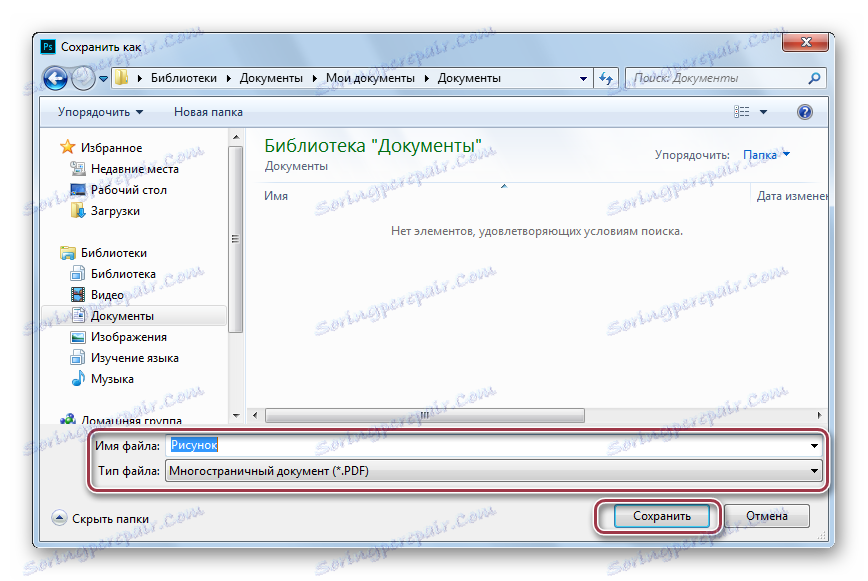
Pretvaranje u Adobe Photoshop na to može se smatrati dovršenim. Unatoč složenom algoritmu za pretvaranje slika u PDF, program pruža mnoge mogućnosti.
Metoda 3: Sposobnost fotoplazma
Ova je aplikacija namijenjena za uređivanje fotografija. To je dio uredskog ureda tvrtke Ability Office.
Preuzmite Able Office s službene stranice.
- Da biste otvorili izvorni objekt, kliknite "Otvori" .
- Zatim otvorite mapu s otvorenim prozorom i kliknite na "Otvori" .
- Za pretvorbu upotrijebite naredbu "Spremi kao" u izborniku "Datoteka" .
- Odaberite padajući popis "PDF datoteka" i po potrebi uredite naziv datoteke. Zatim kliknite na "Izradi PDF" .
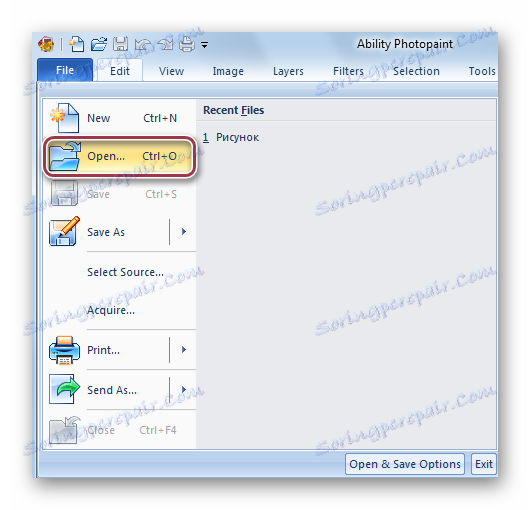
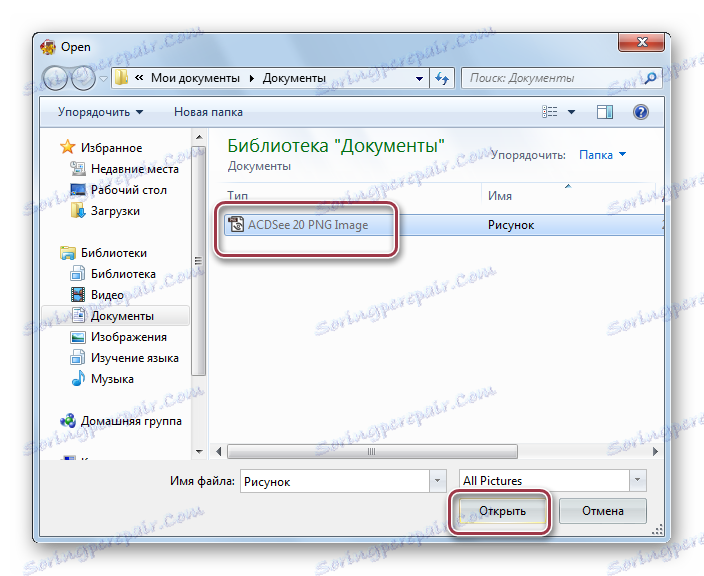
Otvorite datoteku u programu.

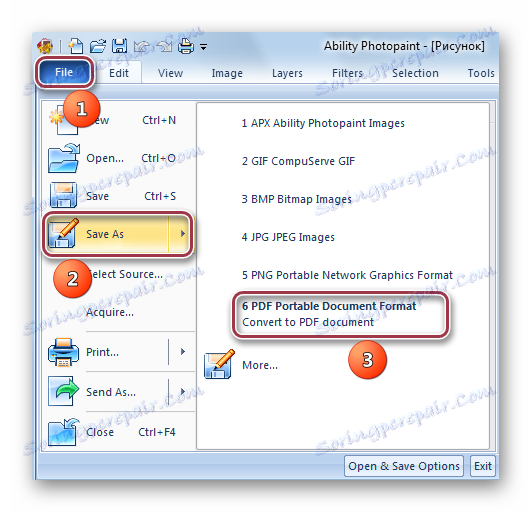
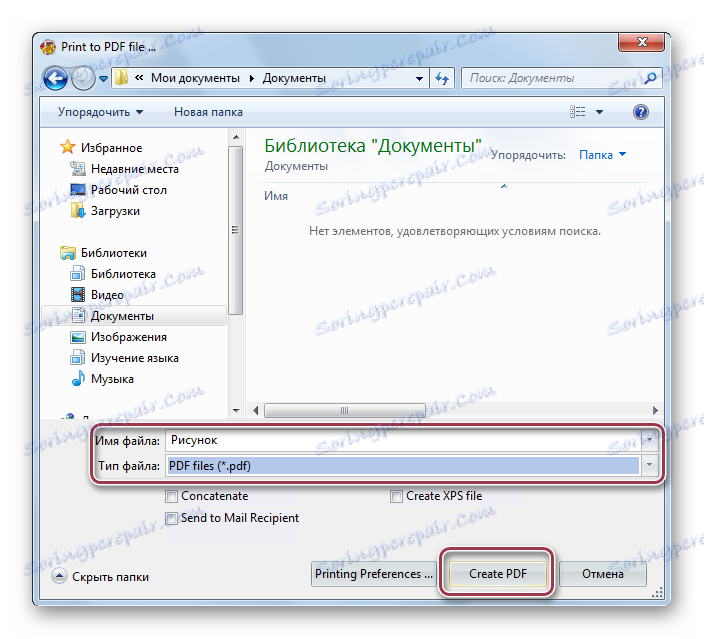
Time se dovršava stvaranje PDF-a.
Metoda 4: FastStone preglednik slika
primjena je multifunkcionalni preglednik datoteka slika.
- Otvorite izbornik "File" i kliknite na "Save As" .
- Zatim postavite "Adobe PDF Format" u polje "File type" i upišite naziv datoteke u odgovarajuće polje. Proces je dovršen klikom na "Spremi" .
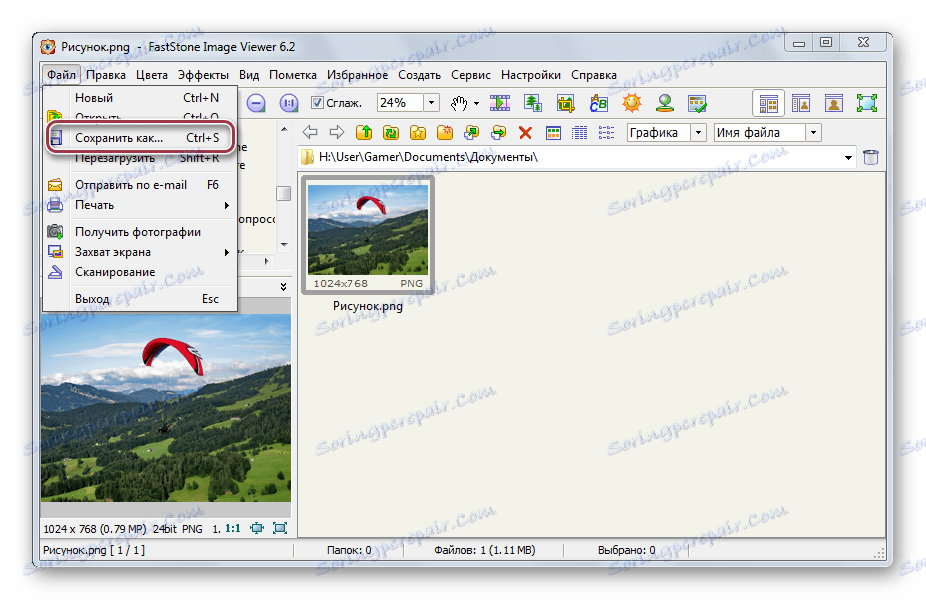
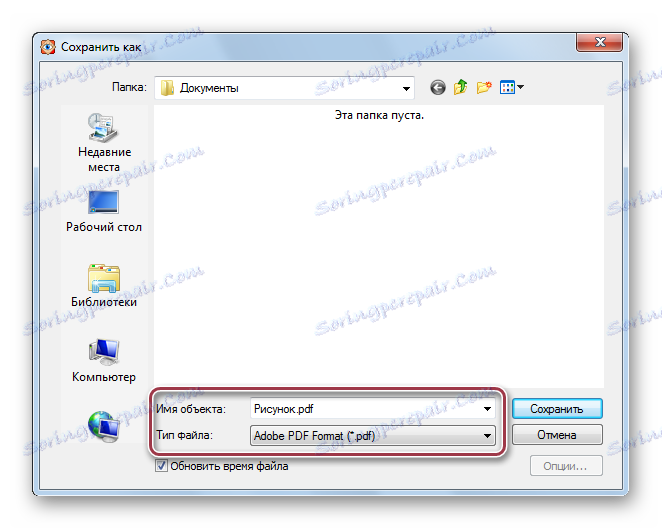
5. metoda: XnView
Program Koristi se za prikaz raznih grafičkih formata.
- Kliknite na "Spremi kao" na padajućem izborniku "Datoteka" .
- Otvara se prozor za odabir opcija za spremanje. Ovdje unosimo naziv datoteke i stavimo format PDF-a u odgovarajuća polja. Pomoću alata Windows Explorera možete odabrati bilo koju mapu za spremanje. Zatim kliknite na "Spremi" .

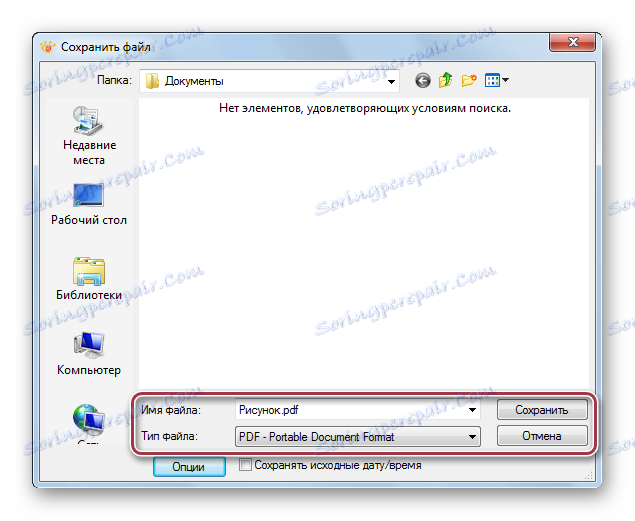
Kao iu Gimpu, FastStone Image Viewer i XnView izvode jednostavnu konverziju PNG-u-PDF-u putem izbornika "Spremi kao" , što vam omogućuje brzo dobivanje željenog rezultata.
Metoda 6: Nitro PDF
Multifunkcionalni urednik koji je dizajniran za stvaranje i uređivanje PDF datoteka.
Preuzmite Nitro PDF sa službenog mjesta
- Da biste izradili PDF datoteku, kliknite "Iz datoteke" u izborniku "PDF" .
- Otvorit će se kartica "Create PDF files" .
- U Exploreru odaberite izvornu PNG datoteku. Moguće je uvesti nekoliko grafičkih datoteka navedenog formata
- Postavili smo parametre PDF-a. Možete ostaviti preporučene vrijednosti. Zatim kliknite na "Create" .
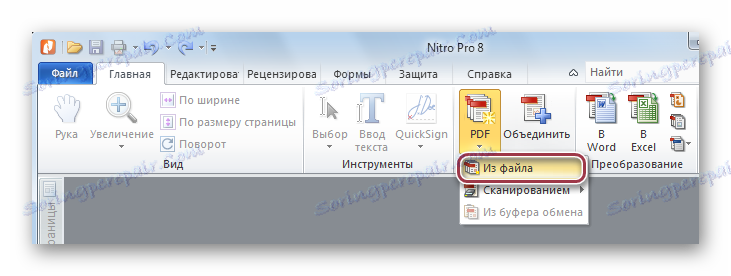
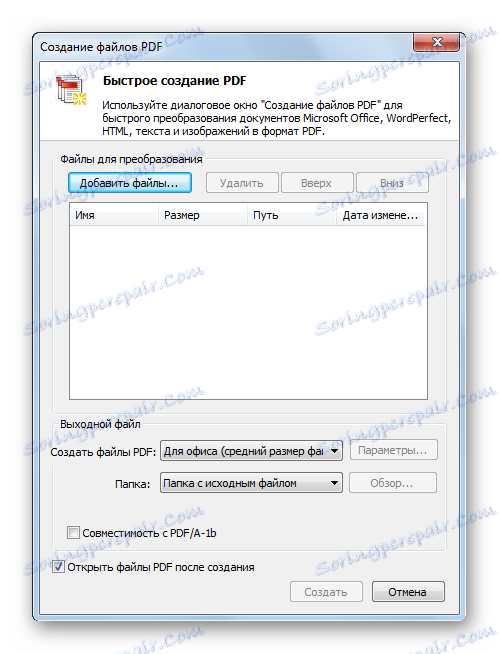
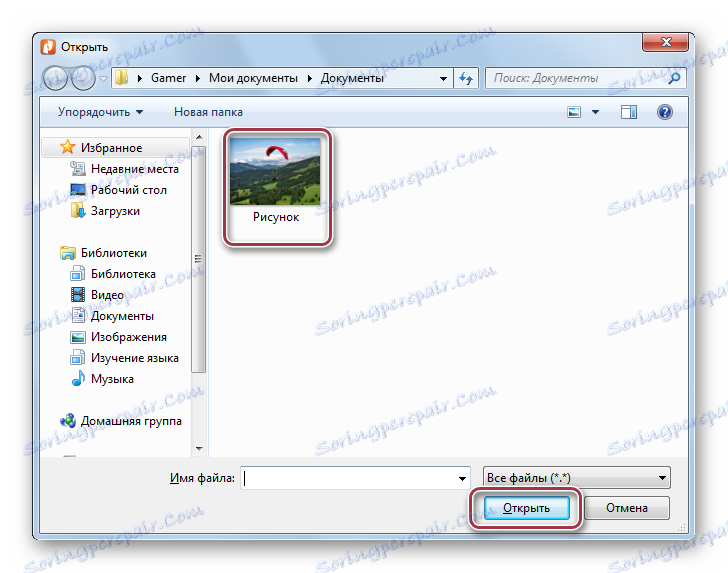
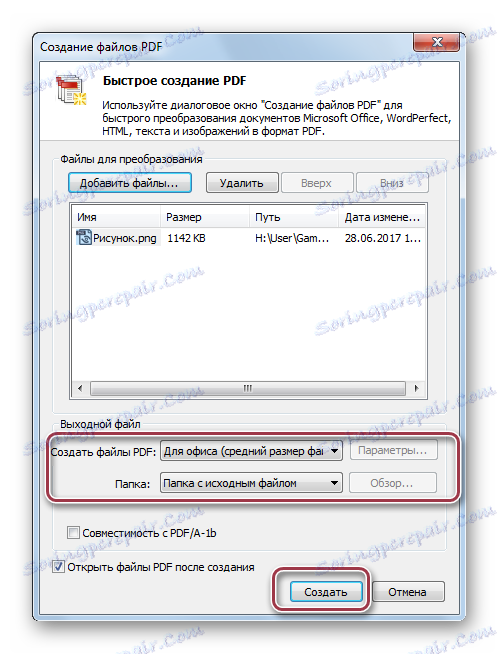
Metoda 7: Adobe Acrobat DC
Popularni program za rad s PDF datotekama. Podržava stvaranje PDF dokumenta iz slika, uključujući PNG.
Preuzmite Adobe Acrobat DC sa službene stranice
- Izvršavamo naredbu "PDF" iz izbornika "Stvori" .
- U prozoru Explorer odaberite željenu datoteku i kliknite na "Otvori" .
- Zatim se automatski kreira PDF datoteka sa željenom slikom.
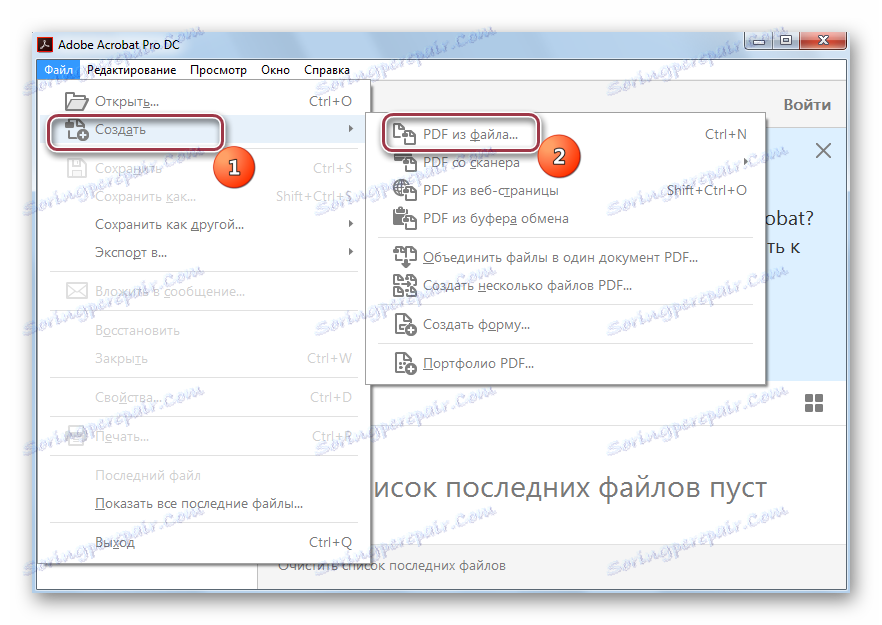
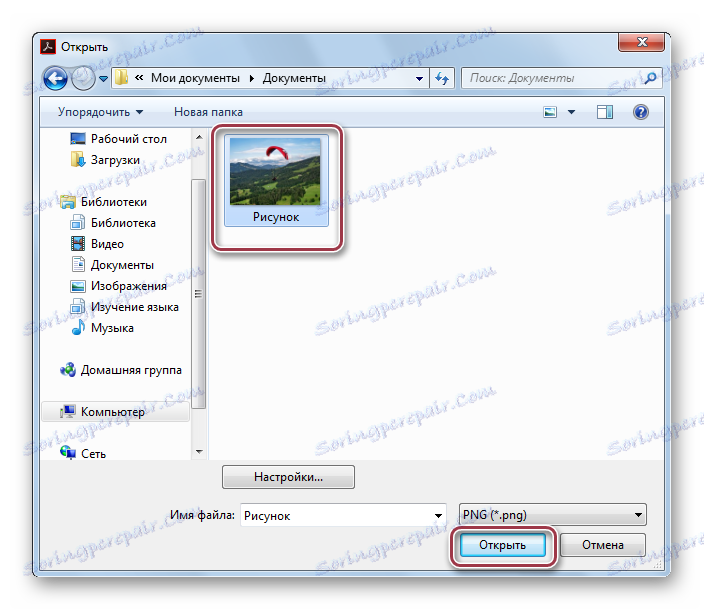
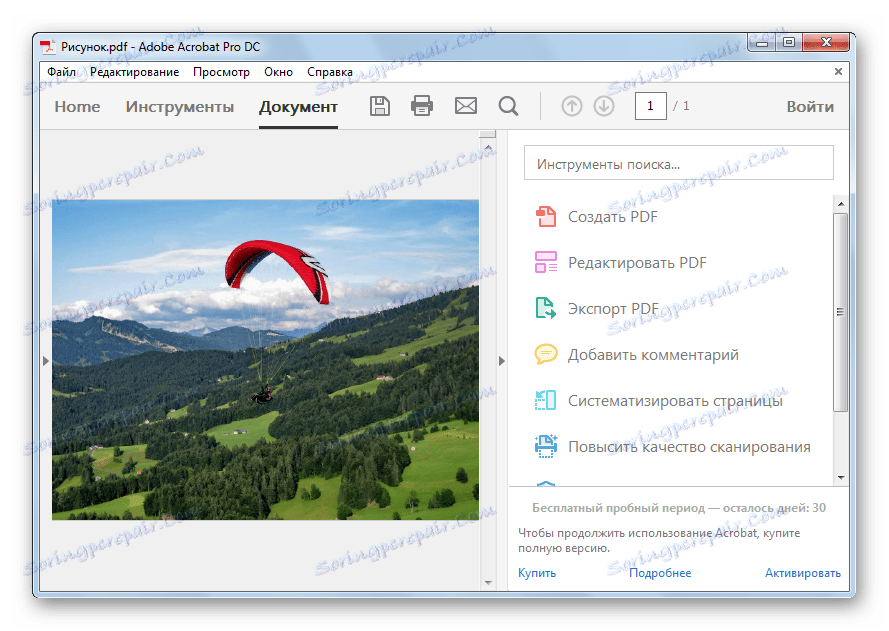
Stvoreni PDF dokument može se kasnije spremiti putem izbornika "File" - "Save" .
Svi smatrani programi se bave pretvaranjem slike s PNG nastavkom u PDF dokument. U ovom slučaju najjednostavnija konverzija ostvaruje se u grafičkim urednicima Gimp, Ability Photopaint, FastStone Image Viewer i XnView. Funkcije PNG paketa prijevoda u PDF-u prikazane su u programima kao što su Adobe Photoshop i Nitro PDF.
