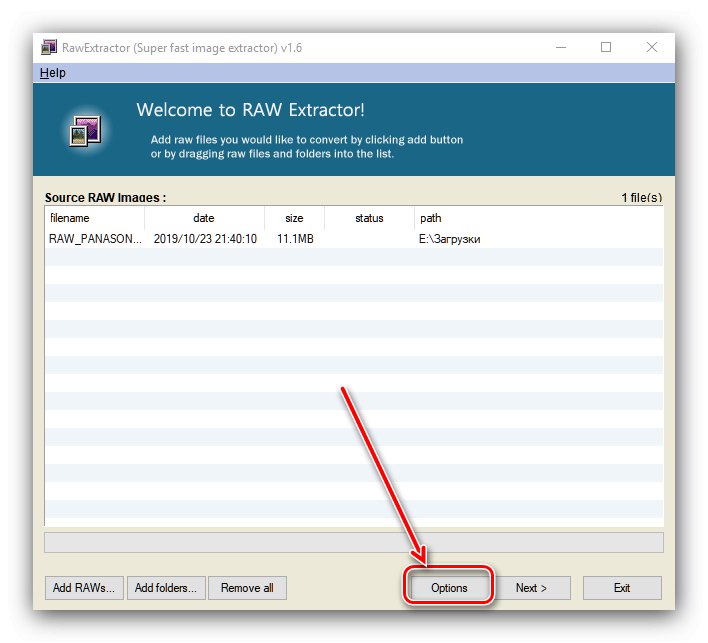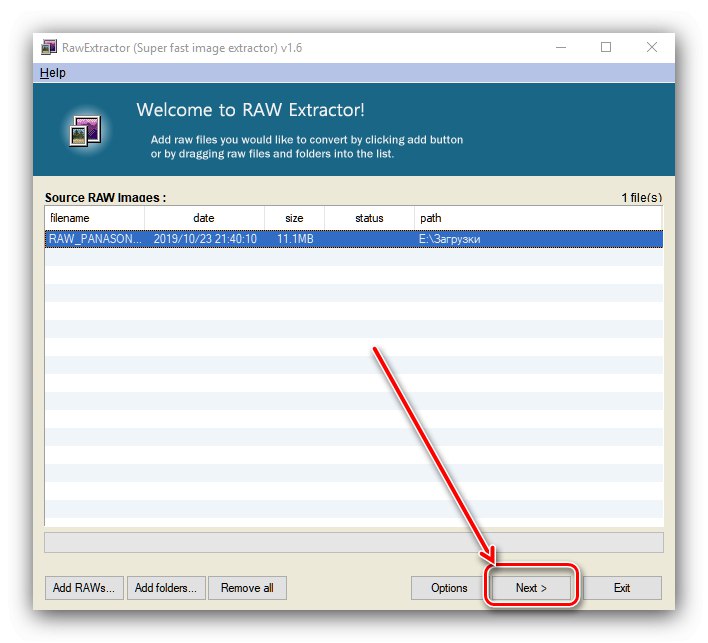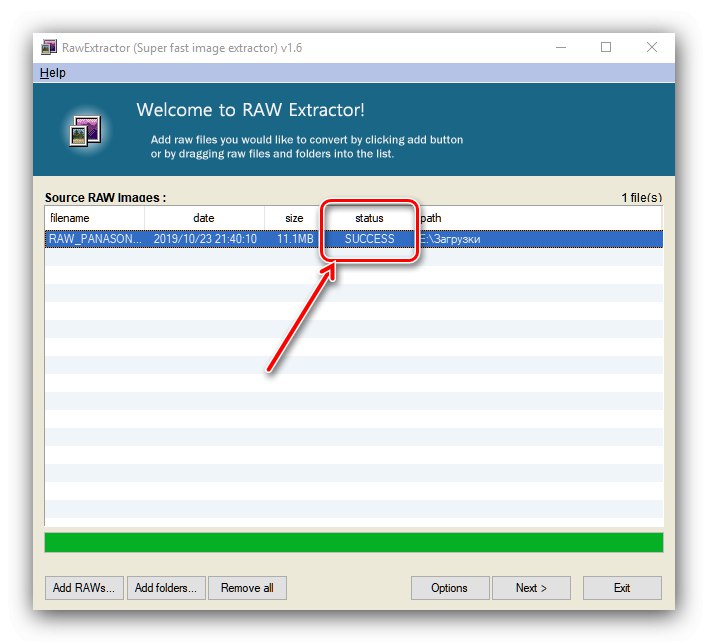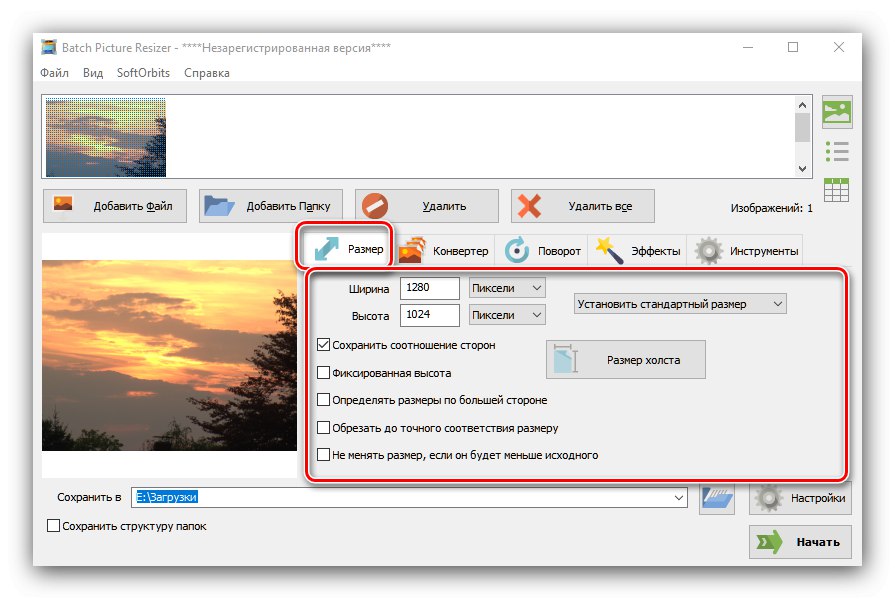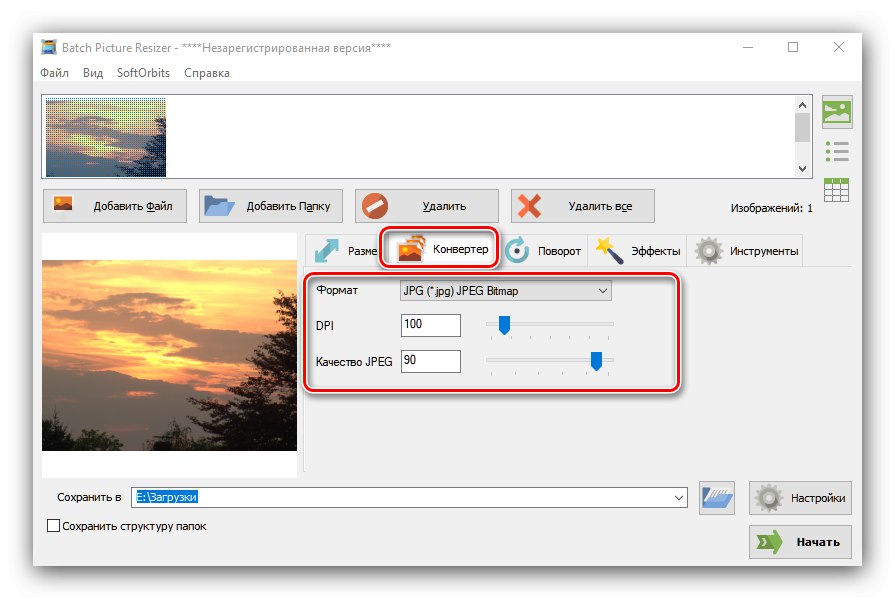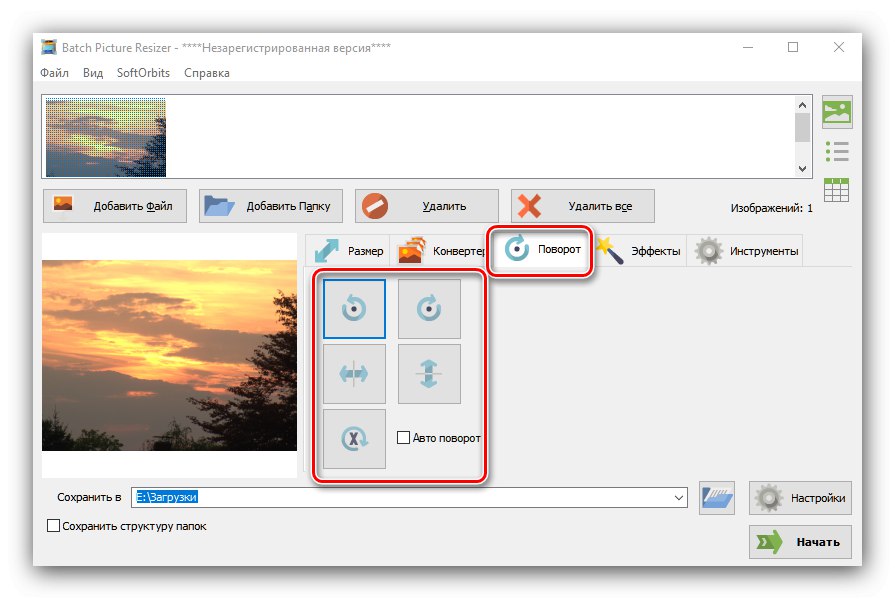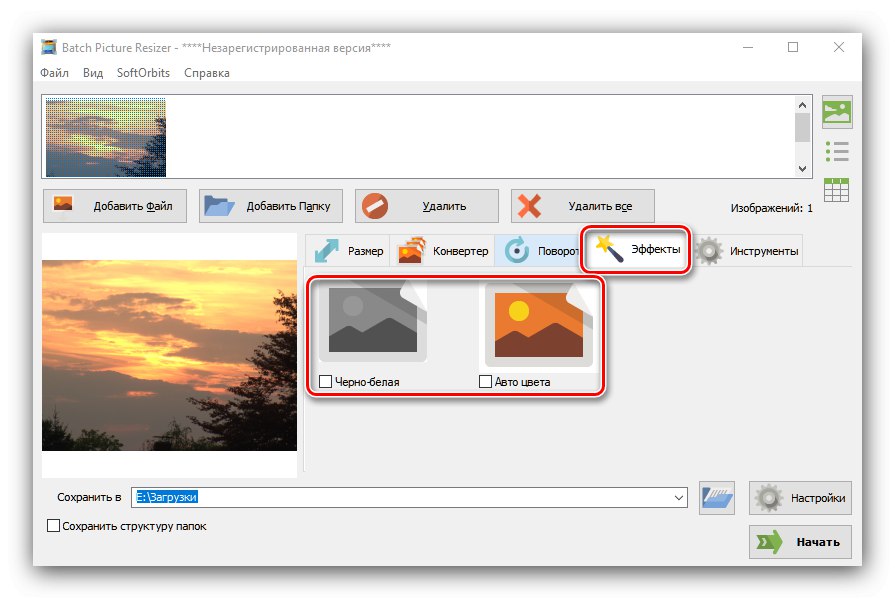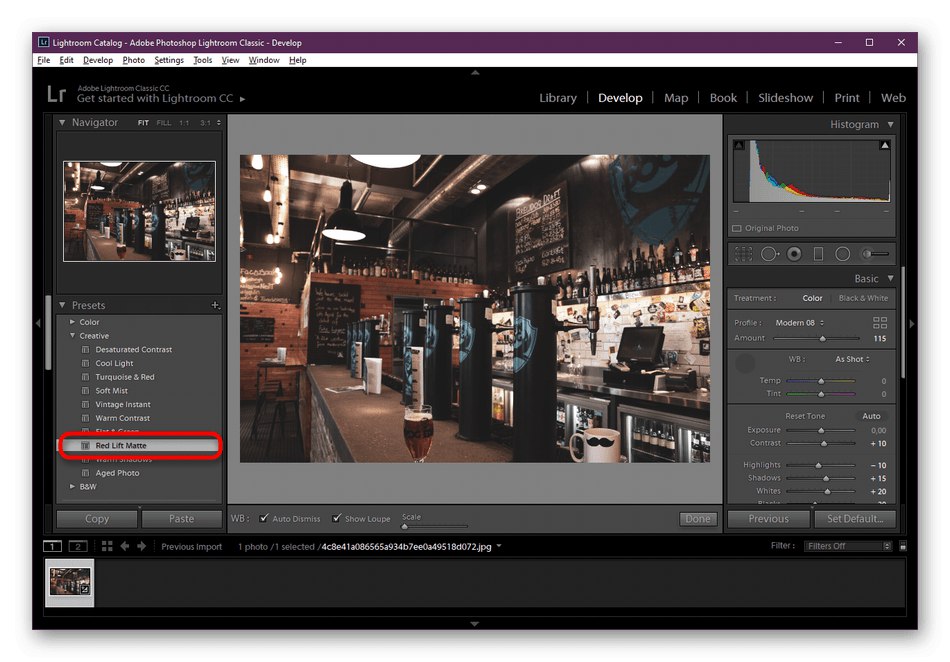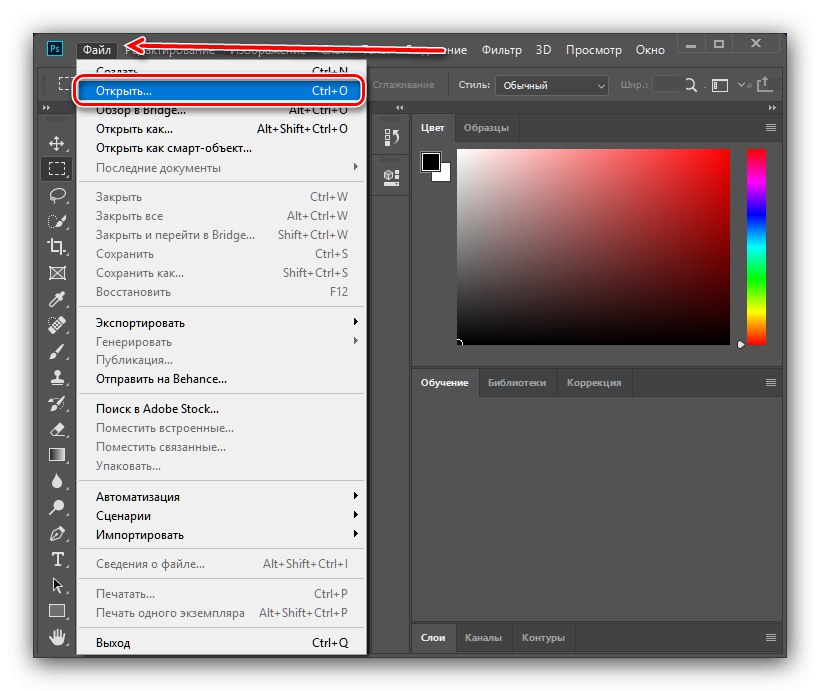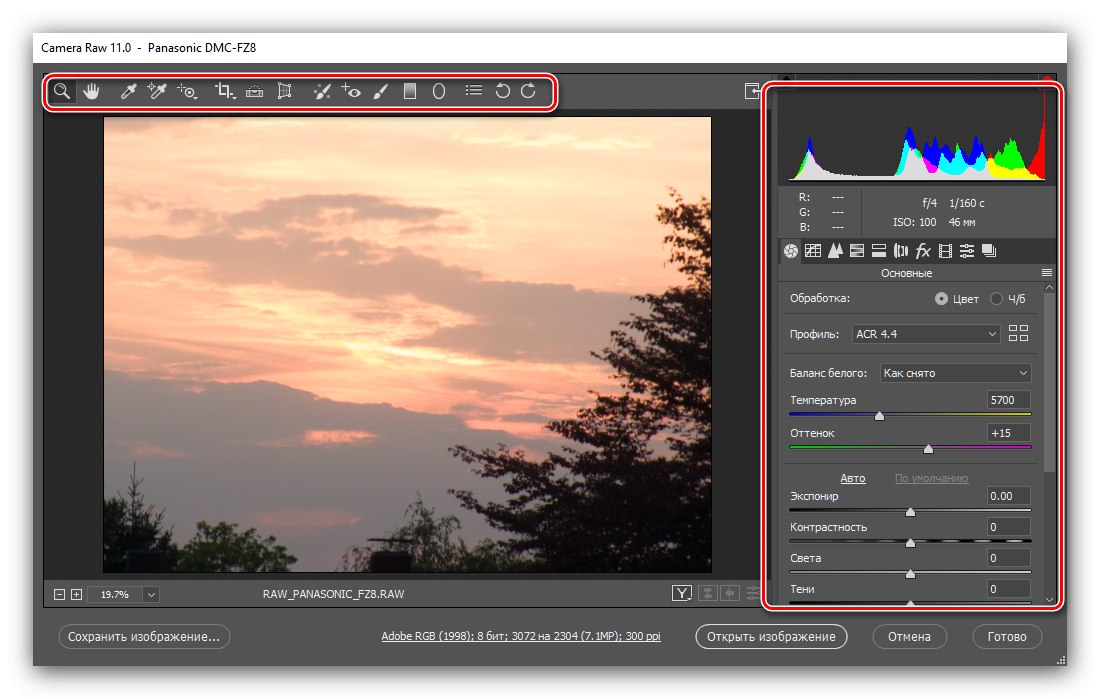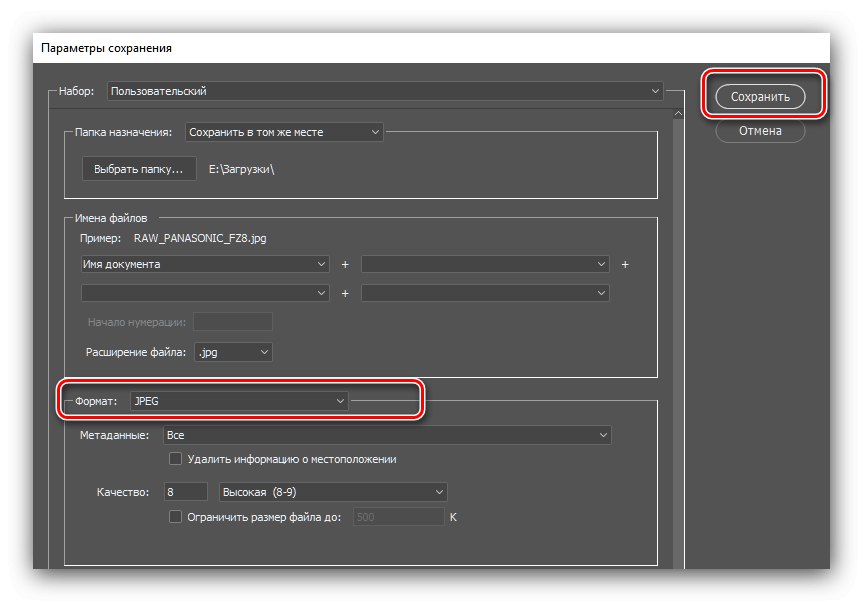Fotografi i korisnici koji se moraju nositi s RAW izvornim slikama često žele brzo i ekonomično pretvoriti takve datoteke u JPG format. Dalje ćemo razmotriti nekoliko aplikacija koje rješavaju ovaj problem.
Pretvaranje RAW-a u JPG
Prva kategorija programa koji mogu pretvoriti sirove podatke u gotovu sliku su specijalizirani pretvarači. Drugi su napredni grafički urednici, posebno Adobe proizvodi.
Metoda 1: RawExtractor
Dovoljno staro, ali još uvijek učinkovito rješenje za pretvaranje binarnih datoteka u punopravnu fotografiju.
- Otvorite aplikaciju i upotrijebite gumb u glavnom prozoru "Dodaj RAW".
- Sučelje će biti pokrenuto "Istraživač" - pomoću nje odaberite ciljnu datoteku i kliknite "Otvoren".
- Sljedeći pritisnite "Opcije".
![Pokrenite RAW ekstraktor opcije za pretvaranje RAW u JPG]()
Svakako odaberite stavku "Generiraj pola slike" i pritisnite "U REDU".
- Sada pritisnite "Sljedeći" za pokretanje postupka pretvorbe.
![Pokrenite postupak u RAW Extractoru za pretvaranje RAW-a u JPG]()
Pojavljuju se postavke postupka. Postavite ih kao na snimci zaslona u nastavku i kliknite "Početak".
- Vrijeme pretvorbe ovisi o veličini datoteke i traje od nekoliko sekundi do nekoliko minuta. Ako ste unijeli ispravne postavke, u stupac "Status" bit će naznačeno "USPJEH".
![Uspješna konverzija slike u RAW ekstraktor za pretvaranje RAW-a u JPG]()
Otvorite direktorij s izvornom datotekom (ovdje se sprema rezultat) i provjerite rad pretvarača - datoteka se mora pravilno pretvoriti.
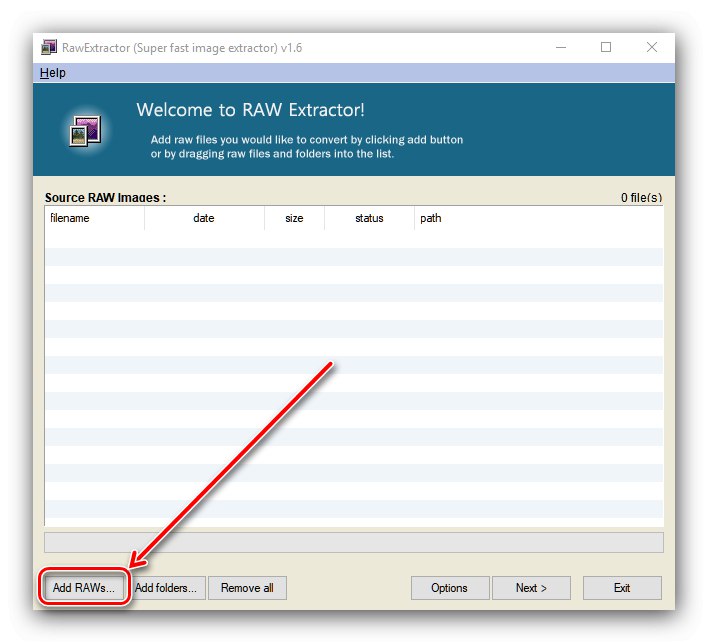
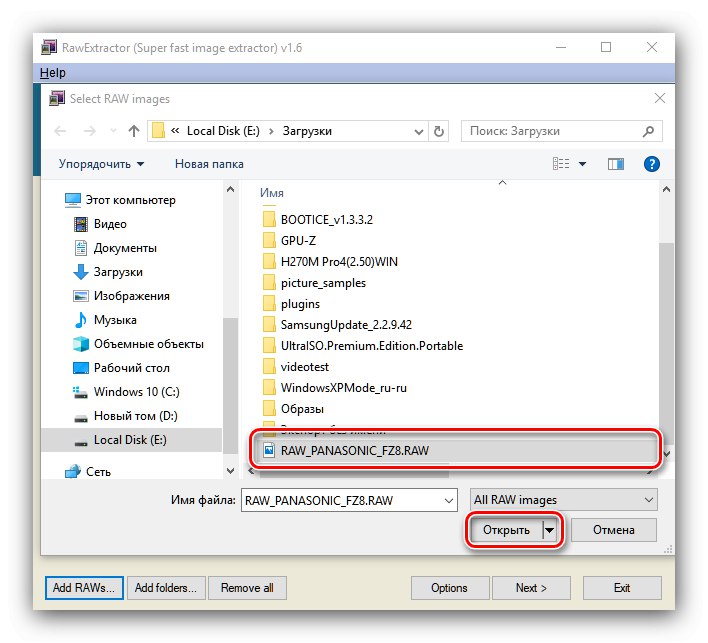
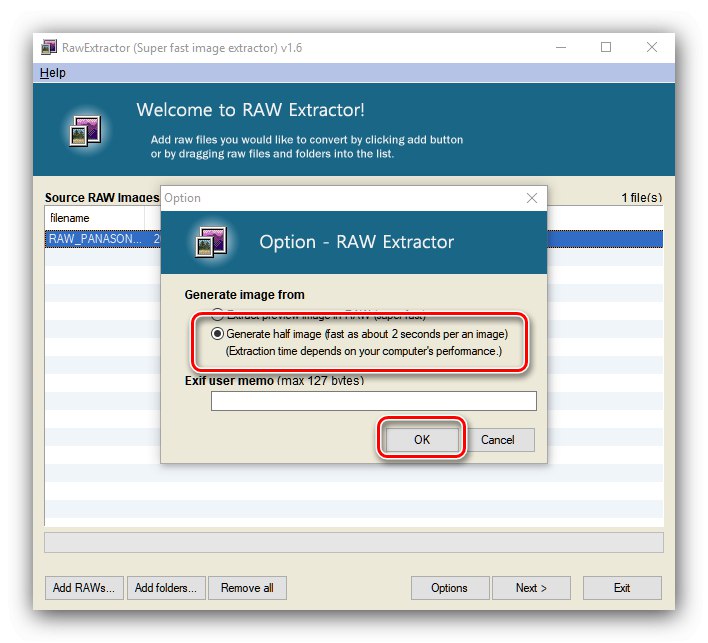
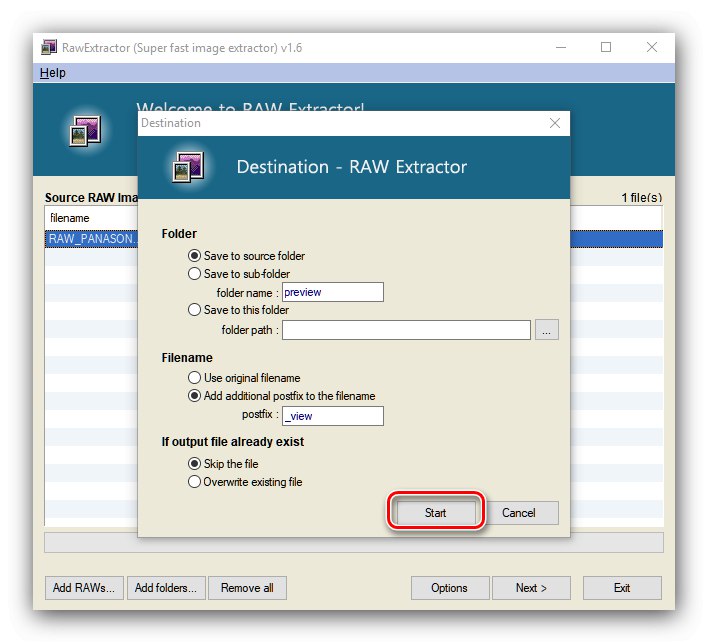
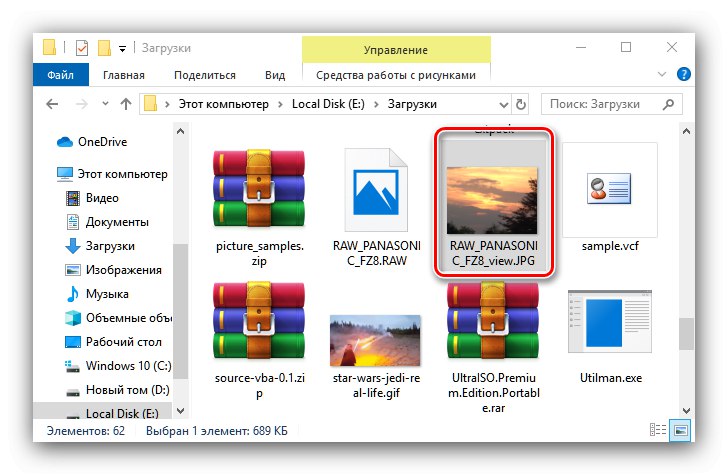
RawExtractor radi brzo i pouzdano, međutim aplikacija nema prijevod na ruski jezik, što nije baš prikladno.
2. metoda: Batch Picture Resizer
Alat Batch Picture Resizer ruskih programera također će se nositi s našim zadatkom danas.
Preuzmite Batch Picture Resizer sa službenog web mjesta
- Nakon pokretanja aplikacije, prije svega kliknite na gumb "Dodaj datoteku".
- Kroz "Istraživač" pomaknite se do mjesta ciljne slike. Prema zadanim postavkama program prepoznaje samo gotove grafičke datoteke - da biste otvorili RAW podatke, odaberite odgovarajuću opciju u padajućem izborniku "Vrsta datoteke".
- Sljedeći je postupak pretvaranja postavki. U kartici "Veličina" postavite mogućnosti skaliranja i obrezivanja rezultirajuće slike.
![Postavite dimenzije slike u RAW u JPG mogućnosti pretvorbe putem Batch Picture Resizer-a]()
U kartici "Konverter" odaberite format "JPG" u padajućem izborniku i postavite potrebne postavke kvalitete rezultirajuće slike.
![Format i kvaliteta u RAW u JPG mogućnosti pretvorbe putem Batch Picture Resizer-a]()
Odjeljak "Skretanje" omogućuje vam zakretanje slike pod željenim kutom ako se izvorni okvir zrcali ili nije previše ravan.
![Orijentacija slike u RAW u JPG mogućnosti pretvorbe putem Batch Picture Resizer-a]()
Blok "Učinci" odgovoran je za prilagođavanje sheme boja rezultirajuće slike.
![Opcije sheme boja u RAW u JPG mogućnosti pretvorbe putem Batch Picture Resizer-a]()
U "Instrumenti" možete postaviti prilagođeno ime datoteke i dodati vodeni žig.
- Nakon što ste konfigurirali pretvarač, odaberite mjesto na koje će se staviti gotova datoteka - kliknite gumb s ikonom mape pored retka "Spremi u"... U sučelju za odabir direktorija navedite traženi put.
- Nakon što izvršite potrebne promjene, kliknite gumb "Početi".
- Aplikacija ni na koji način ne prijavljuje završetak, pa je bolje da to sami provjerite.
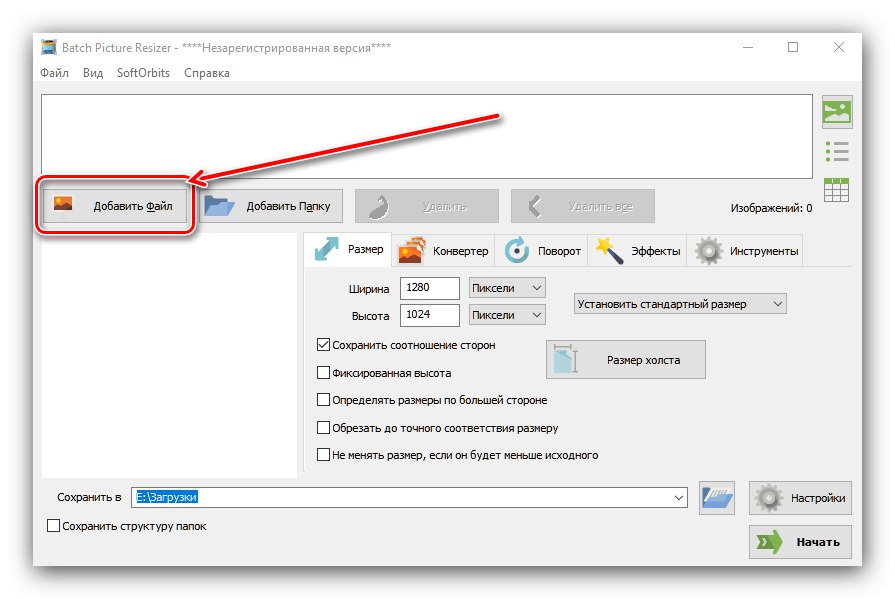
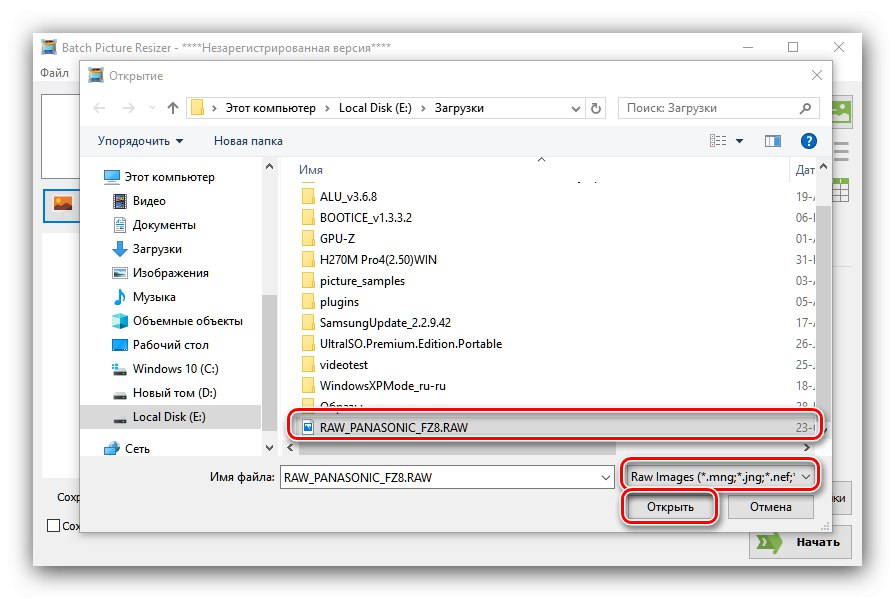
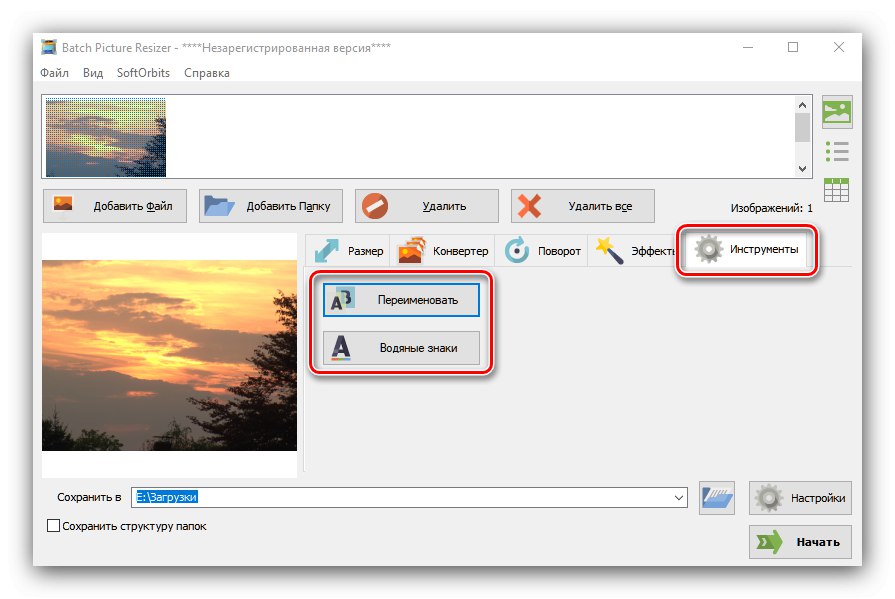
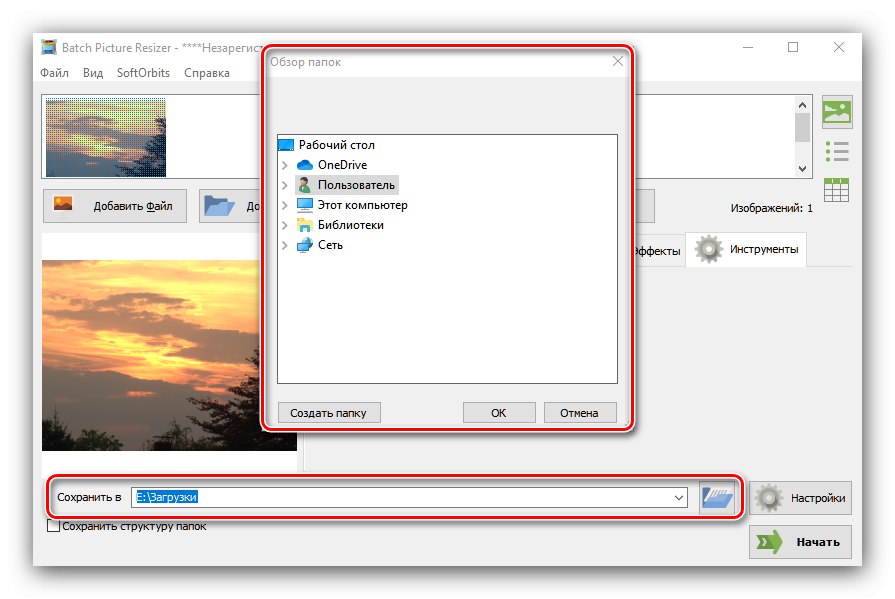
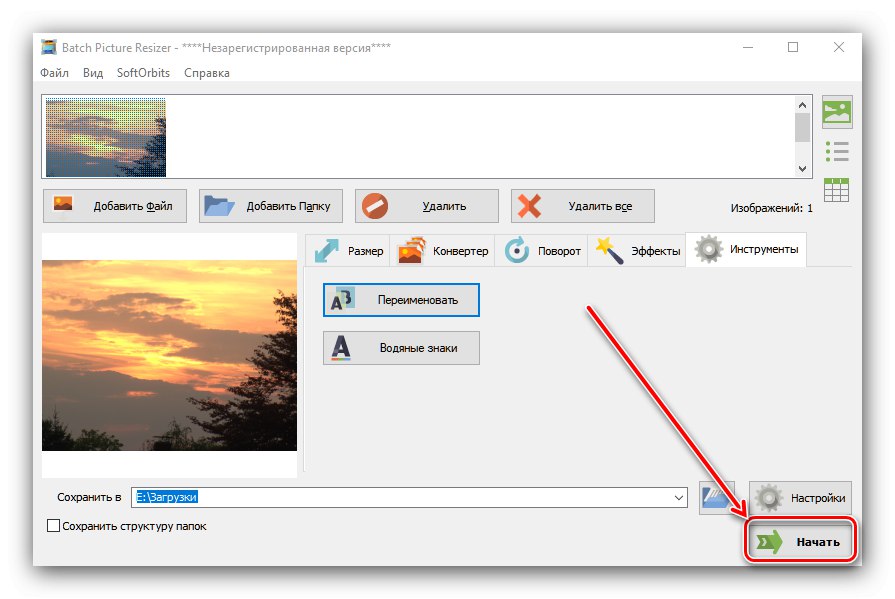
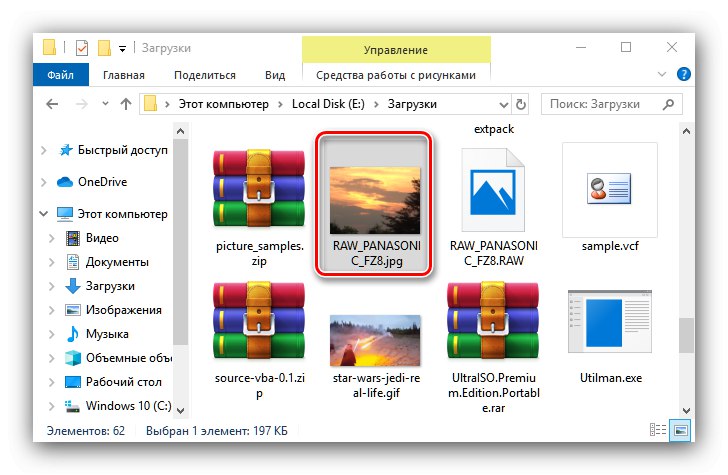
Batch Picture Resizer možda zvuči zastrašujuće, ali sveukupno ova je aplikacija pogodna za pretvaranje RAW-a u JPG. Među nedostacima napominjemo model plaćene distribucije.
3. metoda: Adobe Lightroom
Moćni uređivač fotografija Adobe Lightroom dizajniran je za rad s RAW-om, pa je savršen za pretvaranje datoteka ovog formata u JPG.
- Otvorite aplikaciju i koristite bodove "Datoteka" – "Uvoz…".
- Počinje Lightroom Importer. Upotrijebite okno Upravitelj datoteka s lijeve strane da biste odabrali željeni dokument i označili ga (pazite da u gornjem lijevom kutu slike za pregled postoji kvačica). Zatim pronađite gumb u donjem desnom kutu "Uvoz" i kliknite na njega.
- Fotografija će biti prenesena i spremna za obradu. Primjer rada s fotografijama u Lightroomu možete pronaći na donjoj poveznici
![Uzorak obrade fotografija za pretvaranje RAW-a u JPG putem Adobe Lightroom]()
Lekcija: Uzorak uređivanja fotografija u Lightroomu
Nakon svih promjena upotrijebite bodove "Datoteka" – "Izvoz".
- Prilagodite parametre izvoza prema vašem izboru (mjesto i naziv datoteke, oštrina izlaza, vodeni žig itd.) I kliknite gumb "Izvoz".
- Provjerite kvalitetu pretvorbe otvaranjem ciljne mape u sustavu Windows "Istraživač".
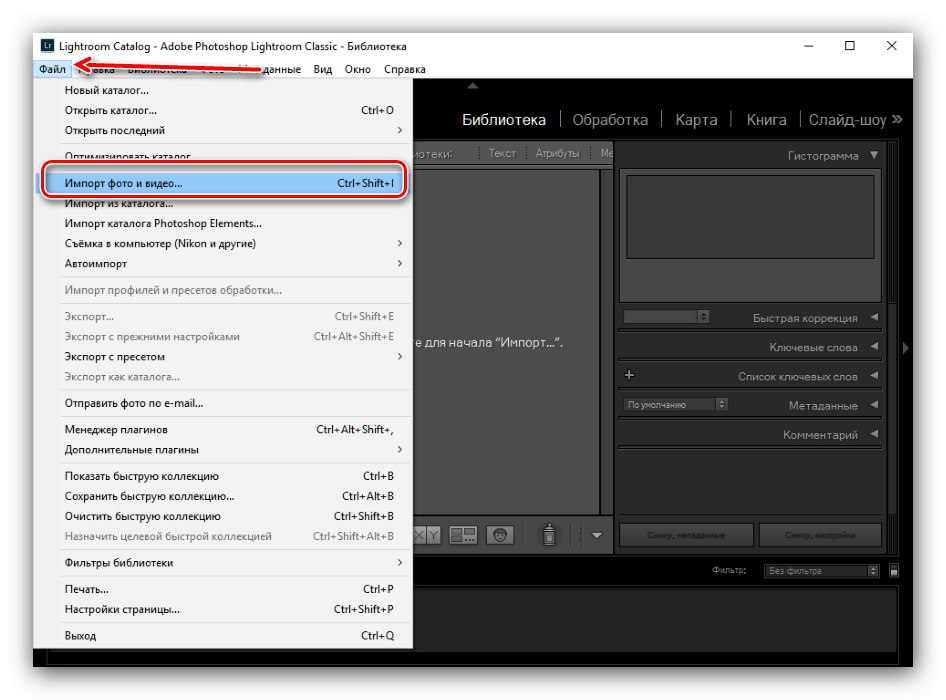
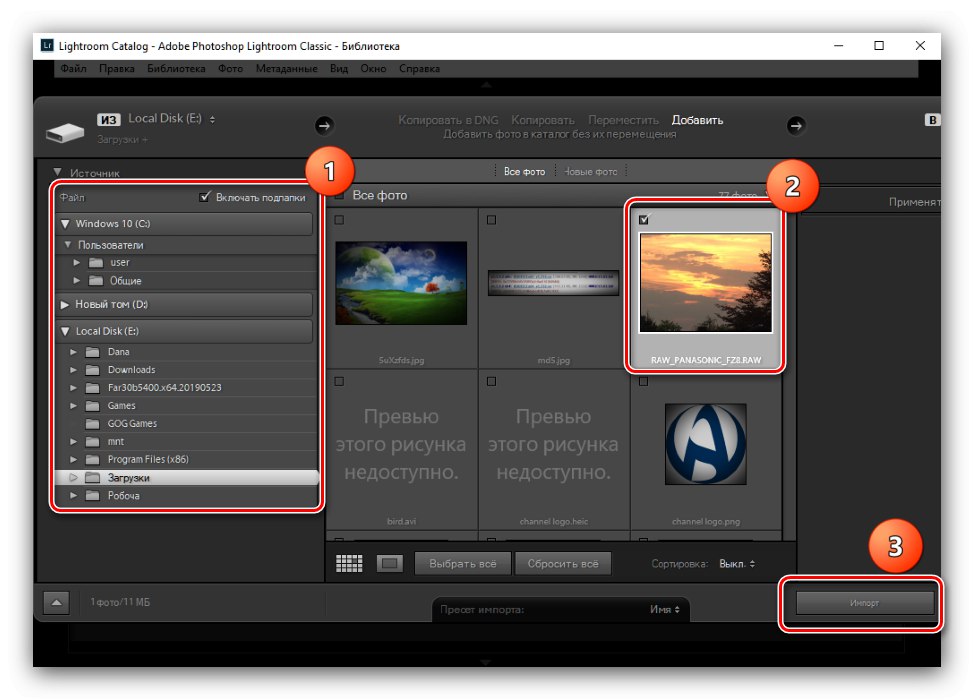
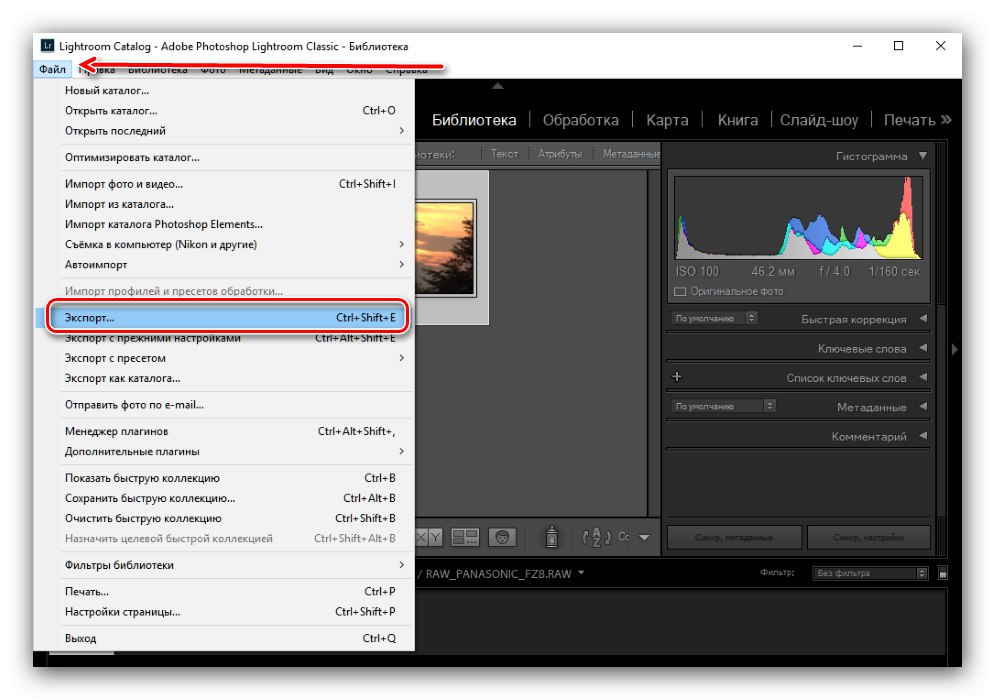
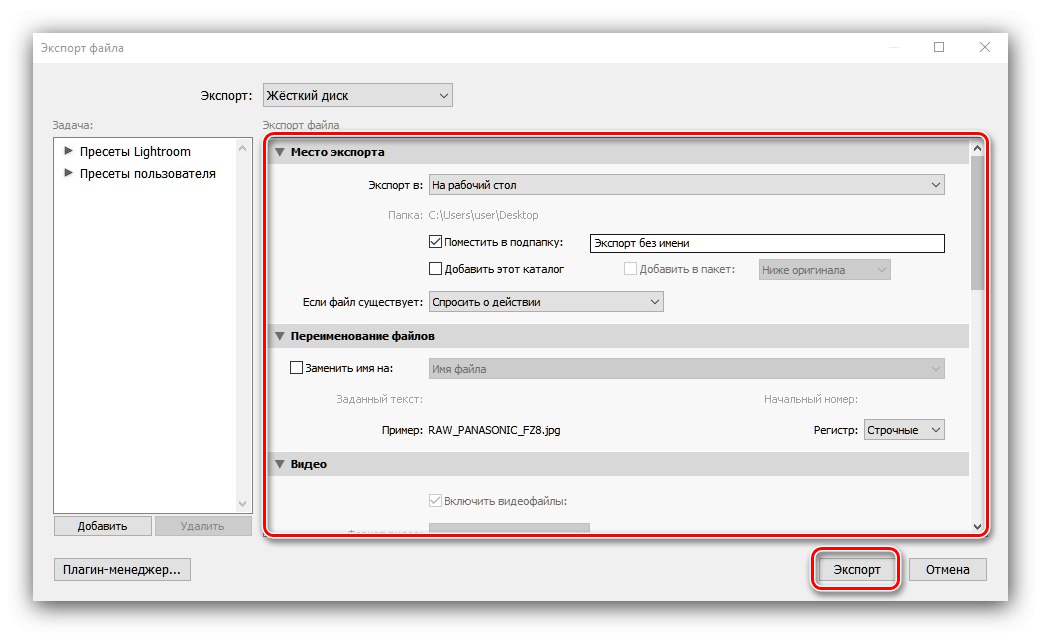
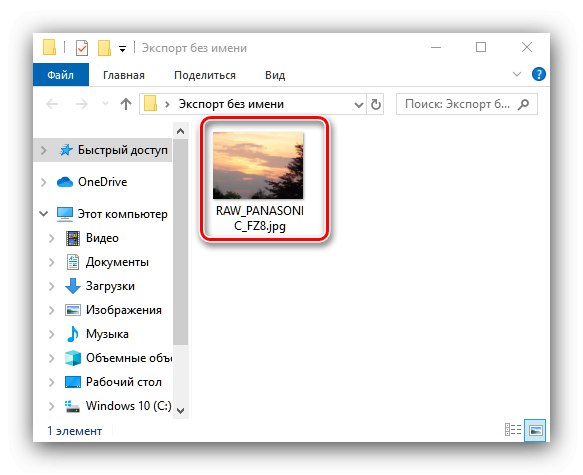
Lightroom ima nekoliko nedostataka - prvo, aplikacija se plaća ograničenom probnom verzijom, i drugo, ne radi na svim konfiguracijama računalnog hardvera i prilično je zahtjevna.
4. metoda: Adobe Photoshop
Poznati Adobe Photoshop također može raditi sa RAW slikama.
- Nakon pokretanja programa upotrijebite alatnu traku, stavke izbornika "Datoteka" – "Otvoren".
![Započnite odabir dokumenta za pretvaranje RAW-a u JPG putem Adobe Photoshopa]()
Ako se RAW datoteke ne mogu otvoriti, upotrijebite preporuke iz materijala na donjoj poveznici.
- Prema zadanim postavkama Adobe Photoshop koristi ugrađeni dodatak Camera Raw za rad s RAW-om. Podržava korekciju parametara učitane bitmape: možete prilagoditi ekspoziciju, gama, temperaturu boje i još mnogo toga. Nećemo se detaljno zadržavati na ovome, jer obrada digitalnih negativa u Adobe Photoshopu zaslužuje zaseban članak.
![Postavljanje dokumenta za pretvaranje RAW-a u JPG putem Adobe Photoshopa]()
Prijeđimo na pretvaranje u JPG - za to kliknite na gumb "Spremiti sliku".
- Pojavit će se prozor postavki pretvorbe. Prva stvar u bloku "Format" s padajućeg izbornika odaberite "JPEG". Zatim konfigurirajte parametre prema svojim željama i kliknite gumb "Uštedjeti".
![Značajke pretvaranja RAW-a u JPG putem Adobe Photoshopa]()
Kao u slučaju s ostalim ovdje predstavljenim programima, morat ćete sami provjeriti gotovu sliku i kvalitetu pretvorbe.
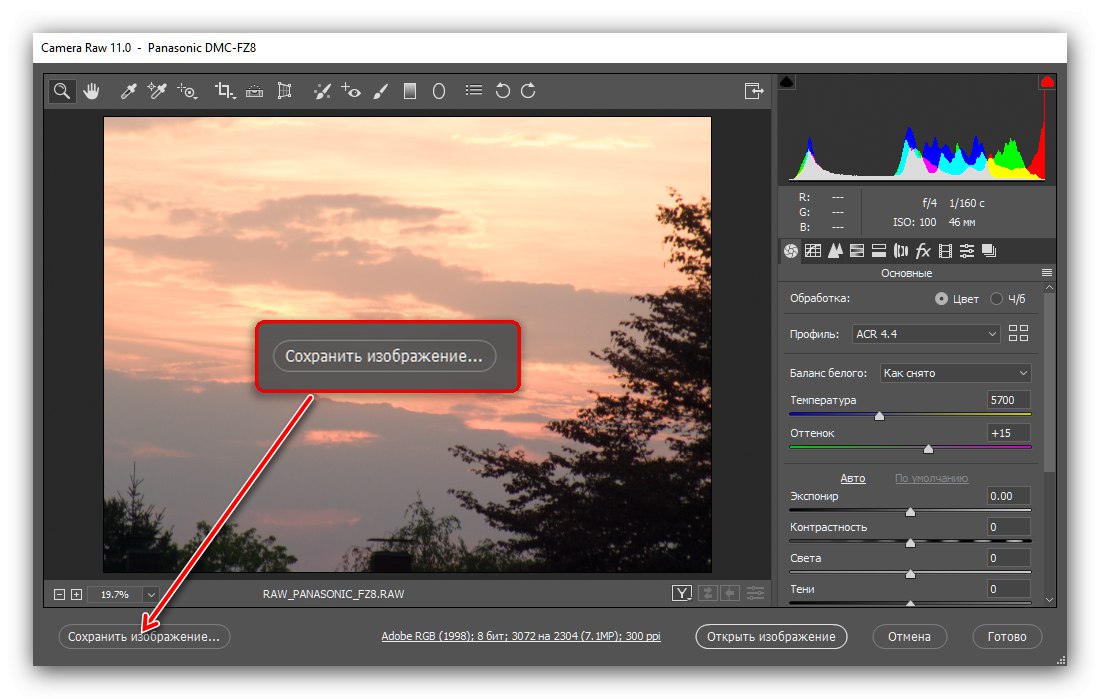
Adobe Photoshop pati od istih nedostataka kao i spomenuti Lightroom, a također ima problema specifičnih za ovaj određeni grafički uređivač, poput velikog opterećenja RAM-a.
Zaključak
Upoznali smo vas s metodama pretvaranja sirovih podataka senzora RAW kamere u punopravnu JPG sliku. Među predstavljenim rješenjima prikladni su za bilo koju kategoriju korisnika.