Pretvori TIFF u PDF
Jedna od smjernica pretvorbe datoteka koje korisnici moraju koristiti jest pretvorba TIFF formata u PDF. Pogledajmo što znači da možete izvršiti ovaj postupak.
sadržaj
Metode konverzije
Windows operacijski sustavi nemaju ugrađene alate za promjenu formata iz TIFF-a u PDF. Stoga, za te svrhe, morate koristiti web usluge za pretvaranje ili specijalizirani softver treće strane. To su metode pretvaranja TIFF-a u PDF koristeći različite programe koji su središnja tema ovog članka.
Metoda 1: AVS konverter
Jedan od popularnih konvertora dokumenata sposobnih za pretvaranje TIFF u PDF je Dokument Converter iz AVS.
Instalirajte dokument Converter
- Otvorite pretvarač. U grupi "Izlazni format" kliknite "U PDF-u" . Morate se prebaciti na dodavanje TIFF-a. Kliknite "Dodaj datoteke" u središtu sučelja.
![Idite na prozor dodavanja datoteke u AVS Document Converter]()
Također možete kliknuti na isti natpis pri vrhu prozora ili primijeniti Ctrl + O.
![Idite na prozor dodavanja datoteke pomoću gumba na alatnoj traci u AVS Document Converteru]()
Ako ste navikli raditi kroz izbornik, upotrijebite "File" i "Add files" .
- Počinje prozor za odabir objekta. Idite tamo gdje je ciljani TIFF pohranjen, odaberite i primijenite "Otvori" .
- Paket slike preuzeti će se u program. Ako je TIFF opsežan, tada ovaj postupak može potrajati znatnu količinu vremena. Njegov napredak u obliku postotaka bit će prikazan na trenutnoj kartici.
- Nakon dovršetka preuzimanja, sadržaj TIFF-a bit će prikazan u Shell Converter dokumenta. Da biste napravili izbor, gdje će točno poslati gotovi PDF nakon ponovnog formatiranja, kliknite "Pregledaj ..." .
- Pokreće se mapa za odabir mape. Prijeđite na željeni direktorij i primijenite "U redu" .
- Odabrana staza prikazuje se u polju "Izlazna mapa" . Sada je sve spremno za početak reformatora. Da biste ga pokrenuli, pritisnite gumb "Start!" .
- Pokrenut je proces pretvorbe, a njegov napredak bit će prikazan u postotcima.
- Na kraju ovog zadatka pojavit će se prozor koji vas obavještava o uspješnom završetku reformatora. Od vas će se tražiti da posjetite mapu u kojoj se nalazi završni PDF. Da biste to učinili, kliknite "Otvori". mapu " .
- "Explorer" će se otvoriti točno tamo gdje se nalazi gotovi PDF. Sada možete napraviti sve standardne manipulacije s ovim objektom (čitati, premjestiti, preimenovati, itd.).

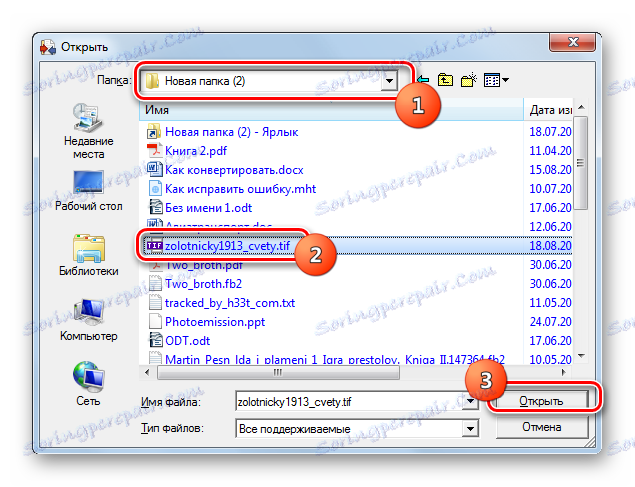
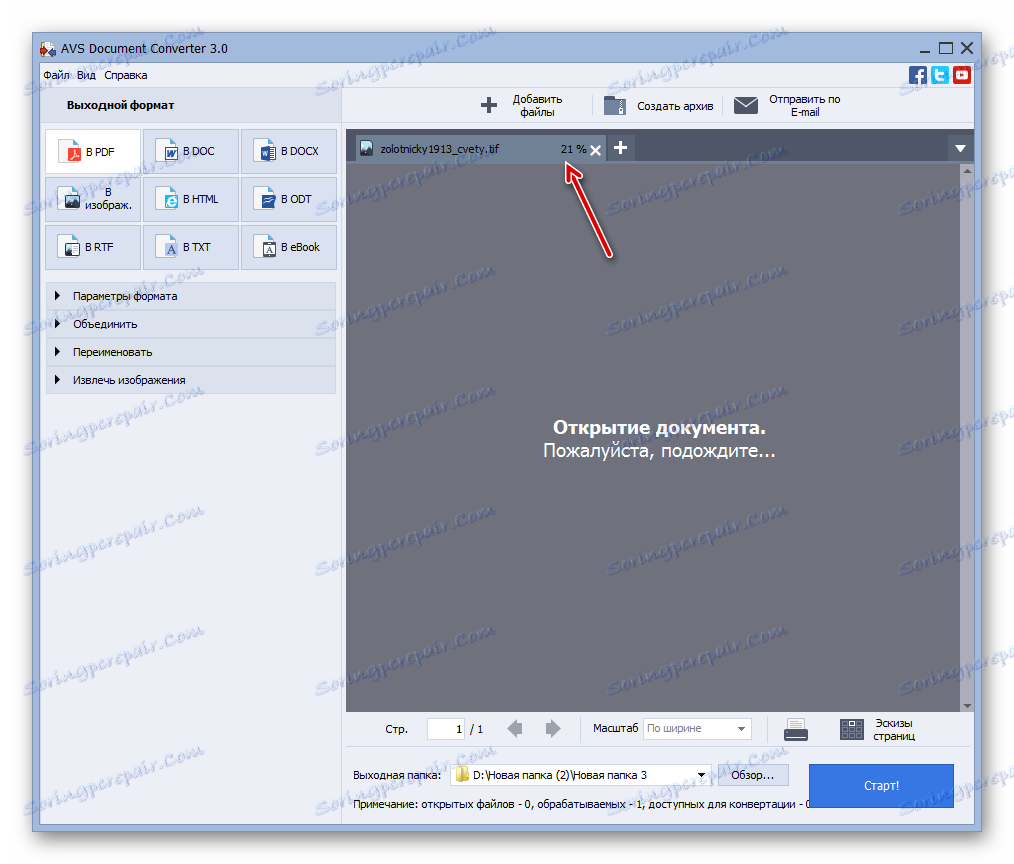
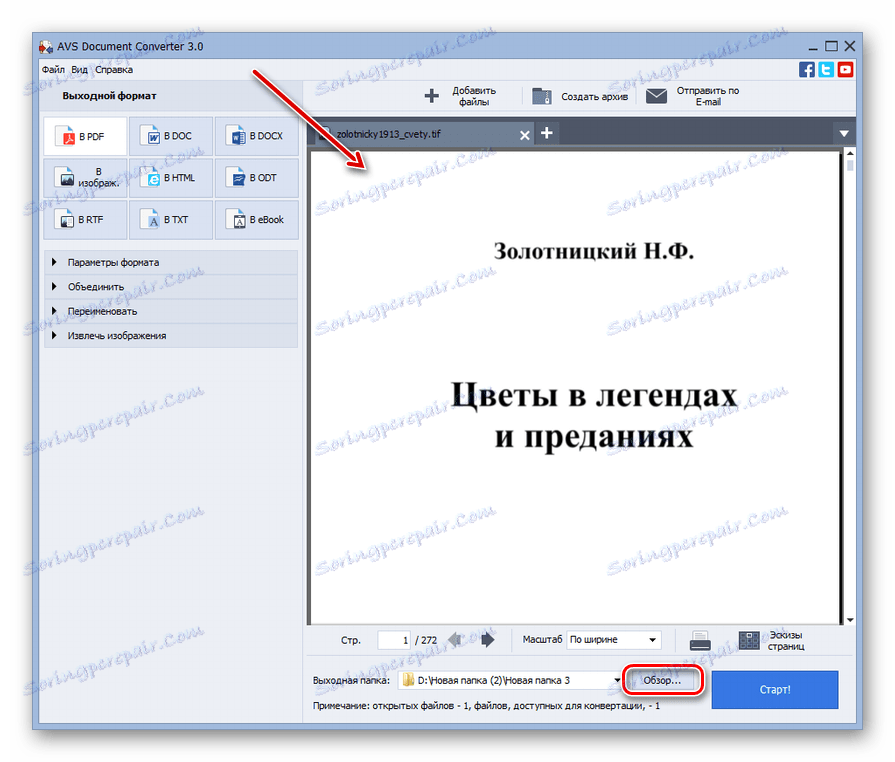

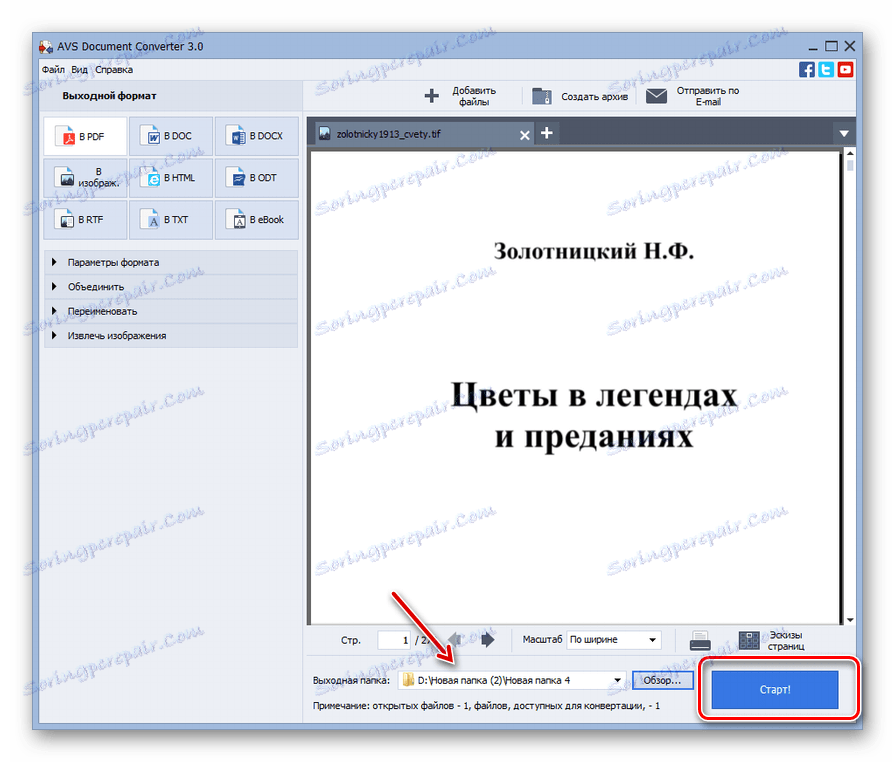

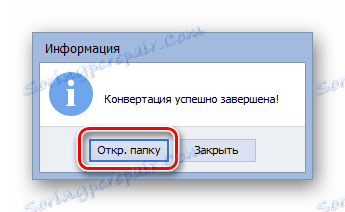

Glavni nedostatak ove metode je plaćanje aplikacije.
Metoda 2: Foto konverter
Sljedeći pretvarač, koji može pretvoriti TIFF u PDF, je program s izgovorenim nazivom Photo Converter.
- Nakon pokretanja programa Photo Convertor, prijeđite na odjeljak "Select Files" , kliknite "Files" pored ikone u obliku "+" . Odaberite "Dodaj datoteke ..." .
- Otvara se alat "Dodaj datoteke (a)" . Pomaknite se na izvorni izvor TIFF izvora. Nakon što ste odredili TIFF, kliknite "Otvori" .
- Stavka se dodaje u prozor Photo Converter. Da biste odabrali format pretvorbe u grupi Spremi kao, kliknite ikonu Više formata ... u obliku "+" .
- Otvara prozor s vrlo velikim popisom različitih formata. Kliknite "PDF" .
- Gumb "PDF" pojavljuje se u glavnom prozoru aplikacije u bloku "Spremi kao" . Automatski postaje aktivan. Sada prijeđite na odjeljak "Spremi" .
- U otvorenom odjeljku možete odrediti direktorij u koji će se izvršiti pretvorba. To se može obaviti metodom permutacije radio gumba. Ima tri odredbe:
- Inicijalni (rezultat se šalje u istu mapu u kojoj se nalazi izvor);
- Ugniježđena je u izvornu mapu (rezultat se šalje u novu mapu koja se nalazi u imeniku izvornog materijala);
- Mapa (ovaj položaj preklopnika omogućuje odabir bilo kojeg mjesta na disku).
Ako ste odabrali posljednji položaj radio gumba, kliknite "Change ..." (Promijeni ...) kako biste odredili odredišni direktorij.
- Pokreće se "Pregledaj mape" . Pomoću tog alata odredite direktorij u kojem želite poslati preoblikovani PDF. Kliknite U redu .
- Sada možete započeti pretvorbu. Pritisnite "Start" .
- Počnite s pretvorbom TIFF u PDF. Njegov napredak može se pratiti dinamičnim zelenim pokazateljem.
- Završeni PDF može se pronaći u direktoriju koji je prethodno naveden prilikom postavljanja u odjeljku "Spremi" .




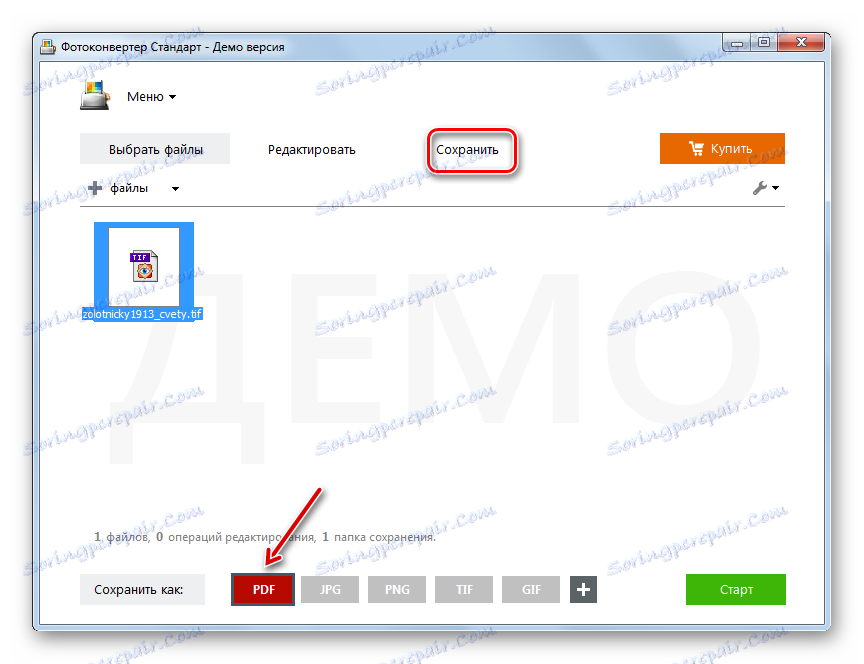



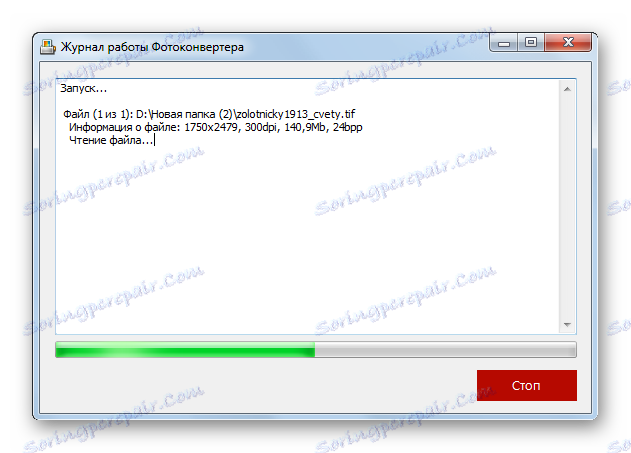
"Minus" ove metode je da je Photo Converter plaćen softver. Ali ovaj alat možete slobodno koristiti u razdoblju od petnaest dana.
Treća metoda: Document2PDF Pilot
Sljedeći alat Document2PDF Pilot, za razliku od prethodnih programa, nije univerzalni pretvarač dokumenata ili fotografija, već je namijenjen samo za pretvaranje objekata u PDF.
- Pokrenite Document2PDF Pilot. U prozoru koji se otvori kliknite Dodaj datoteku .
- Pokreće se alat "Odabir datoteka (a) za konverziju" . Uz to, prijeđite na mjesto gdje je ciljani TIFF pohranjen i kliknite "Otvori" nakon odabira.
- Objekt će biti dodan, a put do njega bit će prikazan u osnovnom prozoru programa Document2PDF Pilot. Sada morate odrediti mapu za spremanje konvertiranog objekta. Kliknite "Odaberi ..." .
- Radi se o prozoru "Pregledaj mape" poznato iz prethodnih programa. Prijeđite na mjesto gdje će se pohraniti formatirani PDF. Kliknite "U redu" .
- Adresa na kojoj će se poslati pretvoreni objekti pojavit će se u području "Mapa za spremanje pretvorenih datoteka" . Sada možete započeti proces pretvorbe. No, moguće je odrediti niz dodatnih parametara za odlaznu datoteku. Da biste to učinili, kliknite "PDF postavke ..." .
- Pokrenut je prozor postavki. Postoji mnogo parametara završnog PDF-a. U polju "Kompresija" možete odabrati nekomprimiranu transformaciju (po defaultu) ili koristiti jednostavnu ZIP kompresiju. U polju "PDF Version" možete odrediti verziju formata: "Acrobat 5.x" (zadano) ili "Acrobat 4.x" . Također je moguće odrediti kvalitetu JPEG slika, veličinu stranice (A3, A4 itd.), Orijentaciju (portret ili pejzaž), odrediti kodiranje, uvlake, širinu stranice i još mnogo toga. Osim toga, možete omogućiti zaštitu dokumenata. U međuvremenu vrijedi spomenuti mogućnost dodavanja meta oznaka u PDF. Da biste to učinili, popunite polja "Autor" , "Predmet" , "Naslov" , "Ključ. riječi " .
Nakon što ste učinili sve, kliknite "U redu" .
- Vratite se u glavni pilot prozor Document2PDF, kliknite "Pretvori ..." .
- Započinje konverzija. Nakon što završite, moći ćete preuzeti završni PDF na mjestu koje je navedeno za pohranu.


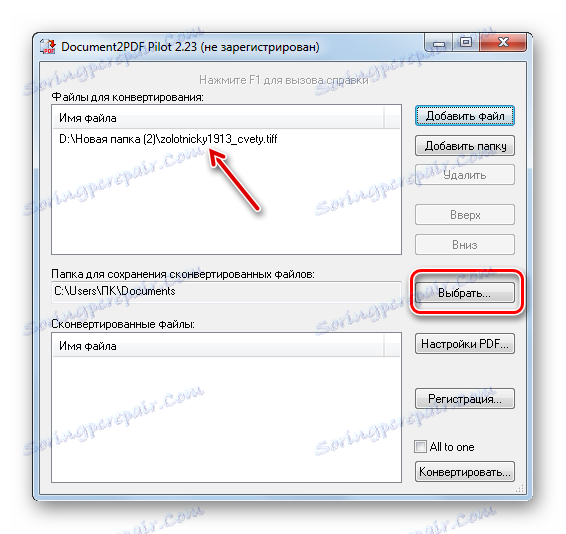


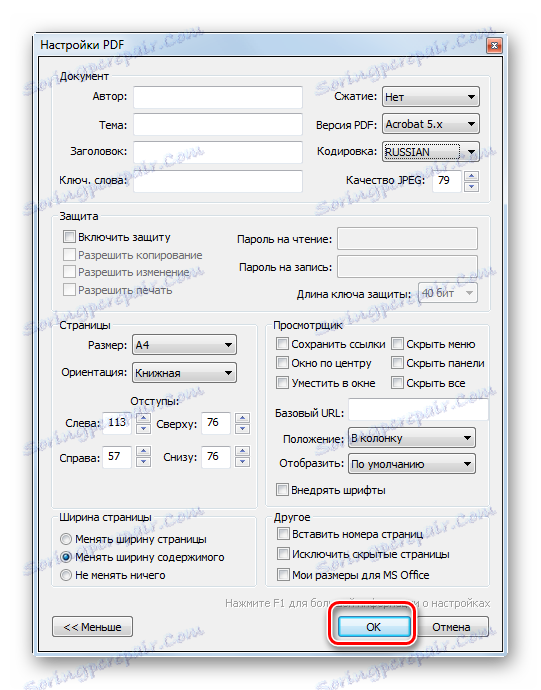


"Minus" ove metode, kao i gore navedene opcije, predstavlja činjenica da je Document2PDF Pilot plaćen softver. Oni se, naravno, mogu koristiti besplatno, i to neograničeno vrijeme, ali onda će sadržaj PDF stranica biti obilježen vodenim žigovima. Bezuvjetni "plus" ove metode u odnosu na prethodne su naprednije postavke odlaznog PDF-a.
Metoda 4: Readiris
Sljedeći softver koji će pomoći korisniku da provede smjer reformatora koji se proučava u ovom članku je aplikacija za skeniranje dokumenata i digitalizaciju teksta Readiris ,
- Pokrenite Readiris i na kartici "Početna" kliknite ikonu "Iz datoteke" . Prikazana je u obliku kataloga.
- Otvara se prozor za otvaranje objekta. U njemu idite na objekt TIFF, odaberite ga i kliknite "Otvori" .
- TIFF objekt će biti dodan Readirisu i automatski će započeti postupak prepoznavanja svih stranica koje sadrži.
- Nakon dovršetka prepoznavanja, kliknite ikonu "PDF" u grupi "Izlazna datoteka" . Na popisu koji će se pojaviti kliknite "Konfiguriraj PDF" .
- Aktiviran je prozor PDF postavki. U gornjem polju s padajućeg popisa možete odabrati vrstu PDF-a u kojem se ponovno formatiranje događa:
- S mogućnošću pretraživanja (prema zadanim postavkama);
- Slika-tekst;
- Kao slika;
- Tekst slika;
- Tekst.
Ako označite okvir pokraj opcije "Otvori nakon spremanja" , konvertirani dokument čim se stvori otvorit će se u programu koji je naveden u donjem području. Usput, ovaj program se također može odabrati s popisa, ako imate nekoliko aplikacija na računalu koje rade s PDF-om.
Obratite posebnu pozornost na vrijednost "Spremi kao datoteku" u polju ispod. Ako postoji drugi, zamijenite je s onom koja je potrebna. U istom prozoru postoji niz drugih postavki, na primjer, parametri ugrađenih fontova i kompresija. Nakon što dovršite sve potrebne postavke za određene svrhe, kliknite "U redu" .
- Nakon povratka u glavni odjeljak Readiris, kliknite ikonu "PDF" u grupi "Izlazna datoteka" .
- Pokrenut je prozor "Izlazna datoteka" . Navedite u njemu mjesto diska na kojem želite pohraniti PDF. To se može učiniti normalnim prijelazom. Kliknite "Spremi" .
- Započe obraćenje, čiji se napredak može pratiti uz pomoć indikatora iu obliku postotka.
- Gotov PDF dokument možete pronaći prema putu koji je korisnik odredio u odjeljku "Izlazna datoteka" .


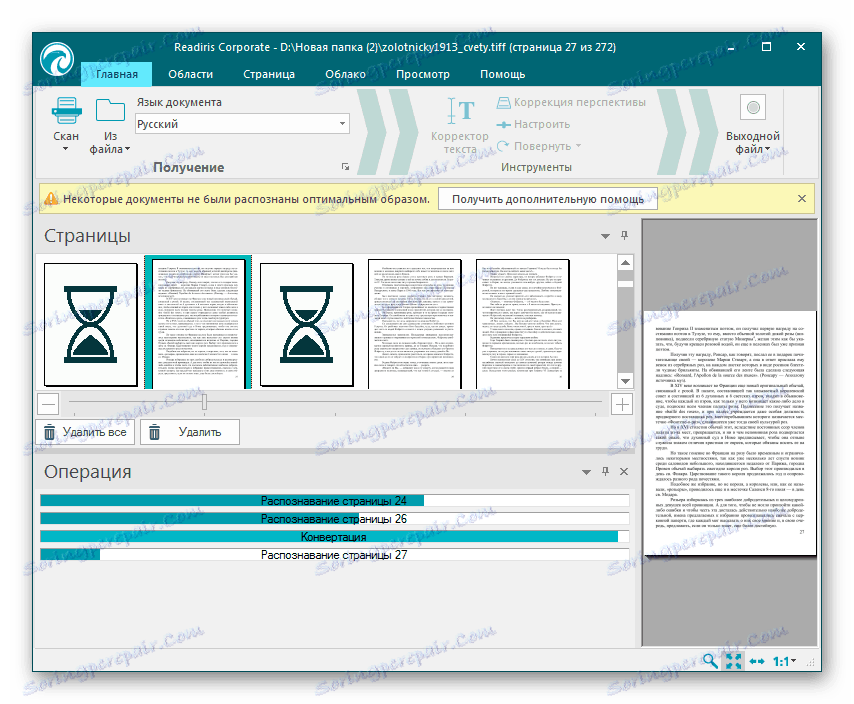
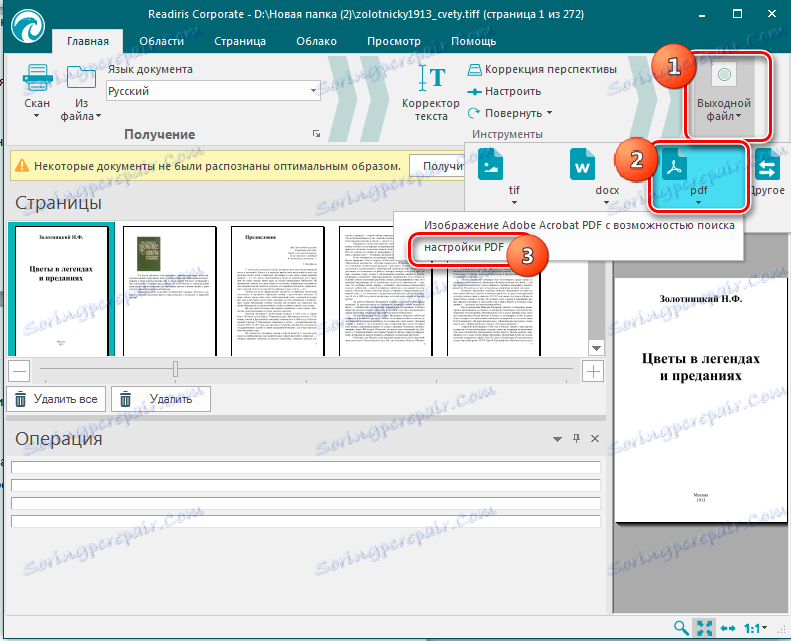




Bezuvjetni "plus" ove metode preobrazbe prije svih prethodnih je to što se slike TIFF-a pretvaraju u PDF-ove ne kao slike, već se tekst digitalizira. To znači da je izlaz puni tekstualni PDF, tekst u kojem ga možete kopirati ili pretraživati.
5. metoda: The Gimp
Pretvori TIFF u PDF mogu neke grafičke urednike, jedan od najboljih među kojima je zasluženo razmatran širit ,
- Pokrenite Gimp i kliknite "File" i "Open" .
- Pokreće se alat za odabir slike. Idite na mjesto gdje se nalazi TIFF. Nakon obilježavanja TIFF-a kliknite na "Otvori" .
- Otvorit će se prozor za uvoz TIFF-a. Ako imate posla s više stranica, najprije kliknite "Odaberi sve" . U području "Otvorene stranice kao" pomaknite prekidač na položaj "Slike" . Sada možete kliknuti "Uvoz" .
- Nakon toga, objekt će se otvoriti. U sredini Gimp prozora prikazat će se jedna od stranica TIFF-a. Ostali elementi bit će dostupni u načinu pregleda pri vrhu prozora. Da bi neka stranica postala aktualna, samo trebate kliknuti na nju. Činjenica je da Gimp omogućuje obnavljanje svake PDF zasebno. Stoga ćemo morati svakog pojedinog elementa napraviti jedan za drugim i izvršiti postupak opisan u nastavku.
- Nakon što odaberete željenu stranicu i prikažete ga u sredini, kliknite "Datoteka", a zatim "Izvoz kao ..." .
- Otvara se alat Export Image . Idite na mjesto gdje ćete postaviti odlazni PDF. Zatim kliknite znak plus pored "Odabir vrste datoteke" .
- Pojavljuje se opsežni popis formata. Izaberite među njima naziv "Portable Document Format" i kliknite na "Export" .
- Pokreće se alat "Izvoz slike kao PDF" . Ako želite, postavljanjem potvrdnih okvira možete postaviti sljedeće postavke:
- Nanesite slojeve maske prije spremanja;
- Ako je moguće, pretvorite raster u vektorske objekte;
- Preskočite skrivene i potpuno prozirne slojeve.
No te se postavke primjenjuju samo ako su određene zadatke postavljene uz njihovu upotrebu. Ako nema dodatnih zadataka, jednostavno pritisnite "Izvoz" .
- Postupak izvoza je u tijeku. Nakon dovršetka, gotova PDF datoteka bit će u direktoriju kojeg je korisnik prethodno postavio u prozoru "Izvoz slika" . Ali nemojte zaboraviti da primljeni PDF odgovara samo jednoj stranici TIFF-a. Stoga, da biste pretvorili sljedeću stranicu, kliknite njezin pregled pri vrhu Gimp prozora. Nakon toga izvedite sve manipulacije koje su opisane u ovoj metodi, počevši od koraka 5. Isti koraci moraju se poduzeti sa svim stranicama TIFF datoteke koju želite formatirati u PDF.
![Idite na sljedeću stranicu TIFF datoteke u programu Gimp]()
Naravno, metoda korištenja Ghimp-a trajat će mnogo više vremena i truda nego bilo koja od prethodnih, budući da uključuje pretvaranje svake TIFF stranice zasebno. Ali, istovremeno, ova metoda ima važnu prednost - potpuno je slobodna.
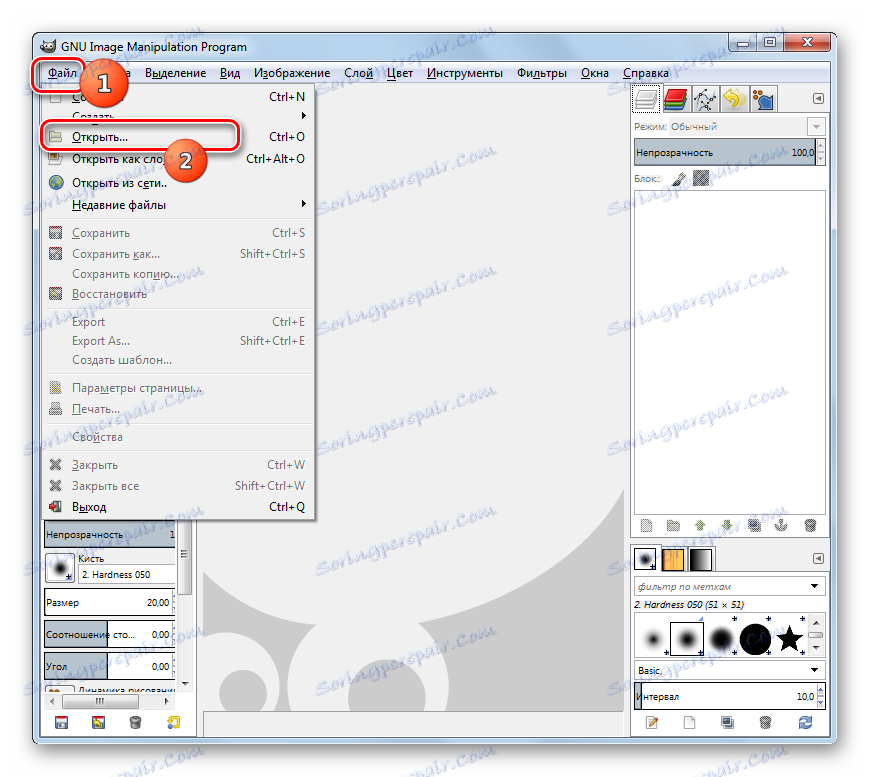







Kao što vidite, postoji dosta programa različitih orijentacija koji omogućuju preoblikovanje TIFF-a u PDF: konverteri, aplikacije za digitalizaciju teksta, grafički urednici. Ako želite stvoriti PDF s tekstualnim slojem, u tu svrhu upotrijebite specijalizirani softver za digitalizaciju teksta. Ako trebate izvršiti masovnu pretvorbu, a prisutnost tekstnog sloja nije važan uvjet, onda su u ovom slučaju konverteri najpogodniji. Ako se trebate pretvoriti u PDF TIFF od jedne stranice, ovaj zadatak može se brzo nositi s pojedinačnim grafičkim urednicima.


