Pretvori XPS u JPG
XPS je otvoren, grafički format za razvoj tvrtke Microsoft. Dizajniran za razmjenu dokumentacije. To je vrlo rašireno zbog dostupnosti operacijskog sustava kao virtualnog pisača. Zato je zadatak pretvorbe XPS u JPG ažuriran.
sadržaj
Metode pretvaranja
Da bi riješili ovaj problem, postoje posebni programi, koji će se kasnije raspravljati.
Metoda 1: STDU Viewer
STDU Viewer Višenamjenski preglednik mnogih formata, uključujući XPS.
- Nakon pokretanja programa otvorite izvorni XPS dokument. Da biste to učinili, morate kliknuti slogane "File" i "Open" .
- Otvara se prozor za odabir. Odaberite objekt i kliknite na "Otvori" .
- Postoje dva načina pretvaranja, što ćemo detaljnije razmotriti u nastavku.
- "Druga opcija: zauzvrat pritisnemo izbornik " Datoteka " , " Izvoz " i " kao slika ".
- Otvara se prozor za odabir izvoznih postavki. Ovdje određujemo vrstu i razlučivost izlazne slike. Dostupna je izbor stranica s dokumentima.
- Zatim se otvara "Browse folders" , u kojoj odabiremo mjesto objekta. Ako želite, možete izraditi novi direktorij klikom na "Create folder" .
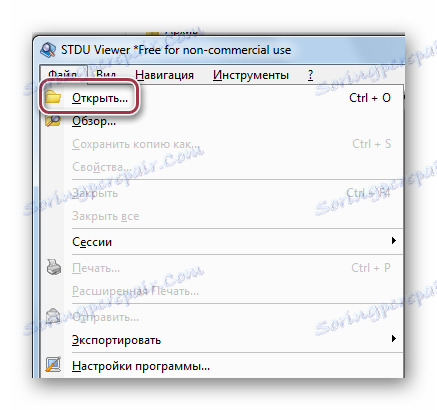
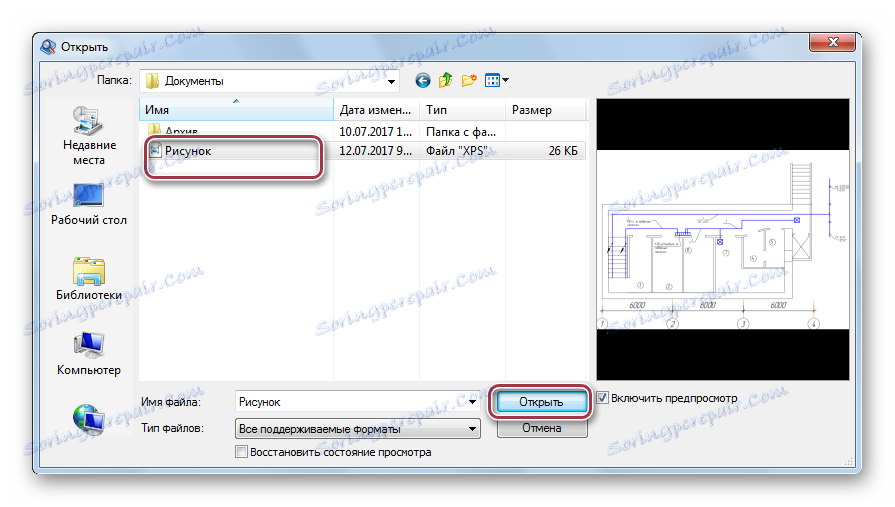
Otvori datoteku.
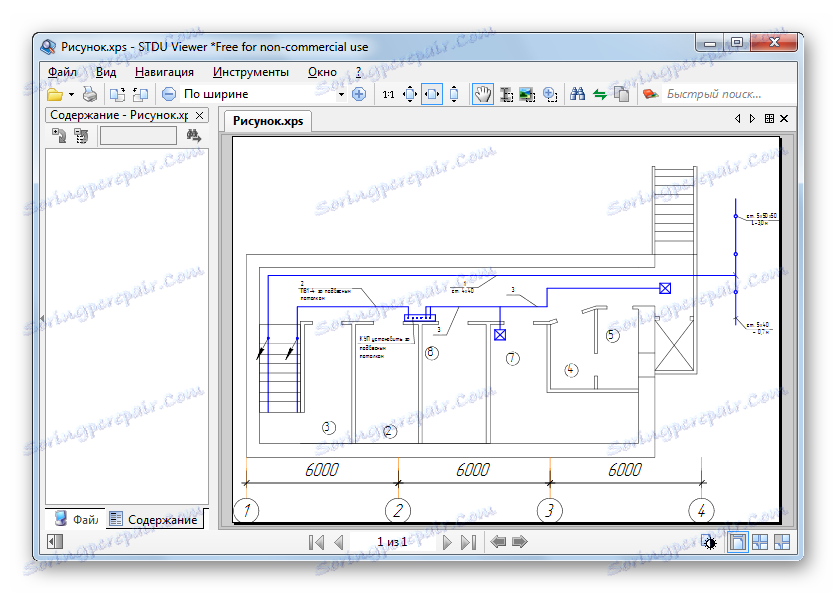
Prva opcija: kliknite desnom tipkom miša na polje - pojavljuje se kontekstni izbornik. Kliknite ovdje "Izvoz stranicu kao sliku" .
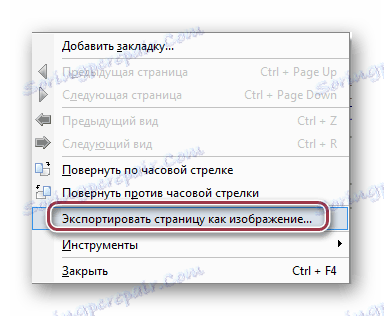
Otvorit će se okvir "Spremi kao" , u kojem želite odabrati željenu mapu za spremanje. Zatim uredite naziv datoteke, postavite njegovu vrstu u JPEG datoteke. Ako želite, možete odabrati rezoluciju. Nakon odabira svih opcija kliknite na "Spremi" .
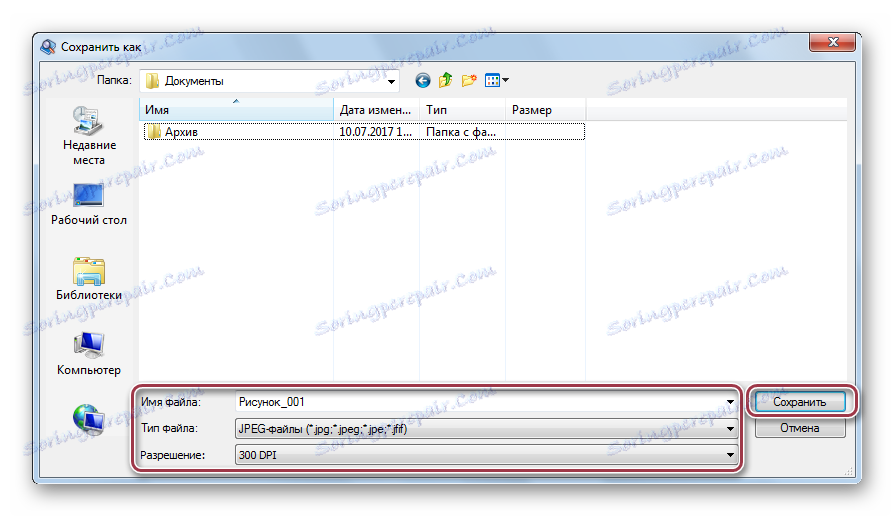
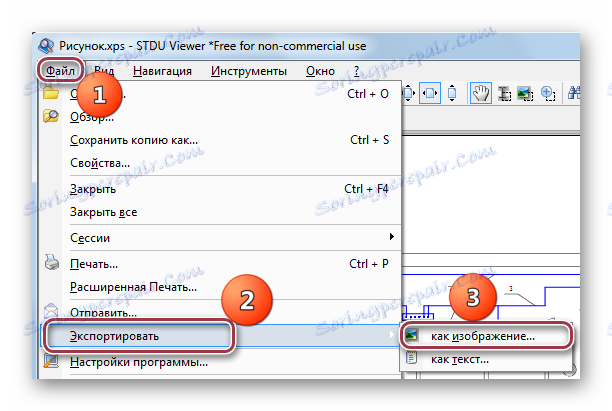
Prilikom uređivanja naziva datoteke imajte na umu sljedeće. Kada trebate pretvoriti nekoliko stranica, preporučeni predložak možete promijeniti samo u prvom dijelu, tj. do "_% РN%" . Ovo se pravilo ne odnosi na pojedinačne datoteke. Odaberite direktorij koji želite spremiti klikom na ikonu elipsa.
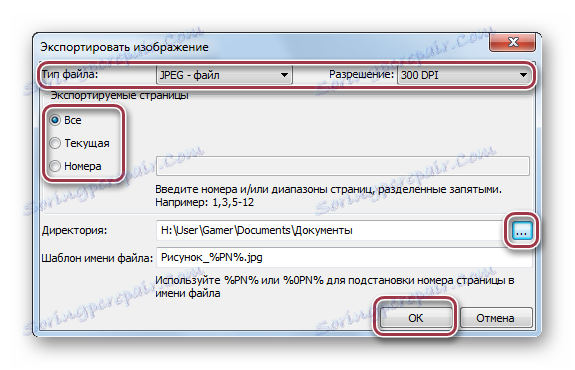

Zatim se vratite na prethodni korak i kliknite "U redu" . Time se dovršava postupak pretvorbe.
Druga metoda: Adobe Acrobat DC
Vrlo neobična metoda pretvorbe je korištenje Adobe Acrobata DC. Kao što znate, ovaj je urednik poznat po mogućnosti stvaranja PDF-a iz različitih formata datoteka, uključujući XPS.
Preuzmite Adobe Acrobat DC sa službene stranice
- Pokrenite aplikaciju. Zatim kliknite "Open" u izborniku "File" .
- U sljedećem prozoru, pomoću preglednika, došli smo do željenog imenika, zatim odaberite XPS dokument i kliknite na "Otvori" . Ovdje možete prikazati i sadržaj datoteke. Da biste to učinili, označite "Omogući pregled" .
- Zapravo, proces pretvorbe počinje odabirom opcije "Spremi kao" na glavnom izborniku.
- Otvara se prozor Spremi opcije. Prema zadanim postavkama, to se preporučuje u trenutnoj mapi koja sadrži izvorni XPS. Da biste odabrali drugi direktorij, kliknite "Odabir druge mape" .
- Otvara se prozor Explorer, gdje uredite naziv i vrstu JPEG izlaznog objekta. Da biste odabrali parametre slike, kliknite "Postavke" .
- Na ovoj kartici postoji mnogo opcija za odabir. Prije svega, obratiti pažnju na napomenu da "stranice koje sadrže samo JPEG sliku na cijeloj stranici neće ostati nepromijenjene". Ovo je naš slučaj i svi parametri se mogu preporučiti.
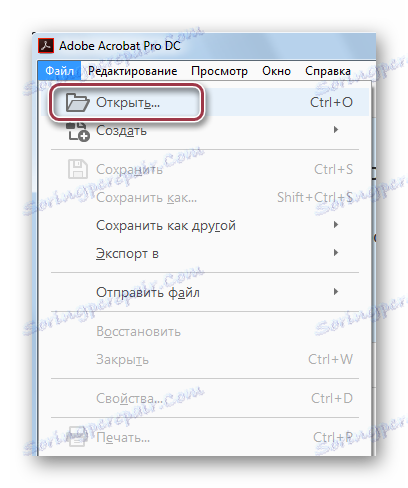
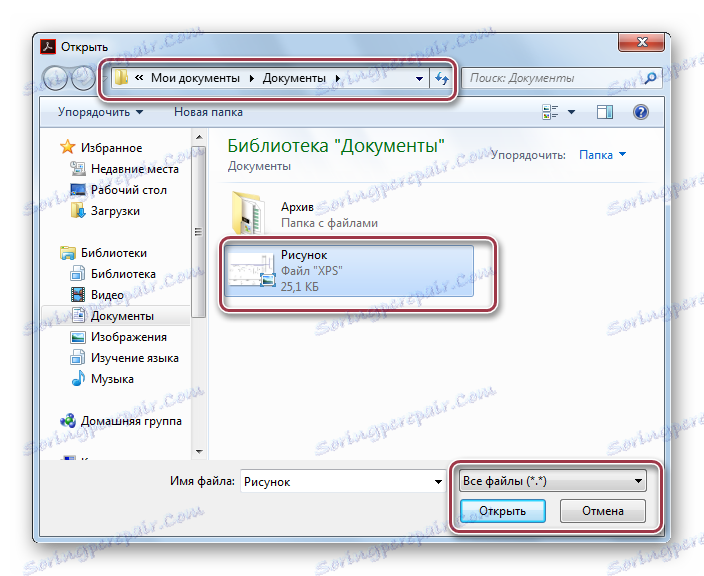
Otvori dokument. Važno je napomenuti da je uvoz napravljen u PDF formatu.
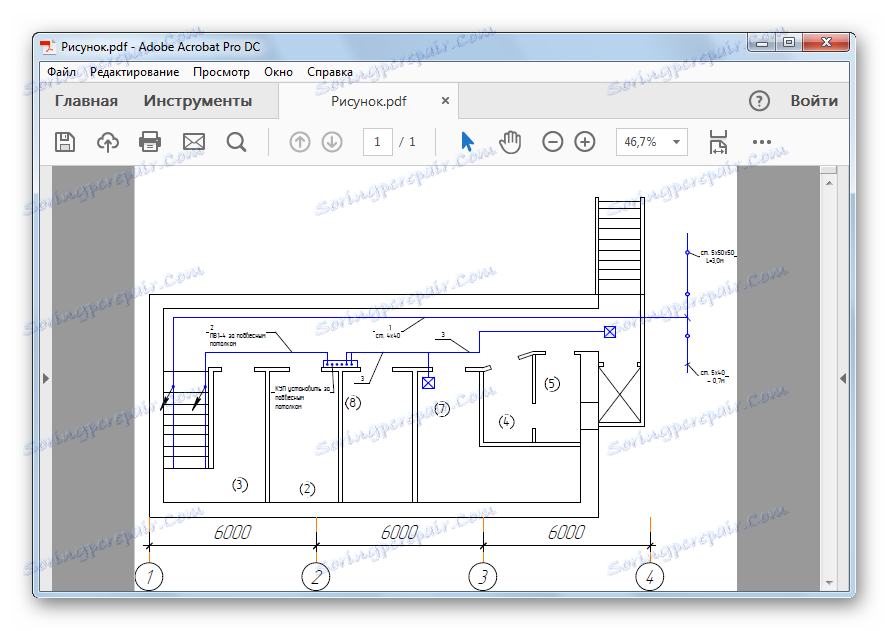
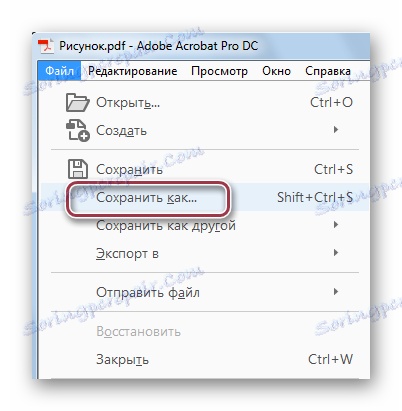
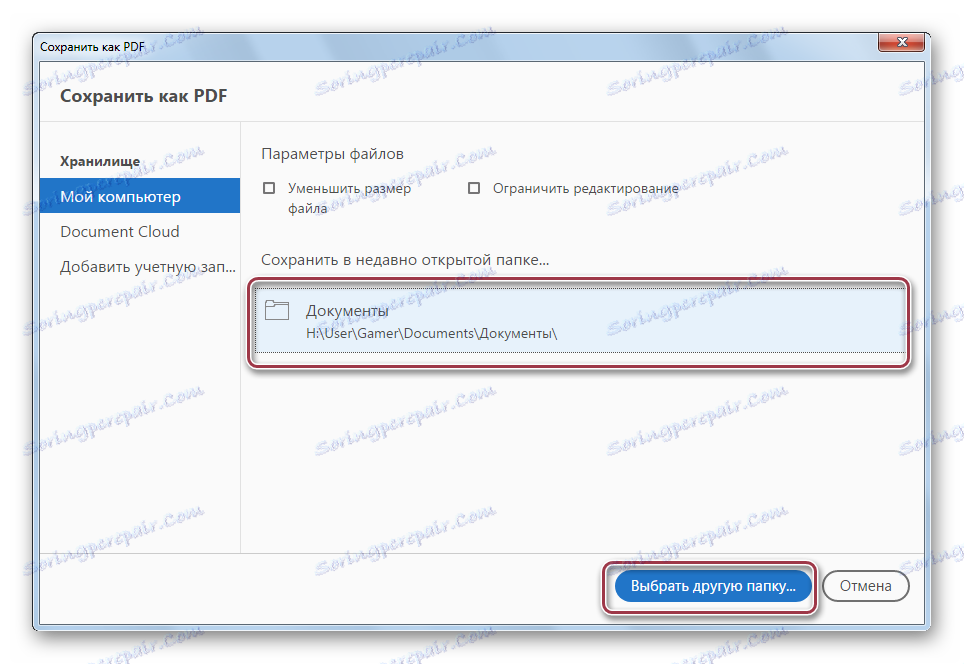
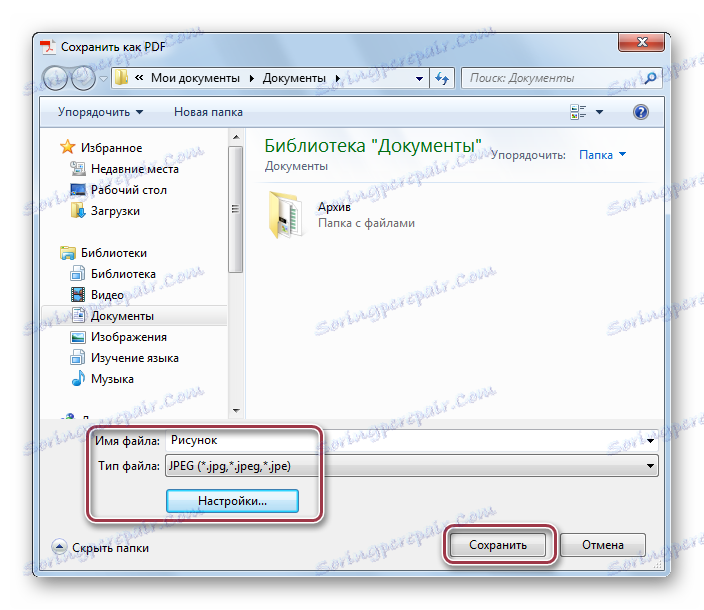

Za razliku od STDU Viewera, Adobe Acrobat DC izvodi pretvorbu pomoću srednjeg PDF formata. Međutim, zbog činjenice da je to učinjeno unutar samog programa, proces pretvorbe je vrlo jednostavan.
3. metoda: Ashampoo Photo Converter
Ashampoo Photo Converter je univerzalni pretvarač koji također podržava XPS format.
Preuzmite Ashampoo Photo Converter s službene stranice
- Nakon pokretanja aplikacije morate otvoriti izvorni XPS crtež. To je učinjeno pomoću gumba "Dodaj datoteke (e)" i "Dodaj mape (e)" .
- Time se otvara prozor za odabir datoteke. Ovdje se morate prvo preseliti u direktorij s objektom, odabrati ga i kliknuti na "Otvori" . Slične radnje se izvode prilikom dodavanja mape.
- Otvorit će se prozor "Postavke" . Ovdje su dostupne mnoge opcije. Prije svega, morate obratiti pozornost na polja "Upravljanje datotekama" , "Izlazna mapa" i "Izlazni format" . U prvom, možete označiti okvir tako da izvorna datoteka bude izbrisana nakon konverzije. U drugom - navedite željeni direktorij pohrane. A u trećem - postavili smo format JPG-a. Preostale postavke mogu se ostaviti prema zadanim postavkama. Nakon toga kliknite na "Start" .
- Kada završi pretvorba, prikazuje se obavijest u kojoj kliknemo "U redu" .
- Zatim se pojavljuje prozor u kojem trebate kliknuti na "Završi" . To znači da je postupak pretvorbe potpuno gotov.
- Nakon završetka procesa, možete vidjeti izvornu i konvertirane datoteke pomoću programa Windows Explorer.
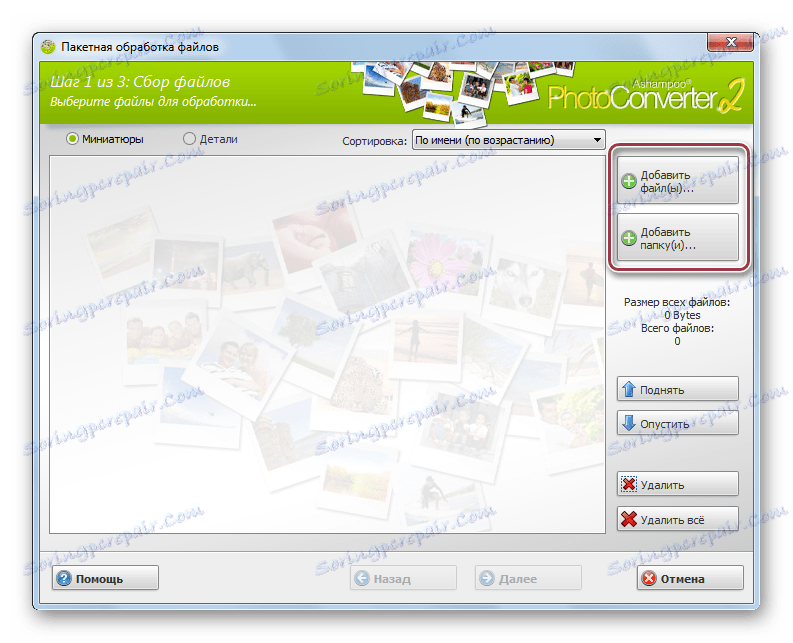
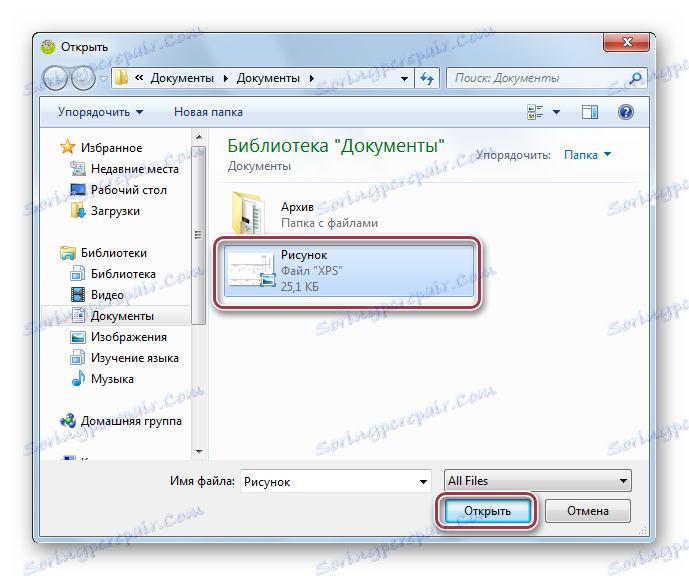
Sučelje programa s otvorenom slikom. Nastavite proces pretvorbe klikom na "Dalje" .
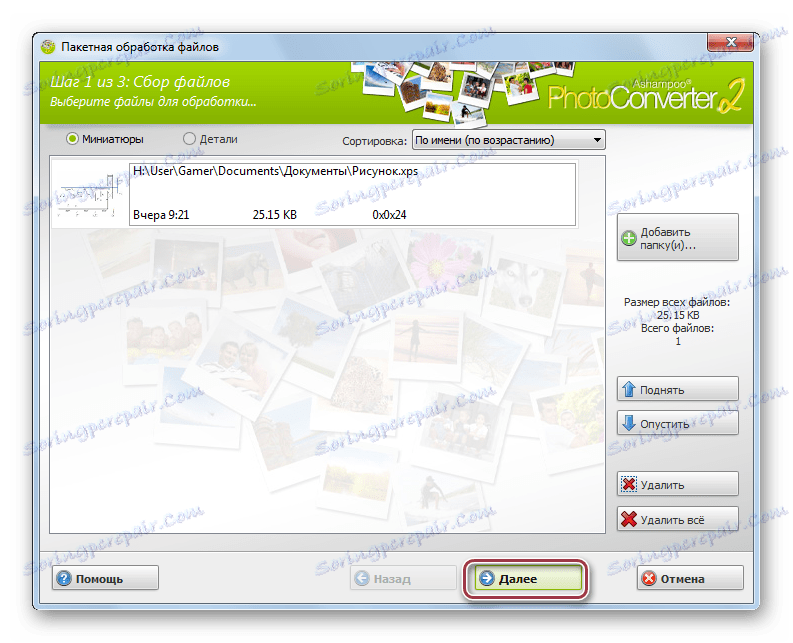
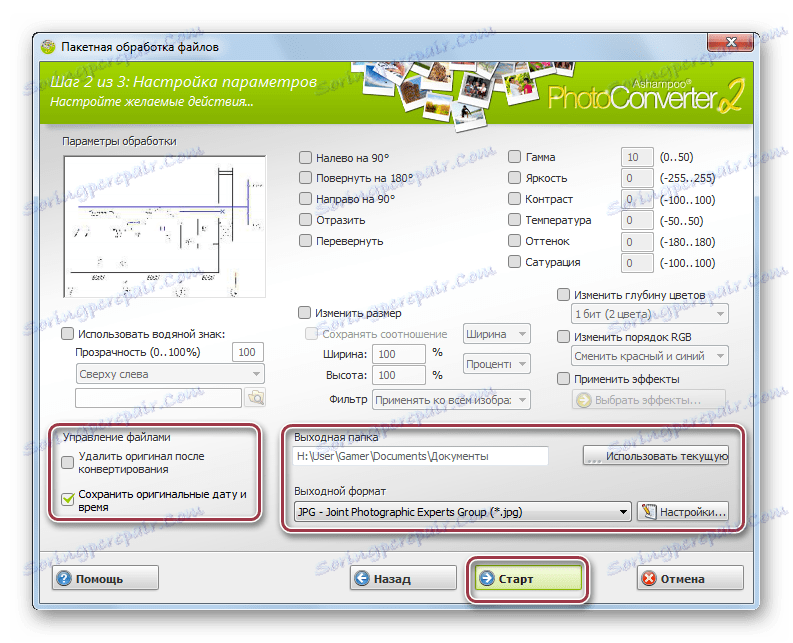
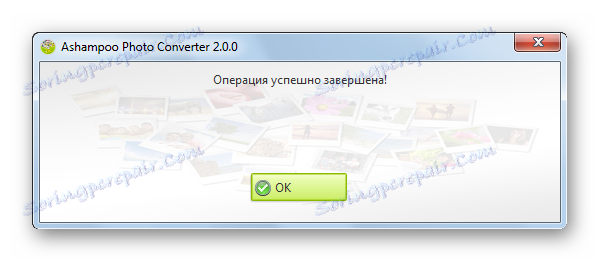
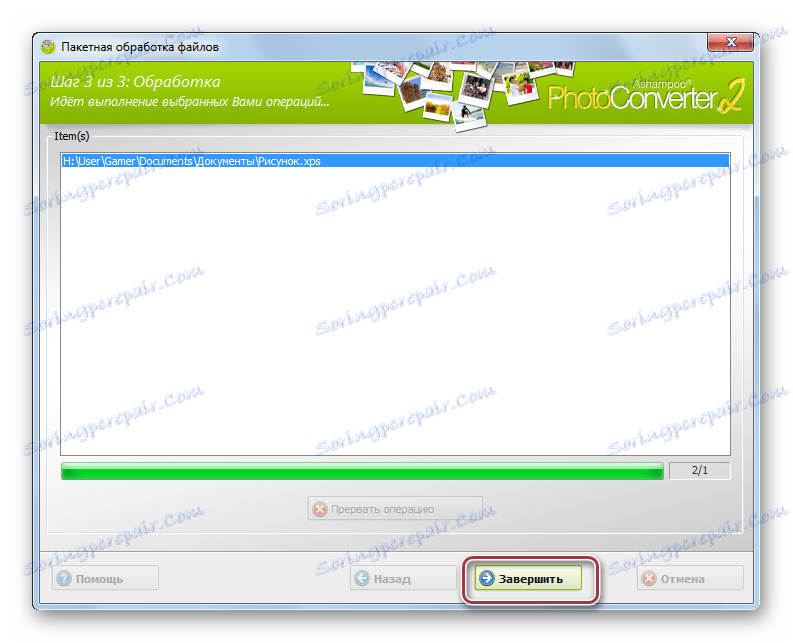
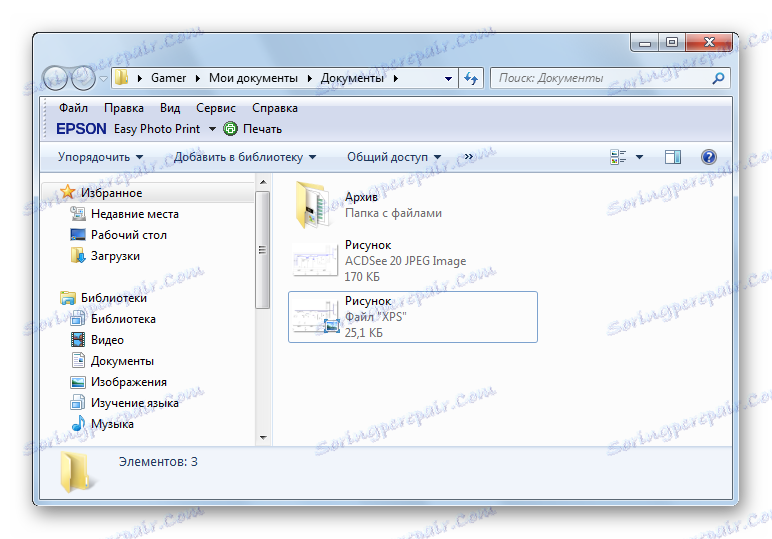
Kao što je pregled pokazao, najlakši način za pretvorbu iz razmatranih programa nudi se u STDU Vieweru i Ashampoo Photo Converteru. U isto vrijeme, očigledan plus STDU Viewera je besplatan.