Kako stvoriti bootable USB bljesak voziti Windows 10
Zahvaljujući obilju informacija i posebnih alata, svaki korisnik može samostalno izvršiti instalaciju operativnog sustava bez ikakvih problema. I jedan od glavnih alata koji će biti potreban prilikom instalacije operacijskog sustava je medij za podizanje sustava. Zato ćemo danas pažljivije pogledati kako možete stvoriti USB flash pogon Windows 10 kroz Rufus program.
Rufus je popularan i potpuno besplatan uslužni program za stvaranje bootable USB nosača s različitim distribucijama operacijskih sustava. Ovaj uslužni program je jedinstven po tome što se specijalizirao za stvaranje USB medija i ne zahtijeva instalaciju na računalu.
Nažalost, Rufus ne dopušta stvaranje pogona s više čizma, međutim, sa svojom pomoći možete jednostavno stvoriti jednostavan USB flash pogon za pokretanje s potrebnim operativnim sustavom.
sadržaj
Što trebam napraviti USB medij za podizanje sustava?
- Računalo s operacijskim sustavom Windows XP ili noviji;
- USB medij s dovoljno prostora za snimanje slika;
- ISO slika operativnog sustava;
- Utility Rufus.
Kako stvoriti bootable USB-medij sa sustavom Windows 10?
1. Preuzmite Rufus program na svoje računalo i pokrenite ga. Nakon pokretanja uslužnog programa, spojite prijenosni medijski uređaj na računalo (ne možete ga prethodno formatirati).
2. U polju "Uređaj" , ako je potrebno, odaberite USB pogon, koji će kasnije postati bootable.
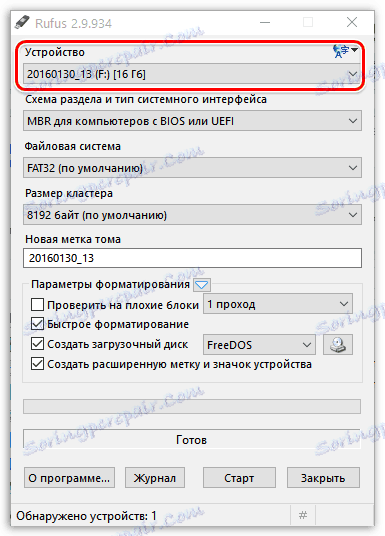
3. Stavke "Shema particija i vrsta registra sustava" , "Sustav datoteka" i "Veličina klastera" u pravilu ostaju prema zadanim postavkama.
U slučaju da se za vaš tvrdi disk koristi moderniji GPT standard, postavite opciju "GPT za računala s UEFI sučeljem" u blizini "Shema particija i vrstu registra sustava " .

Da biste odredili koji je standard na vašem računalu - GPT ili MBR, kliknite na "My Computer" u programu Windows Explorer ili na radnoj površini , odaberite "Manage" .

U lijevom oknu proširite karticu Storage (Storage) , a zatim kliknite Disk Management (Upravljanje diskovima) .
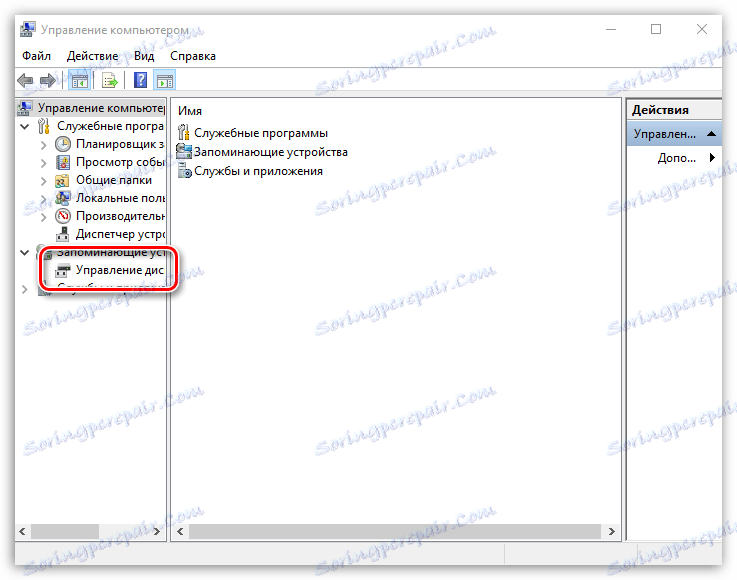
Desnom tipkom miša kliknite "Disk 0" i u kontekstnom izborniku koji se pojavi, idite na "Properties" .
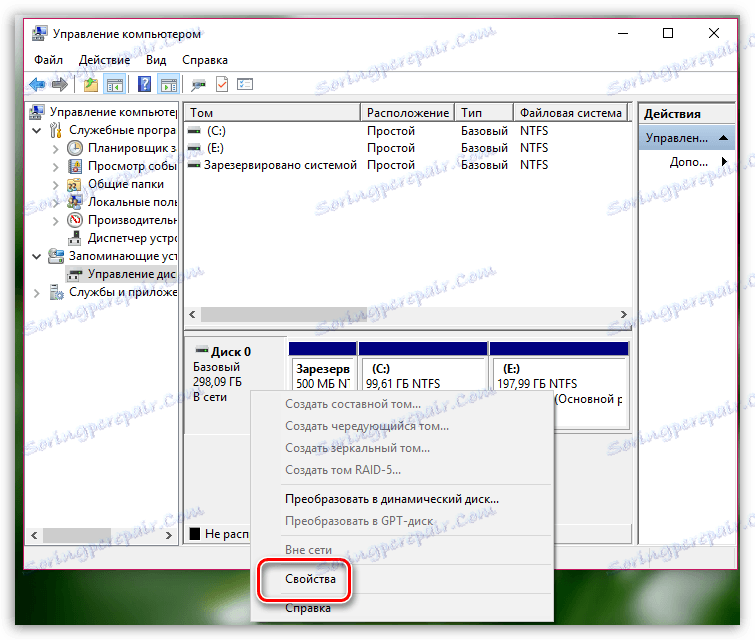
U prozoru koji se otvori idite na karticu "Svojstva" . Ovdje možete vidjeti standard koji se koristi - GPT ili MBR.
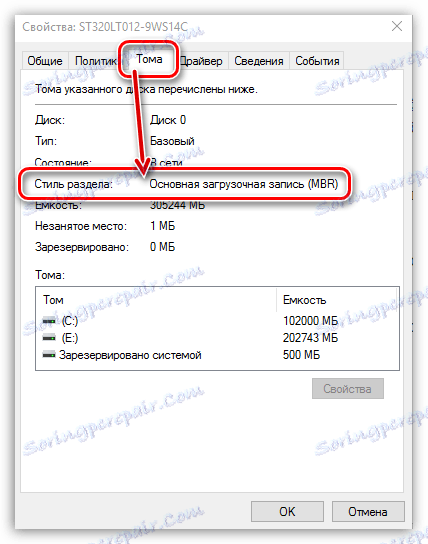
4. Ako želite, promijenite naziv bljeskalice u stupcu "Nova oznaka volumena" , primjerice na "Windows10".

5. U okviru "Opcije oblikovanja" provjerite jesu li označeni potvrdni okviri pored "Brzi format" , "Napravi disketu za dizanje" i "Napravi proširenu oznaku i ikonu uređaja" . Ako je potrebno, postavite ih sami.
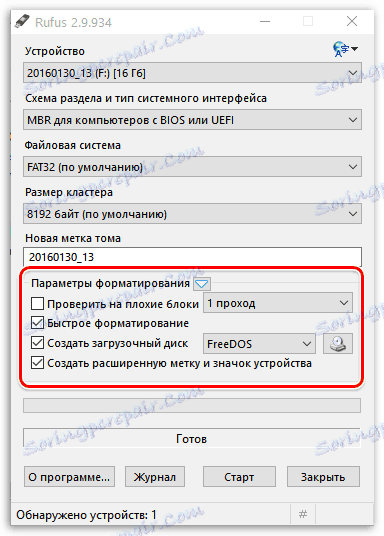
6. U blizini točke "Create a bootable disk" postavite opciju "ISO image" , a samo malo više desnim klikom na ikonu diska u prikazanom Exploreru trebate odrediti sliku sustava Windows OS 10.
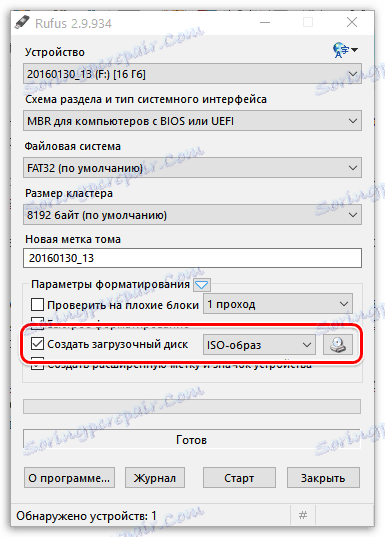
7. Sada kada je sve spremno za boot flash pogon, samo trebate kliknuti na gumb "Start" . Na zaslonu će se pojaviti upozorenje koje vas obavještava da će svi podaci sadržani na USB flash pogonu biti nepovratno izbrisani.
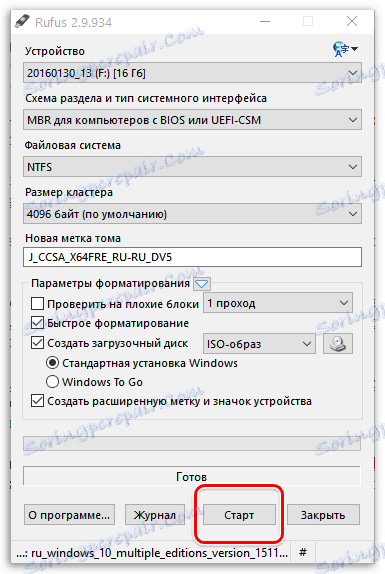
8. Proces stvaranja USB medija može potrajati nekoliko minuta. Čim program završi, u prozoru se pojavi poruka "Spremno" .
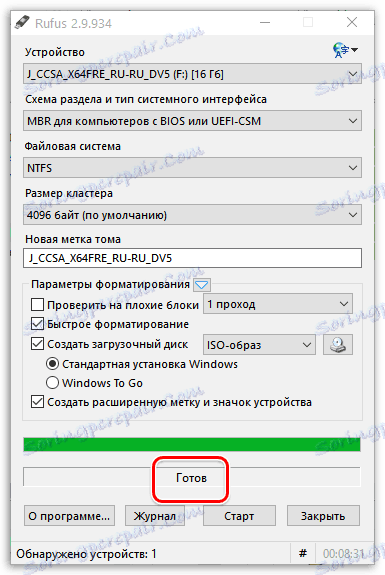
Pročitajte također: Softver za kreiranje bootabilnih USB bljesak Pogoni
Na otprilike na isti način s uslužnim programom Rufus možete stvoriti bootable flash diskove s drugim operacijskim sustavima.