Kako stvoriti bootable USB bljesak voziti na Windows
Budući da u naše doba gotovo nitko više ne koristi CD i DVD, logično je da je slika sustava Windows za najbolju instalaciju najbolje napisana na USB pogonu. Ovaj je pristup zaista mnogo prikladniji, jer je sami bljesak voziti puno manji i vrlo je prikladno pohraniti ga u džep. Stoga ćemo analizirati sve najučinkovitije metode stvaranja medija za podizanje sustava za daljnju instalaciju sustava Windows.
Za usporedbu, stvaranje medija za podizanje sustava podrazumijeva da je na njemu pisana slika operacijskog sustava. S tog samog pogona u budućnosti OS se instalira na računalo. Prije toga, tijekom ponovne instalacije sustava umetnuli smo disk u računalo i instalirali ga. Sada za to možete koristiti standardni USB pogon.
Kako stvoriti bootable USB bljesak voziti
Da biste to učinili, možete koristiti Microsoftov vlasnički softver, već instalirani operacijski sustav ili druge programe. U svakom slučaju, proces stvaranja je vrlo jednostavan. Čak se i novi korisnik može nositi s njom.
Sve dolje opisane metode pretpostavljaju da već imate preuzetu ISO sliku operacijskog sustava na računalu koje ćete pisati na USB bljesak voziti. Dakle, ako već niste preuzeli operativni sustav, učinite to. Također, morate imati odgovarajući prijenosni medij. Njegov volumen bi trebao biti dovoljan da odgovara slici koju ste preuzeli. Istovremeno, neke datoteke i dalje mogu biti pohranjene na pogonu, te ih ne treba izbrisati. U svakom slučaju, u procesu snimanja, sve informacije će se nepovratno izbrisati.
Prva metoda: Upotreba UltraISO
Na našim stranicama nalazi se detaljan opis pregled ovog programa, pa nećemo opisati kako ga koristiti. Tu je i veza na kojoj možete preuzeti. Da biste stvorili bootable USB flash pogon pomoću Ultra ISO, učinite sljedeće:
- Otvorite program. Kliknite "Datoteka" u gornjem desnom kutu prozora. Na padajućem popisu odaberite "Otvori ..." . Zatim započinje standardni prozor za odabir datoteka. Tamo odaberite svoju sliku. Nakon toga, ona će se pojaviti u UltraISO prozoru (gore lijevo).
- Sada kliknite na stavku "Self-loading" s vrha i odaberite "Snimi snimak tvrdog diska ..." na padajućem izborniku. Ova će radnja uzrokovati otvaranje izbornika za snimanje odabrane slike na izmjenjivom mediju.
- U blizini natpisa "Disk drive:" odaberite svoj flash drive. Također će biti korisno odabrati način snimanja. To je učinjeno u blizini natpisa s odgovarajućim imenom. Najbolje je da ne odaberete najbrži, a ne najsporiji dostupni tamo. Činjenica je da najbrži način snimanja može dovesti do gubitka podataka. A u slučaju slika operativnog sustava, apsolutno su sve informacije važne. Na kraju kliknite gumb "Snimanje" pri dnu otvorenog prozora.
- Pojavljuje se upozorenje da će se svi podaci s odabranog medija izbrisati. Kliknite "Da" za nastavak.
- Nakon toga, ostaje samo čekati da se slika završi. Pogodno je da se taj proces može promatrati uz pomoć trake napretka. Kada sve završi, možete sigurno koristiti stvoreni bootable USB bljesak voziti.


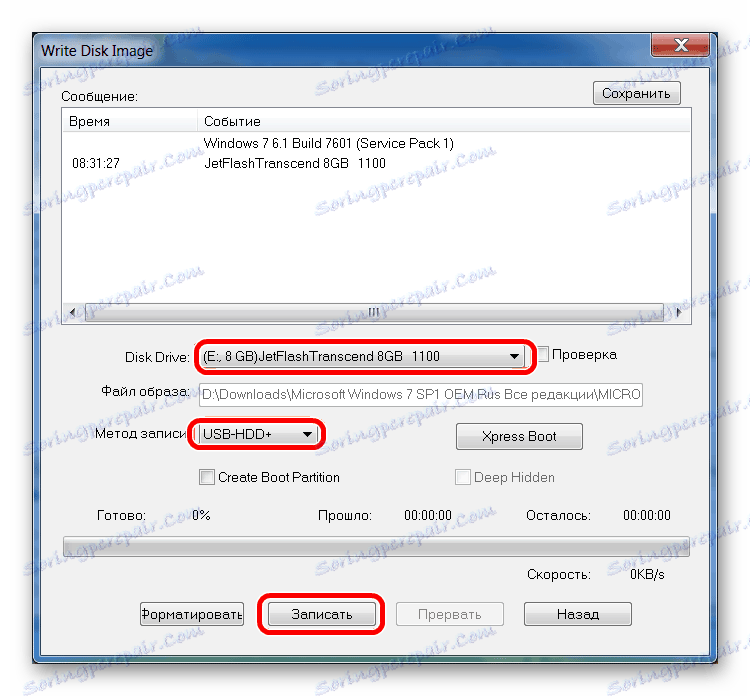

Ako tijekom snimanja ima bilo kakvih problema, pojavljuju se pogreške, najvjerojatnije je problem u oštećenoj slici. No, ako ste preuzeli program s službene stranice, ne bi trebalo nastati poteškoće.
Metoda 2: Rufus
Još jedan vrlo zgodan program koji vam omogućuje da vrlo brzo stvorite medij za pokretanje. Da biste ga koristili, slijedite ove korake:
- preuzimanje program i instalirajte ga na svoje računalo. Umetnite USB flash pogon na koji će se slika u budućnosti snimiti i pokrenuti Rufus.
- U polju "Uređaj" odaberite pogon, koji će u budućnosti biti podizbornik. U okviru "Opcije oblikovanja" označite opciju "Create bootable disk" . Pored njega, morate odabrati vrstu operacijskog sustava koji će biti napisan na USB pogon. I još desno nalazi se gumb s ikonom pogona i diska. Kliknite na njega. Pojavit će se isti standardni prozor za odabir slike. Navedite ga.
- Zatim kliknite gumb "Start" pri dnu prozora programa. Stvaranje će započeti. Da biste vidjeli kako napreduje, kliknite gumb "Časopis" .
- Pričekajte do kraja postupka snimanja i koristite stvoreni bootable USB bljesak voziti.
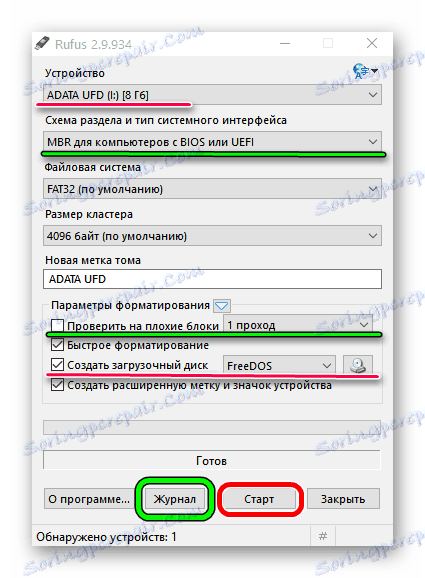
Vrijedno je spomenuti da Rufus ima druge postavke i parametre za snimanje, ali ih se može ostaviti već od samog početka. Ako želite, potvrdite okvir "Provjerite loše blokove" i navedite broj prolaza. Zahvaljujući tome, nakon snimanja, instalacijski bljesak će se provjeriti za oštećene dijelove. Ako se pronađe, sustav će ih automatski ispraviti.
Ako razumijete što su MBR i GPT, možete odrediti i tu značajku budućne slike pod naslovom "Shema particija i vrsta sučelja sustava" . Ali sve to nije apsolutno neophodno.
Treća metoda: Windows USB / DVD Download Tool
Nakon izdavanja sustava Windows 7, razvojni programeri tvrtke Microsoft odlučili su stvoriti poseban alat koji vam omogućuje da napravite bootable USB flash disk sa slikom ovog operacijskog sustava. Dakle, program s imenom Alat za preuzimanje Windows USB / DVD , S vremenom je menadžer odlučio da ovaj uslužni program može pružiti zapis drugih operacijskih sustava. Do danas, ovaj program vam omogućuje snimanje sustava Windows 7, Vista i XP. Stoga, oni koji žele napraviti prijevoznik s Linuxom ili drugim sustavom, osim sustava Windows, ovaj alat neće raditi.
Da biste ga koristili, slijedite ove korake:
- Preuzmite program i pokrenite ga.
- Kliknite gumb "Pregledaj" da biste odabrali prethodno preuzetu sliku operacijskog sustava. Mi ćemo otvoriti prozor izbora koji već znamo, gdje će biti lako naznačiti gdje se nalazi željena datoteka. Kada završite, kliknite "Dalje" u donjem desnom kutu otvorenog prozora.
- Zatim kliknite gumb "USB uređaj" da biste napisali OS na prijenosni medij. Za diskove je odgovoran gumb "DVD" .
- U sljedećem prozoru odaberite pogon. Ako ga program ne prikaže, kliknite gumb za ažuriranje (u obliku ikone s strelicama koje tvore prsten). Kada je flash pogon već naveden, kliknite gumb "Počnite kopirati" .
- Nakon toga, započet će snimanje, odnosno snimanje na odabranom mediju. Pričekajte do kraja ovog postupka i možete upotrijebiti stvoreni USB pogon za instaliranje novog operativnog sustava.
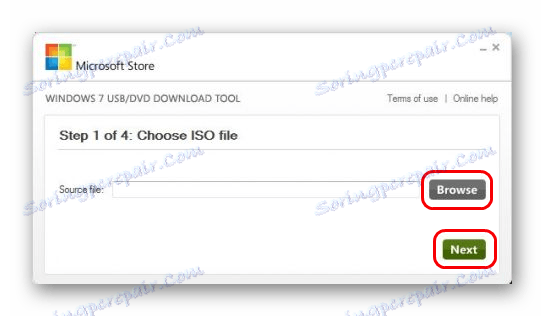
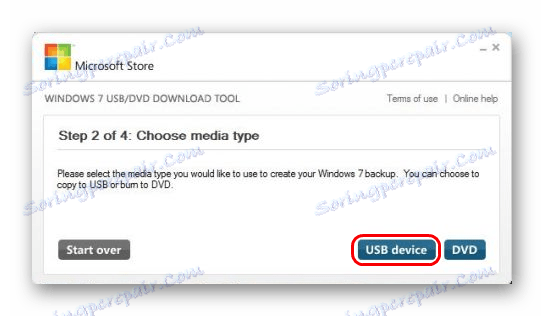
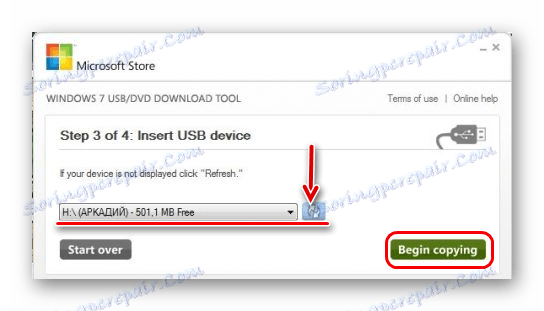
Način 4: Alat za stvaranje medija za instalaciju sustava Windows
Microsoft je također stvorio poseban alat koji vam omogućuje da instalirate na svoje računalo ili stvorite bootable USB bljesak voziti s Windows 7, 8 i 10. Alat za stvaranje medija za instalaciju sustava Windows najviše odgovara onima koji su odlučili snimiti sliku jednog od tih sustava. Da biste koristili program, učinite sljedeće:
- Preuzmite alat za željeni operacijski sustav:
- Windows 7 (u ovom slučaju ćete morati unijeti ključ proizvoda - vlastiti ili OS koji ste već kupili);
- Windows 8.1 (ovdje ne trebate ništa unijeti, postoji samo jedan gumb na stranici za preuzimanje);
- Windows 10 (isto kao u 8.1 - ne morate unijeti ništa).
Pokreni ga.
- Recimo da smo odlučili stvoriti medij za pokretanje s verzijom 8.1. U tom slučaju morate odrediti jezik, izdanje i arhitekturu. Što se tiče posljednjeg, odaberite onaj koji je već instaliran na vašem računalu. Kliknite gumb "Dalje" u donjem desnom kutu otvorenog prozora.
- Zatim provjerite stavku "USB bljesak voziti" . Ako želite, možete odabrati i opciju "ISO datoteka" . Zanimljivo je da u nekim slučajevima program može odbiti odmah snimiti sliku u pogon. Stoga najprije morate stvoriti ISO, a zatim ga prenesiti na USB bljesak.
- U sljedećem prozoru odaberite medij. Ako ste umetnuli samo jedan pogon u USB priključak, ne morate ništa odabrati, samo kliknite "Dalje" .
- Nakon toga pojavit će se upozorenje da će svi podaci s korištenog flash pogona biti izbrisani. Kliknite "U redu" u ovom prozoru za početak postupka izrade.
- Zapravo, snimanje počinje kasnije. Morate samo čekati dok ne završi.
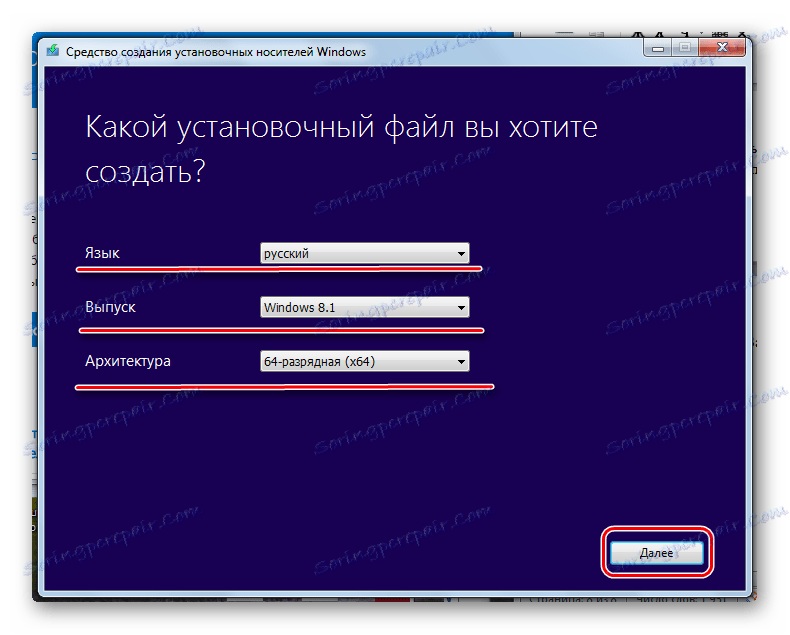
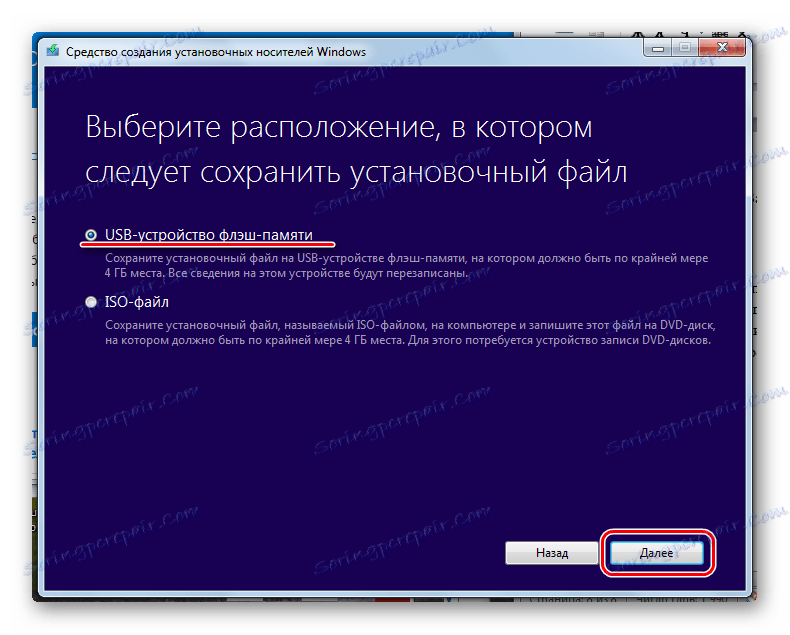
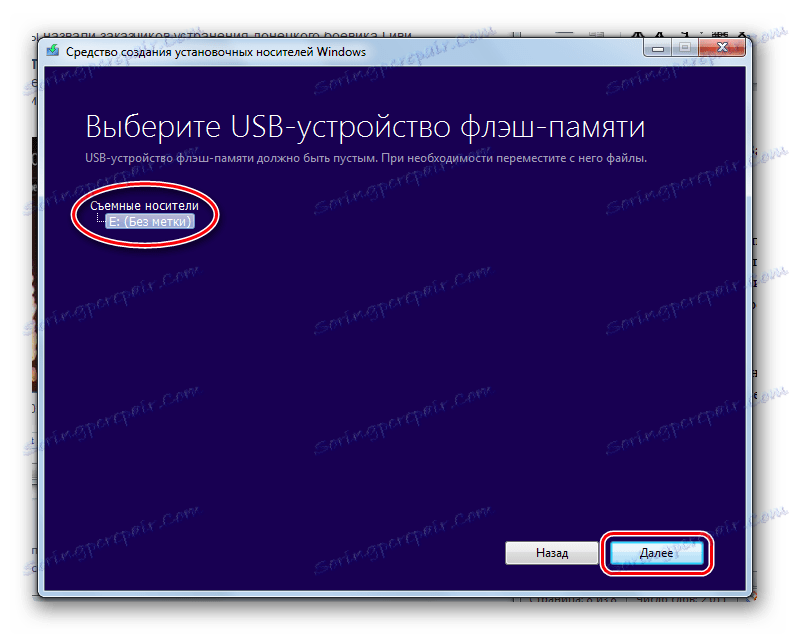
Pouka: Kako stvoriti bootable USB flash pogon Windows 8
U istom alatu, ali za Windows 10, ovaj proces će izgledati nešto drugačije. Najprije označite okvir pokraj opcije "Stvaranje instalacijskog medija za drugo računalo" . Kliknite "Dalje" . 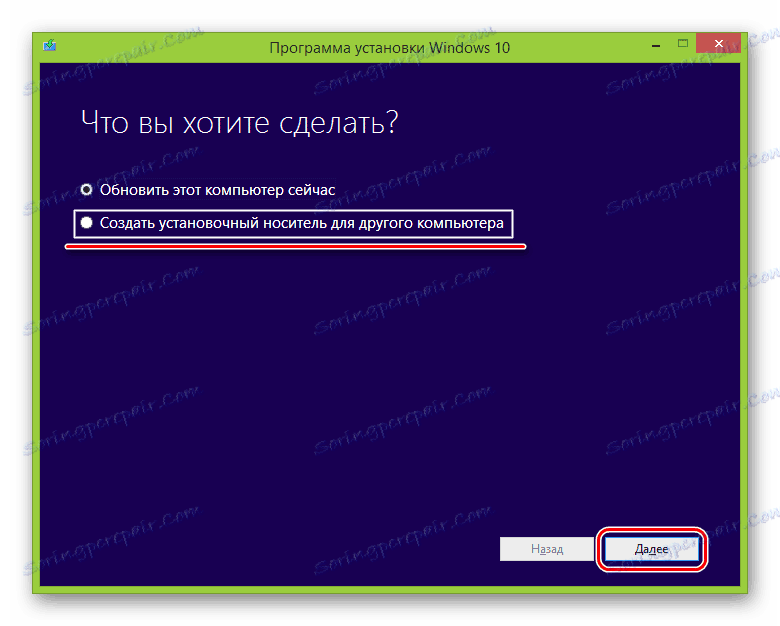
No, sve je isto kao u alatu za kreiranje medija za instalaciju sustava Windows za verziju 8.1. Što se tiče sedme verzije, proces se ne razlikuje od onog prikazanog gore za 8.1.
Način 5: UNetbootin
Ovaj je alat namijenjen onima koji trebaju stvoriti bootable USB bljesak voziti iz sustava Windows. Da biste ga koristili, učinite sljedeće:
- preuzimanje program i pokrenite ga. Instalacija u ovom slučaju nije potrebna.
- Zatim navedite medije na kojima želite snimiti sliku. Da biste to učinili, u blizini natpisa "Vrsta:" odaberite opciju "USB pogon" , a u blizini "Pogon:" odaberite slovo umetnutog USB bljeskalice. Možete ga pronaći u prozoru "Moje računalo" (ili "Ovo računalo" , jednostavno "Računalo" ovisno o verziji operacijskog sustava).
- Označite okvir pored stavke "Diskimage" i odaberite "ISO" desno od njega. Zatim kliknite na gumb u obliku tri točke, koja je na desnoj strani, nakon prazno polje, iz gornjeg natpisa. Otvorit će se prozor za odabir željene slike.
- Kada su svi parametri navedeni, kliknite gumb "OK" u donjem desnom kutu otvorenog prozora. Započinje postupak stvaranja. Ostaje samo čekati dok ne završi.
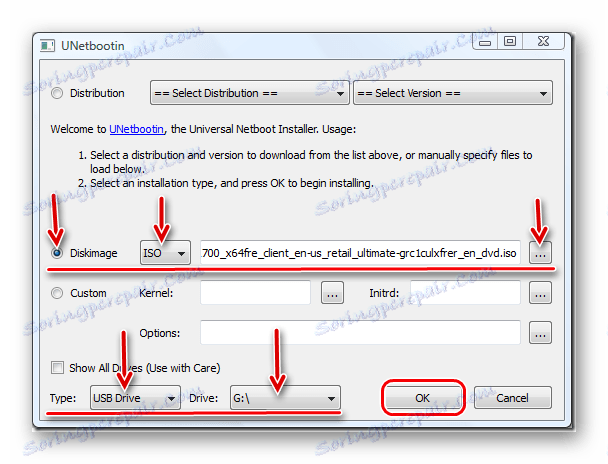
Način 6: Univerzalni USB Installer
Universal USB Installer omogućuje snimanje slika sustava Windows, Linux i drugih operativnih sustava. No, najbolje je koristiti ovaj alat za Ubuntu i druge slične operacijske sustave. Da biste koristili ovaj program, učinite sljedeće:
- preuzimanje i pokrenite ga.
- Pod riječima "Korak 1: Odaberite distribuciju Linuxa ..." odaberite vrstu sustava koji želite instalirati.
- Kliknite gumb "Pregledaj" pod riječima "Korak 2: Odaberite svoj ..." . Otvara se prozor za odabir, od vas će se tražiti da odredite gdje je slika za snimanje.
- Odaberite slovo vašeg mobilnog operatera pod riječima "Korak 3: Odaberite USB Flash ..." .
- Označite okvir pored "Formira ćemo ..." . To će značiti da bljesak voziti prije pisanja na njega OS će biti u potpunosti oblikovan.
- Kliknite gumb "Stvori" da biste započeli.
- Pričekajte dok se snimanje ne završi. Obično je potrebno dosta vremena.
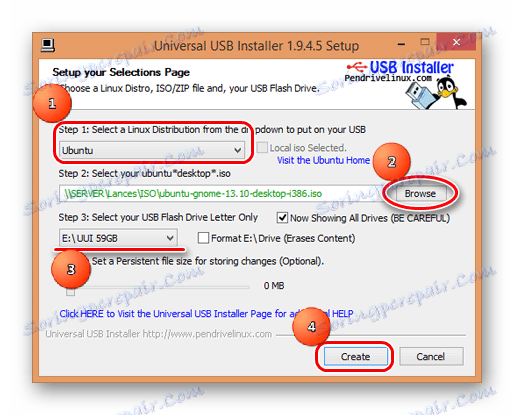
Pročitajte također: Kako ukloniti zaštitu od pisanja s USB flash pogona
7. metoda: naredbeni redak za sustav Windows
Između ostalog, možete izraditi medije za pokretanje pomoću standardne naredbene linije, a posebno sa svojim DiskPart snap-inom. Ova metoda podrazumijeva sljedeće radnje:
- Otvorite naredbeni redak kao administrator. Da biste to učinili, otvorite izbornik "Start" , otvorite "All Programs" , zatim "Standard" . Na "Command line" kliknite desnom tipkom miša. Na padajućem izborniku odaberite stavku "Pokreni kao administrator" . Ovo je važno za Windows 7. U verzijama 8.1 i 10 koristite pretraživanje. Zatim na pronađenom programu možete također desnom tipkom miša i odabrati gornju stavku.
- Zatim, u prozoru koji se otvori, unesite naredbu
diskpart, čime se pokreće traženi dodatak. Svaka naredba unosi se pritiskom tipke "Enter" na tipkovnici. - Zatim unesite
list diskkoji će prikazati popis dostupnih medija. Na popisu odaberite onaj na koji želite snimiti sliku operacijskog sustava. Možete ga naučiti prema veličini. Zapamti njegov broj. - Upišite
select disk [номер накопителя]. U našem primjeru ovo je pogon 6, pa unesiteselect disk 6. - Nakon toga napišite
cleankako biste potpuno izbrisali odabrani flash pogon. - Sada, navedite
create primary partitionnaredbu zacreate primary partitionkoja će na njemu stvoriti novu particiju. - Oblikovni disk s
format fs=fat32 quick(quickznači brzo formatiranje). - Osvježite particiju
active. To znači da će biti dostupan za preuzimanje na računalu. - Dodijelite jedinstveni naziv particiji (to se događa u automatskom načinu rada) s
assignnaredbom. - Sada pogledajte što je dodijeljeno ime -
list volume. U našem primjeru, prijevoznik se zvaoМTo se također može odrediti veličinom volumena. - Izađite s
exit. - Zapravo, kreiran je bootable flash disk, ali sada treba resetirati sliku operativnog sustava. Da biste to učinili, otvorite preuzetu ISO datoteku koristeći, na primjer, Daemon Tools. Kako to učiniti, pročitajte lekciju o montaži slika u ovom programu.
- Zatim otvorite ugrađeni pogon u "My Computer" (Moje računalo) kako biste vidjeli datoteke koje se nalaze u njemu. Te datoteke koje trebate kopirati na USB bljesak voziti.
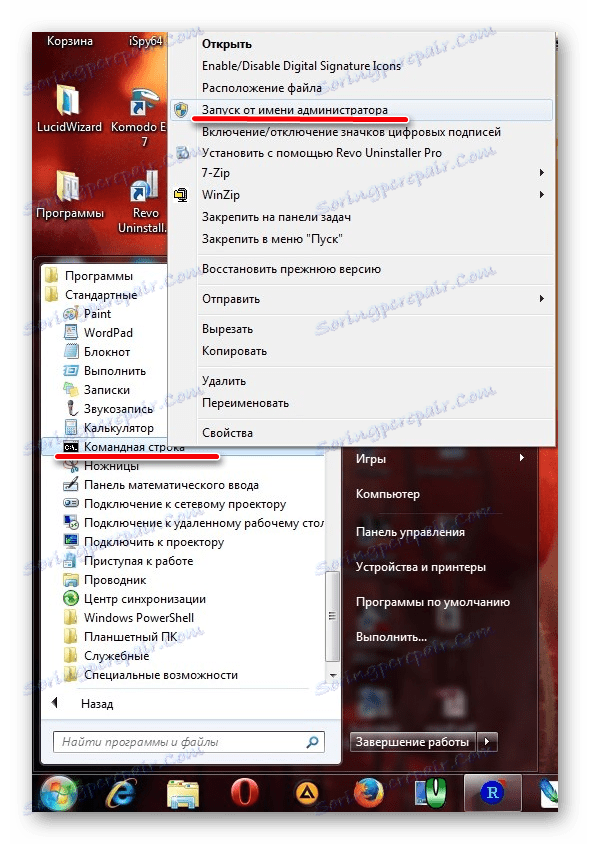

Pouka: Kako montirati sliku u alate Daemon
Gotovo! Medij za pokretanje je stvoren i možete instalirati operacijski sustav.
Kao što vidite, postoji mnogo načina za postizanje gore navedenog zadatka. Sve gore navedene metode su prikladne za većinu verzija sustava Windows, iako u svakom od njih proces stvaranja pogona za podizanje sustava ima svoje osobine.
Ako bilo koji od njih ne možete koristiti, samo odaberite drugi. Iako su sve ove komunalije jednostavne za korištenje. Ako i dalje imate bilo kakvih problema, napišite o njima u komentarima u nastavku. Svakako ćemo vam pomoći!