Maske u Photoshopu
U današnjem svijetu bez posla s programom Photoshop, nažalost, ne činiti. U nekoj fazi rada s njim, možda ćete trebati informacije o tome kako stvoriti masivni sloj.
Ovaj članak će vam reći kako koristiti masku u Photoshopu.
Za korisnike Photoshopa, znanje o tome kako koristiti masku je vrlo važno, što je češće potrebno koristiti ovaj sloj.
Ima mnogo prednosti. Prvo, u smislu njegove učinkovitosti, masivni sloj nije niži od brisača. Drugo, ovaj alat omogućava za nekoliko sekundi da stvori nevidljivo jedno ili drugo područje na slici. I treće, čak i dijete može razumjeti upute za njegovo korištenje.
sadržaj
Što je sloj maske?
Alat Photoshop "maska" je dobro poznat. Uglavnom, osmišljen je da prikrije dio slike, ili djelomično ili u potpunosti zaustavi aktivnost procesa u Photoshopu.
Niti svatko, ni najnapredniji računalni korisnik zna da je maska tri boje, a to je kombinacija sive, crne i bijele boje.
Svaka od tih boja ima svoju funkciju. Za maskiranje, tamna boja je namijenjena, učinak sive boje utječe na prozirnost, ali bijela boja čini ovu ili onu sliku vidljivom.
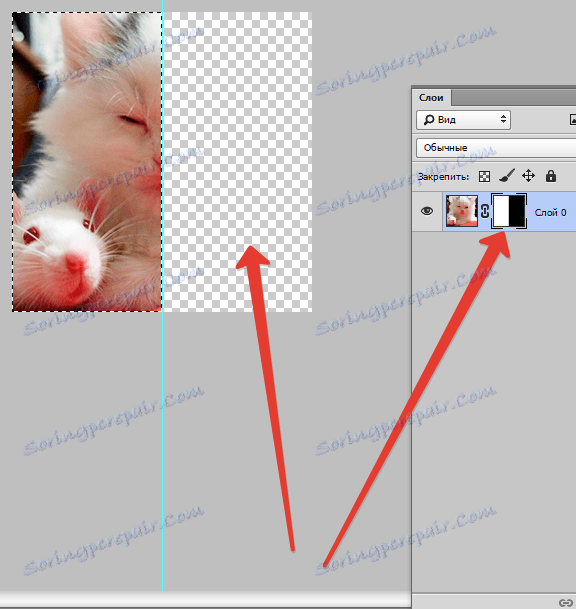
Sve te boje u maski mogu se prilagoditi ovisno o tome što slijedite cilj: napraviti sloj gotovo nevidljivim ili pažljivo maskirati bilo koje područje.

Koristeći masku u Photoshopu, možete sakriti mnoge vrste slojeva: pametne predmete, slojeve koji sadrže oblike ili tekst ... Nitko ne zabranjuje stavljanje maske ne na jednu, nego odmah na skupinu slojeva.
Zapravo, maska ima iste značajke kao brisač. Slika koja se nalazi na sloju ostaje netaknuta, čak i ako je maska drugačije prilagođena ili uklonjena. Za razliku od maske, brisač se ne može primijeniti na vektorsku grafiku.
Algoritam za dodavanje maske u sloj
Kao što je ranije spomenuto, maska se može nanijeti na nekoliko slojeva ili na jedan sloj bilo koje vrste. Za rad s maskama kreatora programa Photoshop je posebno dodijeljena naredba "Add to layer mask" . Da biste pronašli ovu ikonu, trebali biste pogledati ploču slojeva, a nalazi se odmah ispod nje.
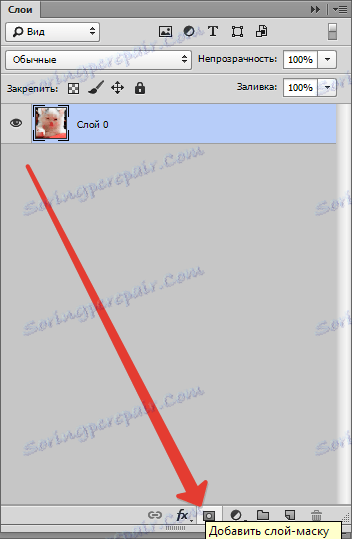
Postoje dvije vrste maski, koje se razlikuju po svojoj namjeni, masku od crne i masku bijelog cvijeća. Maska crne boje čini nevidljivim dijelom slike nevidljivim. Samo kliknite crnu četku i odaberite je onaj dio slike koju želite sakriti, a ona nestaje.
Suprotni efekt ima masku bijele boje - treba ga koristiti ako želite da slika ostane vidljiva.
Ali to nije jedini način stavljanja maske na sliku. Druga metoda je mnogo jednostavnija, pa stoga treba obratiti pažnju onima koji još uvijek upravljaju programom Photoshop.
Najprije kliknite na izbornik "Slojevi" , a zatim odaberite masku slojeva iz slojeva koje nudi program za odabir.
Zatim morate napraviti još jedan izbor, tek sada iz dvije vrste maske - crno-bijelo. Pri odabiru trebate voditi veličinu dijela slike koju želite sakriti.
Ako je male veličine, tada će optimalni pomoćnik biti maska bijele boje. Ako je područje na slici veliko, dobro je koristiti masku crne boje.

Kako raditi s maskom sloja
Nadamo se da vam sada nije tajna ono što je maska i kako ga nadgledati na slici. Ako je tako, onda je vrijeme za početak rada s njom.
U budućnosti, trebate odlučiti koji efekt želite na slici. Ovisno o tome, odaberete odgovarajući alat iz predloženog u Photoshopu.
Recimo da trebate odabrati masku. U tom će slučaju doći do jednog od tri alata: alata za odabir, četke ili prsta. Odaberite onu koja vam najbolje odgovara.
Koristite odabrani alat kao da radite s običnim slojem. Želite li dodati neobičan efekt fotografiji - upotrijebite gradijent, četkicu ili druge alate za crtanje.
Nažalost, maska-sloj ne dopušta korištenje svijetlih, sočnih boja pa se morate ograničiti na crno-bijeli raspon nijansi.
Na primjer, izgleda ovako. Recimo da morate mijenjati dosadni sivi ton na fotografiji kako bi svijetli i originalni. Alat "Četka" u crnom pomoći će vam u tome.
Klikom na nju odaberite pozadinu koju želite sakriti. Zatim umjesto toga stavite drugu pozadinu i fotografija će se igrati s novim bojama.
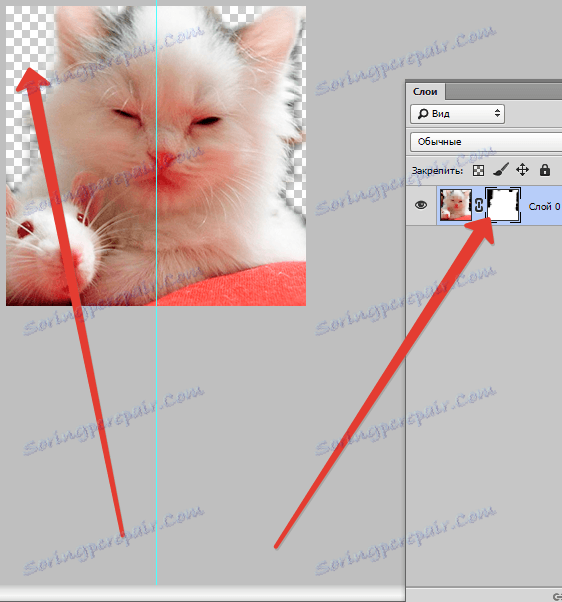
Koje filtre i alate mogu koristiti za masku sloja?
Na početku članka bilo je već bilo informacija o mogućnosti primjene bilo kojeg filtera i alata u masku. Izbor filtara i alata ovisi o vrsti rezultata koji želite dobiti. Dolje su navedeni alati koje korisnici Photoshopa najčešće odabiru.
1. Gradijent
Nijedna osoba koja koristi program Photoshop nikada nije čula o gradijentu. Gradijent čini prijelaz između dvije ili više fotografija nenametljivim zbog igre svjetla i sjene.
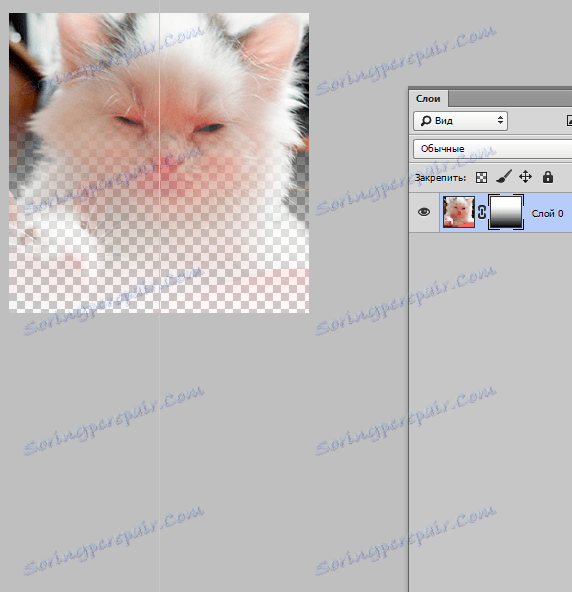
2. Obrasci i tekst
Različite riječi, fraze ispisane na maski sloju, također su popularne među korisnicima Photoshopa. Ako želite raditi s alatom "Tekst", kliknite ikonu i u retku koja se pojavljuje na zaslonu, upišite vašu omiljenu frazu ili tekst.
Zatim odaberite tekst koji ste unijeli tako da držite pritisnutu tipku CTRL na tipkovnici i kliknite alat "Tekstualni alat" na alatnoj traci.
Nakon toga, ponovno prikažite sloj na prvoj fotografiji i premjestite je na slojnu masku. Sloj gdje se mačka nalazi mora biti ispod tekstnog sloja. Ispod je slika na kojoj možete pratiti rezultat svih tih akcija.
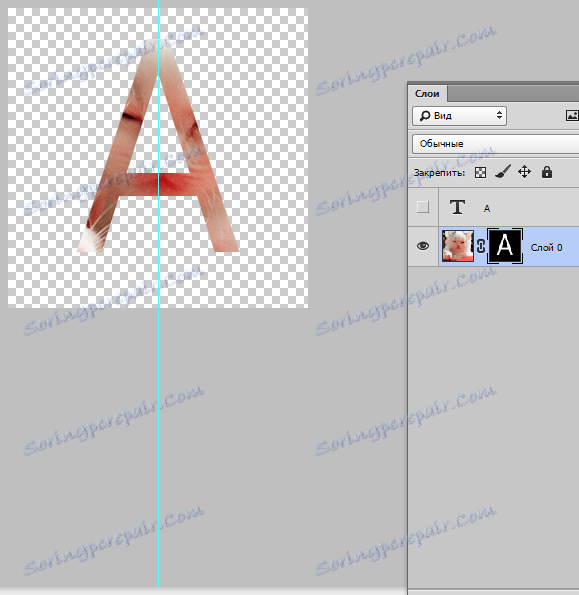
3. Četka
Četka se često koristi kada morate zamijeniti pozadinu na fotografiji ili smanjiti veličinu slike. Međutim, masivni sloj nije manje učinkovit alat za zamjenu pozadine.
4. Filtri
Filteri se trebaju koristiti ako je vaš cilj ukrašavanje, diverzifikacija slike. Postoji ogroman broj načina za to. No, većina ih je pogodna samo za one koji imaju "Photoshop" o "vama" i koji imaju bogatu maštu.
Olakšati razumijevanje - mali primjer. Vratimo se slici s mačkom. Zašto ne nacrtajte izvorni uzorak oko rubova fotografije? Da biste to učinili, morate napraviti masku sloja pomoću pravokutnog odabira. Kao rezultat, slika postaje manja, dok dio postaje nevidljiv, a ne obrezan.
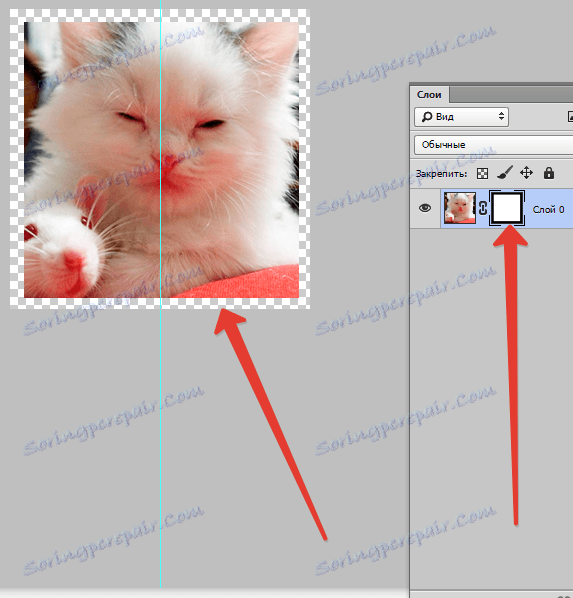
Zatim otvorite prozor s maskiranim slojevima, kliknite na ikonu "Filter" , zatim na "Izgled", a zatim kliknite ikonu "Obojena halftona" .
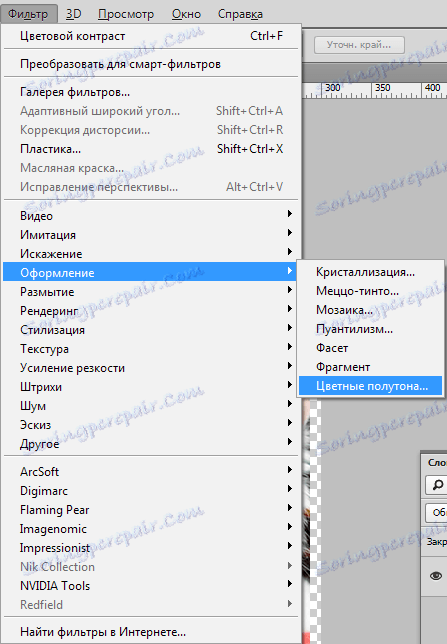
Nakon toga trebate unijeti brojeve na padajućem izborniku, a koje ćete naučiti gledanjem slike nakon teksta. Ako sve dobro obavite, na kraju se možete diviti fotografiji, čiji su rubovi ukrašeni okvirom s izvornim uzorkom.
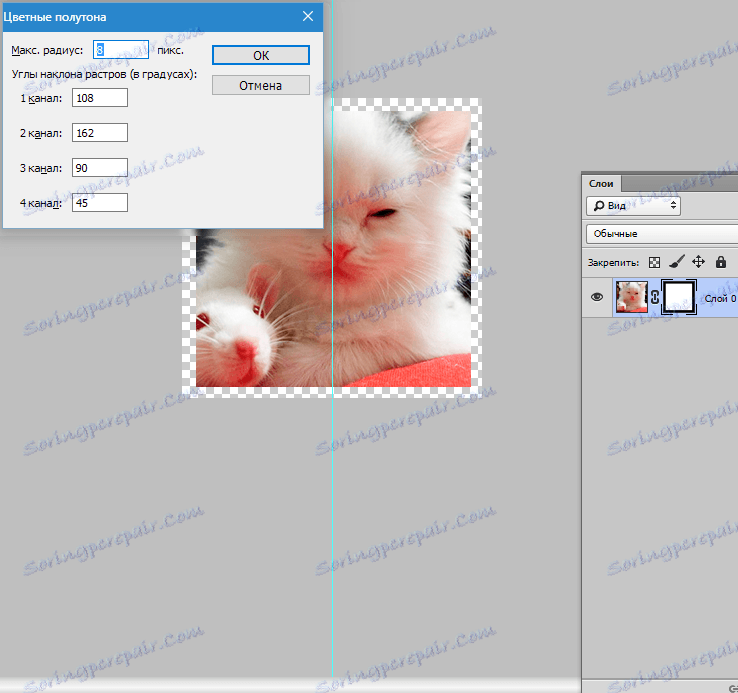
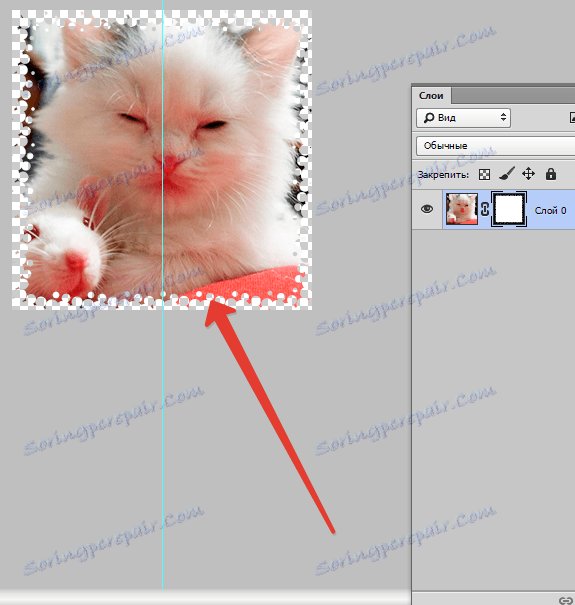
5. Alati za odabir
Svaki sloj može se lako identificirati kao tekstni sloj, i izraditi slojnu masku, kao što je ranije spomenuto. Za odabir možete koristiti bilo koji alat, na primjer, pravokutni odabir. Nakon toga, maska se jednostavno postavlja na odabrani sloj. Oblici rasteriziranog sloja omogućuju vam trenutačno primjenu maske.
Ostali alati
Sloj na kojem se nanosi maska može se lako uređivati. Da biste to učinili, primjenjuje se na crno-bijele boje. Na početku članka dobili su detaljne upute za uređivanje sloja. Međutim, u Photoshop programu postoje drugi alati koji utječu na masku sloja. Na zaslonu se pojavljuju ako desnom tipkom miša kliknete na sličicu maske. Ako upravljaš Photoshopom, bit će vam korisno da se upoznate s njima.
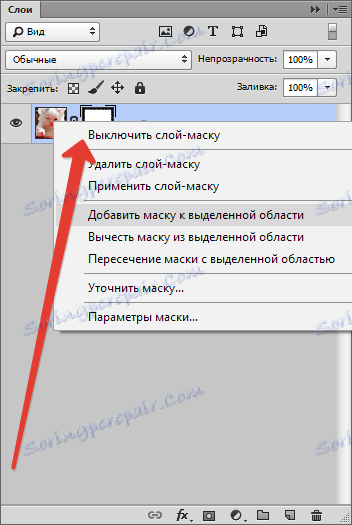
1. Uklonite masku sloja. Nakon što kliknete na ovu naredbu, maska sloja nestaje.
2. Nanesite masku sloja. Nakon što kliknete na ovu naredbu, pojavljuje se kombinacija slike na sloja i maske. Dakle, sloj je rasteriziran.
3. Onemogućite masku sloja. Ovaj alat vam omogućuje da uklonite masku sloja neko vrijeme. No kako biste je vratili, jednostavno je ukloniti: samo kliknite ikonu maske, a maska ponovno postaje aktivna.
Ovisno o verziji Photoshopa, možete vidjeti i druge naredbe: "Oduzmite masku iz odabranog područja" , "Presjek maske s odabranim područjem" i "Dodaj masku na odabrano područje".
Na kojim slojevima možete dodati masku sloja
Gotovo sve vrste slojeva podržavaju maskiranje. To uključuje slojeve s rasteriziranom slikom, s pametnim objektom, slojevima s tekstom, s različitim oblicima. Čak i na nekoliko slojeva istodobno možete dodati masku.
Kako stilovi slojeva utječu na masku
Maska se ne može koristiti u svim slučajevima. Ako ste koristili stilove poput "Shadow" ili "Exterior Glow" za uređivanje slike, maska sloja neće raditi. No pretvaranje takvog "problema" sloja u pametni objekt, rasteriziranje ili spajanje sloja sa stilom koji se koristi na njemu, neutralizira problem.
Gore su dobili sve informacije koje mogu biti korisne kada radite u Photoshopu s maskama slojeva. Najvjerojatnije, nakon što se upoznaju s njom i primjenjuju savjeti koji se nalaze u njemu, u praksi će počevši korisnici uvelike poboljšati svoje vještine.
