Izrada makronaredbi u programu Microsoft Excel
Makronaredbe programa Microsoft Excel mogu znatno ubrzati rad s dokumentima u ovoj proračunskoj tablici. To se postiže automatiziranjem ponavljajućih radnji zabilježenih u posebnom kodu. Razgovarajmo o tome kako izraditi makronaredbe u programu Excel i kako ih urediti.
sadržaj
Načini pisanja makronaredbi
Makro možete napisati na dva načina:
- automatski;
- ručno.
Pomoću prve opcije jednostavno bilježite određene radnje u programu Microsoft Excel koji trenutno izvršavate. Zatim možete reproducirati ovaj zapis. Ova metoda je vrlo jednostavna i ne zahtijeva poznavanje koda, ali njegova primjena u praksi je prilično ograničena.
Ručno snimanje makronaredbi, naprotiv, zahtijeva znanje o programiranju, budući da je kôd ručno unesen sa tipkovnice. No, pravilno napisani kôd na ovaj način može značajno ubrzati izvršavanje procesa.
Automatsko snimanje makronaredbi
Prije nego započnete automatsko snimanje makro, trebate omogućuju makronaredbe u programu Microsoft Excel ,

Zatim idite na karticu "Razvojni programer". Kliknemo na gumb "Snimanje makronaredbe" koji se nalazi na vrpci u okviru alata "Kod".
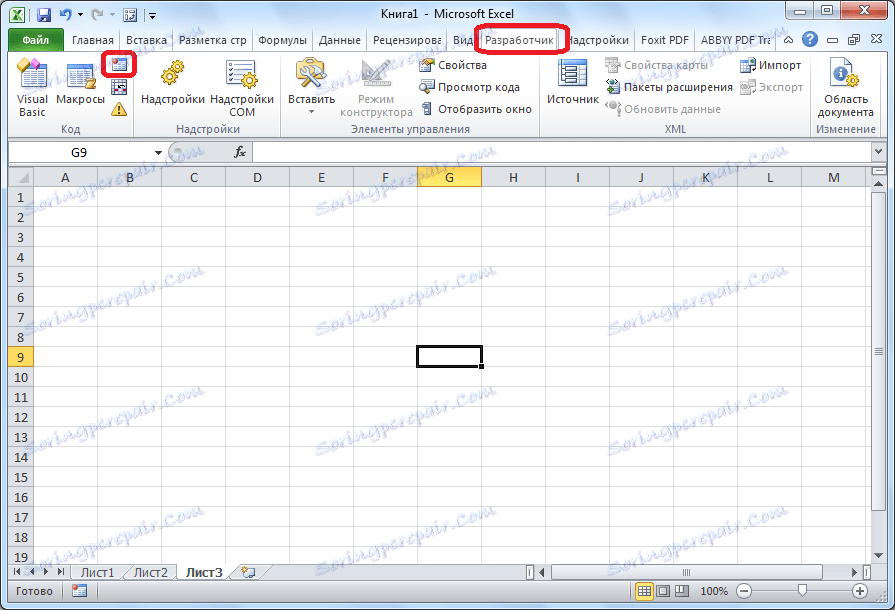
Otvara se prozor Macro Recording Setup. Ovdje možete odrediti bilo koje ime makronaredbe, ako se zadana vrijednost ne odgovara. Glavna stvar je da ime treba početi s pismom, a ne sa brojem. Također, naslov ne smije sadržavati razmake. Ostavili smo zadani naziv "Makro1".
Odmah, ako želite, možete postaviti prečac na tipkovnici kada kliknete na koju će se makronaredba pokrenuti. Prvi ključ mora biti tipka Ctrl, a drugi ključ postavlja korisnik. Na primjer, mi, na primjer, postavili smo tipku M.
Zatim morate odrediti gdje će se pohraniti makronaredba. Prema zadanim će se postavkama pohraniti u istu knjigu (datoteka), no po želji možete postaviti pohranu u novu knjigu ili u zasebnu knjigu makronaredbi. Ostavit ćemo zadanu vrijednost.
U najnižem polju makronaredbi možete ostaviti bilo koji kontekstni opis ove makronaredbe. No, to nije potrebno učiniti.
Kada su sve postavke učinjene, kliknite gumb "OK".
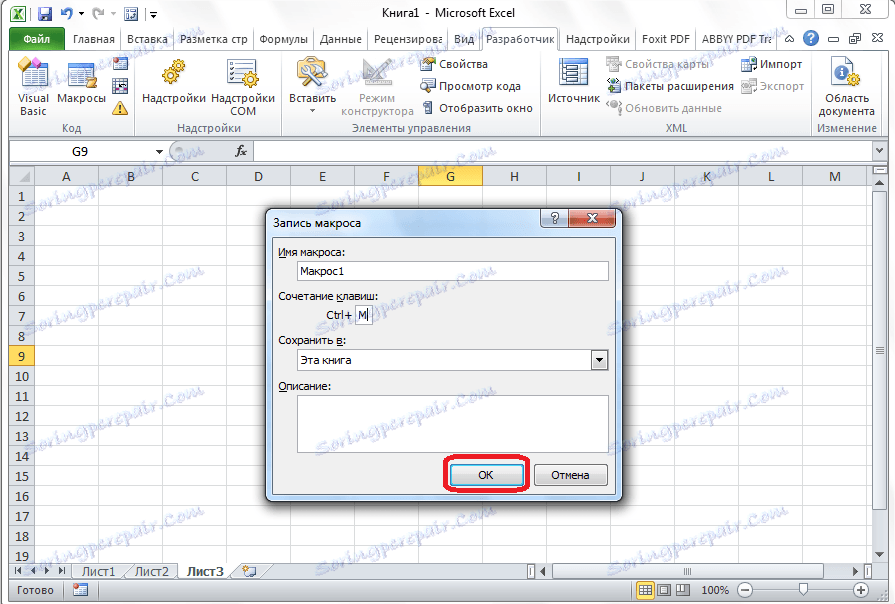
Nakon toga sve radnje u ovoj datoteci Excel (datoteka) bit će upisane u makronaredbu sve dok ne zaustavite snimanje.
Na primjer, napišimo najjednostavniju aritmetičku akciju: dodavanje sadržaja tri ćelije (= C4 + C5 + C6).

Nakon toga kliknite gumb "Zaustavi snimanje". Ovaj je gumb prebačen iz gumba "Snimanje makronaredbe" nakon uključivanja snimke.

Pokretanje makronaredbe
Da bismo provjerili kako funkcionira snimljena makronaredba, kliknite gumb "Makronaredbe" u istom okviru alata "Kod" ili pritisnite Alt + F8.

Nakon toga otvara se prozor s popisom snimljenih makronaredbi. Potražite makronaredbu koju smo snimili, odaberite ga i kliknite gumb "Pokreni".
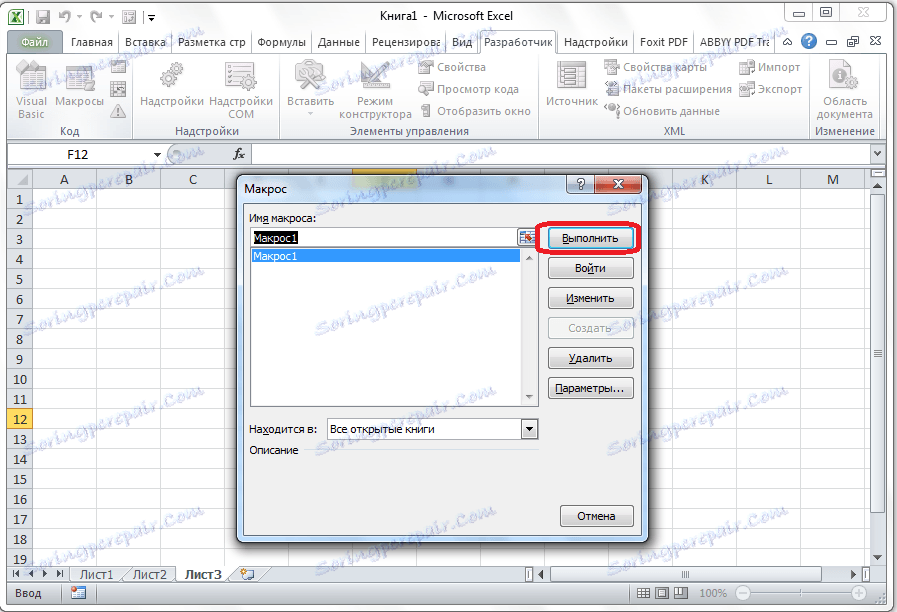
Možete još lakše raditi i ne nazivati prozor makronaredbe. Također se sjećamo da smo zabilježili kombinaciju "vrućih tipki" za brzi poziv makronaredbe. U našem slučaju ovo je Ctrl + M. Upotrebljavamo ovu kombinaciju na tipkovnici, nakon čega počinje makronaredba.
Kao što vidite, makronaredba je izvršila točno sve radnje koje su ranije zabilježene.

Uređivanje makronaredbe
Da biste uredili makronaredbu, ponovo kliknite gumb "Makronaredbe". U prozoru koji se otvori odaberite željenu makronaredbu i kliknite gumb "Promijeni".
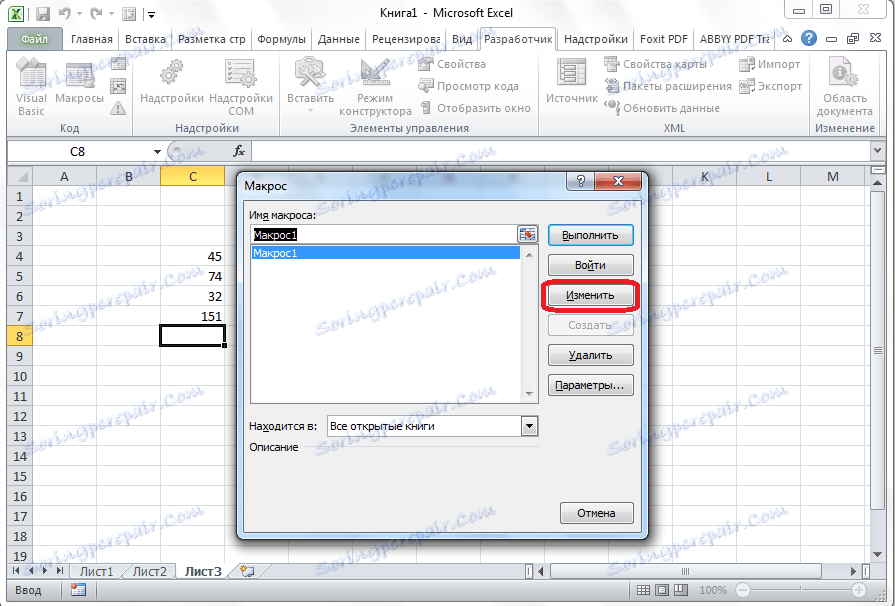
Otvori se Microsoft Visual Basic (VBE) - okruženje u kojem se uređuju makronaredbe.

Svaki unos makronaredbi počinje s naredbom Sub i završava naredbom End Sub. Odmah nakon naredbe Sub, navedeno je ime makronaredbe. "Range (..."). Odaberite "operator označava odabir stanica. Na primjer, s "Range (" C4 "). Odaberite" naredba, odabrana je ćelija C4. Operater "ActiveCell.FormulaR1C1" koristi se za snimanje akcija u formulama i za druge izračune.
Pokušajmo malo promijeniti makronaredbu. Da biste to učinili, dodajte sljedeći izraz makronaredbi:
Raspon ("C3") Odaberite
ActiveCell.FormulaR1C1 = "11"
Izraz "ActiveCell.FormulaR1C1 =" = R [-3] C + R [-2] C + R [-1] C "" zamijenjen s "ActiveCell.FormulaR1C1 =" = R [-4] C + ] C + R [-2] C + R [-1] C "".

Zatvorite uređivač i pokrenite makronaredbu, baš kao i posljednji put. Kao što vidite, zbog promjena koje smo unijeli, dodana je još jedna ćelija s podacima. Također je uključena u izračun ukupnog iznosa.
Ako je makronaredba prevelika, može potrajati dulje vrijeme. Ali, ručnim izmjenama koda, možemo ubrzati postupak. Dodajte naredbu "Application.ScreenUpdating = False". To će uštedjeti računalnu moć, i stoga ubrzati rad. To se postiže ne osvježavajući zaslon tijekom računalnih aktivnosti. Za nastavak ažuriranja nakon izvođenja makronaredbe, na kraju pišemo naredbu "Application.ScreenUpdating = True"
Dodat ćemo i naredbu "Application.Calculation = xlCalculationManual" na početku koda, a na kraju koda dodamo "Application.Calculation = xlCalculationAutomatic". Ovim smo prvo onemogućili automatsko ponovno izračunavanje rezultata nakon svake izmjene ćelija i uključili makronaredbu na kraju makronaredbe. Dakle, Excel će izračunati rezultat samo jednom, i neće ga stalno izračunavati, čime se štedi vrijeme.

Pisanje makronaredbe od nule
Napredni korisnici mogu obavljati ne samo uređivanje i optimizaciju snimljenih makronaredbi, već i zapisati kod makronaredbi ispočetka. Da biste nastavili do toga, trebate kliknuti gumb "Visual Basic" koji se nalazi na samom početku trake razvojnog programera.

Nakon toga otvara se poznati prozor urednika VBE.
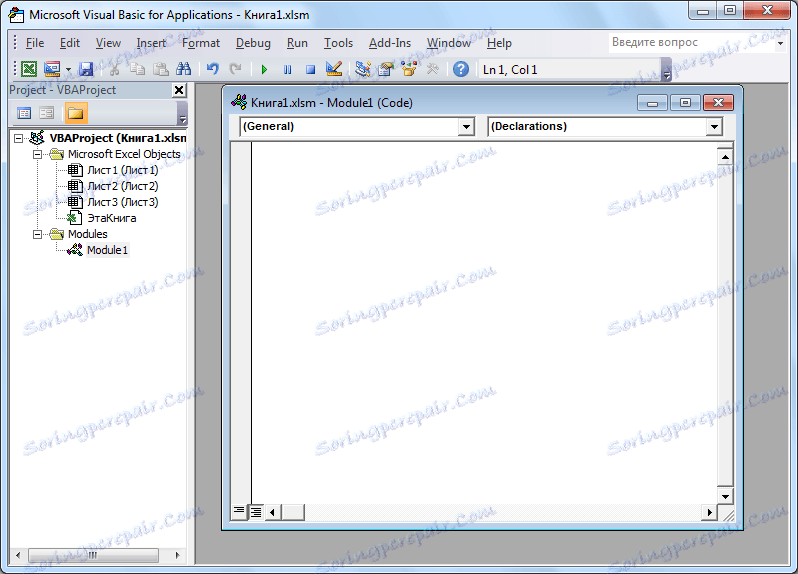
Programer ručno šalje makro kod.
Kao što vidite, makronaredbe u programu Microsoft Excel mogu znatno ubrzati izvršavanje rutinskih i monotonskih procesa. No, u većini slučajeva, to su prikladnije makronaredbe, čiji je kod ručno napisan, a ne automatski snimljene radnje. Osim toga, makro kod se može optimizirati putem VBE urednika kako bi se ubrzao proces izvršavanja zadatka.