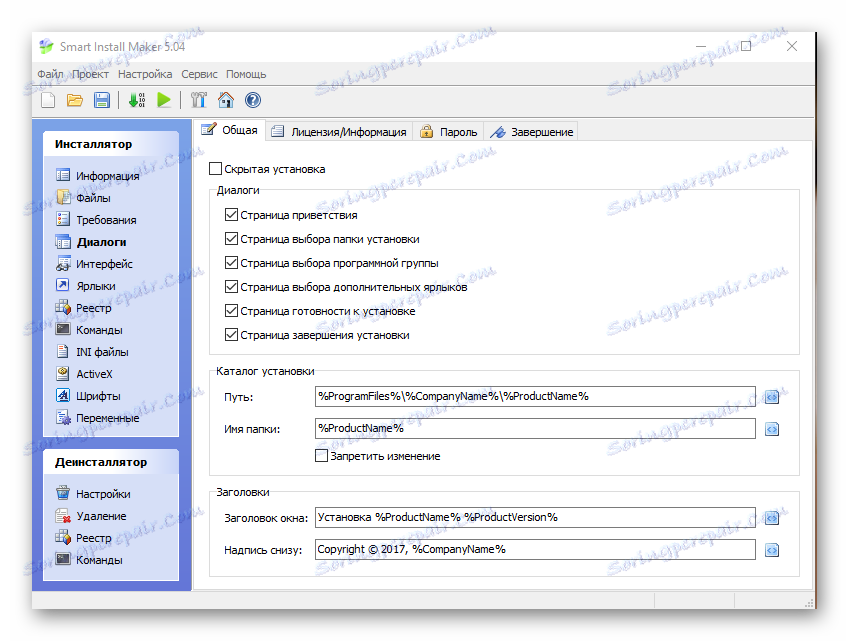Izrada EXE datoteke
EXE je format bez kojeg softver ne može. Oni pokreću sve procese pokretanja ili instalacije programa. To može biti punopravna aplikacija i biti dio nje.
Načini stvaranja
Postoje dvije mogućnosti za stvaranje EXE datoteke. Prva je uporaba programskih okruženja, a druga je uporaba posebnih instalatera, pomoću kojih stvorite različite "prepakcije" i pakete instalirane u jednom kliku. Zatim, primjerice, razmotrite obje mogućnosti.
Prva metoda: Visual Studio zajednica
Razmislite o procesu stvaranja jednostavnog programa koji se temelji na programskom jeziku "Visual C ++" i njegovoj kompilaciji u zajednici Visual Studio.
Preuzmite Visual Studio zajednicu s službene stranice
- Pokrenite aplikaciju, idite na "File" izbornik , a zatim kliknite "Create" , a zatim u otvorenom popisu za "Project" .
- Otvara se prozor "Napravi projekt" u kojem morate najprije kliknuti na oznaku "Predlošci" , a zatim "Visual C ++" . Zatim odaberite "Konzola Win32 aplikacija" , navedite naziv i mjesto projekta. Prema zadanim postavkama, on se sprema u radni imenik zajednice Visual Studio Community, u mapi sustava "My Documents" , ali po želji možete odabrati drugi direktorij. Kada su postavke dovršene, kliknite "U redu" .
- Pokreće se "Čarobnjak za postavljanje aplikacije Win32" u kojemu samo kliknemo "Dalje" .
- U sljedećem prozoru definirajte postavke aplikacije. Konkretno, odaberemo "Konzola aplikacija" , au polju "Dodatni parametri" - "Isprazni projekt" , uklanjanjem oznake iz "Precompiled header" .
- Pokrenut je projekt u kojem morate dodati područje za pisanje koda. Da biste to učinili, na kartici "Solution Explorer" kliknite desnom tipkom miša na "Datoteke resursa" . Pojavit će se skočni izbornik u kojem kliknete Dodaj i stvorite stavku .
- U prozoru "Dodaj novu stavku" koja se otvori odaberite "File C ++" . Zatim navedite naziv datoteke koda za buduću aplikaciju i njeno proširenje ".c" . Da biste promijenili mapu za pohranu, kliknite "Pregledaj" .
- Otvara preglednik koji određuje lokaciju i kliknite "Odabir mape".
- Kao rezultat, pojavljuje se kartica s zaglavljem "Source.c" u kojoj se upisuje i uređuje tekst koda.
- Zatim morate kopirati tekst koda i zalijepiti ga u područje prikazano na slici. Kao primjer, poduzmite sljedeće:
- Da biste izgradili projekt, kliknite na "Pokreni debugging" na padajućem izborniku "Debug" . Možete jednostavno pritisnuti tipku "F5" .
- Potom se pojavljuje upozorenje upozorenje da je trenutni projekt zastario. Ovdje kliknite "Da" .
- Kada kompilacija bude dovršena, aplikacija prikazuje prozor konzole u kojem će biti pisano "Hello world!" .
- Kreirana EXE datoteka može se pregledavati pomoću Windows Explorera u mapi projekta.
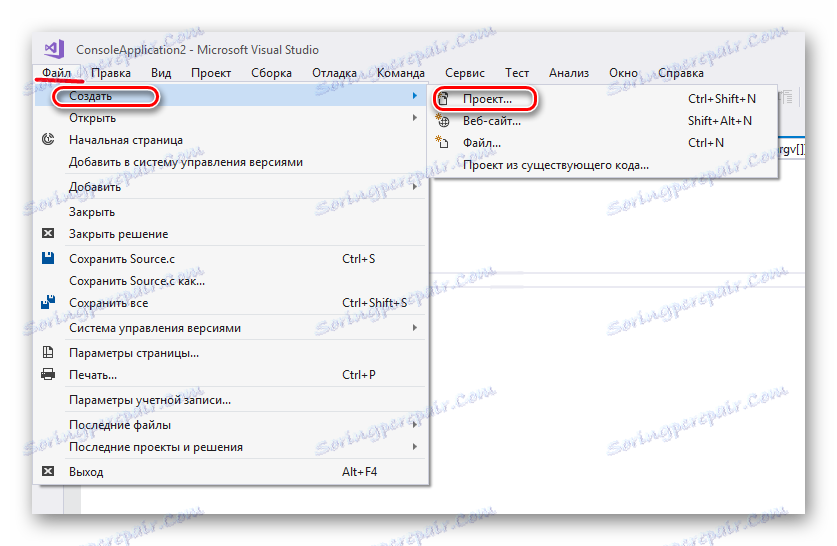
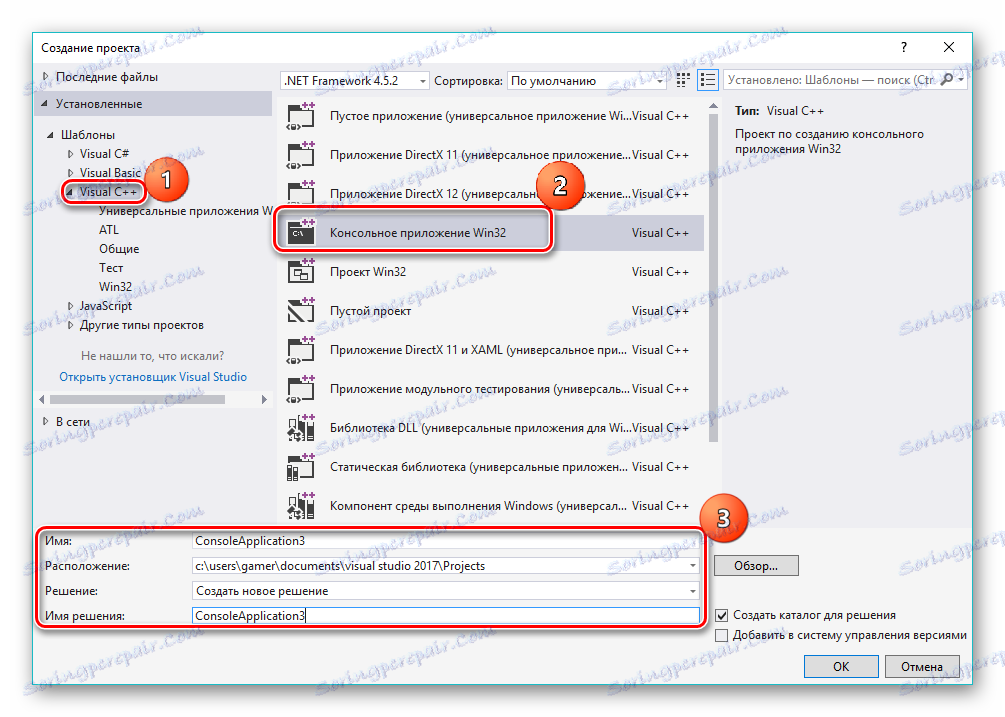
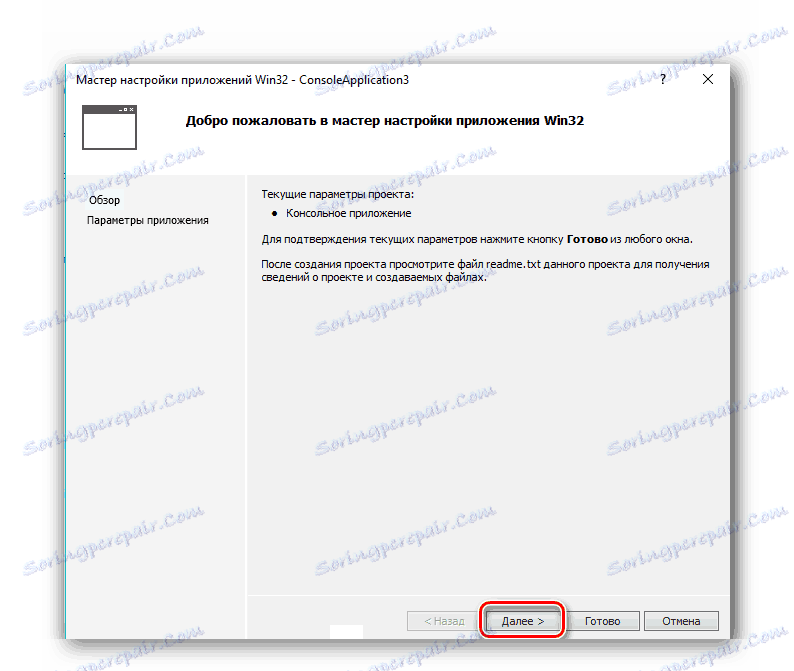
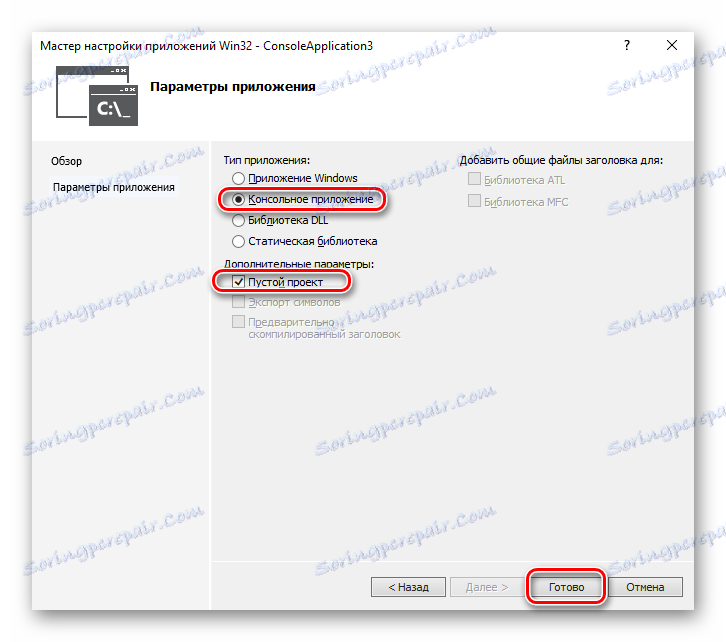
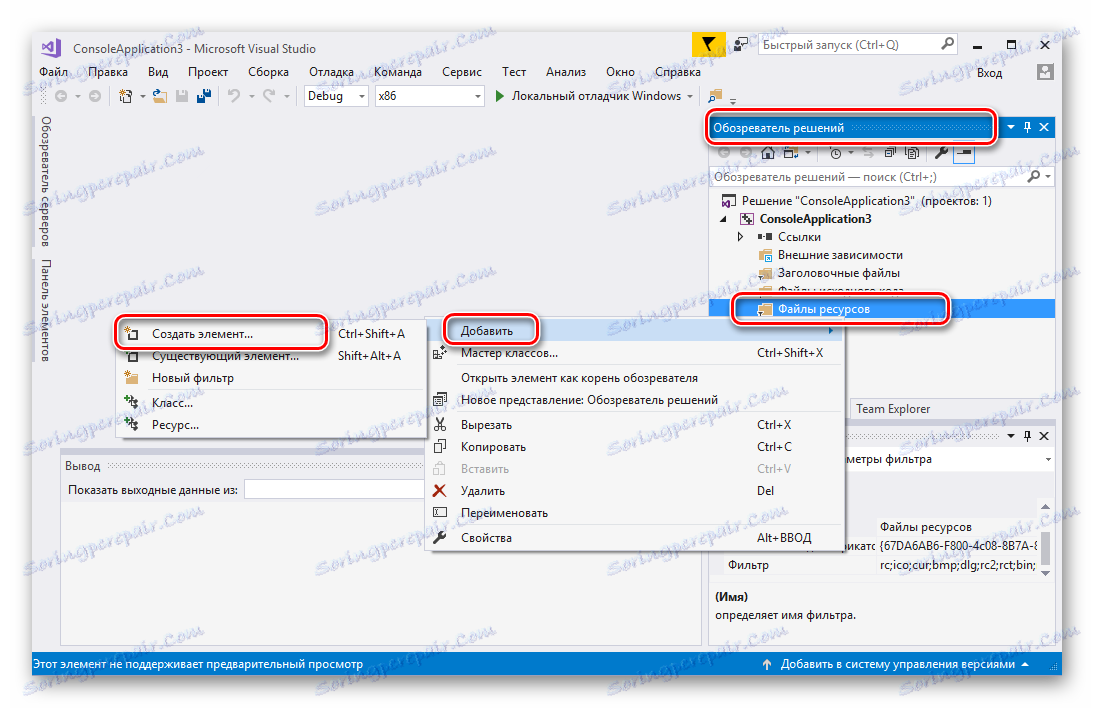
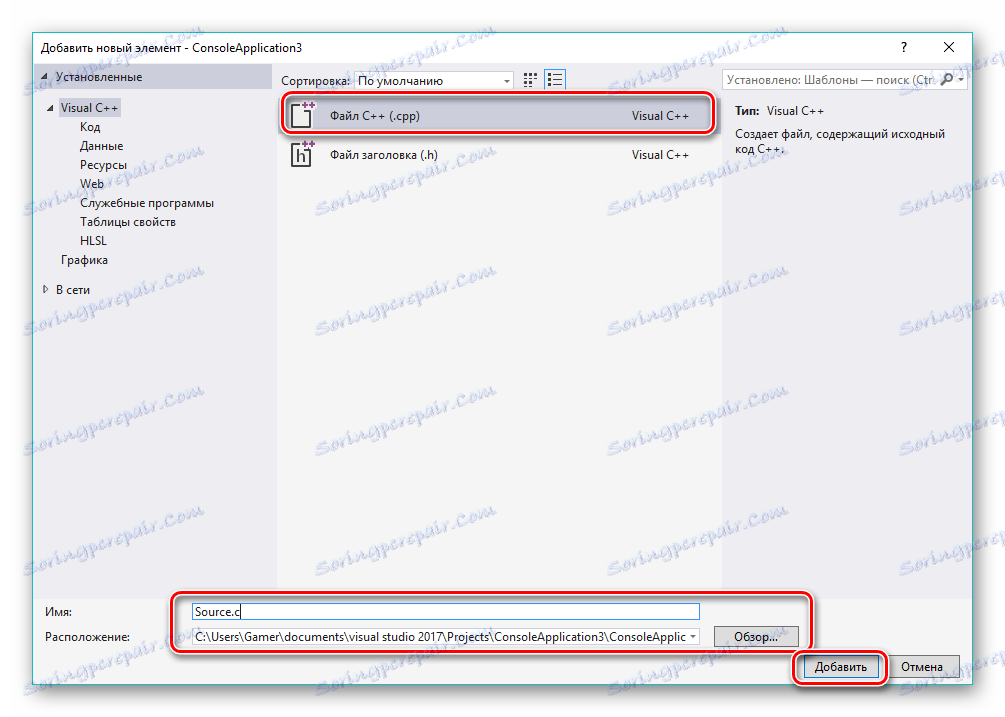
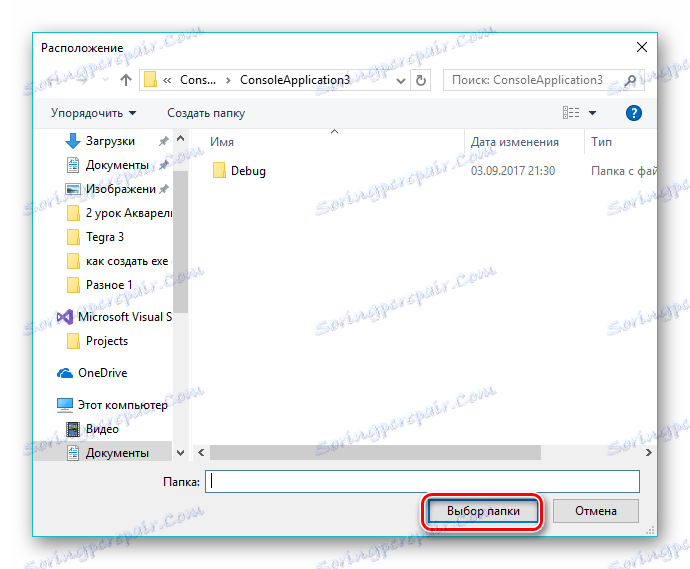
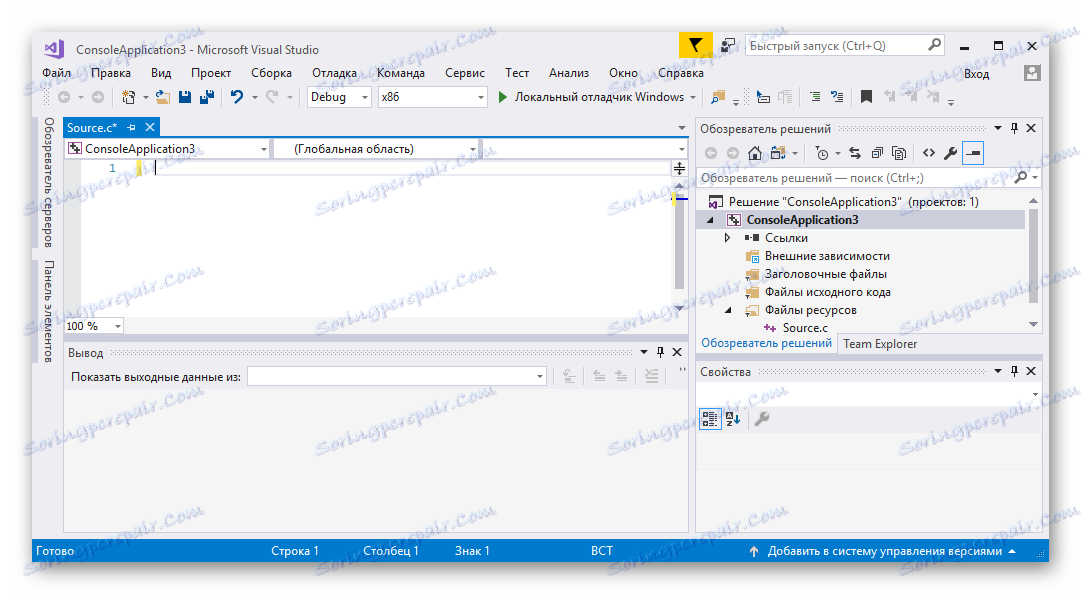
#include
#include
int glavni (int argc, char * argv []) {
printf ("Pozdrav, Svijet!");
_getch ();
povratak 0;
}
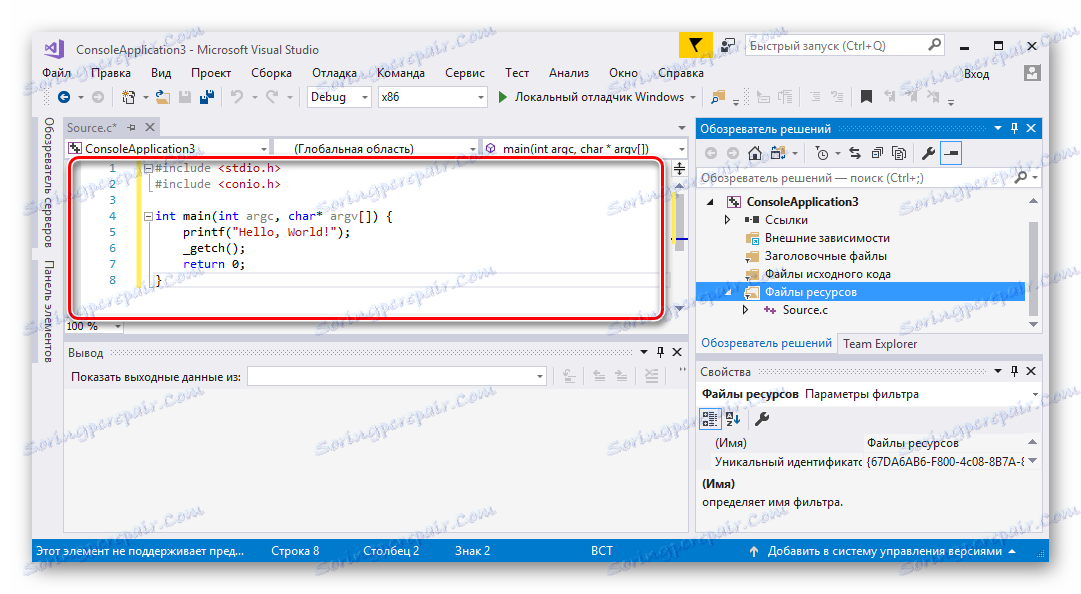
Napomena: tekst gore navedenog teksta samo je primjer. Umjesto toga, morate upotrijebiti vlastiti kôd da biste izradili program na jeziku "Visual C ++".
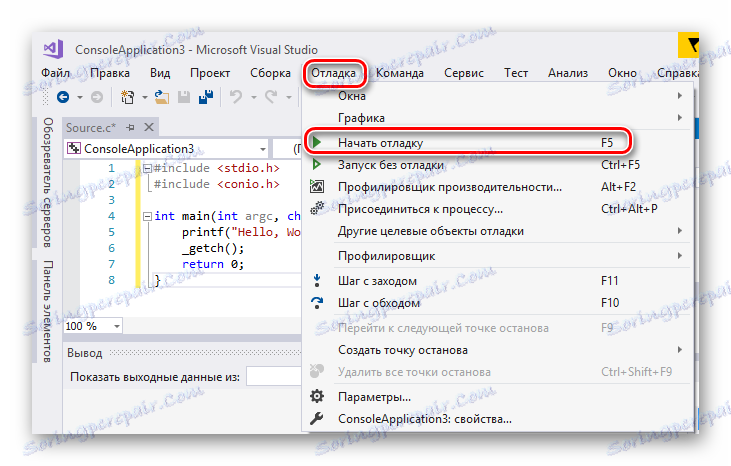

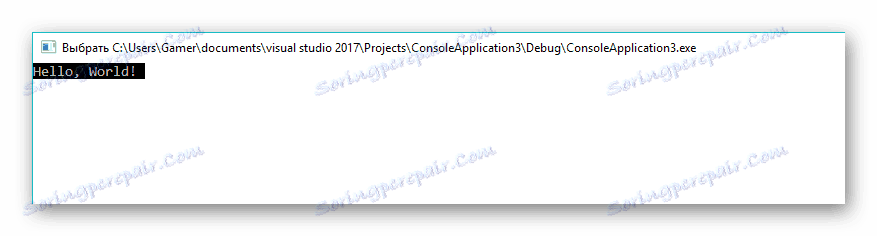
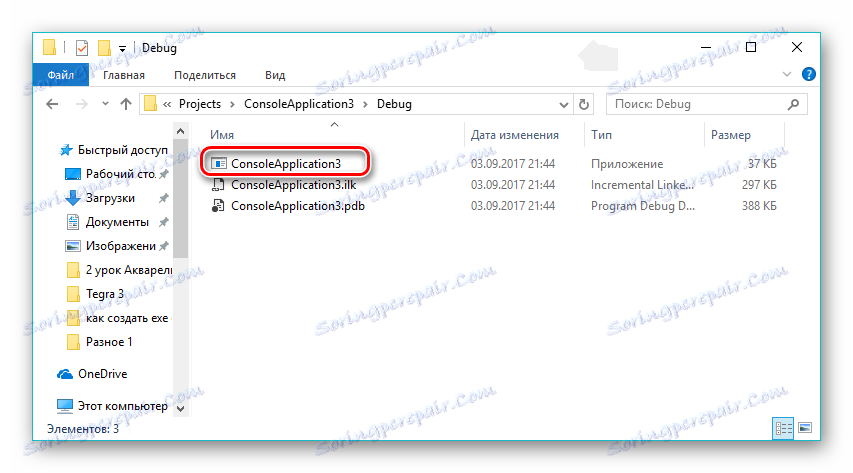
Metoda 2: Instalatori
Za automatizaciju procesa instalacije softvera, tzv. Instalateri dobivaju popularnost. Pomoću njihove pomoći izrađuju se programi čiji je glavni zadatak pojednostaviti proces implementacije softvera na računalo. Razmotrite postupak izrade EXE datoteke pomoću primjera Smart Install Maker.
Preuzmite Smart Install Maker sa službene stranice
- Pokrećemo program i na kartici "Informacije" uredimo naziv buduće aplikacije. U polju "Spremi kao" kliknite ikonu mape da biste odredili mjesto na kojem će se spremiti izlazna datoteka.
- Otvara Explorer, koji odabire željeno mjesto i kliknite "Spremi" .
- Idite na karticu "Datoteke" , gdje trebate dodati datoteke s kojih će paket biti kasnije kompiliran. To se vrši klikom na ikonu "+" pri dnu sučelja. Također je moguće dodati cijeli direktorij, za koji morate kliknuti ikonu koja pokazuje mapu s plusom.
- Zatim se otvara prozor za odabir datoteka, gdje morate kliknuti ikonu u obliku mape.
- U otvorenom pregledniku označavamo potrebnu aplikaciju (u ovom slučaju "Torrent" , možete imati bilo koji drugi) i kliknite na "Otvori" .
- Zbog toga se u prozoru "Dodaj zapis" prikazuje datoteka koja ima put do njezine lokacije. Preostale opcije ostaju po defaultu i kliknite "U redu" .
- Postoji postupak dodavanja izvornog objekta u aplikaciju i odgovarajući unos se pojavljuje u posebnom softverskom području.
- Zatim kliknite "Zahtjevi" i otvorit će se kartica, gdje trebate zabilježiti popis podržanih operacijskih sustava. Ostavite potvrdne okvire u okvirima "Windows XP" i sve što ide ispod njega. Na svim ostalim poljima ostavljamo preporučene vrijednosti.
- Zatim otvorite karticu "Dialogues" klikom na odgovarajuću oznaku na lijevoj strani sučelja. Ovdje sve ostaje po defaultu. Da bi instalacija pokrenuta u pozadini, možete provjeriti polje "Skrivena instalacija" .
![Odaberite dijaloge tijekom instalacije u Smart Install Maker]()
- Nakon završetka svih postavki, pokrenite kompilaciju klikom na ikonu strelicom prema dolje.
- Navedeni proces odvija se i njegov trenutni status se prikazuje u prozoru. Kada je kompilacija dovršena, možete testirati stvoreni paket ili potpuno zatvoriti prozor tako što ćete kliknuti odgovarajuće gumbe.
- Kompaktni softver može se pronaći pomoću programa Windows Explorer u mapi koja je navedena tijekom konfiguracije.
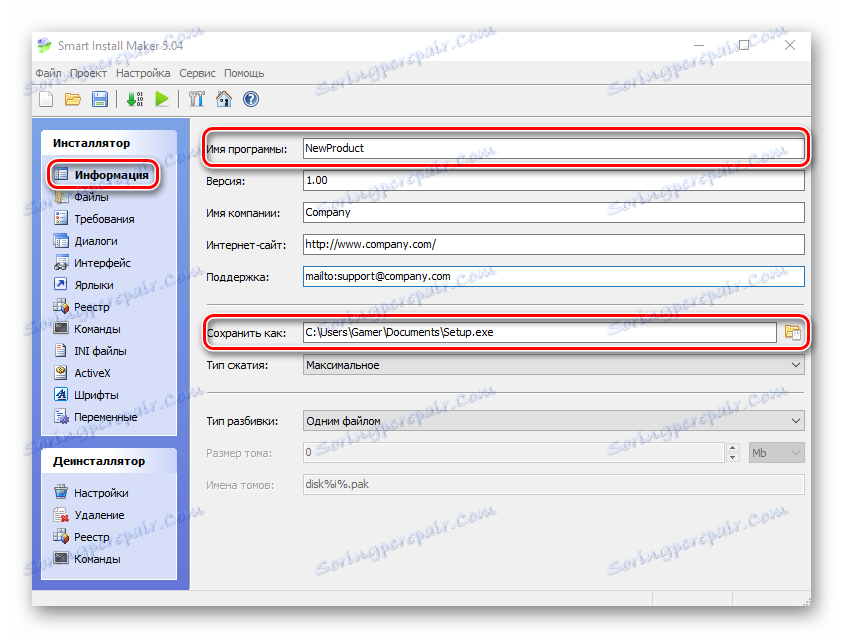
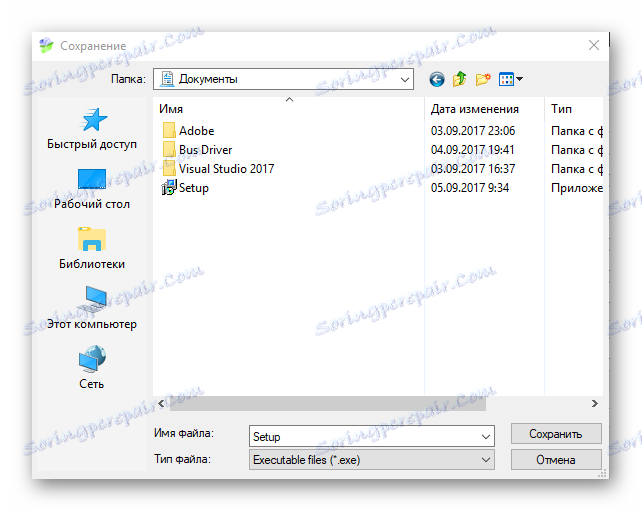
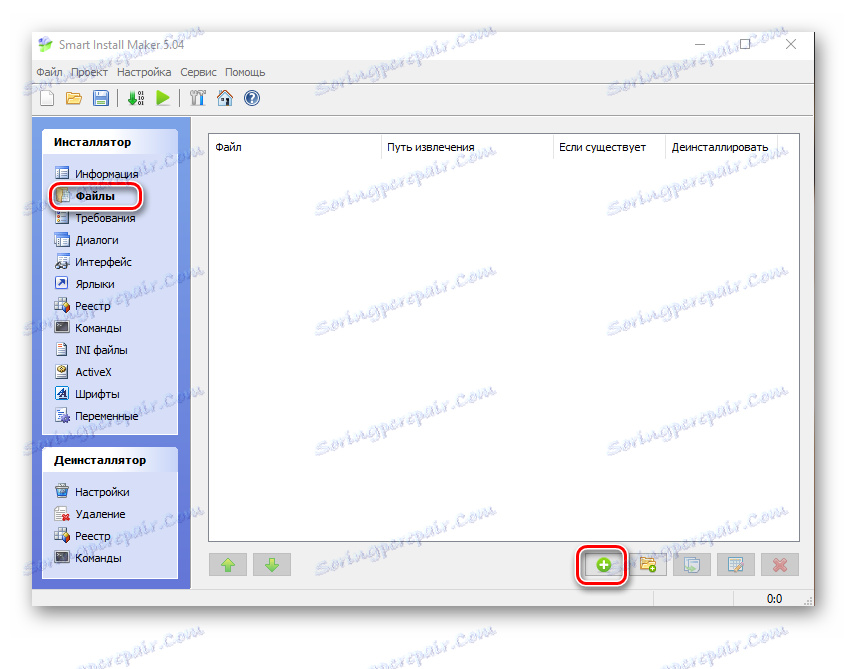
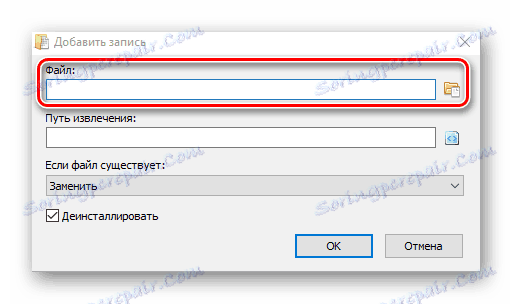
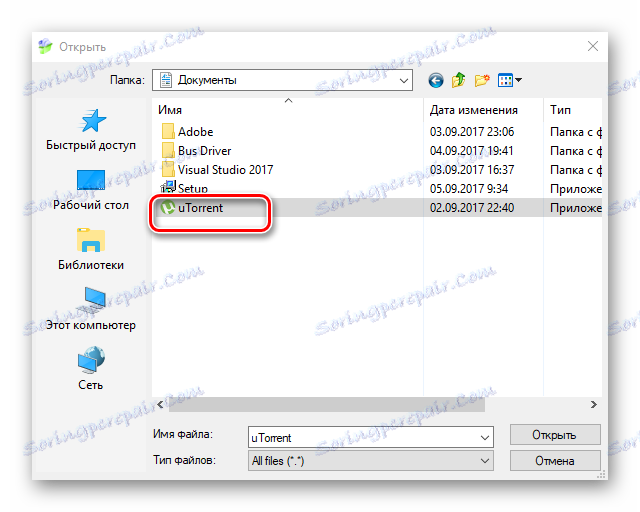
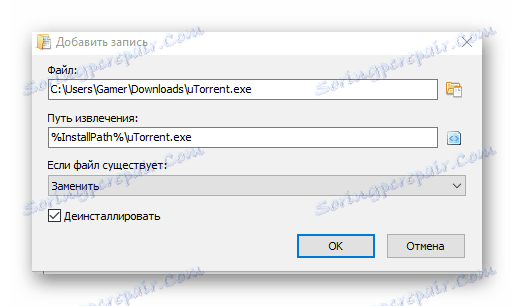
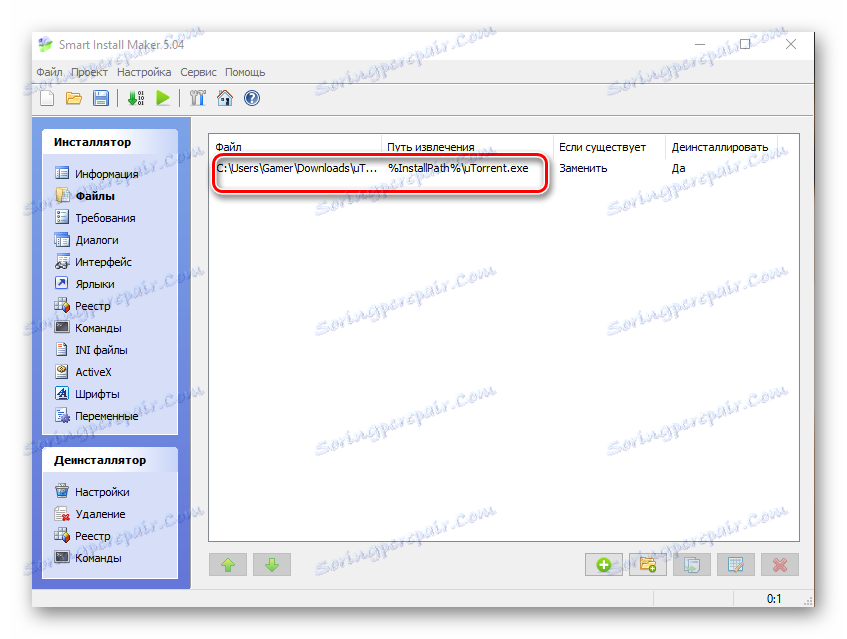
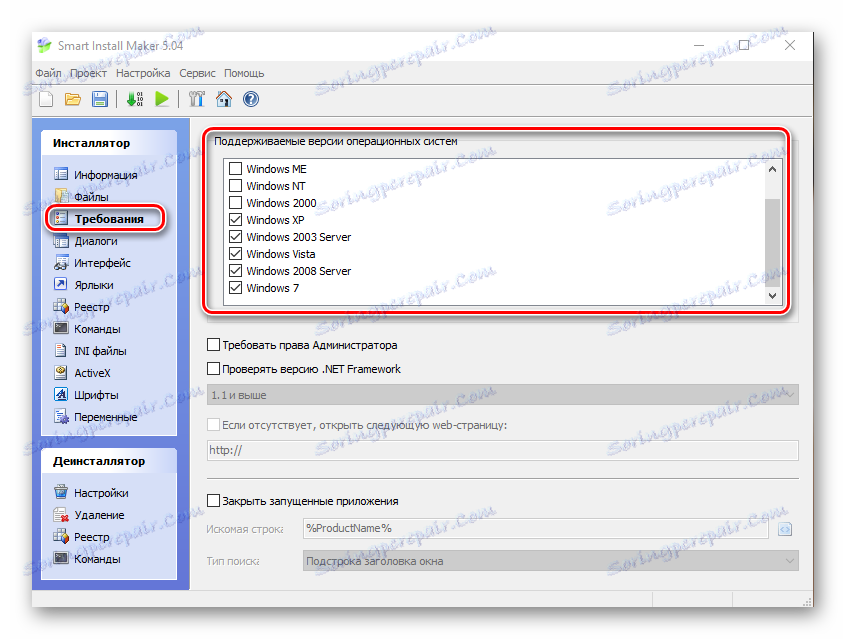
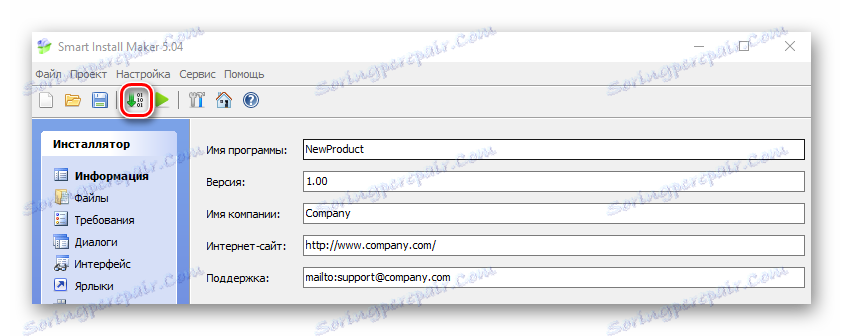
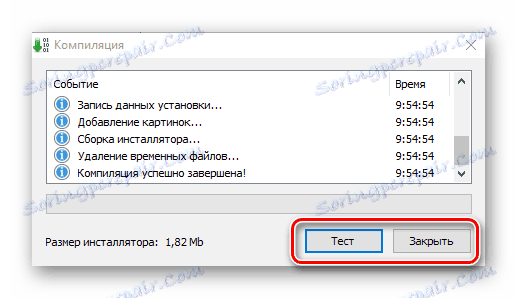
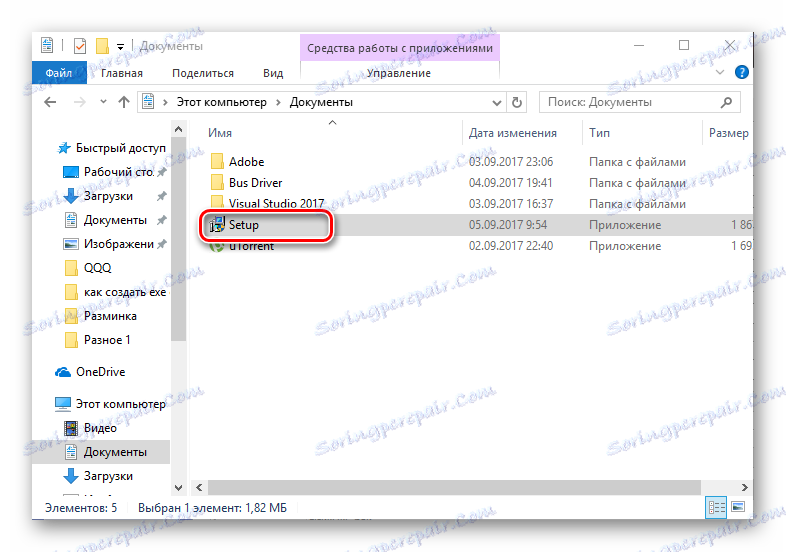
Stoga smo u ovom članku saznali da se EXE datoteka može stvoriti i pomoću specijaliziranih okruženja za razvoj softvera, primjerice Visual Studio zajednice i posebnih instalatera, primjerice Smart Install Maker.