Izrada BAT datoteke u sustavu Windows 10
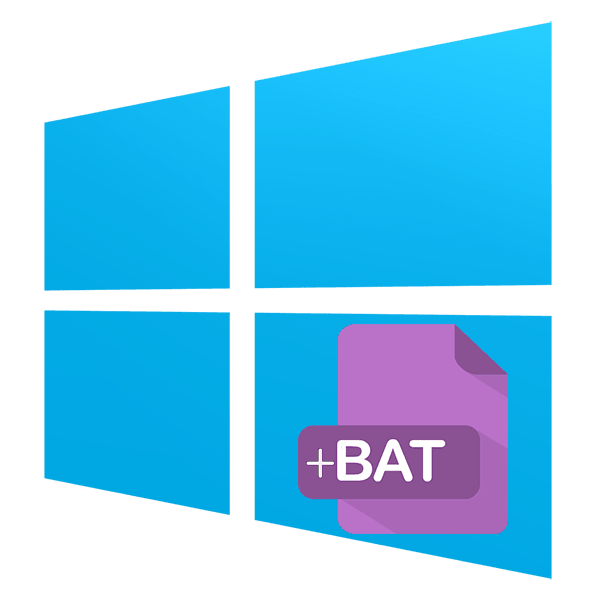
BAT - batch datoteke koje sadrže skupove naredbi za automatiziranje određenih radnji u sustavu Windows. Može se izvoditi jedan ili više puta, ovisno o sadržaju. Korisnik samostalno definira sadržaj skupne datoteke - u svakom slučaju, to moraju biti tekstualne naredbe koje DOS podržava. U ovom ćemo članku razmotriti stvaranje takve datoteke na različite načine.
Izrada BAT datoteke u sustavu Windows 10
U bilo kojoj verziji operacijskog sustava Windows možete stvarati skupne datoteke i koristiti ih za rad s aplikacijama, dokumentima ili drugim podacima. Programi trećih strana nisu potrebni za to, budući da Windows sama pruža sve mogućnosti za to.
Budite oprezni kada pokušavate stvoriti BAT s nepoznatim i nerazumljivim sadržajem. Takve datoteke mogu naštetiti vašem računalu pokretanjem virusa, iznuđivača ili kriptografa na vašem računalu. Ako ne razumijete što se sastoji od naredbi, najprije saznajte njihovo značenje.
Prva metoda: Blok za pisanje
Kroz klasičnu aplikaciju Notepad, možete jednostavno stvoriti i ispuniti BAT potrebnim skupom naredbi.
Opcija 1: Pokrenite bilježnicu
Ova opcija je najčešća, pa je prvo razmotrite.
- Kroz "Start" pokrenite ugrađeni Windows "Notepad" .
- Unesite potrebne linije, provjeravajući njihovu ispravnost.
- Kliknite "Datoteka" > "Spremi kao".
- Najprije odaberite direktorij u kojem će se datoteka pohraniti, u polje “File name”, umjesto zvjezdice, unesite odgovarajuće ime i promijenite nastavak nakon točke .txt u .bat . U polju Vrsta datoteke odaberite opciju Sve datoteke i kliknite Spremi .
- Ako se u tekstu nalaze ruska slova, kodiranje kod izrade datoteke mora biti "ANSI" . Inače ćete umjesto njih u naredbenom retku dobiti nečitljiv tekst.
- Skupna datoteka može se izvoditi kao obična datoteka. Ako u sadržaju nema naredbi koje komuniciraju s korisnikom, naredni redak se prikazuje na sekundi. U suprotnom, prozor će se otvoriti s pitanjima ili drugim radnjama koje zahtijevaju odgovor korisnika.
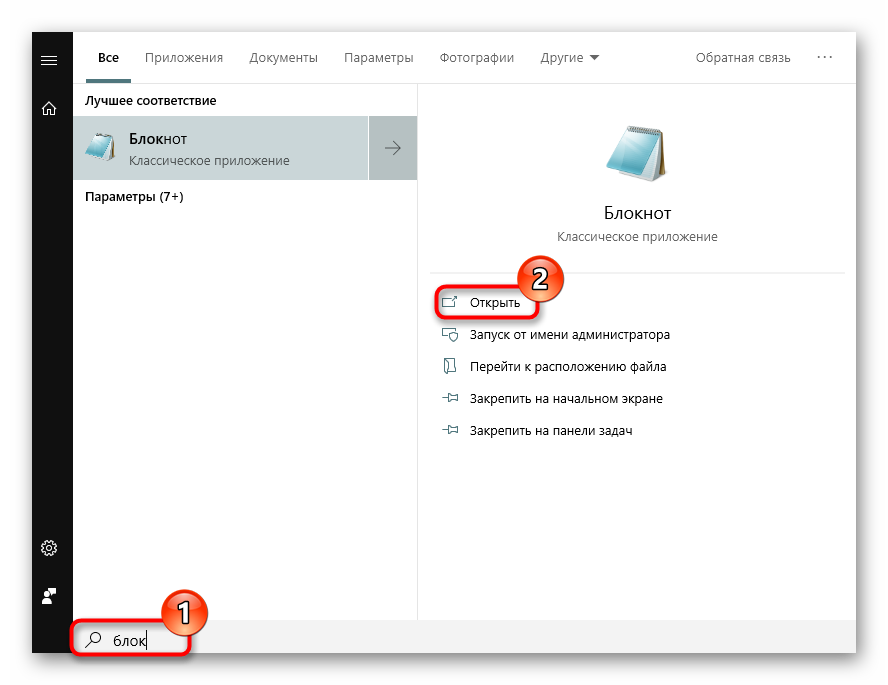
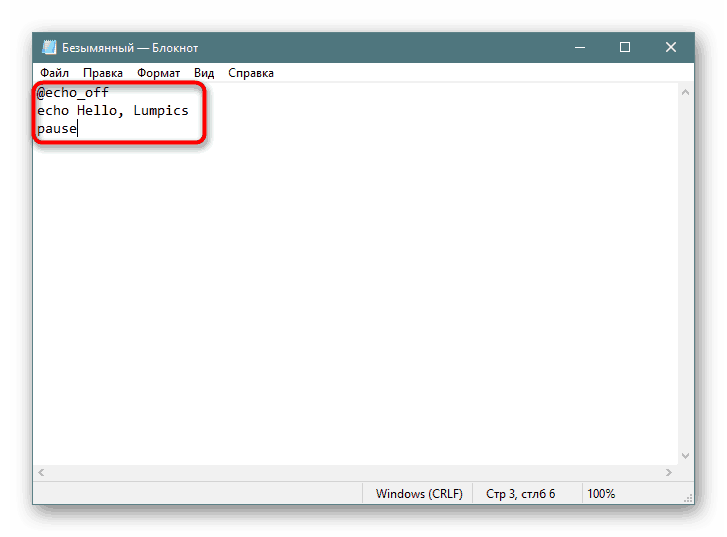
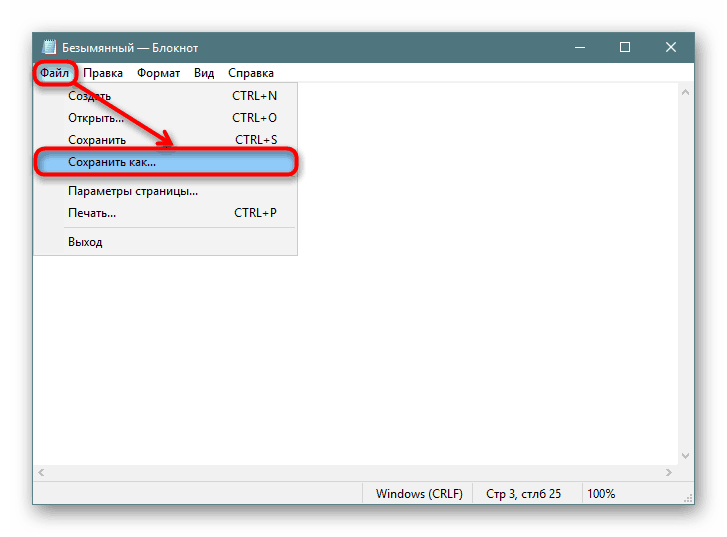
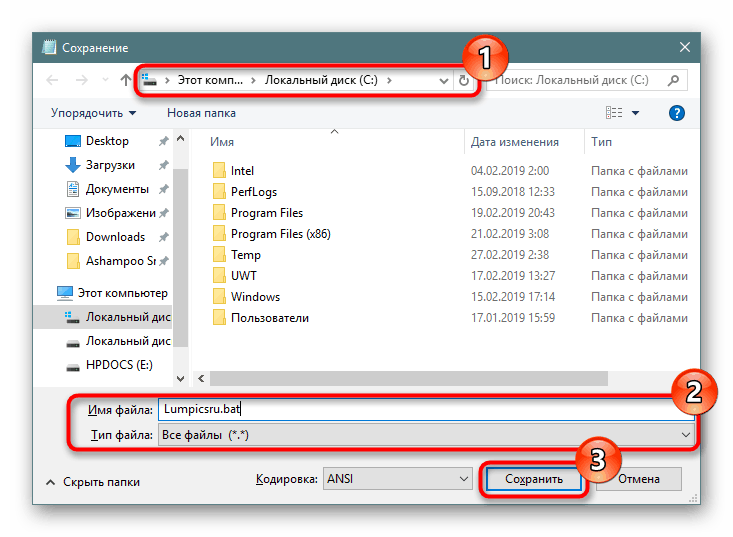
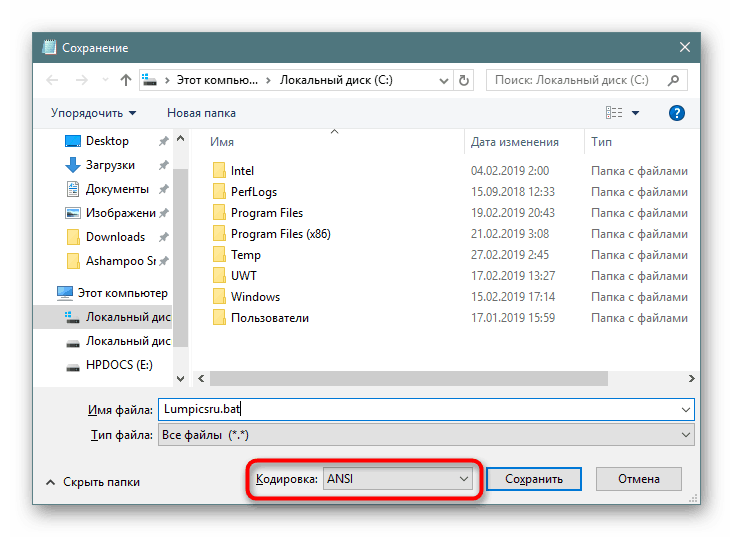
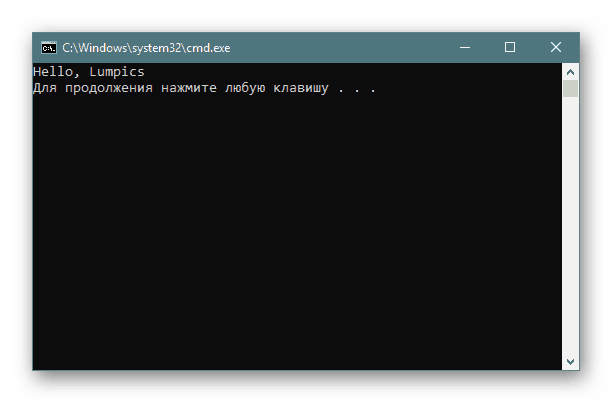
Opcija 2: Kontekstni izbornik
- Također možete odmah otvoriti direktorij u kojem namjeravate spremiti datoteku, desnim klikom na prazan prostor, pokazati na “Kreiraj” i odabrati “Text Document” s popisa.
- Dajte mu željeno ime i promijenite proširenje nakon točke iz .txt u .bat .
- Pojavit će se obavezno upozorenje o promjeni ekstenzije datoteke. Slažem se s njim.
- Kliknite na RMB datoteku i odaberite "Uredi".
- Datoteka će se otvoriti u Notepadu prazna i tu ćete je moći sami napuniti.
- Kada završite, idite na Start > Spremi i izvršite sve promjene. U istu svrhu možete koristiti tipkovnički prečac Ctrl + S.
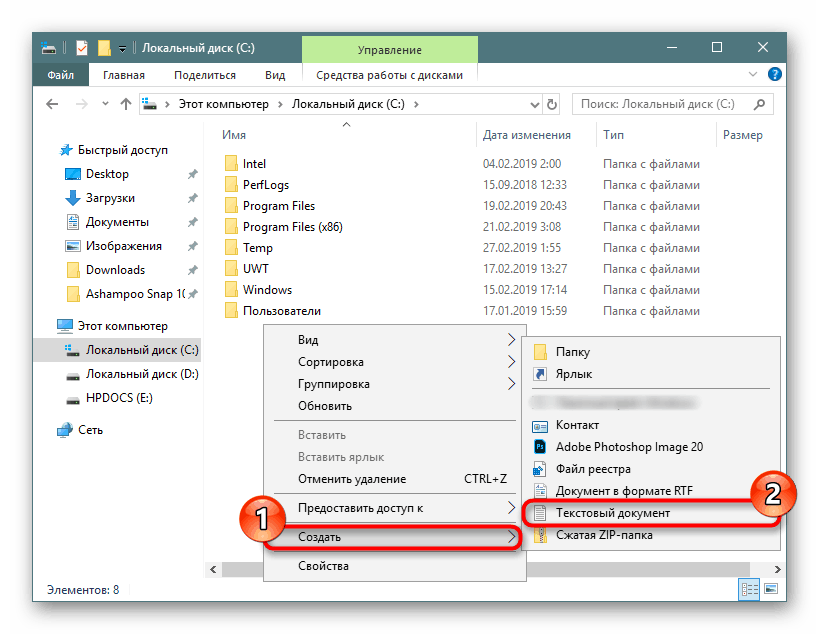
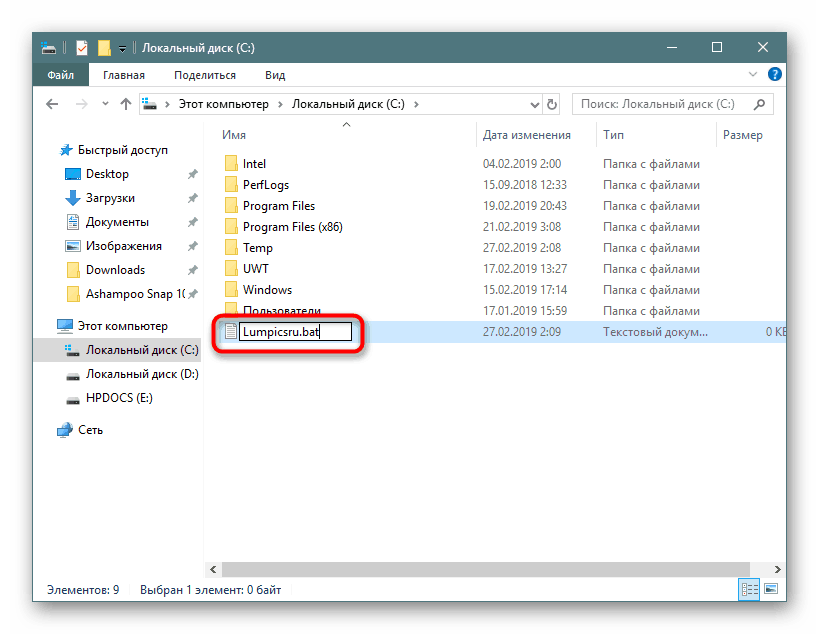
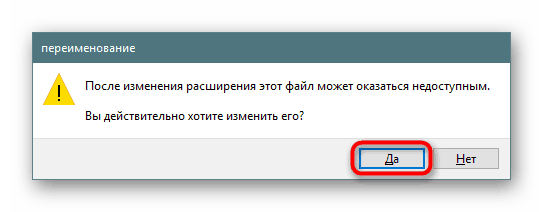
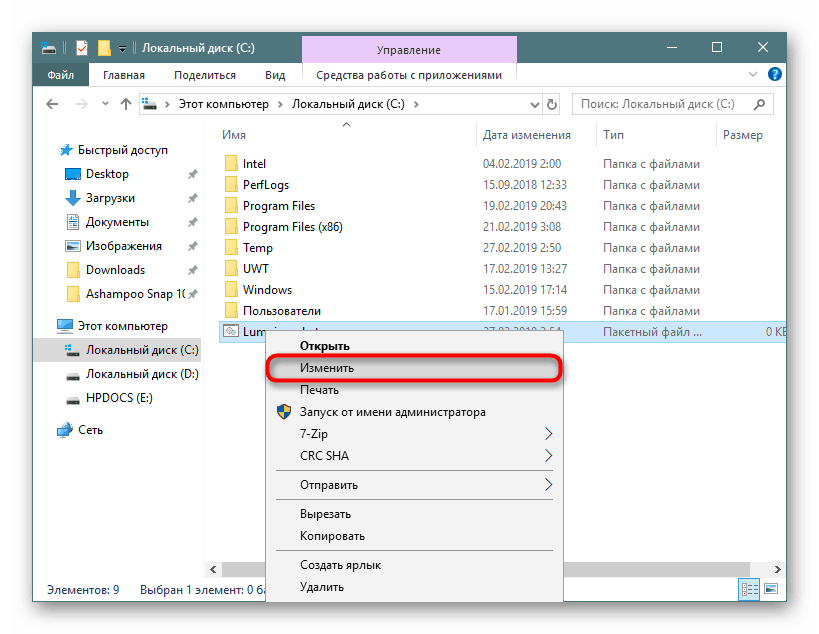
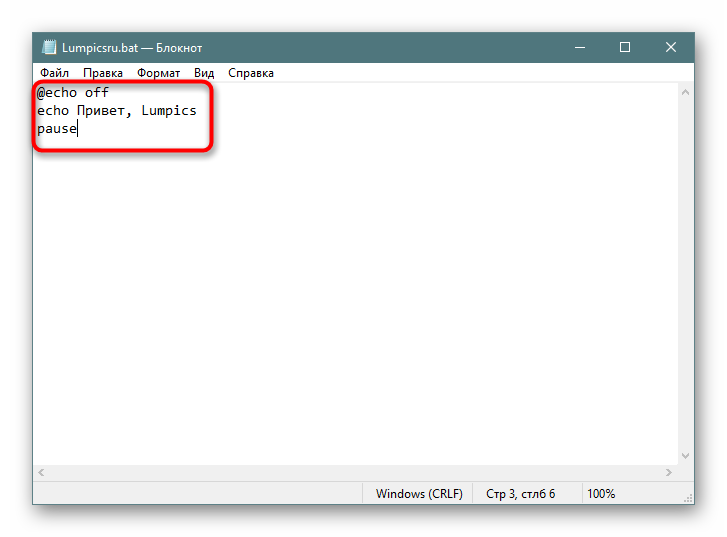
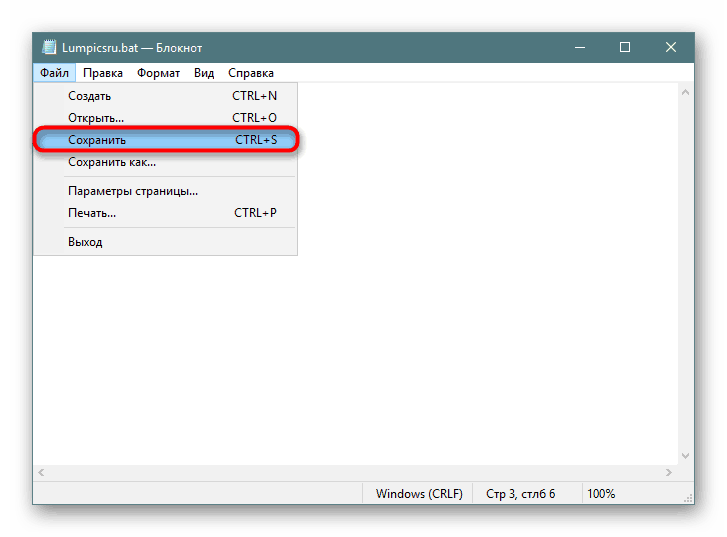
Ako ste instalirali na računalo Notepad ++ bolje ga koristiti. Ova aplikacija naglašava sintaksu, olakšavajući rad s izradom skupa naredbi. Na gornjoj ploči možete odabrati kodiranje znakova ćirilice ( Kodiranje > Ćirilica > OEM 866 ), budući da standardni ANSI za neke osobe i dalje nastavlja prikazivati pukotine umjesto normalnih slova unesenih na ruskom rasporedu.
Metoda 2: Command Line
Kroz konzolu, bez ikakvih problema, možete stvoriti prazan ili ispunjen BAT, koji će kasnije proći kroz njega.
- Otvorite naredbeni redak na bilo koji prikladan način, na primjer, preko "Start" , unosom njegovog imena u pretraživanje.
- Unesite naredbu za
copy con c: _ru.batsoringpcrepair.comcopy con c: _ru.bat, gdje je copy con naredba koja će stvoriti tekstualni dokument, c: je direktorij za spremanje datoteka, soringpcrepair.com _ru je naziv datoteke, a .bat je ekstenzija tekstualnog dokumenta. - Vidjet ćete da se trepćući pokazivač pomaknuo na sljedeći redak - ovdje možete unijeti tekst. Možete spremiti i praznu datoteku i naučiti kako to učiniti, prijeđite na sljedeći korak. Međutim, korisnici obično odmah unose potrebne naredbe.
Ako tekst unesete ručno, prijeđite na svaki novi redak pomoću tipkovnog prečaca Ctrl + Enter . U prisutnosti prethodno pripremljenog i kopiranog skupa naredbi, samo kliknite desnom tipkom miša na prazan prostor i ono što je u međuspremniku će biti umetnuto automatski.
- Za spremanje datoteke koristite kombinaciju tipki Ctrl + Z i pritisnite Enter . Njihovo će se pritiskanje prikazati na konzoli kao što je prikazano na slici ispod - to je normalno. U batch datoteci ta dva znaka neće se pojaviti.
- Ako je sve prošlo dobro, vidjet ćete obavijest u naredbenom retku.
- Da biste provjerili ispravnost kreirane datoteke, pokrenite je kao bilo koju drugu izvršnu datoteku.
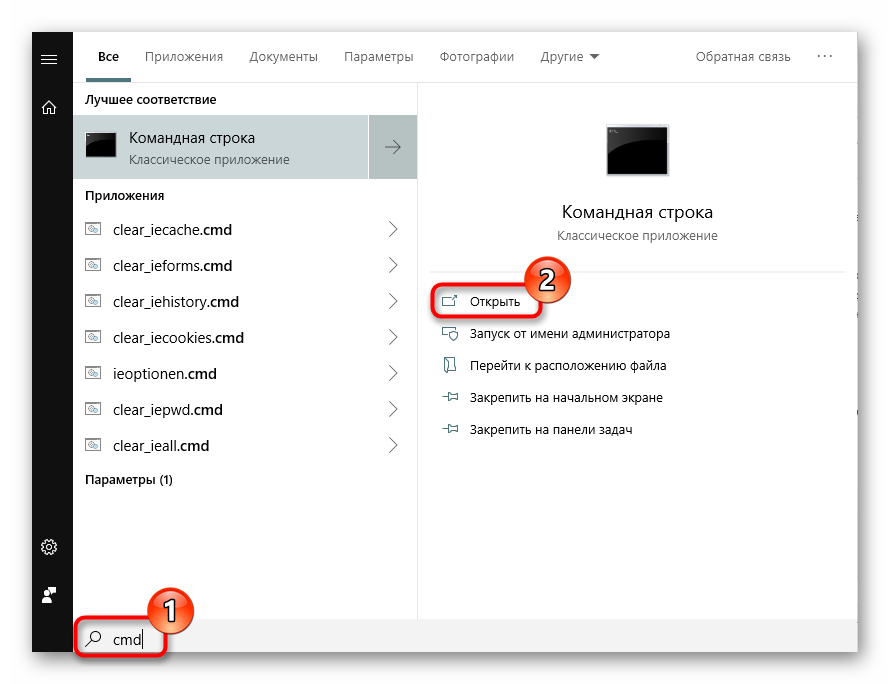
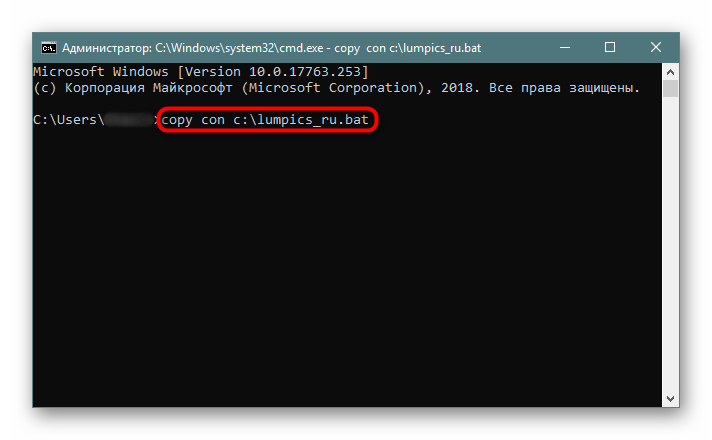
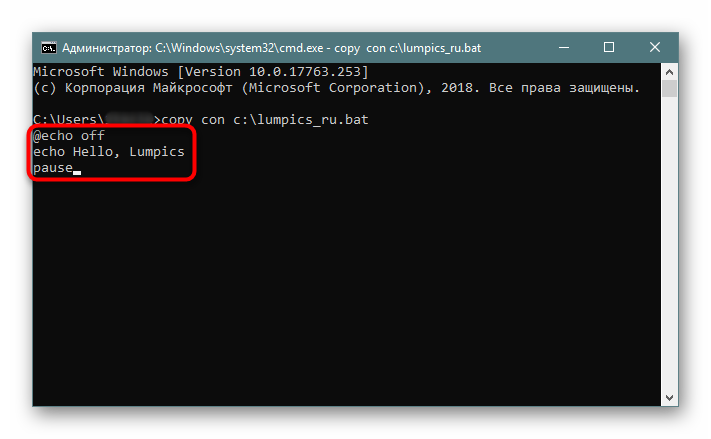
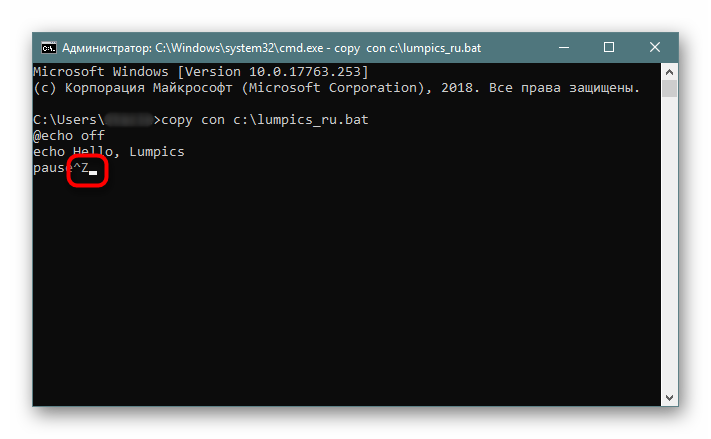
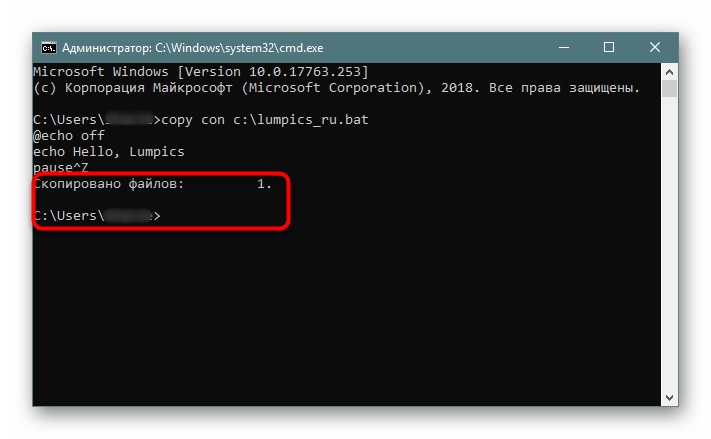
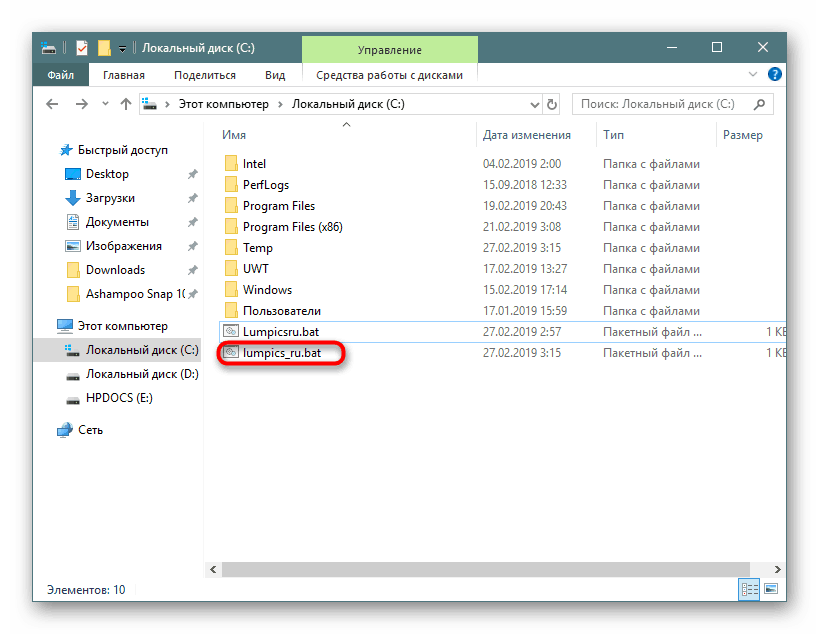
Ne zaboravite da u svakom trenutku možete urediti naredbene datoteke klikom na njih desnom tipkom miša i odabirom stavke "Uredi" , a za spremanje pritisnite Ctrl + S.