Metoda 1: UltraISO
Kao prvu mogućnost uzmite u obzir besplatnu verziju programa UltraISO, jer je ovo rješenje najpopularnije među ostalima. Kao primjer uzeli smo ISO format, jer se slike diska najčešće distribuiraju na ovaj način. U sustavu Windows 10 interakcija s ovim alatom odvija se na sljedeći način:
- Slijedite gornju vezu da biste preuzeli i instalirali UltraISO. Jednom pokrenut, koristite ugrađeni preglednik za premještanje svih potrebnih datoteka na sliku.
- Provjerite jesu li svi direktoriji i pojedinačne stavke koje bi trebale biti uključene u ISO sliku uspješno prebačene na vrh aplikacije.
- Kliknite gumb za spremanje ili naljepnicu "Bez samoopterećenja"za početak snimanja gotove slike.
- Potvrdite da želite spremiti promjene.
- Standard "Dirigent" operacijski sustav. Ovdje odaberite mjesto za ISO sliku i dajte joj prikladno ime, a zatim kliknite na "Uštedjeti".
- Ako primite obavijest da veličina slike premašuje dopuštena ograničenja, to znači da je kao virtualni disk odabran model s malom količinom prostora, što se može vidjeti na vrhu blizu natpisa "Ukupna veličina"... Ova karakteristika mijenja svojstva diska.
- U prozoru koji se otvori proširite popis "Prijevoznik" i odaberite odgovarajuću stavku.
- Uz to, napominjemo da sve datoteke iz direktorija možete dodati odjednom klikom na gumb Provjeri.
- Kad se to zatraži, potvrdite dodavanje.
- Tada možete kliknuti na gumb "Uštedjeti".
- Ponovno postavite mjesto slike i njezino ime jer su prethodne postavke izgubljene ako spremanje nije uspjelo.
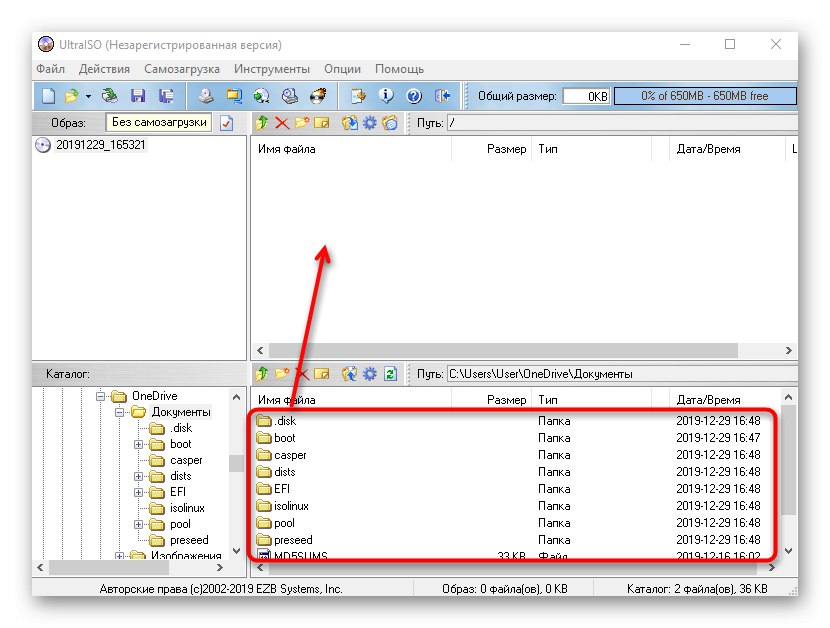
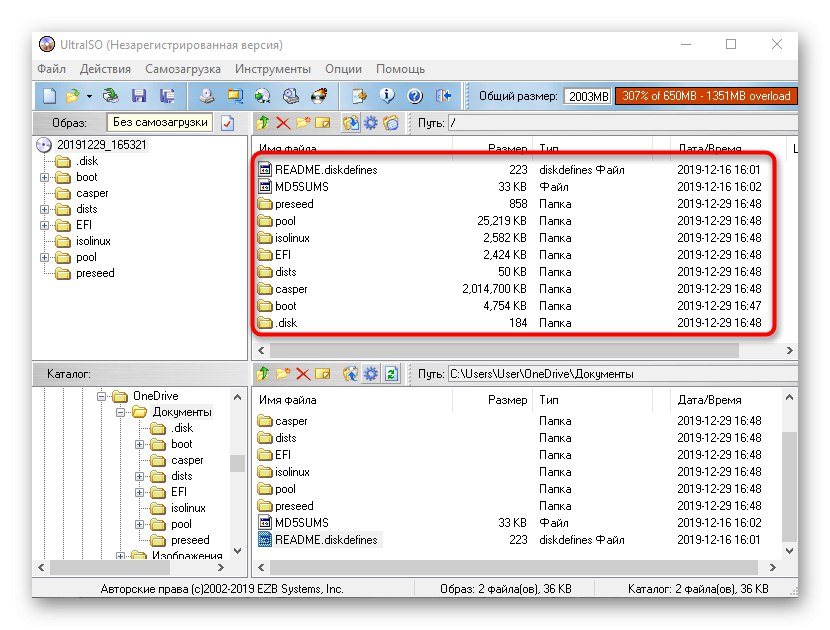
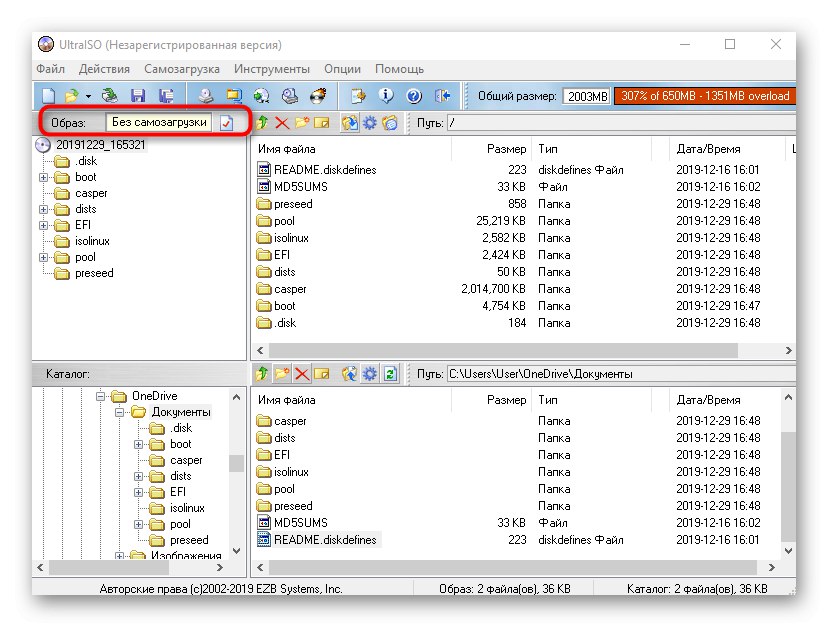
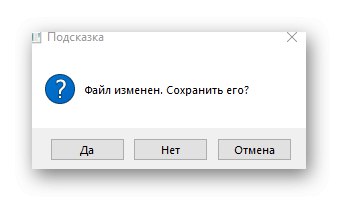
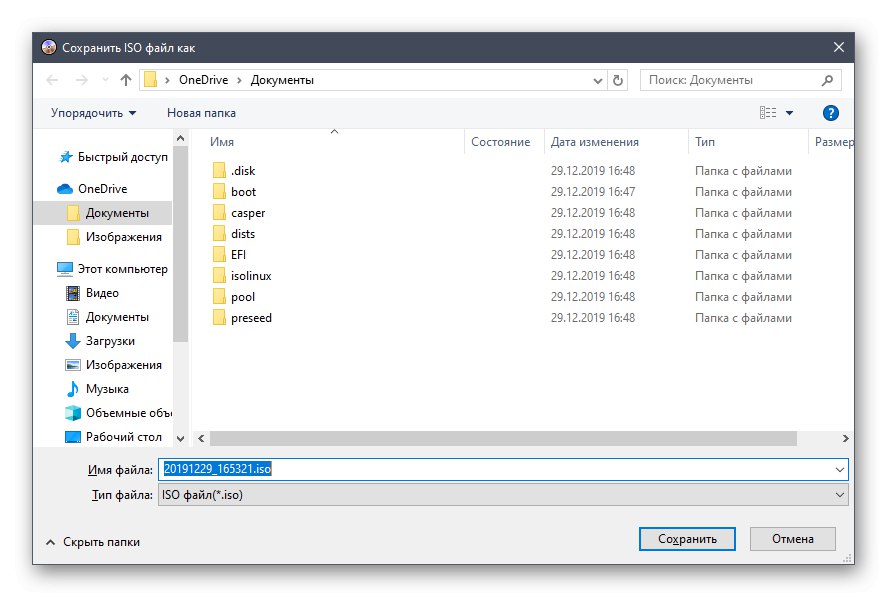
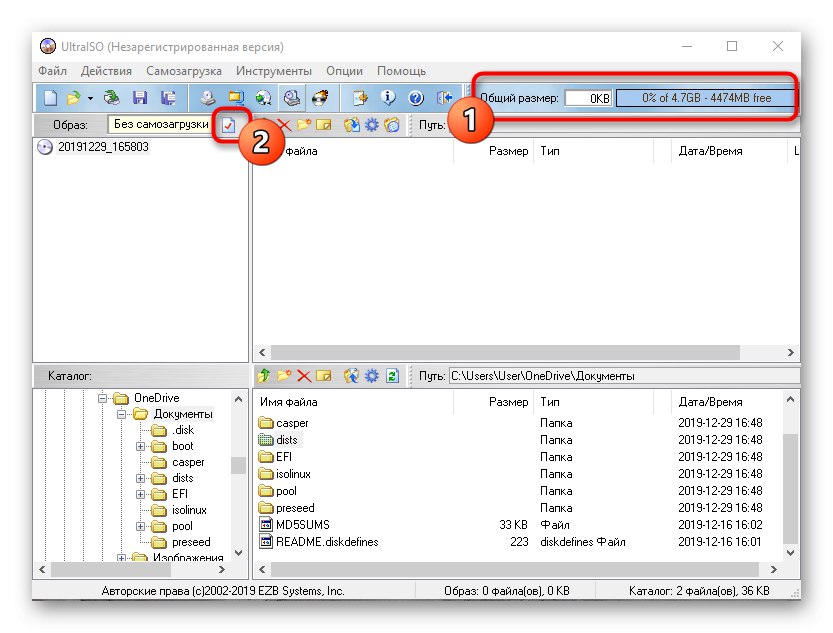
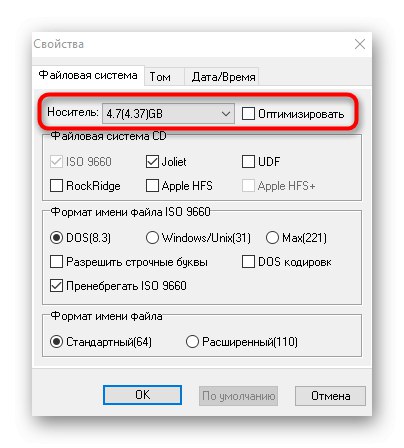
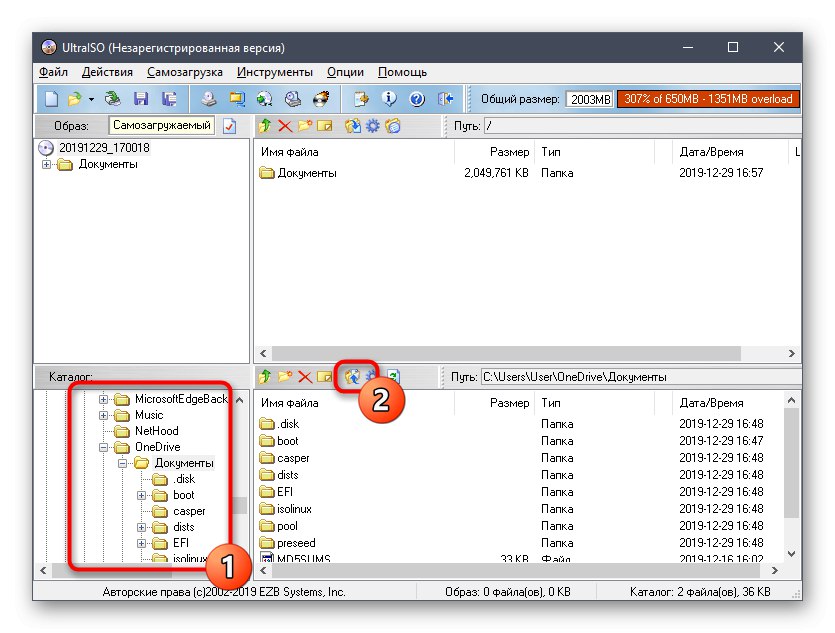
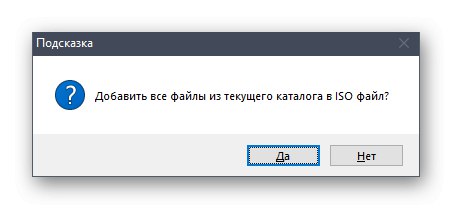
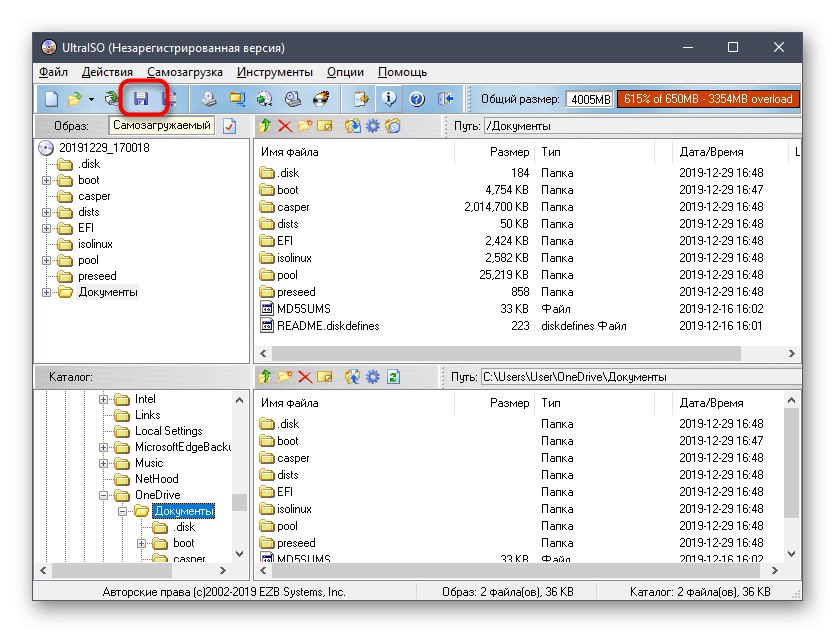
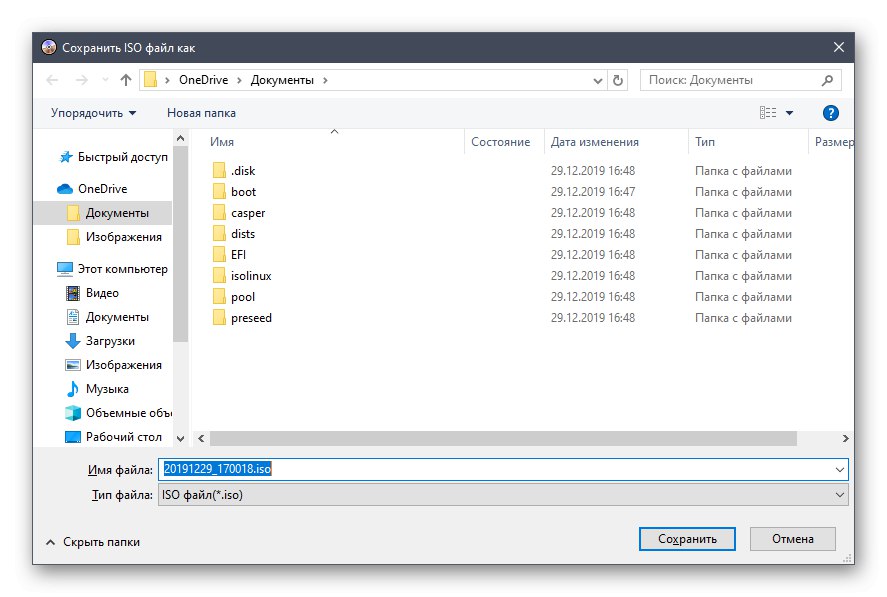
Kao što vidite, nema ništa teško u kontroli UltraISO. Odmah nakon spremanja idite u navedenu mapu da biste provjerili sliku diska, na primjer, povezivanjem s virtualnim pogonom pomoću standardnog OS alata ili istog programa koji se prethodno koristio.
Metoda 2: PowerISO
PowerISO je još jedan popularan softver koji dolazi s probnom verzijom koja vam omogućuje stvaranje slika diska bez ikakvih ograničenja. Ona je ona koju predlažemo koristiti ako vam prethodno rješenje iz nekog razloga nije odgovaralo.
- Nakon uspješne instalacije i pokretanja PowerISO-a u glavnom izborniku na gornjoj ploči, pronađite gumb Dodati.
- Kroz njega se otvara ugrađeni preglednik. Pronađite potrebne datoteke i direktorije tamo, odaberite ih, a zatim kliknite na Dodati.
- U početku slika može pohraniti samo 700 MB podataka, jer je odabrana vrsta CD-a. Promijenite ovu karakteristiku sa skočnog popisa koji se otvara klikom na gumb u donjem desnom kutu programa.
- Nakon uspješnog dodavanja svih objekata na sliku, ostaje samo spremiti je klikom lijeve tipke miša na odgovarajući gumb na gornjoj ploči.
- U prozoru koji se pojavi odaberite mjesto slike, njezin format i naziv.
- Pričekajte da se operacija dovrši. Može potrajati neko vrijeme, ovisno o veličini konačnog ISO-a.
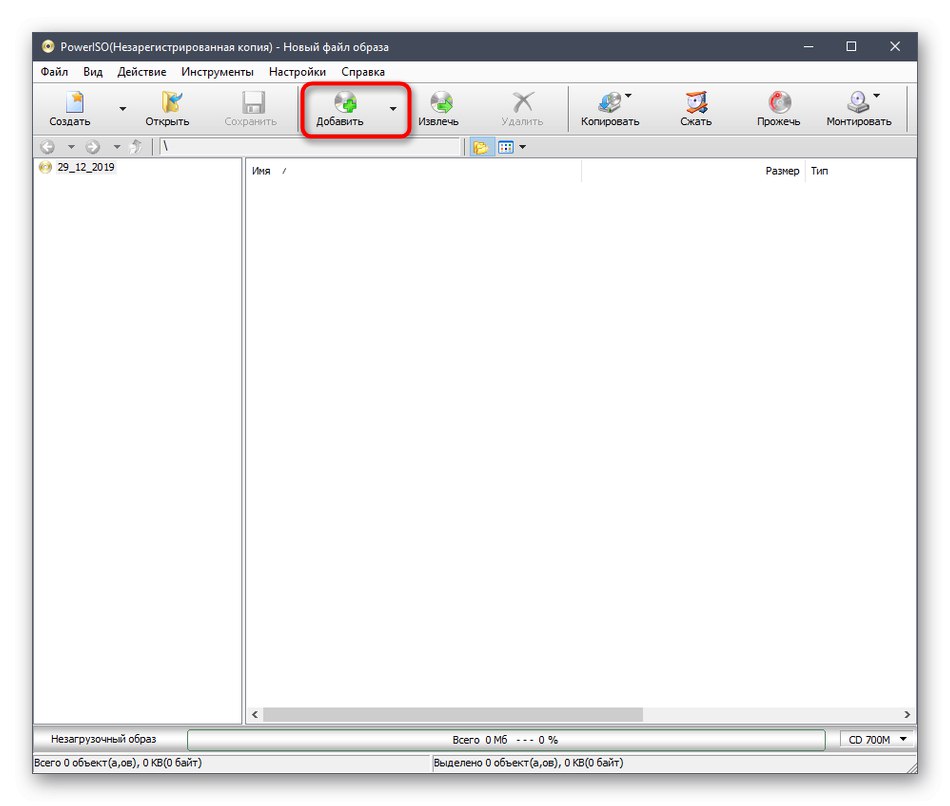
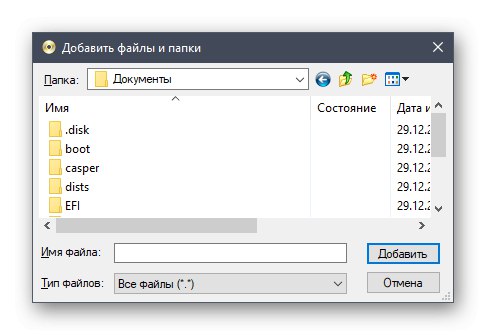
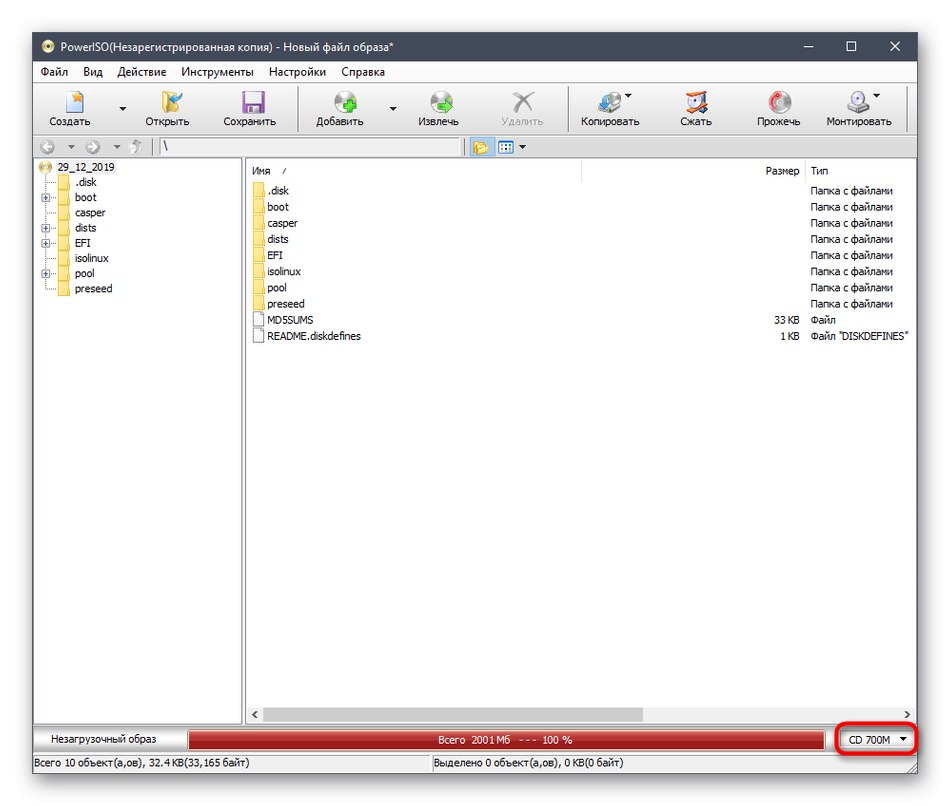
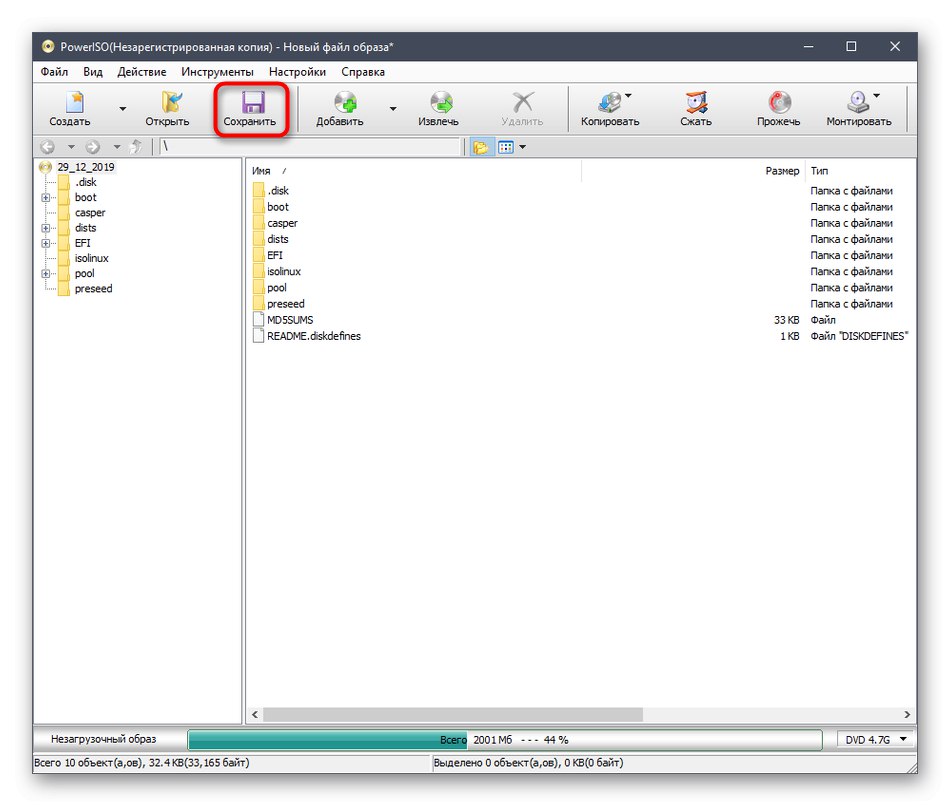
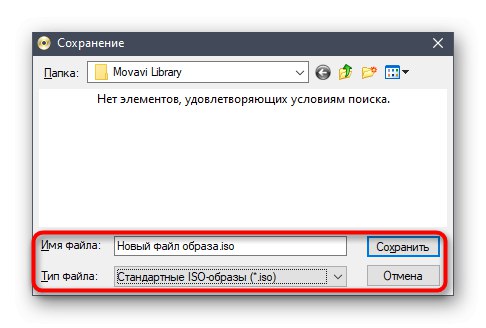
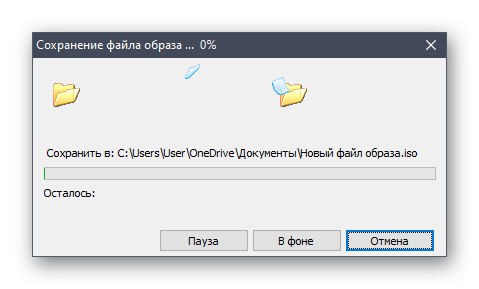
PowerISO ima ruski jezik sučelja, a princip upravljanja bit će što jasniji čak i početnicima, pa ovdje ne bi trebalo stvarati poteškoće s stvaranjem slike.
3. metoda: CDBurnerXP
CDBurnerXP je najnoviji besplatni alat za distribuciju u našem današnjem materijalu. Preporučujemo da se s njim upoznate za one korisnike koji ne žele preuzeti probne verzije gore navedenih rješenja. Princip stvaranja slike u sustavu Windows 10 putem CDBurnerXP-a izgleda ovako:
- U prozoru dobrodošlice odaberite prvu stavku "Disk s podacima".
- Zatim upotrijebite ugrađeni preglednik za povlačenje i ispuštanje datoteka na odgovarajuće područje.
- Isto se može učiniti kroz standard "Dirigent"klikom na Dodati.
- Ako želite sliku spremiti izravno na povezani pogon, kliknite na "Opeklina" i pričekajte do kraja postupka.
- Za spremanje ISO slike u particiju "Datoteka" pritisni "Spremi projekt kao ISO sliku".
- Kroz "Dirigent" dajte datoteci ime i odaberite mjesto za njezino mjesto.
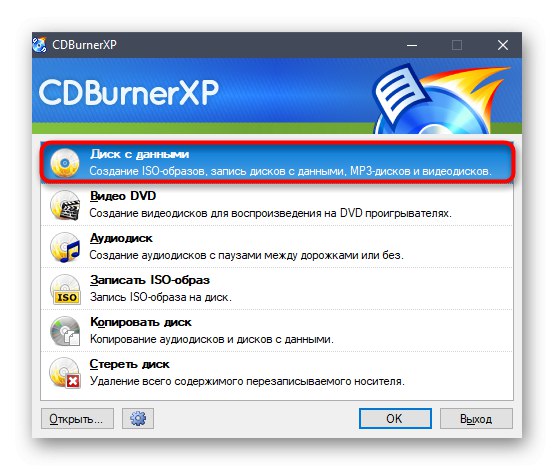
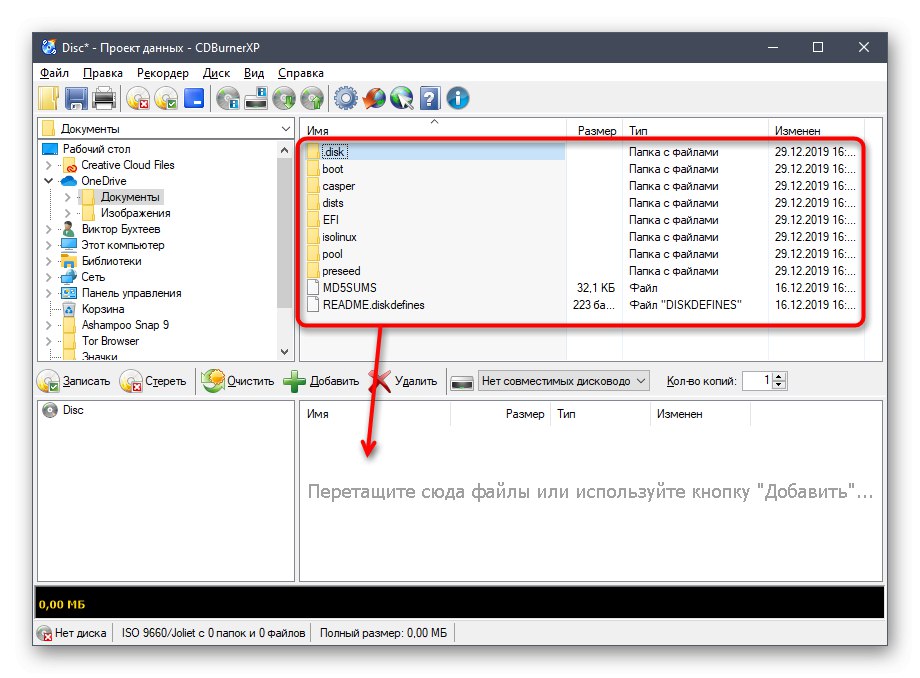
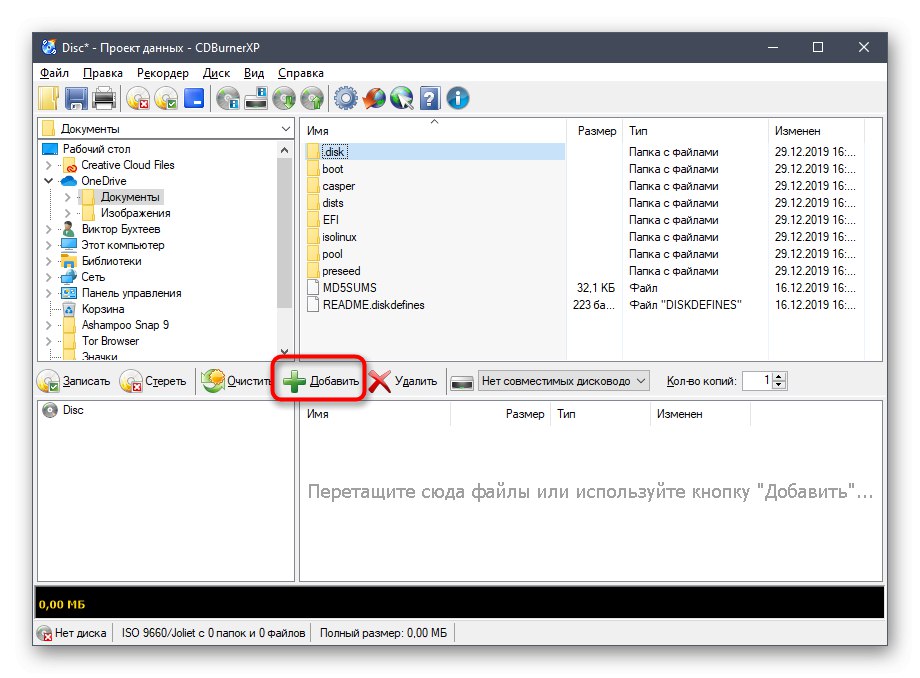
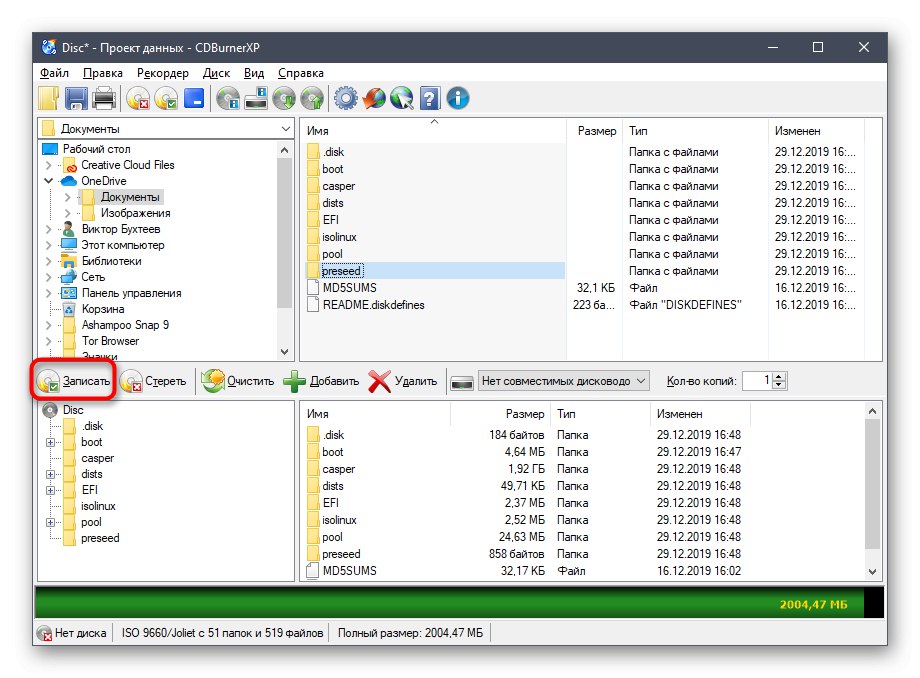
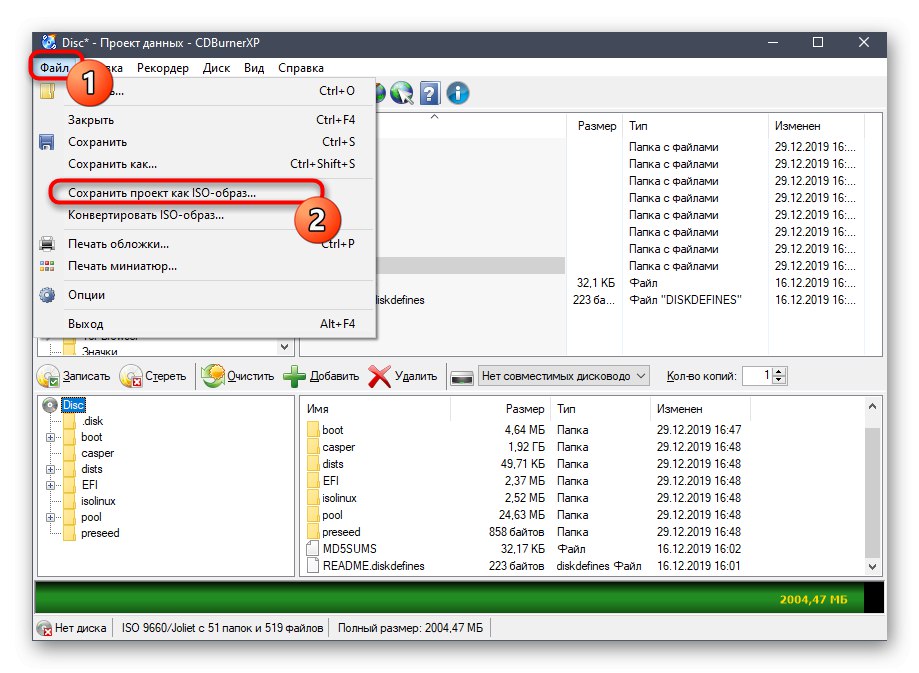
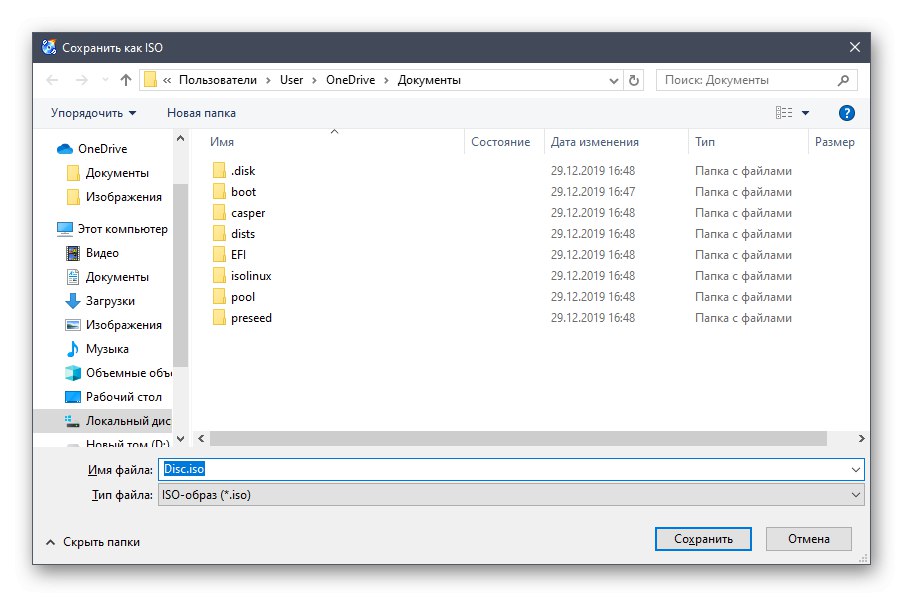
Na kraju današnjeg članka želimo napomenuti da za Windows 10 postoji mnogo više programa dizajniranih za stvaranje slika diska od postojećih datoteka. Ako vam nijedna od gore navedenih opcija nije uspjela, pogledajte članak na donjoj poveznici. Tamo ćete pronaći detaljne recenzije svih popularnih predstavnika takvog softvera i zasigurno ćete pronaći najbolje rješenje za vas.
Više detalja: Softver za snimanje diska