Stvaranje FTP poslužitelja u Linuxu
Prijenos datoteka na mreži provodi se zahvaljujući ispravno konfiguriranom FTP poslužitelju. Ovaj protokol radi pomoću TCP klijent-poslužitelj arhitekture i koristi različite mrežne veze kako bi osigurao prijenos naredbi između povezanih čvorova. Korisnici koji su se povezali s određenom tvrtkom za hosting, suočeni su s potrebom postavljanja osobnog FTP poslužitelja u skladu sa zahtjevima tvrtke koja pruža usluge održavanja web-mjesta ili drugog softvera. Zatim ćemo pokazati kako stvoriti takav poslužitelj u Linuxu na primjeru jednog od pomoćnih programa.
Sadržaj
Stvorite FTP poslužitelj u Linuxu
Danas ćemo koristiti alat zvan VSftpd. Prednosti takvog FTP poslužitelja su da po defaultu radi na mnogim operacijskim sustavima, održava službena spremišta raznih Linux distribucija i relativno je lako konfigurirati za ispravan rad. Usput, ovaj FTP se službeno koristi na Linux kernelu, a mnoge hosting tvrtke preporučuju instaliranje VSftpd-a. Stoga obratimo pozornost na korak-po-korak proces instalacije i konfiguriranja potrebnih komponenti.
Korak 1: Instalirajte VSftpd
Po defaultu, sve potrebne VSftpd knjižnice u distribucijama nisu dostupne, pa ih je potrebno ručno preuzeti putem konzole. To se radi na sljedeći način:
- Otvorite "Terminal" bilo kojom prikladnom metodom, na primjer, preko izbornika.
- Nositelji Debian ili Ubuntu verzija moraju registrirati naredbu
sudo apt-get install vsftpd. CentOS, Fedora -yum install vsftpd, a za Gentoo -emerge vsftpd. Nakon uvoda pritisnite Enter kako biste započeli postupak instalacije. - Potvrdite da imate prava na svom računu navođenjem odgovarajuće lozinke.
- Pričekajte da se nove datoteke dodaju u sustav.
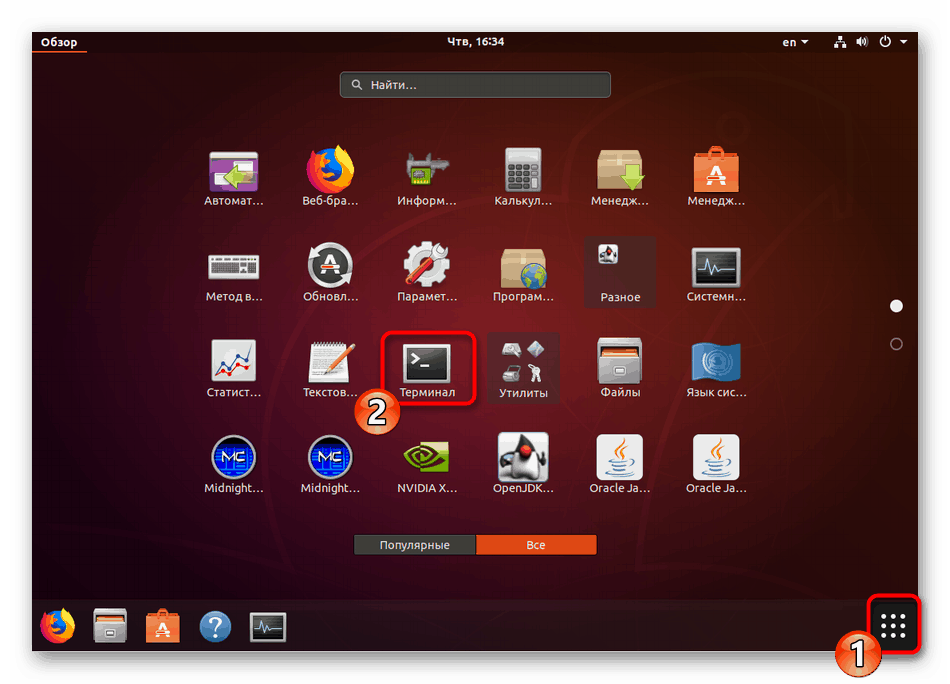
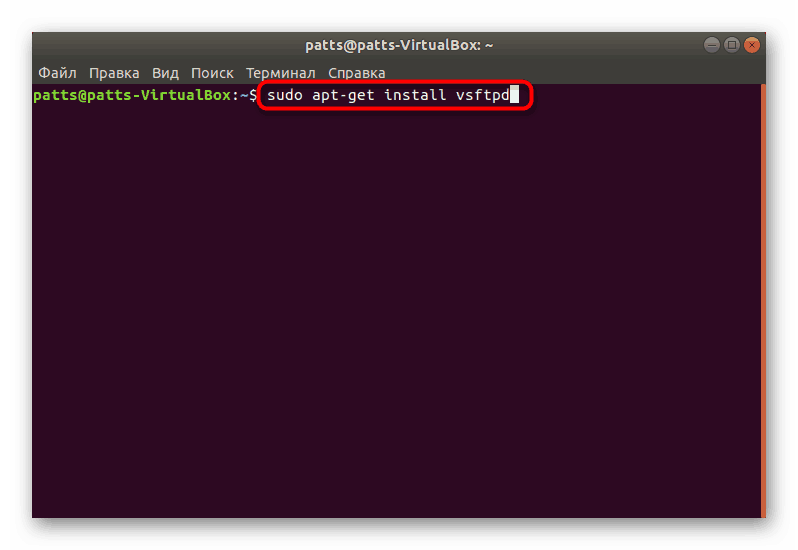
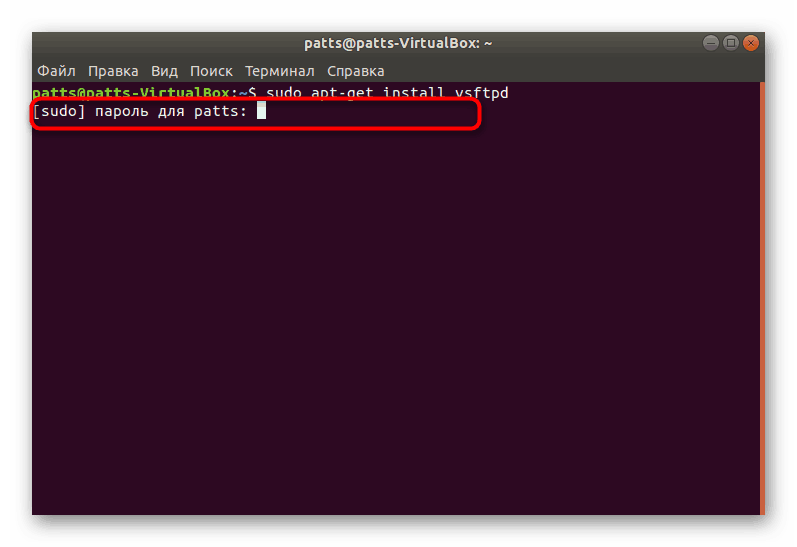
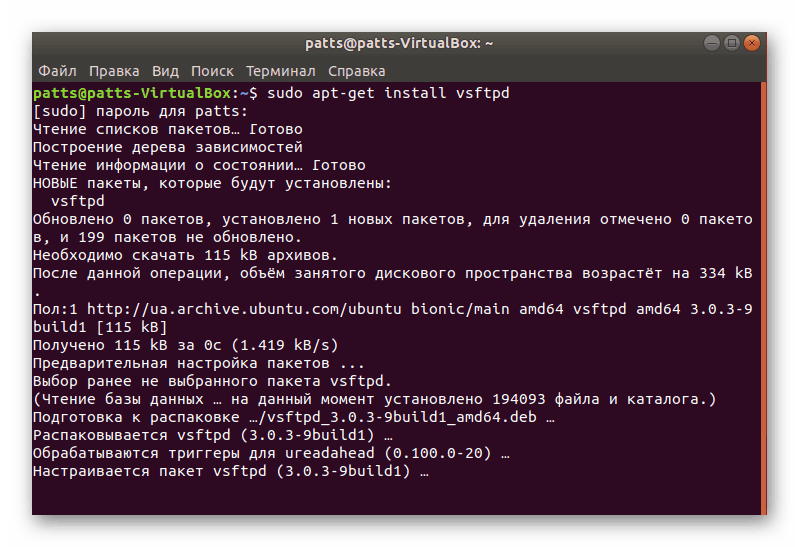
Skrećemo pozornost vlasnika CentOS-a koji koriste virtualni poslužitelj s bilo kojeg hostinga. Morat ćete ažurirati modul kernela OS-a, jer će se bez ove procedure tijekom instalacije pojaviti kritična pogreška. Uzastopno unesite sljedeće naredbe:
yum update
rpm -Uvh http://www.elrepo.org/elrepo-release-7.0-2.el7.elrepo.noarch.rpm
yum install yum-plugin-fastestmirror
wget http://mirrors.neterra.net/elrepo/kernel/el7/x86_64/RPMS/kernel-ml-3.15.6-1.el7.elrepo.x86_64.rpm
yum install kernel-ml-3.15.6-1.el7.elrepo.x86_64.rpm
wget http://mirrors.neterra.net/elrepo/kernel/el7/x86_64/RPMS/kernel-ml-devel-3.15.6-1.el7.elrepo.x86_64.rpm
yum install kernel-ml-devel-3.15.6-1.el7.elrepo.x86_64.rpm
wget http://mirrors.neterra.net/elrepo/kernel/el7/x86_64/RPMS/kernel-ml-doc-3.15.6-1.el7.elrepo.noarch.rpm
yum install kernel-ml-doc-3.15.6-1.el7.elrepo.noarch.rpm
wget http://mirrors.neterra.net/elrepo/kernel/el7/x86_64/RPMS/kernel-ml-headers-3.15.6-1.el7.elrepo.x86_64.rpm
yum install kernel-ml-headers-3.15.6-1.el7.elrepo.x86_64.rpm
wget http://mirrors.neterra.net/elrepo/kernel/el7/x86_64/RPMS/kernel-ml-tools-3.15.6-1.el7.elrepo.x86_64.rpm
wget http://mirrors.neterra.net/elrepo/kernel/el7/x86_64/RPMS/kernel-ml-tools-libs-3.15.6-1.el7.elrepo.x86_64.rpm
yum install kernel-ml-tools-libs-3.15.6-1.el7.elrepo.x86_64.rpm
yum install kernel-ml-tools-3.15.6-1.el7.elrepo.x86_64.rpm
wget http://mirrors.neterra.net/elrepo/kernel/el7/x86_64/RPMS/kernel-ml-tools-libs-devel-3.15.6-1.el7.elrepo.x86_64.rpm
yum install kernel-ml-tools-libs-devel-3.15.6-1.el7.elrepo.x86_64.rpm
wget http://mirrors.neterra.net/elrepo/kernel/el7/x86_64/RPMS/perf-3.15.6-1.el7.elrepo.x86_64.rpm
yum install perf-3.15.6-1.el7.elrepo.x86_64.rpm
wget http://mirrors.neterra.net/elrepo/kernel/el7/x86_64/RPMS/python-perf-3.15.6-1.el7.elrepo.x86_64.rpm
yum install python-perf-3.15.6-1.el7.elrepo.x86_64.rpm
yum --enablerepo=elrepo-kernel install kernel-ml
Nakon završetka cijelog postupka, pokrenite konfiguracijsku datoteku / boot / grub / grub.conf na bilo koji prikladan način. Izmijenite njegov sadržaj tako da sljedeći parametri imaju odgovarajuće vrijednosti:
default=0
timeout=5
title vmlinuz-4.0.4-1.el7.elrepo.x86_64
root (hd0,0)
kernel /boot/vmlinuz-4.0.4-1.el7.elrepo.x86_64 console=hvc0 xencons=tty0 root=/dev/xvda1 ro
initrd /boot/initramfs-4.0.4-1.el7.elrepo.x86_64.img
Zatim morate ponovno pokrenuti namjenski poslužitelj i nastaviti s trenutnom instalacijom FTP poslužitelja na računalu.
Korak 2: Početno postavljanje FTP poslužitelja
Uz program, njegova konfiguracijska datoteka je učitana na računalo, počevši s funkcijama FTP poslužitelja. Sve postavke su napravljene isključivo pojedinačno prema preporukama hostinga ili vlastitim postavkama. Možemo samo pokazati kako je ova datoteka otvorena i na koje parametre treba obratiti pozornost.
- Na Debian ili Ubuntu operativnim sustavima, konfiguracijska datoteka se izvodi ovako:
sudo nano /etc/vsftpd.conf. U CentOS-u i Fedori, on se nalazi uz put/etc/vsftpd/vsftpd.conf, au Gentoo-u je/etc/vsftpd/vsftpd.conf.example. - Sama datoteka se prikazuje u konzoli ili uređivaču teksta. Ovdje obratite pozornost na niže navedene točke. Trebale bi imati iste vrijednosti u konfiguracijskoj datoteci.
anonymous_enable=NO
local_enable=YES
write_enable=YES
chroot_local_user=YES - Napravite ostalo sami, a zatim ne zaboravite spremiti promjene.
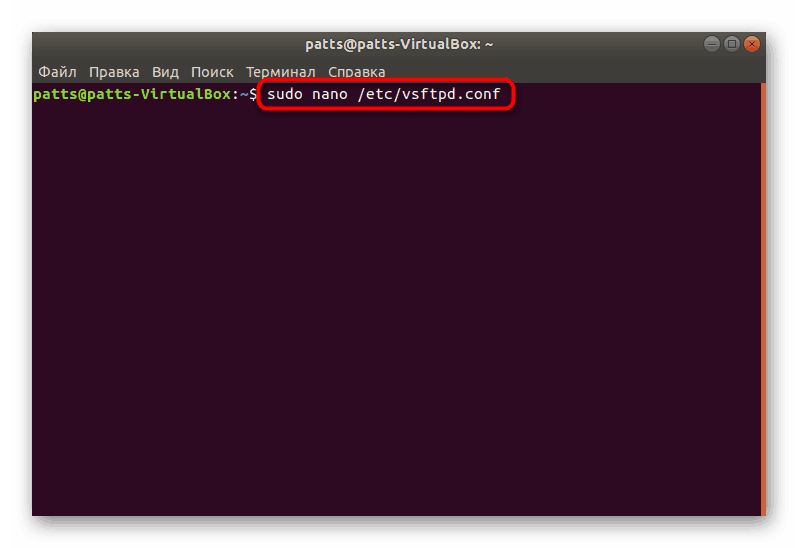

Korak 3: Dodavanje naprednog korisnika
Ako namjeravate raditi s FTP poslužiteljem ne preko glavnog računa ili želite dati pristup drugim korisnicima, stvoreni profili moraju imati prava superkorisnika tako da prilikom pristupa uslužnom programu VSftpd nema pogrešaka s uskraćenim pristupom.
- Pokrenite "Terminal" i unesite naredbu
sudo adduser user1, gdje je user1 naziv novog računa. - Postavite za nju lozinku, a zatim je potvrdite. Nadalje, preporučujemo da zapamtite kućni direktorij računa, pa ćete mu u budućnosti možda trebati pristupiti putem konzole.
- Ispunite osnovne podatke - ime i prezime, broj sobe, telefonske brojeve i druge podatke, ako je potrebno.
- Nakon toga, dodijelite proširena prava korisniku unosom naredbe
sudo adduser user1 sudo. - Stvorite za korisnika poseban direktorij za spremanje njegovih datoteka putem
sudo mkdir /home/user1/files. - Zatim se premjestite u vašu matičnu mapu putem
cd /homei napravite novog korisnika vlasnikom vašeg imenika unosomchown root:root /home/user1. - Ponovno pokrenite poslužitelj nakon što su sve promjene izvršene na
sudo service vsftpd restart. Samo u Gentoo distribuciji, uslužni program se ponovno učitava putem/etc/init.d/vsftpd restart.
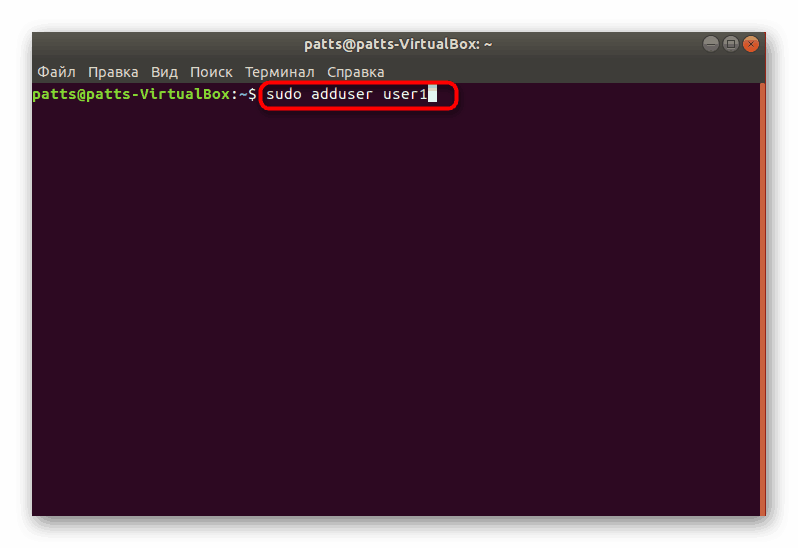
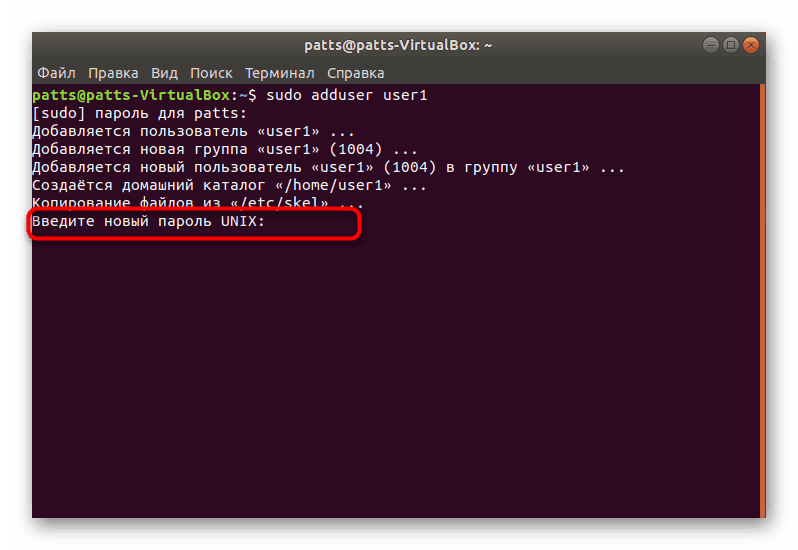
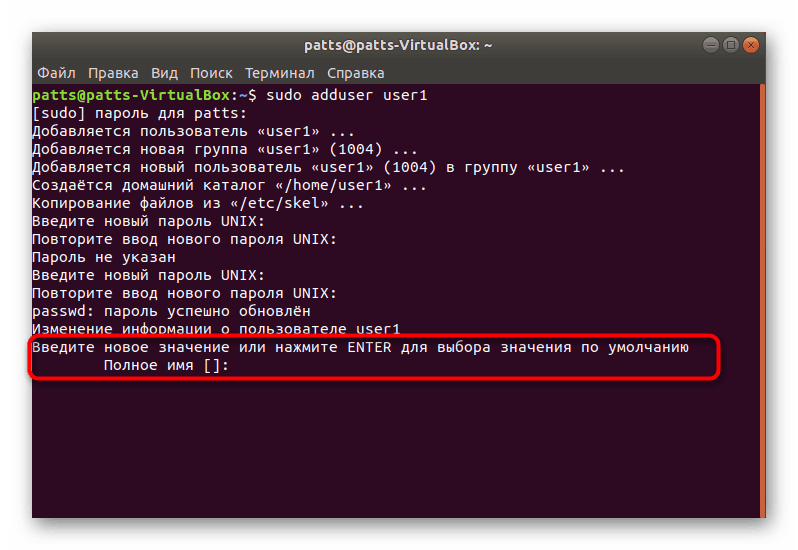
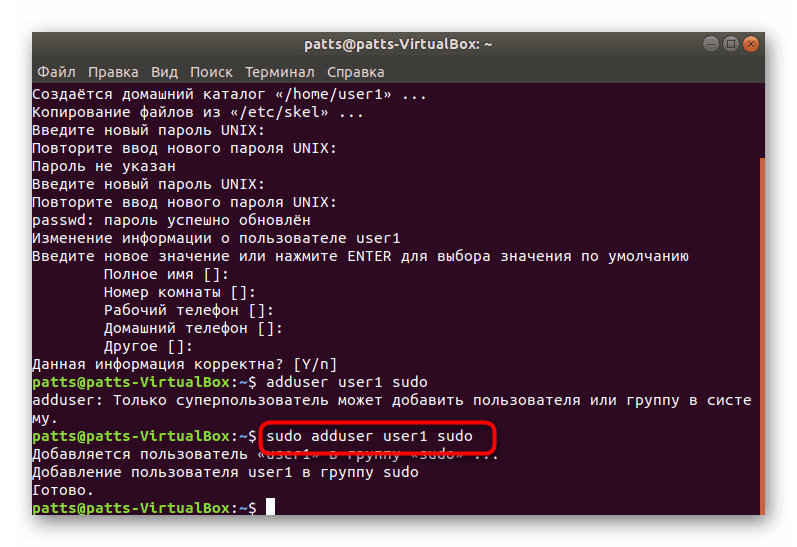
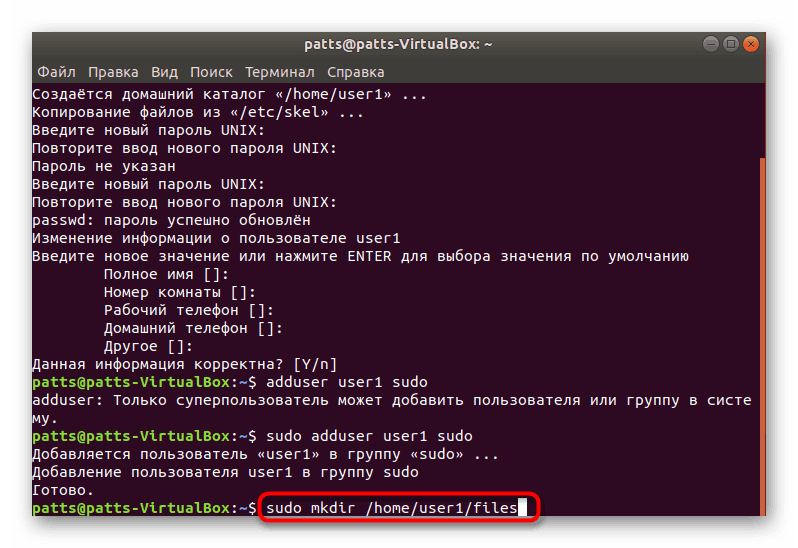
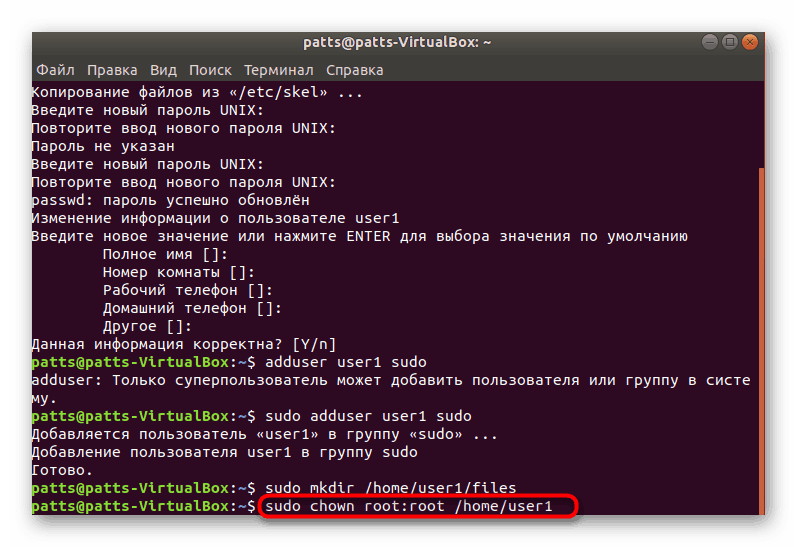
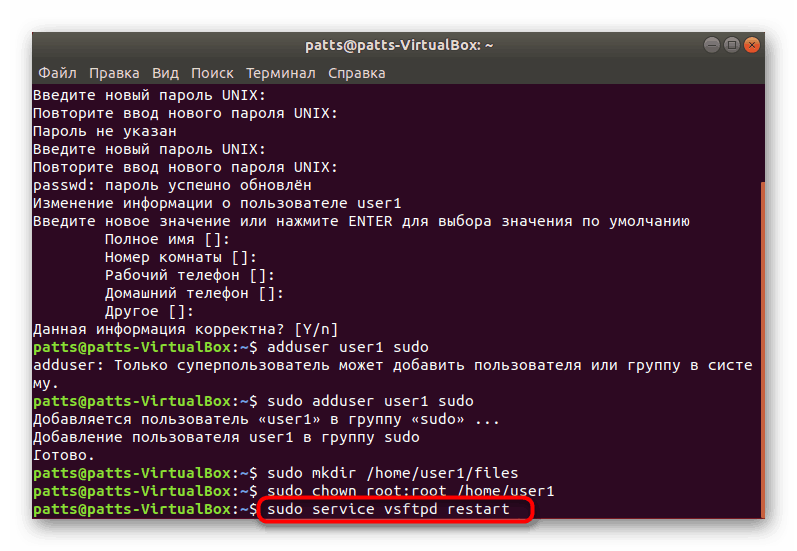
Sada možete izvršiti sve potrebne radnje na FTP poslužitelju u ime novog korisnika koji ima proširena prava pristupa.
Korak 4: Postavljanje vatrozida (samo za Ubuntu)
Korisnici drugih distribucija mogu sigurno preskočiti ovaj korak, budući da konfiguracija porta više nije potrebna nigdje, samo u Ubuntuu. Prema zadanim postavkama, vatrozid je konfiguriran na takav način da neće dopustiti dolazni promet s adresa koje su nam potrebne, stoga ćemo morati dopustiti njegov prolaz ručno.
- U konzoli, aktivirajte
sudo ufw disableisudo ufw enablepo jednu kako bi ponovno pokrenuli vatrozid. - Dodajte pravila dolazne veze pomoću
sudo ufw allow 20/tcpisudo ufw allow 21/tcp. - Provjerite primjenjuju li se pravila koja ste unijeli gledanjem
sudo ufw statusfirewallsudo ufw status.
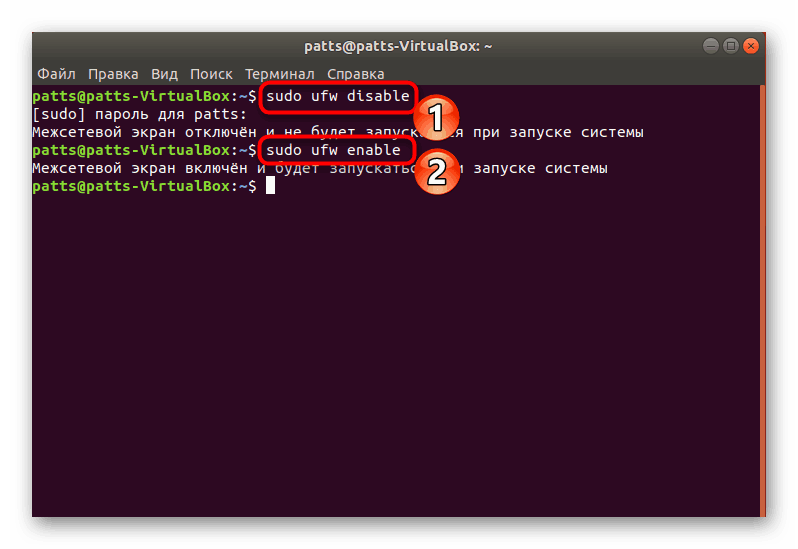
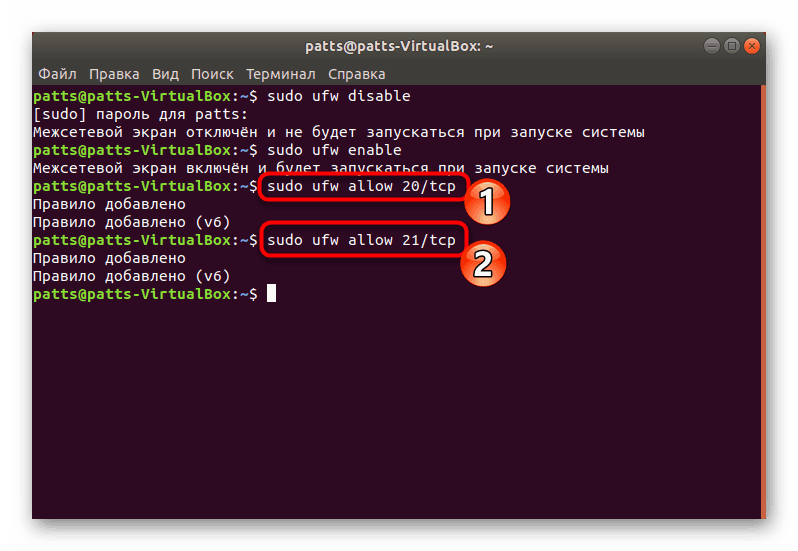
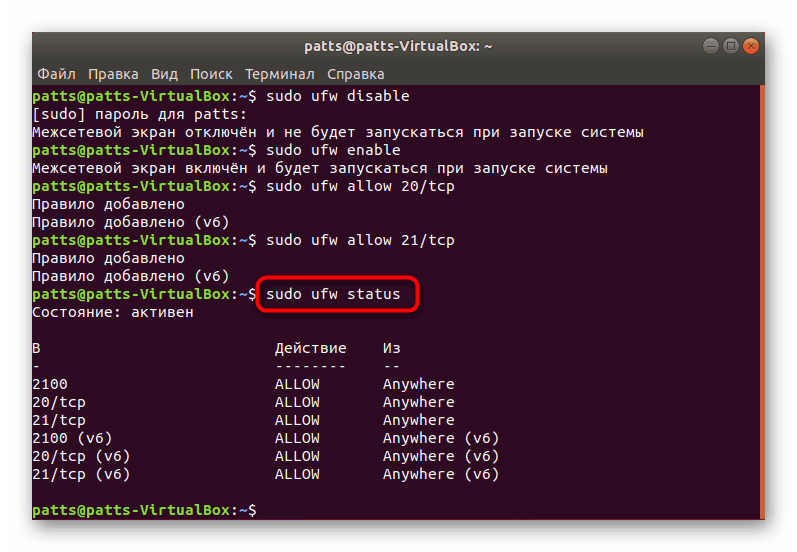
Odvojeno, želim spomenuti nekoliko korisnih naredbi:
-
/etc/init.d/vsftpd startiliservice vsftpd start- analiza konfiguracijske datoteke; -
netstat -tanp | grep LISTENnetstat -tanp | grep LISTEN- provjera valjanosti instalacije FTP poslužitelja; -
man vsftpd- nazovite službenu dokumentaciju VSftpd kako biste pronašli potrebne informacije o radu uslužnog programa; -
service vsftpd restartili/etc/init.d/vsftpd restart- ponovno pokrenite poslužitelj.
Što se tiče pristupa FTP-poslužitelju i daljnjeg rada s njim, kontaktirajte predstavnike Vašeg hostinga kako biste dobili ove podatke. Od njih ćete moći razjasniti informacije o suptilnostima postavljanja i pojavi različitih vrsta pogrešaka.
Ovaj članak završava. Danas smo analizirali postupak instalacije VSftpd poslužitelja bez vezivanja za bilo koju tvrtku za hosting, stoga imajte to na umu prilikom izvršavanja naših uputa i usporedite ih s onima koje nudi tvrtka koja sadrži vaš virtualni poslužitelj. Osim toga, savjetujemo vam da se upoznate s našim drugim materijalom, koji se bavi temom instalacije LAMP komponenti.
Pogledajte i: Instaliranje LAMP alata u Ubuntu