Metoda 1: VideoMASTER
VideoMASTER je najjednostavniji video editor na našem popisu. Distribuira se uz naknadu, ali probna verzija je sasvim dovoljna za stvaranje cjelovitog GIF-a od videozapisa bez ikakvih ograničenja. Ako vam je iz programa potreban samo za stvaranje GIF-ova ili pomoć u osnovnom uređivanju videozapisa, obratite pozornost na VideoMASTER.
- Slijedite gornju vezu za preuzimanje i instaliranje softvera na računalo. Nakon pokretanja kliknite gumb Dodati za odabir videozapisa iz kojeg ćete stvoriti gif.
- U izborniku koji se pojavi kliknite gumb "Dodaj video ili audio".
- Kroz prozor "Otvoren" pronaći odgovarajuću datoteku.
- Dalje, zanima vas zasebni modul pod nazivom "GIF".
- Nakon pokretanja, pomoću alata za obrezivanje videozapisa odaberite samo određeni fragment iz cijelog trajanja. Imajte na umu da se GIF-ovi ne preporučuju predugo, pa pokušajte zadržati duljinu fragmenta ne duže od trideset sekundi.
- Kada završite, kliknite "Unaprijediti" da biste prešli na sljedeći korak.
- Odaberite optimalnu rezoluciju u kojoj će se animacija spremati.
- Napokon, postavite brzinu kadra i brzinu reprodukcije. Uz to možete odrediti broj ponavljanja. Zatim kliknite "Stvori GIF".
- Pronađite odgovarajuće mjesto na računalu, imenujte animaciju i spremite rezultat.
- Pričekajte do kraja obrade i nastavite s reprodukcijom GIF-a kako biste bili sigurni da je ispravno spremljen.
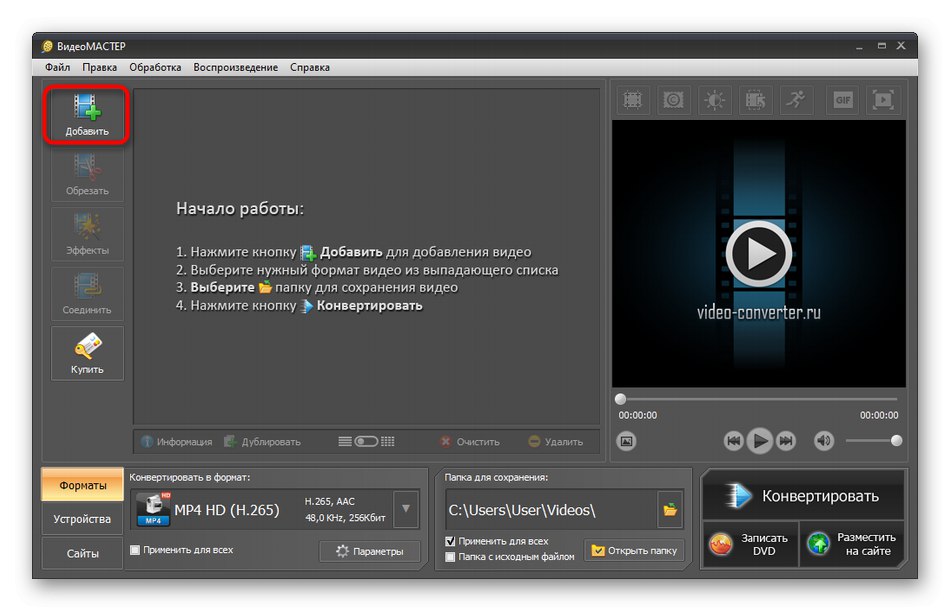
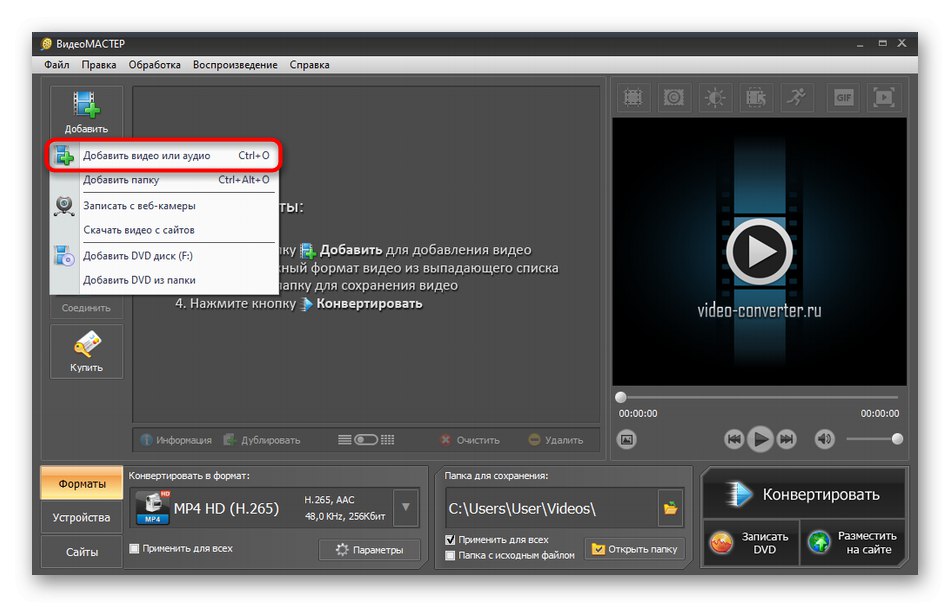
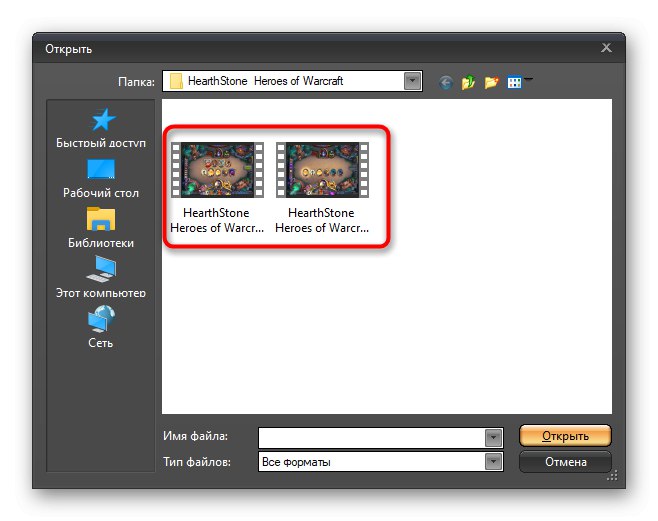
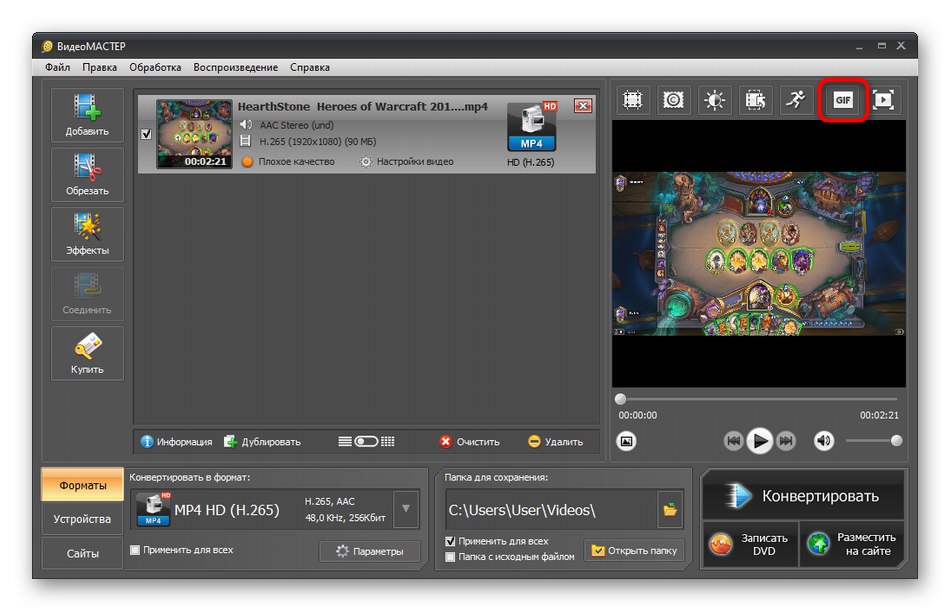
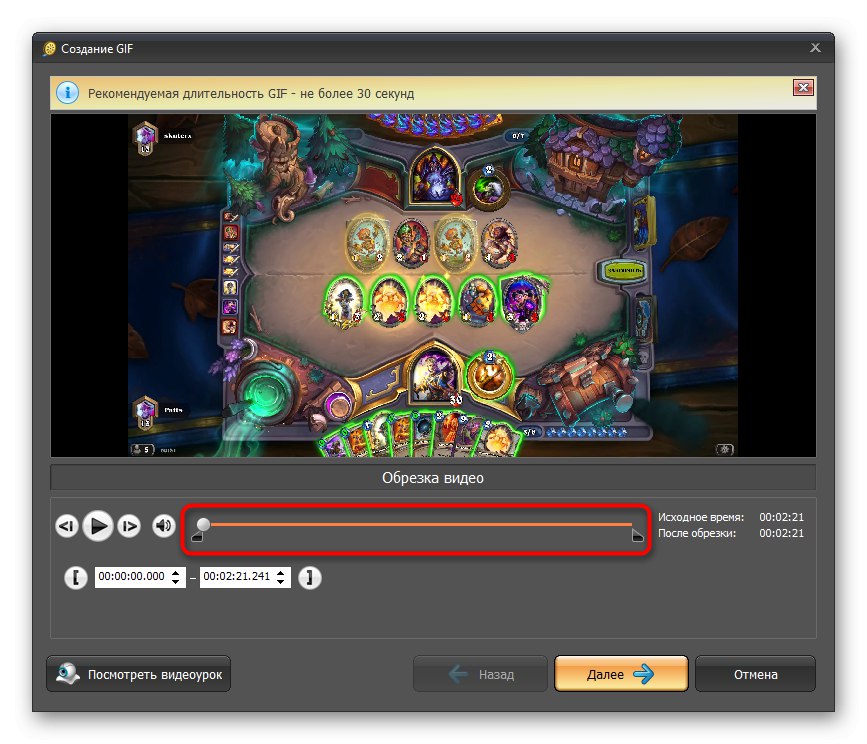
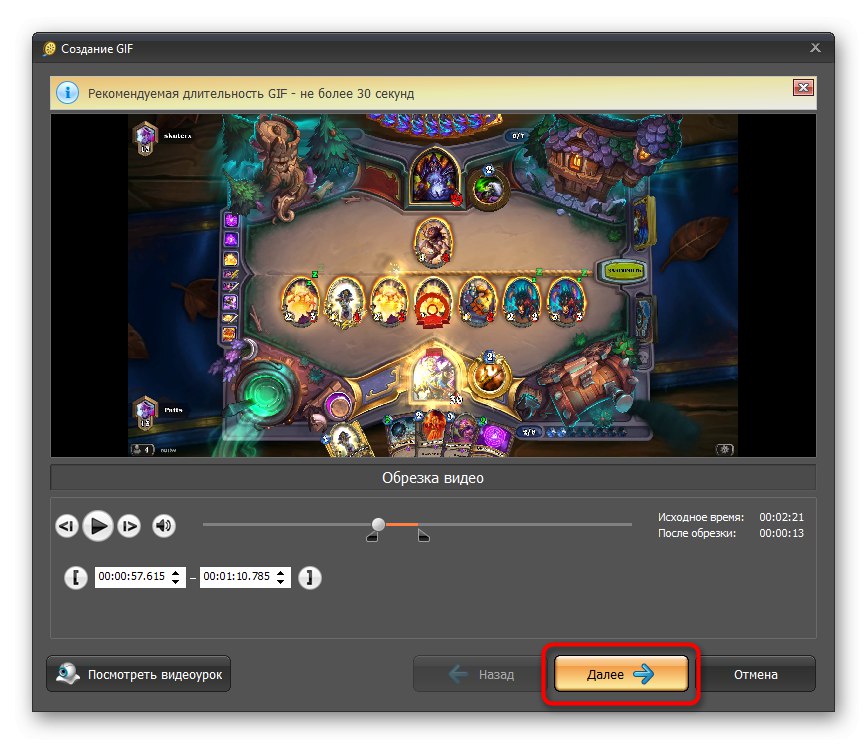
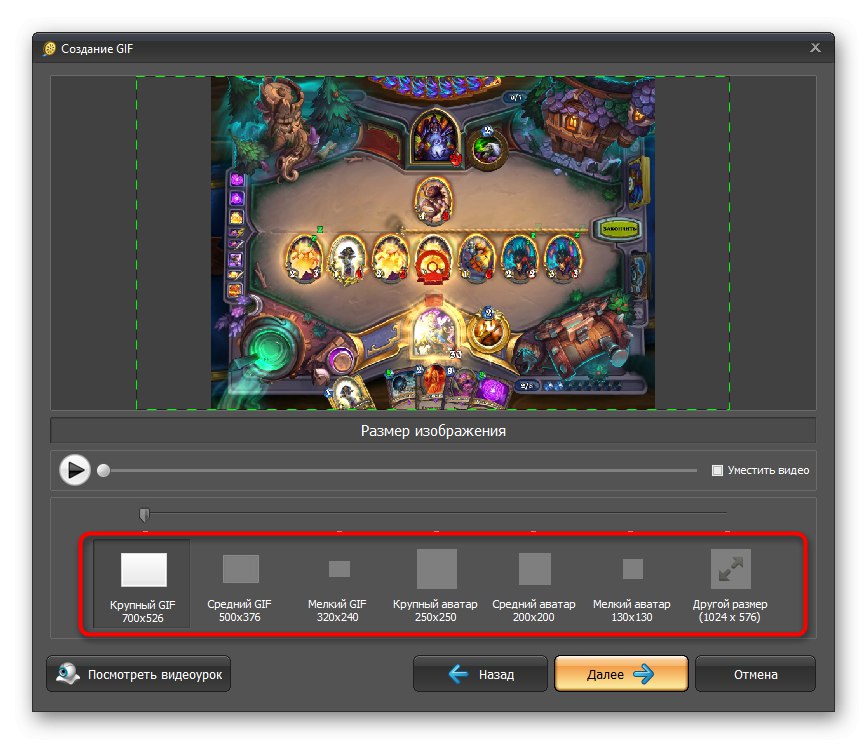
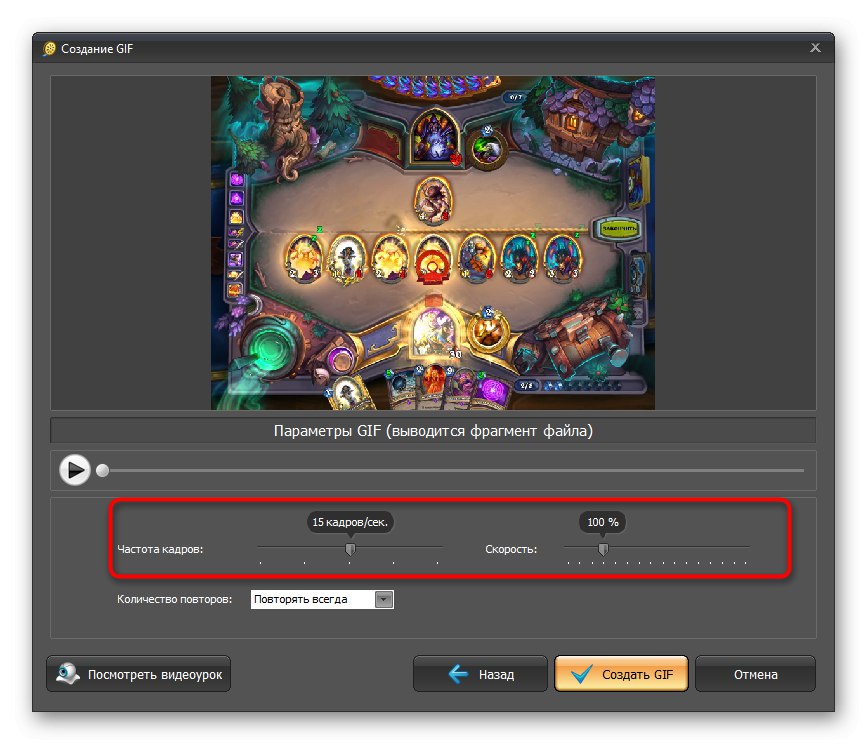
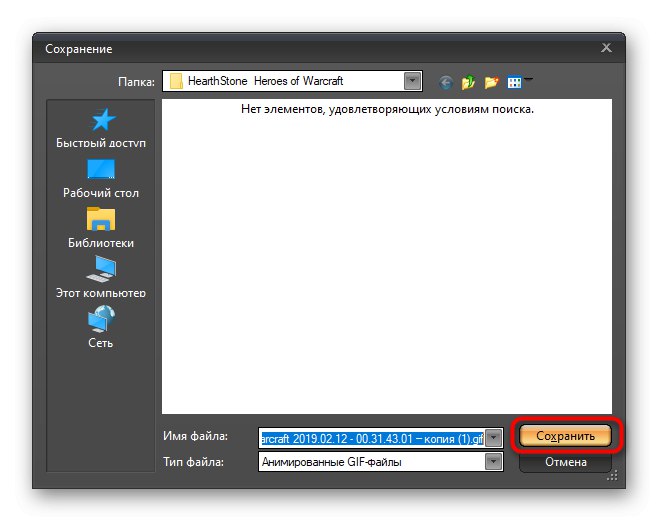
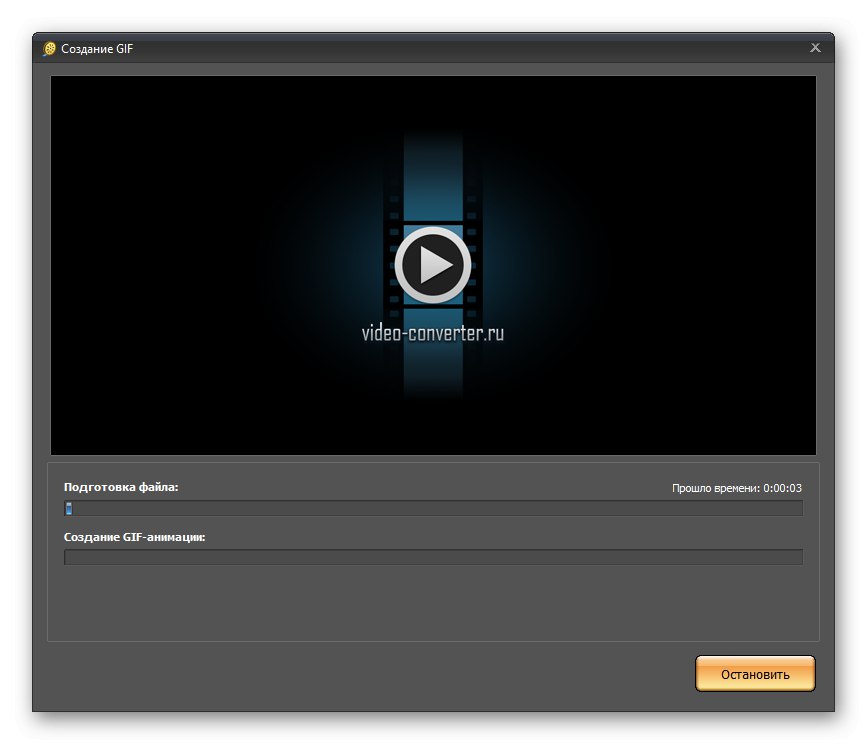
Wondershare Filmora je profesionalni video editor koji dolazi s raznim pretplatničkim opcijama, uključujući besplatnu. Uključuje standardne alate za brzu obradu videozapisa i spremanje u željeni format. Sukladno tome, ovo rješenje također podržava GIF, a animacija se kreira na sljedeći način:
- Nakon pokretanja softvera kliknite gumb "Uvoz".
- Kroz "Dirigent" pronađite odgovarajući videozapis koji će biti pretvoren u GIF.
- U prozoru Wondershare Filmora povucite dodanu medijsku datoteku na vremensku traku da biste započeli uređivanje.
- Pomaknite klizač za reprodukciju da biste zatim odabrali funkciju "Obrezivanje": na ovaj način možete ukloniti nepotrebne fragmente, ostavljajući samo dio videozapisa koji će ići u animaciju.
- Riješite se nepotrebnih fragmenata putem kontekstnog izbornika ili tipke DEL.
- Kada je GIF spreman za spremanje, kliknite gumb na vrhu "Izvoz".
- Pomoću ploče s lijeve strane odaberite odgovarajući format i postavite njegove parametre. Ne zaboravite napisati naziv predmeta i odabrati gdje će biti spremljen.
- Klik "Izvoz" za početak obrade.
- Pričekajte kraj snimanja, pratite napredak u posebnom prozoru koji se otvori.
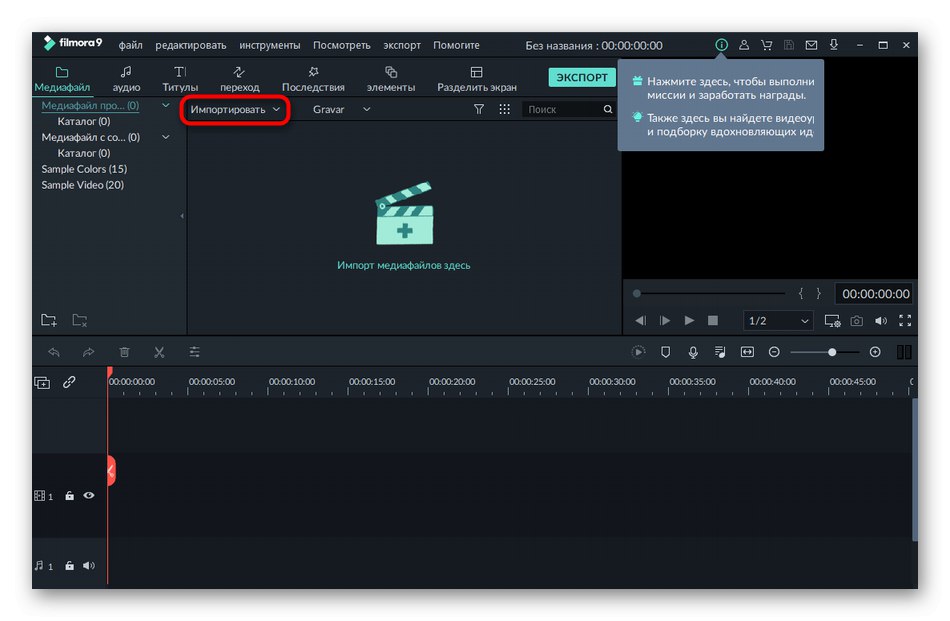
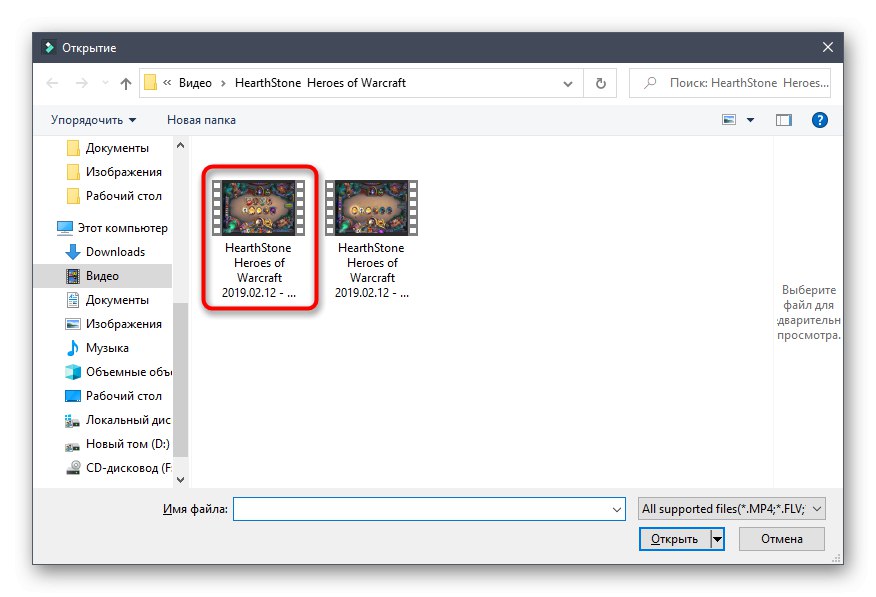
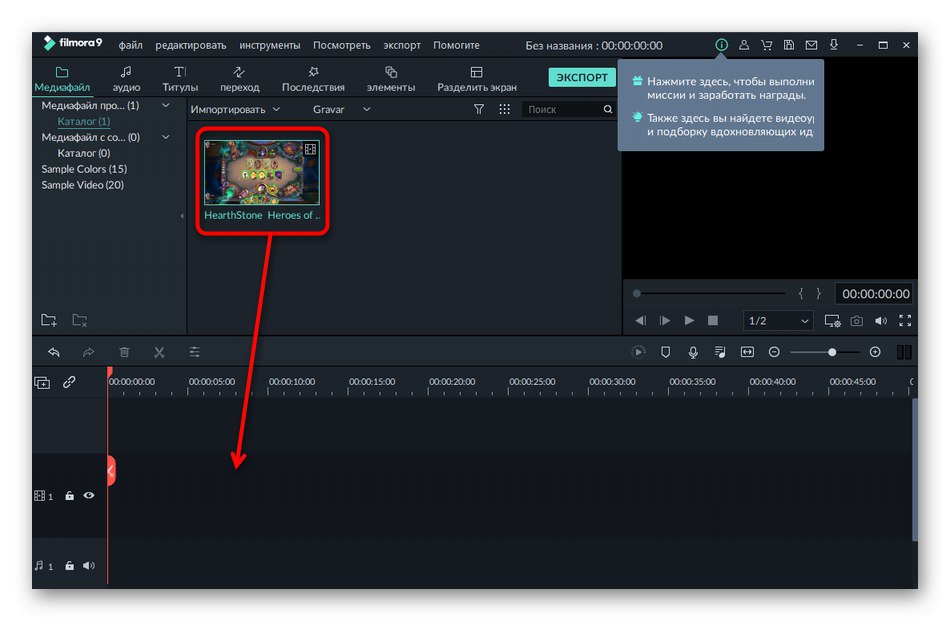
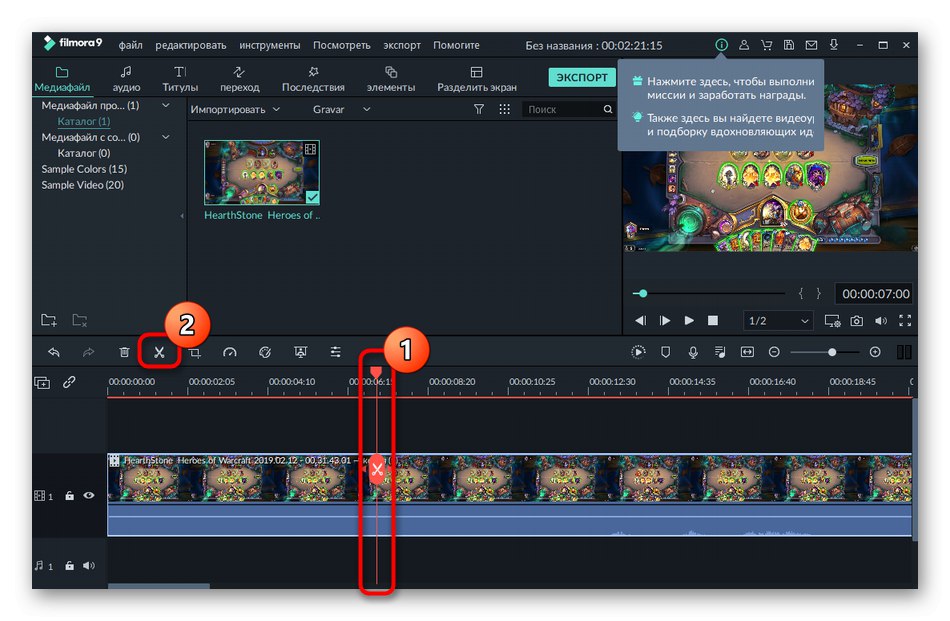
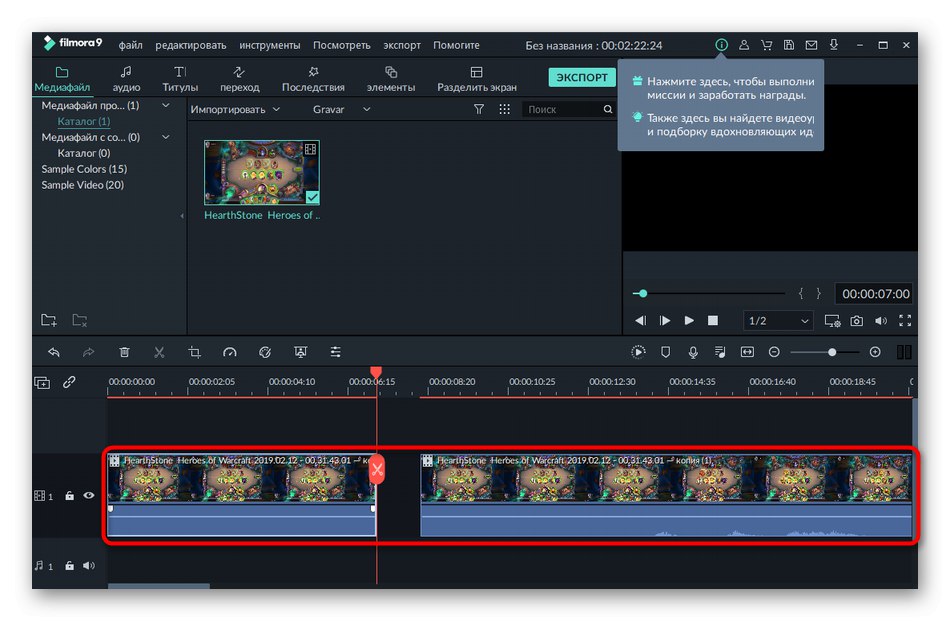
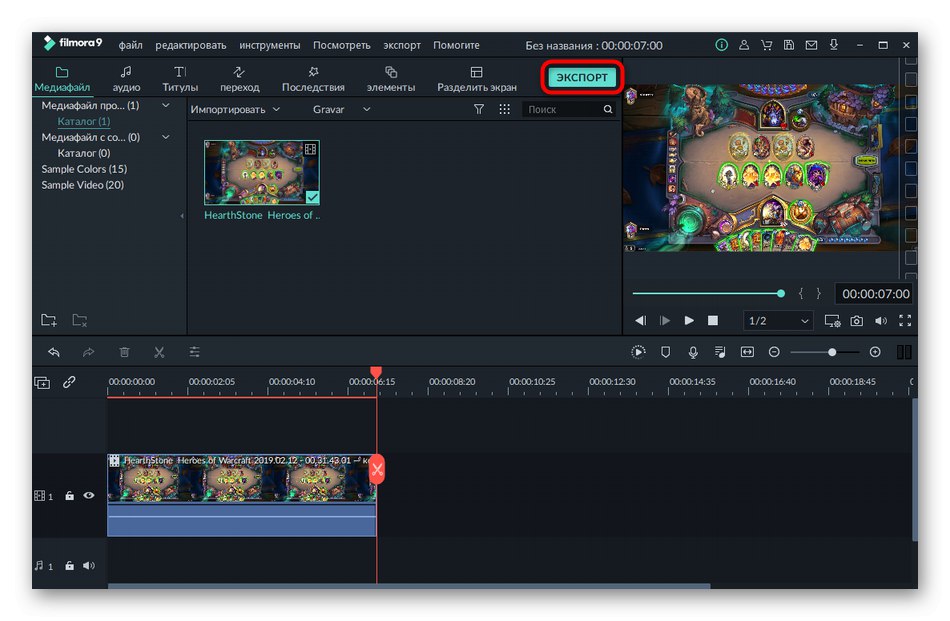
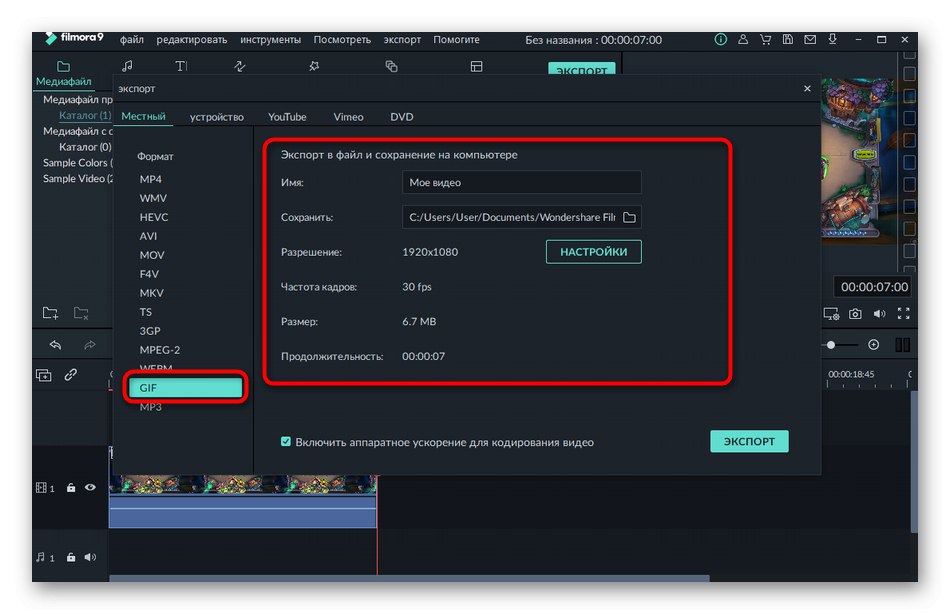
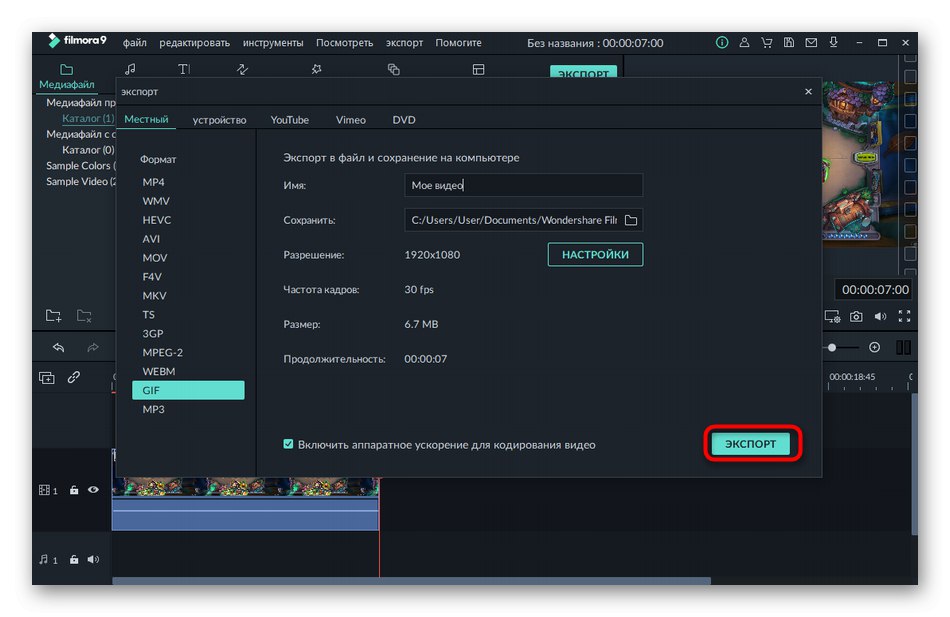
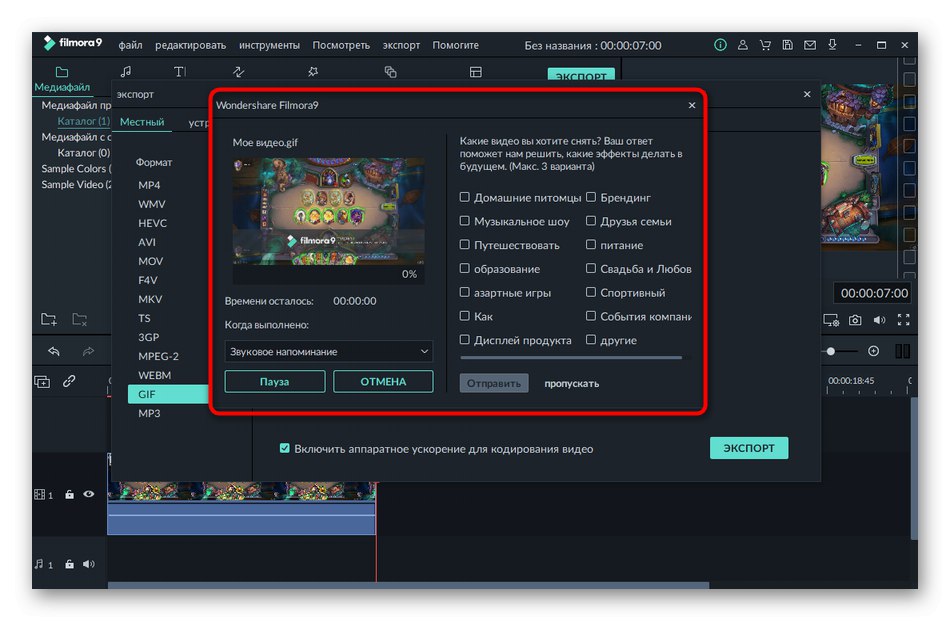
Što se tiče ostalih funkcija prisutnih u Wondershare Filmora, one su posebno usmjerene na uređivanje i obradu videozapisa i nemaju nikakve veze sa stvaranjem gifova. Međutim, možete unaprijed primijeniti efekte ili postaviti korekciju boje, što će utjecati na daljnji prikaz animacije.
3. način: Adobe Premiere Pro
Profesionalni video uređivači, koji uključuju Adobe Premiere Pro, također vam omogućuju stvaranje GIF-ova iz videozapisa uz minimalan napor. Ako već imate takav softver, preuzeli ste probnu verziju ili ste spremni za kupnju, upotrijebite sljedeće upute za izradu GIF-a.
- Nakon stvaranja novog projekta s proizvoljnim parametrima, dvaput kliknite lijevu ploču LMB-a za uvoz datoteke.
- Nakon odabira kroz "Dirigent" premjestite film na vremensku traku.
- Koristite ugrađeni alat za obrezivanje da biste uklonili višak dijelova jednostavnim pomicanjem staze.
- Zatim otvorite izbornik "Datoteka", lebdjeti iznad "Izvoz" i odaberite stavku "Medijska datoteka".
- Otvorite padajući izbornik "Format".
- Nađi tamo "GIF".
- Dodajte datoteku u red ili odmah počnite izvoziti.
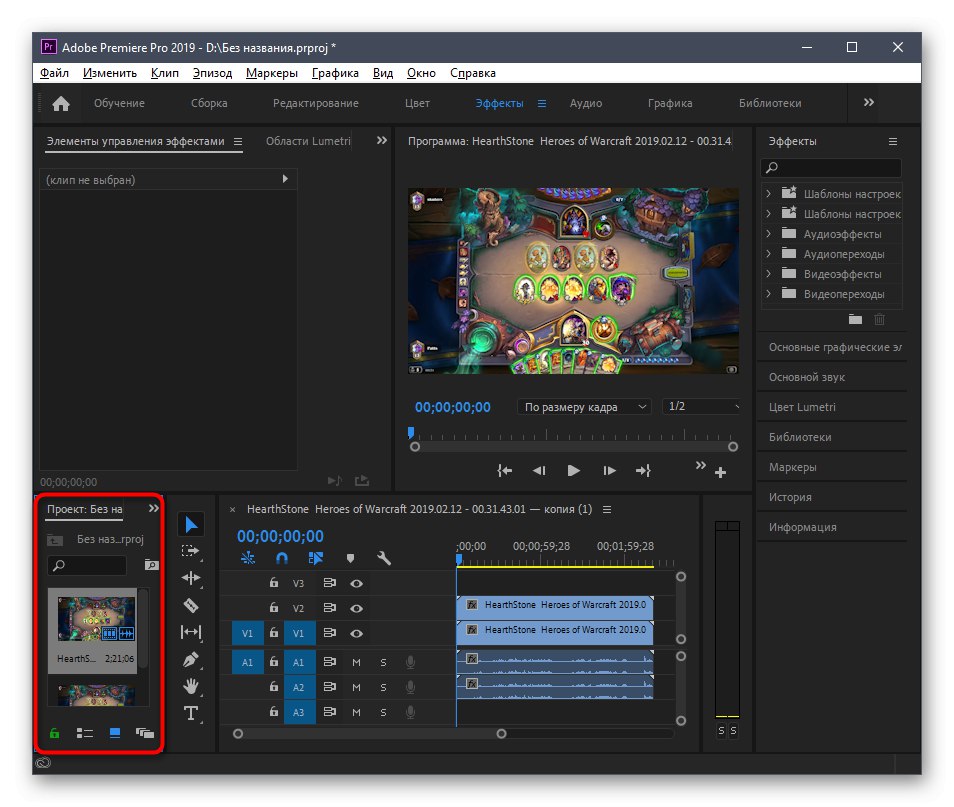
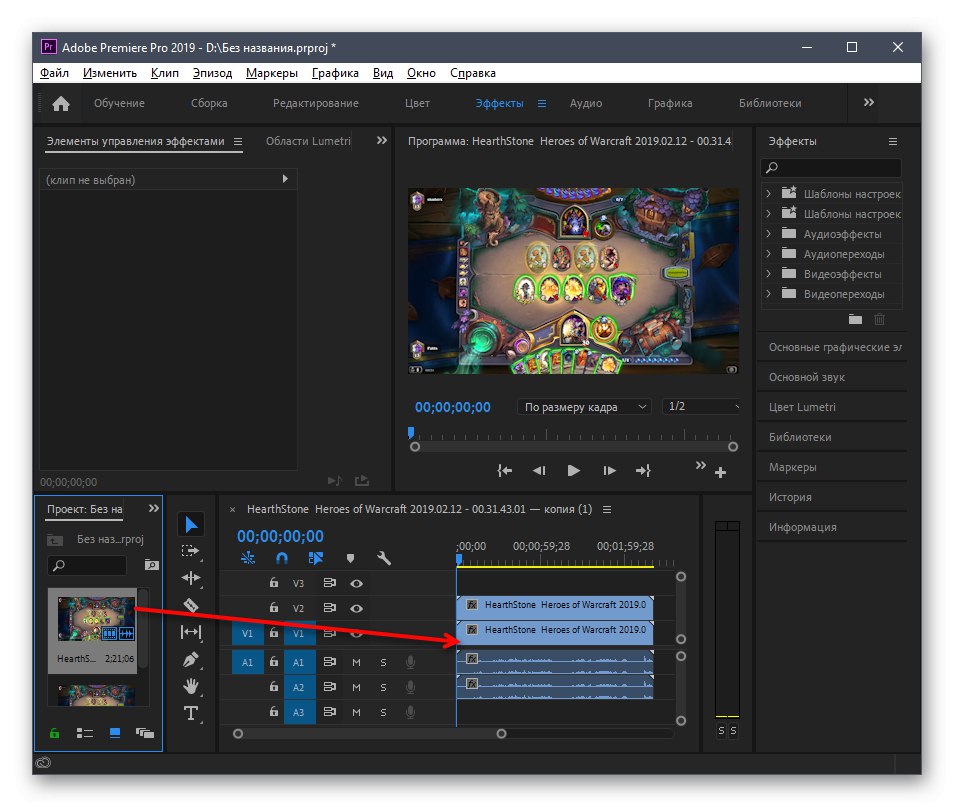
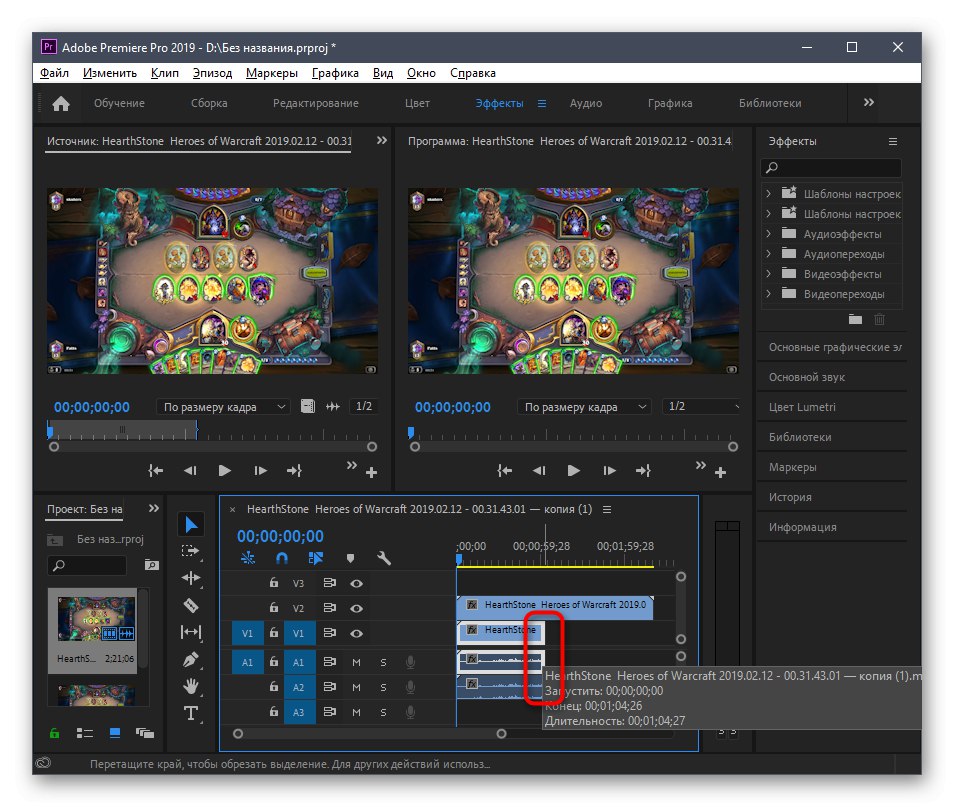
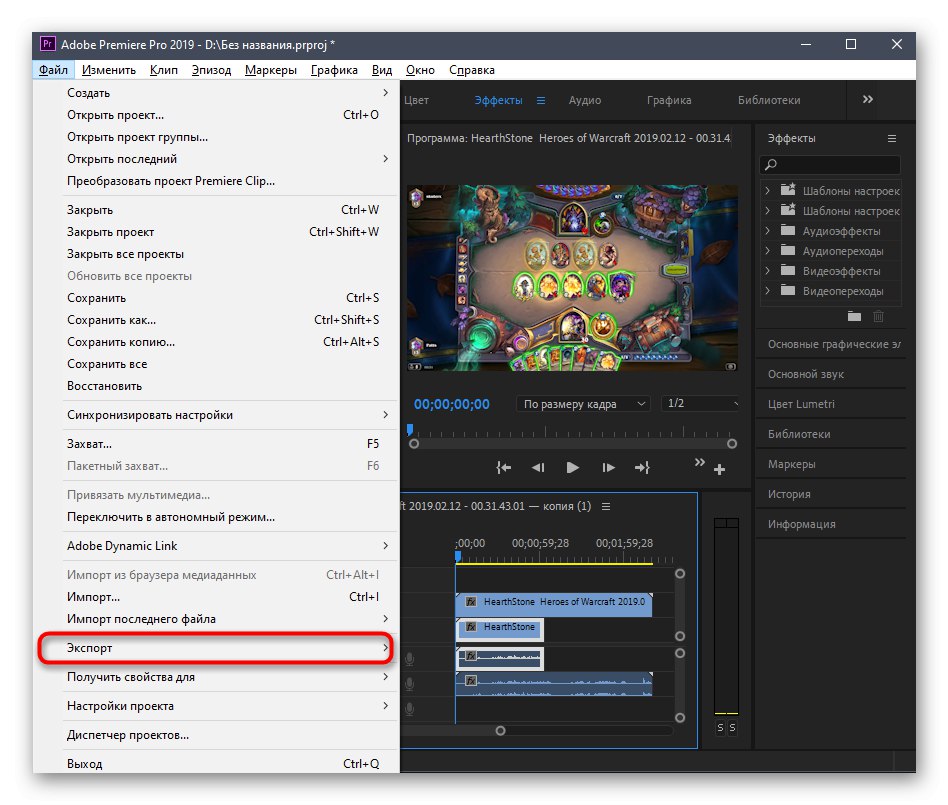
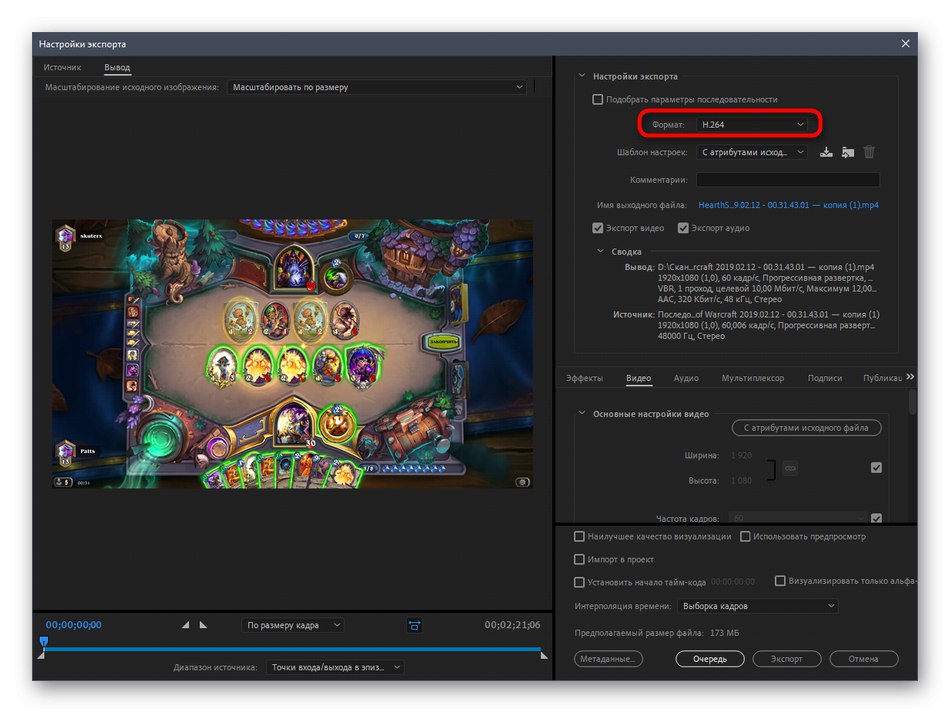
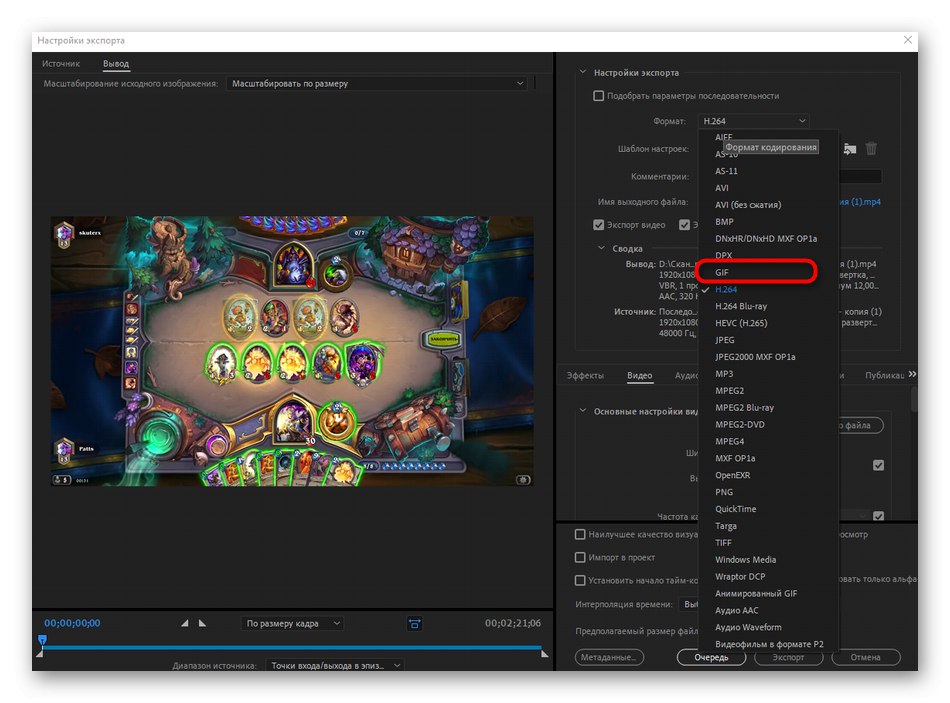
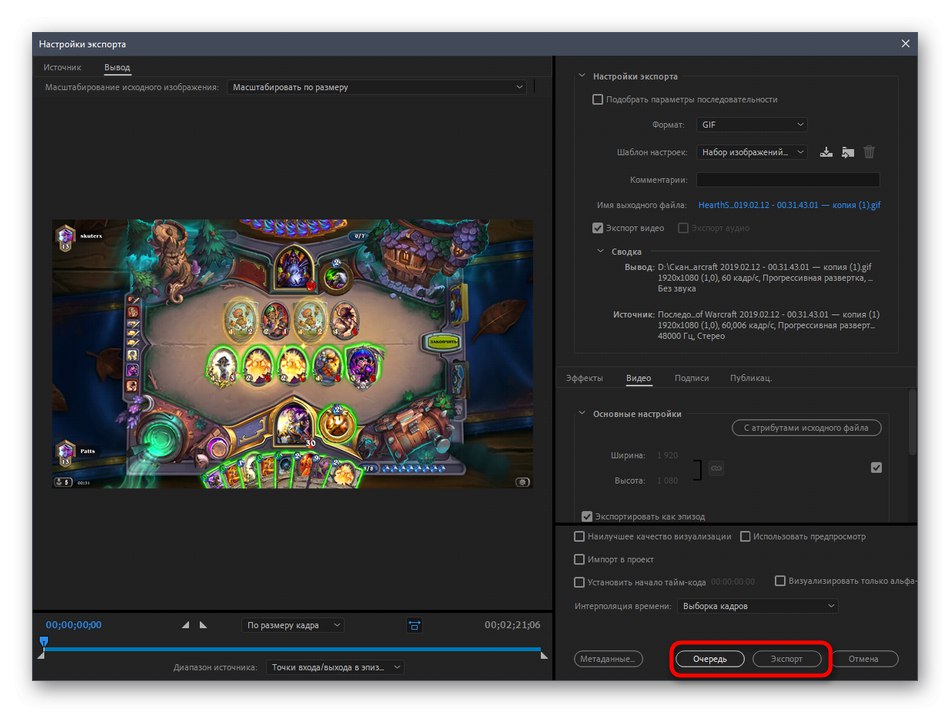
Uz to ćemo pojasniti da u zasebnom članku na našoj web stranici možete pronaći detaljnije upute o korištenju Adobe Premiere Pro. Govori vam o ispravnom uređivanju videozapisa i daljnjem spremanju, što može biti korisno prilikom pretvaranja videozapisa u GIF.
Više detalja: Korištenje Adobe Premiere Pro