Izrada spremnika u programu Outlook
E-pošta sve više istiskuje obične poštanske pošiljke. Svakodnevno se povećava broj korisnika koji šalju dopisivanje putem Interneta. U tom je smislu bilo potrebno izraditi posebne korisničke programe koji bi olakšali ovaj zadatak, učinit će primanje i slanje e-pošte praktičnijim. Jedna od takvih aplikacija je Microsoft Outlook. Otkrijmo kako možete stvoriti okvir za e-poštu na usluzi Outlook.com pošte, a zatim ga povezati s gore navedenim programom klijenta.
Registrirajte poštanski sandučić
Registracija pošte na uslugu Outlook.com vrši se putem bilo kojeg preglednika. Vozimo adresu Outlook.com u adresnu traku preglednika. Web preglednik preusmjerava na live.com. Ako već imate Microsoft račun koji je isti za sve usluge ove tvrtke, a zatim jednostavno unesite telefonski broj, adresu e-pošte ili korisničko ime Skype, kliknite gumb "Dalje".
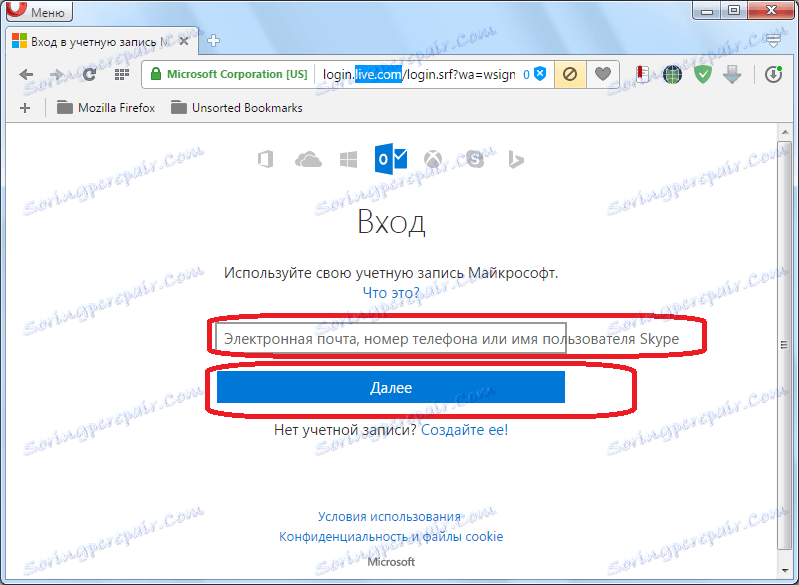
Ako nemate Microsoft račun, kliknite na "Create it".
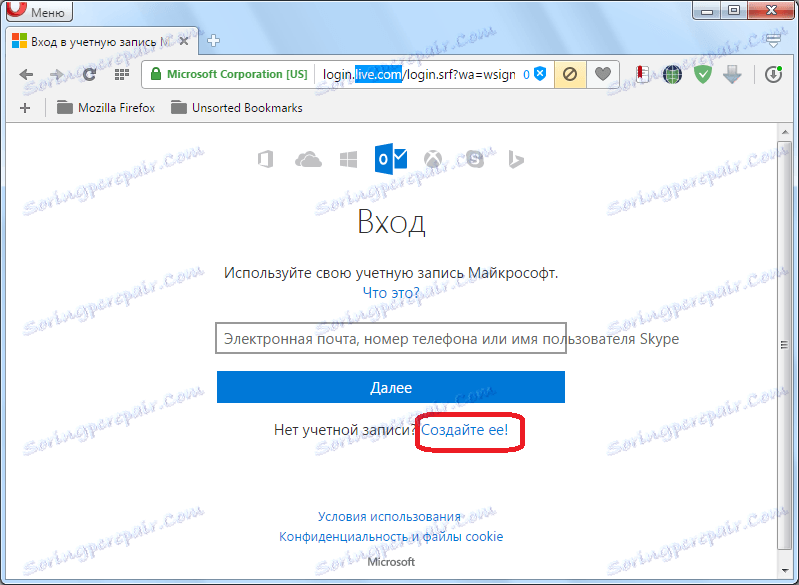
Prije nego što otvori registracijski obrazac tvrtke Microsoft. U gornjem dijelu unesite ime i prezime, proizvoljnog korisničkog imena (važno je da ga nitko ne zauzima), lozinku za unos računa (2 puta), zemlju prebivališta, datum rođenja i spol.
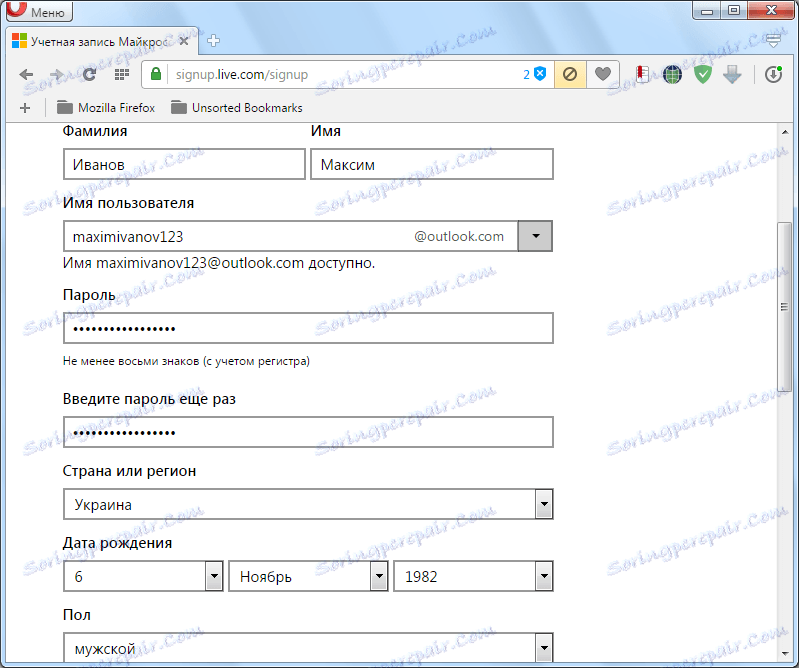
Na dnu stranice bilježi se dodatna e-adresa (iz druge usluge) i telefonski broj. To je učinjeno kako bi korisnik mogao više pouzdano zaštititi svoj račun, au slučaju gubitka zaporke uspio je vratiti pristup.
Obavezno unesite captcha kako biste provjerili sustav da niste robot i kliknite gumb "Stvori račun".
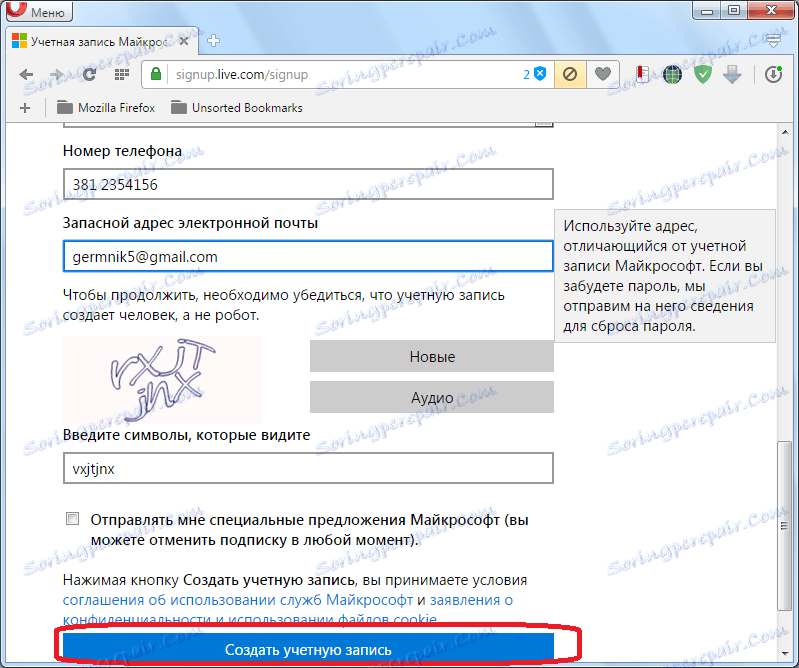
Nakon toga se pojavljuje unos koji trebate zatražiti kod putem SMS-a kako biste potvrdili činjenicu da ste pravi osoba. Unesite broj mobilnog telefona i kliknite gumb "Šalji kod".
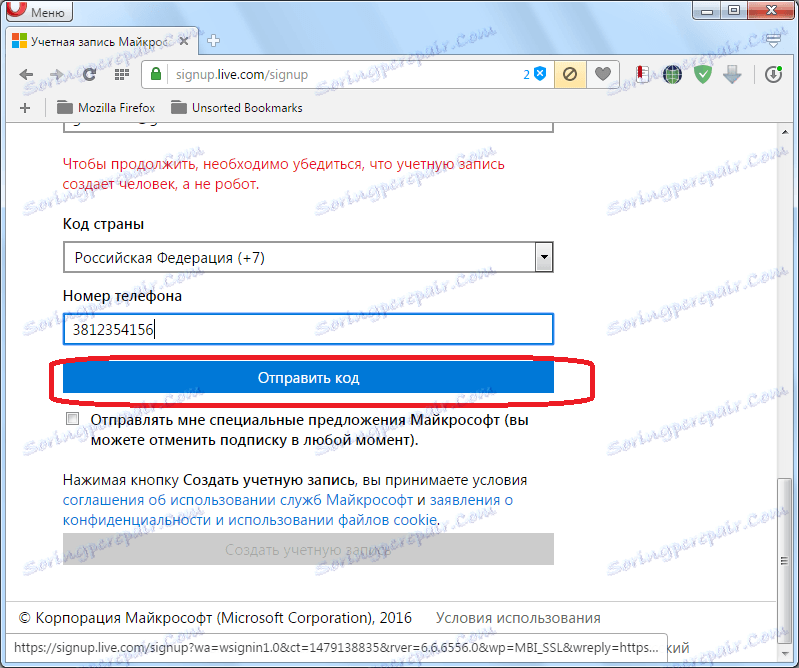
Nakon što je došao kôd na telefonu, upisujemo ga u odgovarajućem obliku i kliknite na gumb "Stvori račun". Ako kôd ne stigne dulje vrijeme, kliknite gumb "Nije primio" i unesite drugi telefon (ako je dostupan) ili pokušajte ponovo sa starim brojem.
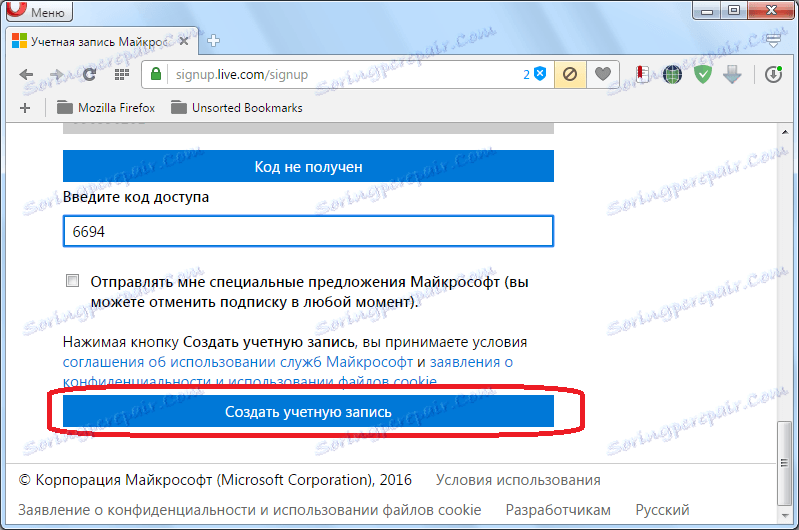
Ako sve bude u redu, nakon što kliknete gumb "Stvori račun", otvorit će se prozor Microsoft dobrodošlice. Kliknite strelicu u obliku trokuta na desnoj strani zaslona.

U sljedećem prozoru navodimo jezik na kojem želimo vidjeti sučelje e-pošte, a također postavljamo i vremensku zonu. Nakon što navedete postavke, sve kliknite na istoj strelici.
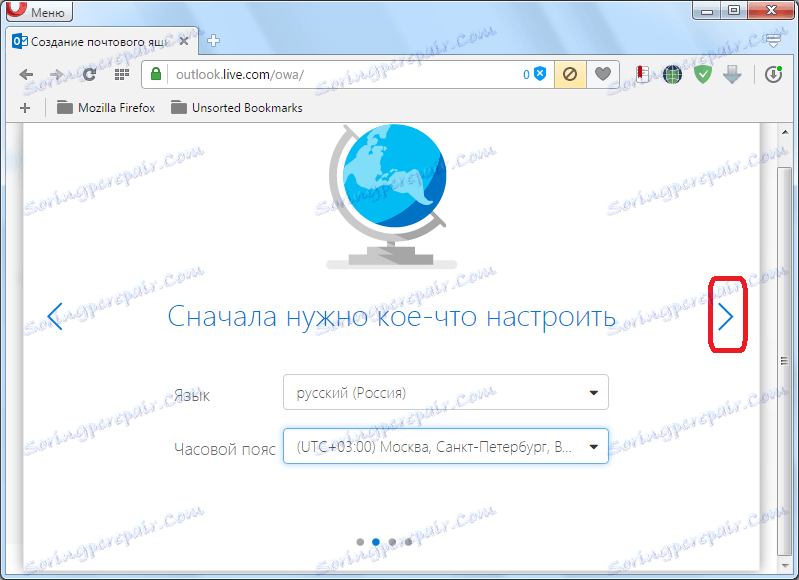
U sljedećem prozoru odaberite temu pozadine za svoj Microsoft račun od predloženih. Opet, kliknite na strelicu.
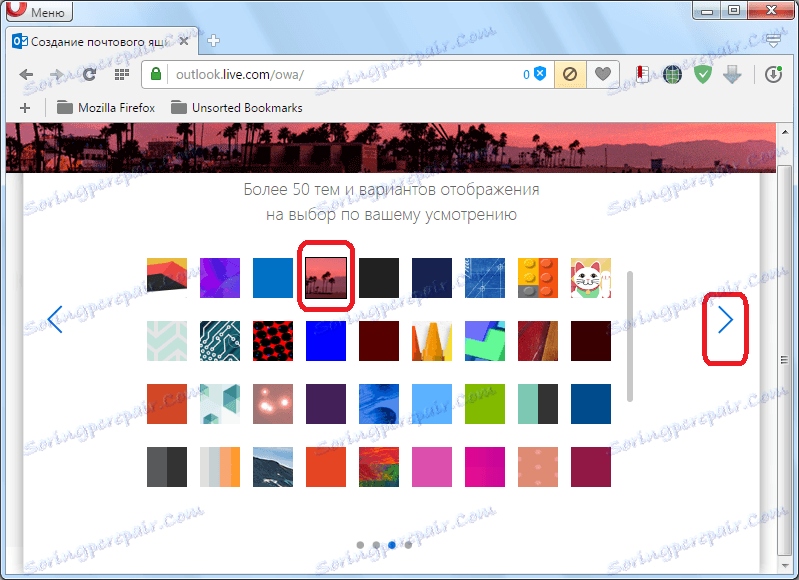
U zadnjem prozoru imate opciju da navedete izvorni potpis na kraju poslanih poruka. Ako ništa ne promijenite, potpis će biti standardni: "Poslano: Outlook". Kliknite strelicu.
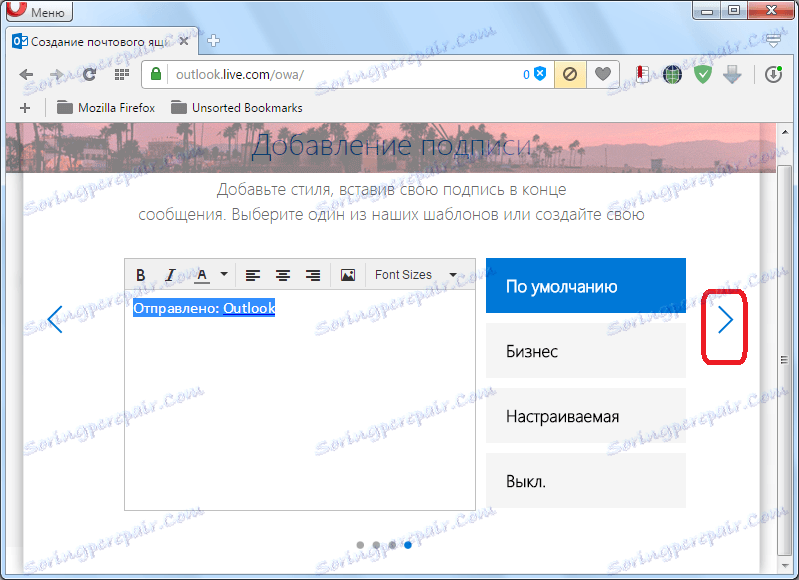
Nakon toga otvara se prozor koji kaže da je stvoren račun u programu Outlook. Kliknite gumb "Dalje".
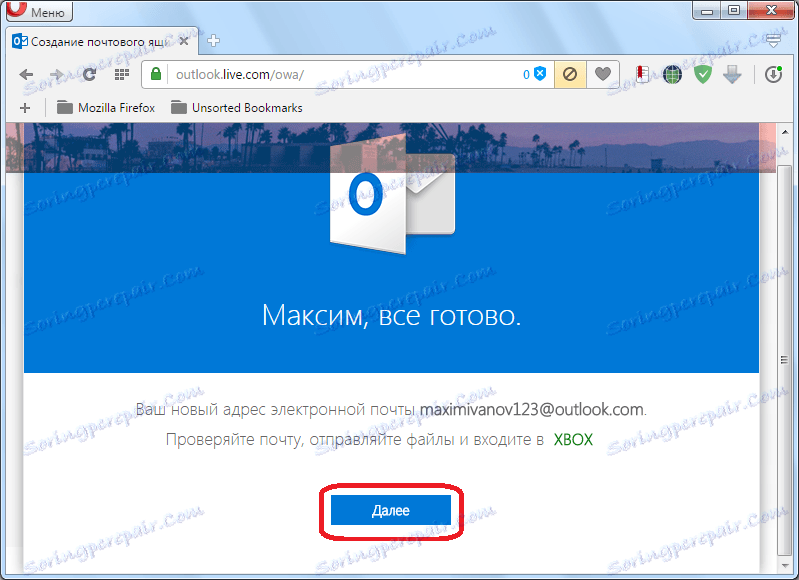
Korisnik se pomiče na svoj račun u Outlook pošti.
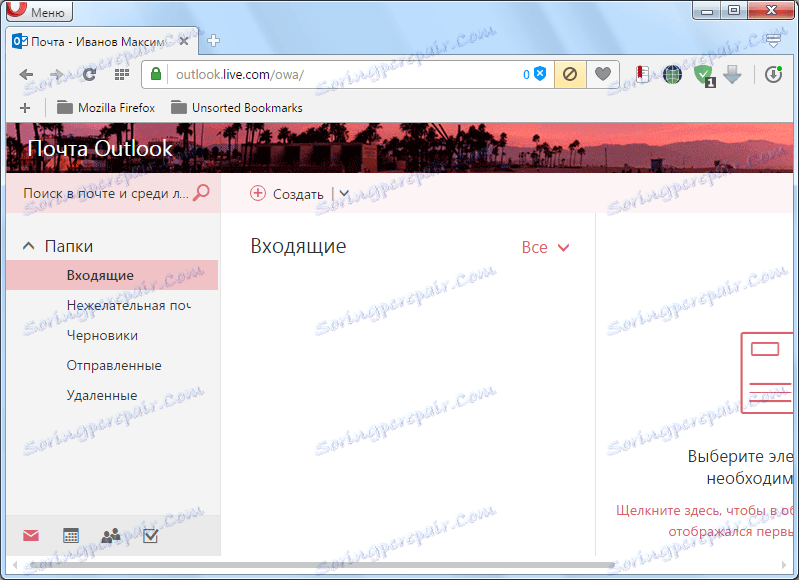
Povezivanje računa s programom klijenta
Sada morate stvoriti stvoreni račun na programu Outlook.com u programu Microsoft Outlook. Idite na izbornik "Datoteka".
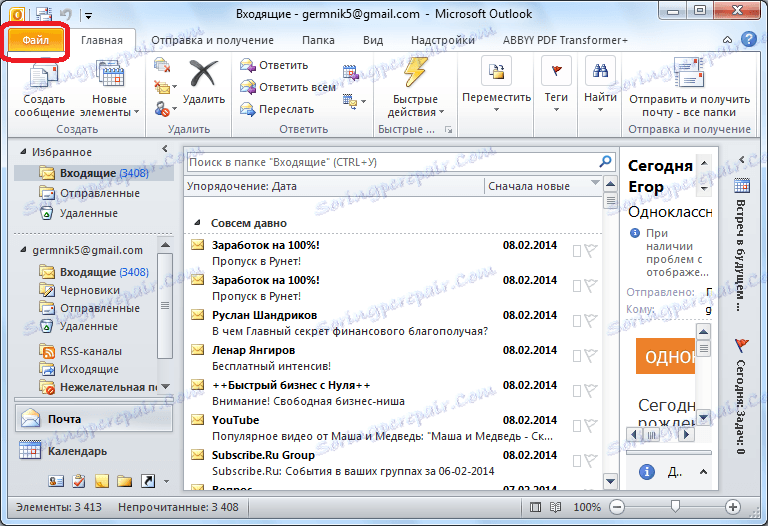
Zatim kliknite na veliki gumb "Postavke računa".
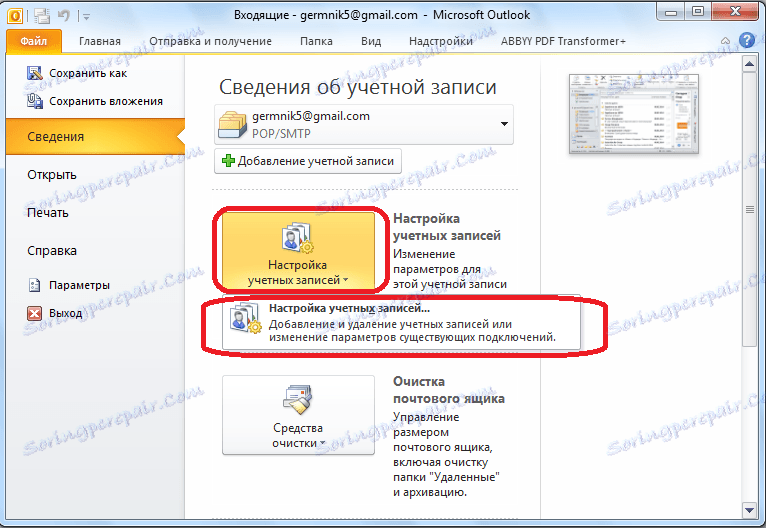
U prozoru koji se otvori kliknite gumb "Stvori" na kartici "E-pošta".
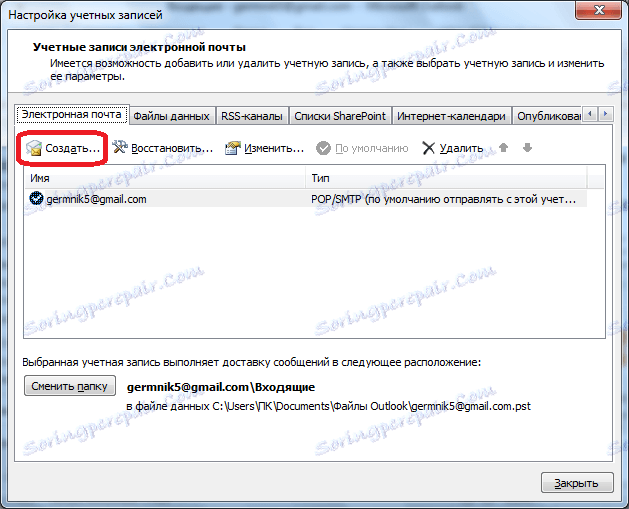
Prije otvaranja prozora za odabir usluge. Ostavite prekidač na poziciji "Račun e-pošte", u kojem je prema zadanim postavkama i kliknite gumb "Dalje".
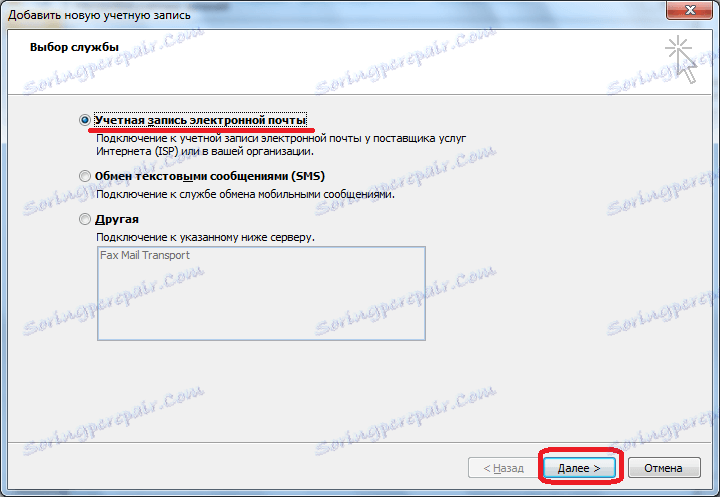
Otvorit će se prozor za postavljanje računa. U stupcu "Vaše ime" unosimo vaše ime i prezime (možete upotrijebiti pseudonim), pod kojim ste se ranije registrirali na usluzi Outlook.com. U stupcu "Adresa e-pošte" navodimo punu adresu spremnika na usluzi Outlook.com, registriranu ranije. U sljedećim stupcima "Lozinka" i "Potvrda lozinke" unosimo istu lozinku koja je unesena tijekom registracije. Zatim kliknite gumb "Dalje".
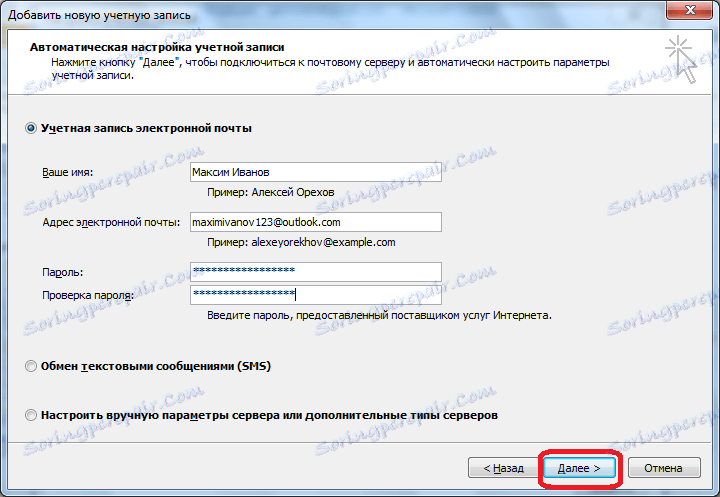
Počinje postupak povezivanja s računom na usluzi Outlook.com.
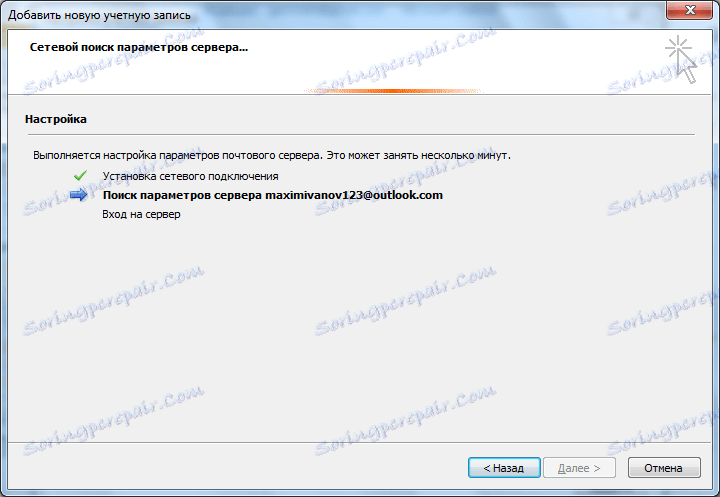
Zatim se može pojaviti dijaloški okvir u kojemu biste ponovno unijeli svoju prijavu i zaporku na svoj račun na usluzi Outlook.com i kliknite gumb "U redu".
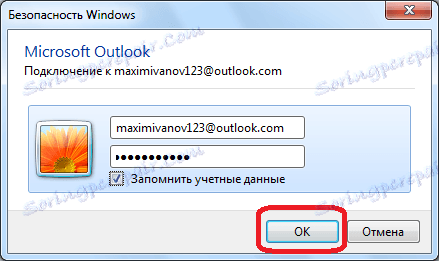
Nakon završetka automatske konfiguracije pojavit će se poruka. Kliknite gumb "Završi".
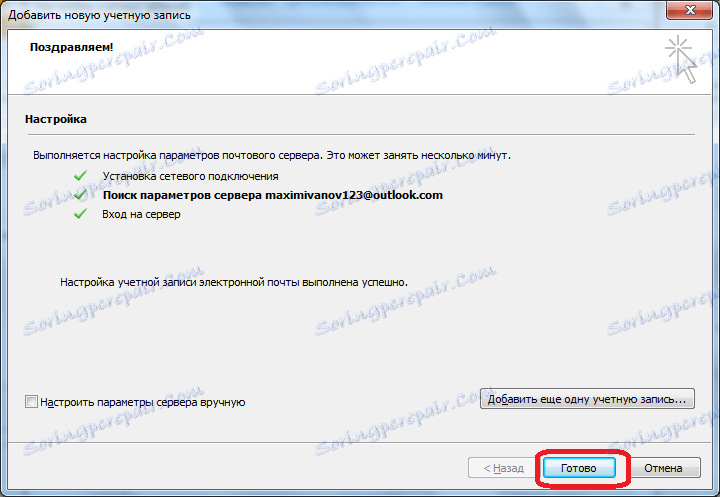
Zatim morate ponovno pokrenuti aplikaciju. Stoga će u Microsoft Outlooku biti kreiran prilagođeni profil Outlook.com.
Kao što možete vidjeti, stvaranje Outlook.com spremnika u programu Microsoft Outlook sastoji se od dva koraka: stvaranje računa putem preglednika na usluzi Outlook.com, a zatim povezivanje ovog računa s programom klijenta programa Microsoft Outlook.