Izrada snimke zaslona na Lenovo
Ponekad u životu korisnika Androida postoje trenuci koje bih želio podijeliti. Bilo je to rijetka igra postignuća, komentari u društvenim mrežama ili dio članka - telefon može snimiti bilo koju sliku na zaslonu. Budući da su pametni telefoni na operacijskom sustavu Android različiti, proizvođači također postavljaju gumbe za izradu snimaka zaslona na različite načine. Na uređajima tvrtke Lenovo postoji nekoliko načina za hvatanje zaslona i dijeljenje važne točke: standardne i aplikacije trećih strana koje pomažu pri snimanju zaslona. U ovom članku ćemo razmotriti sve moguće opcije za stvaranje snimaka zaslona za Lenovo telefone.
sadržaj
Aplikacije treće strane
Ako korisnik ne želi / ne zna kako raditi sa standardnim alatima za izradu snimaka zaslona i ne želi to shvatiti, razvojni programeri treće strane učinili su sve za njega. U ugrađenom programskom spremištu Tržište igara Svaki korisnik moći će pronaći opciju izrade snimaka zaslona koji ga zanimaju. Razmotrite dva najvažnija ocijenjena korisnika programa u nastavku.
1. način: Zaslon Hvatanje
Ova aplikacija je vrlo jednostavna i gotovo nema dubinske postavke, ali jednostavno obavlja svoju funkciju - snimanje zaslona ili snimanje videozapisa sa zaslona jednim klikom na ploču. Jedine postavke koje se nalaze u snimci Zaslon Hvatanje jest omogućiti / onemogućiti određene vrste snimanja zaslona (trese, upotrebljavaju gumbe itd.).
Da biste izradili snimku zaslona pomoću ove aplikacije, slijedite ove korake:
- Prvo morate omogućiti samu izradu snimke zaslona u aplikaciji klikom na gumb "Pokreni servis" , nakon čega će korisnik moći snimiti zaslon.
- Da biste snimili ili zaustavili uslugu, kliknite gumb "Zaslon" ili "Snimaj" na ploči koja će se pojaviti i zaustaviti kliknuti gumb "Zaustavi uslugu" .
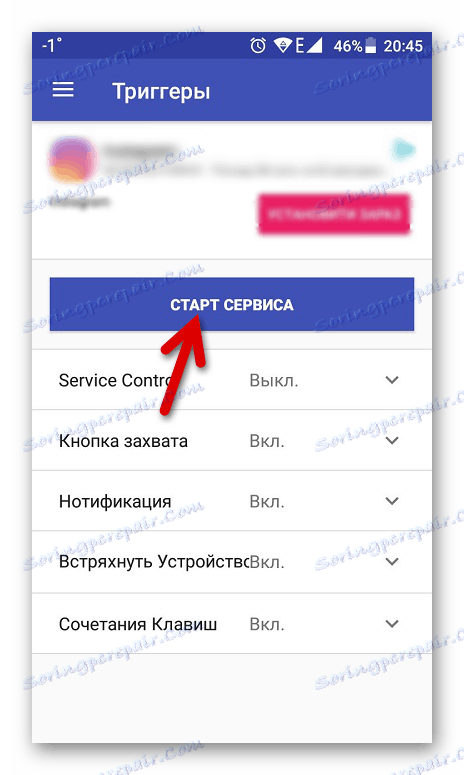
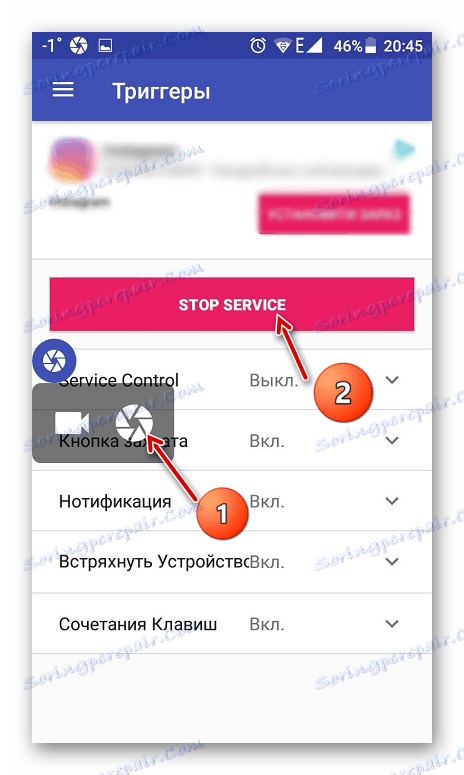
Druga metoda: Zaslon zaslona Dodirnite
Za razliku od prethodne aplikacije, zaslon osjetljiv na dodir služi samo za izradu snimki zaslona. Značajnija prednost u ovom softveru je prilagodba kvalitete slike koja vam omogućuje snimanje zaslona što je više moguće.
- Da biste počeli raditi s aplikacijom, morate kliknuti gumb "Start Screenshot" i pričekati da se na zaslonu pojavi ikona fotoaparata.
- Na ploči s obavijestima korisnik može otvoriti lokaciju snimaka zaslona na telefonu klikom na "Mapa" ili stvoriti snimku zaslona dodirom na "Snimanje" pokraj njega.
- Da biste zaustavili uslugu, morate kliknuti gumb Zatvori snimku zaslona koji će onemogućiti glavne funkcije aplikacije.
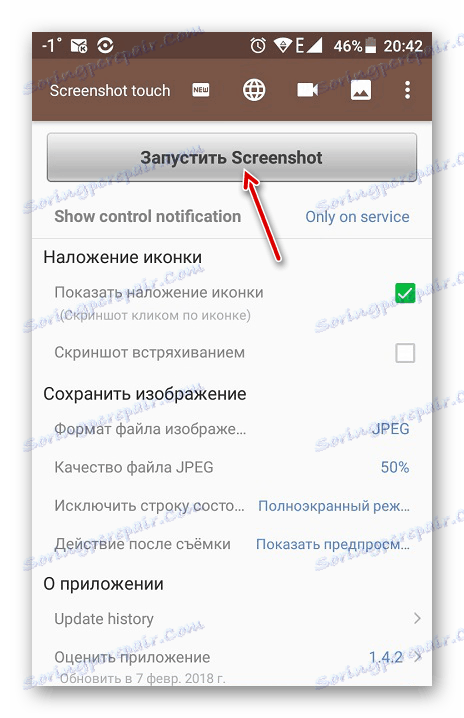
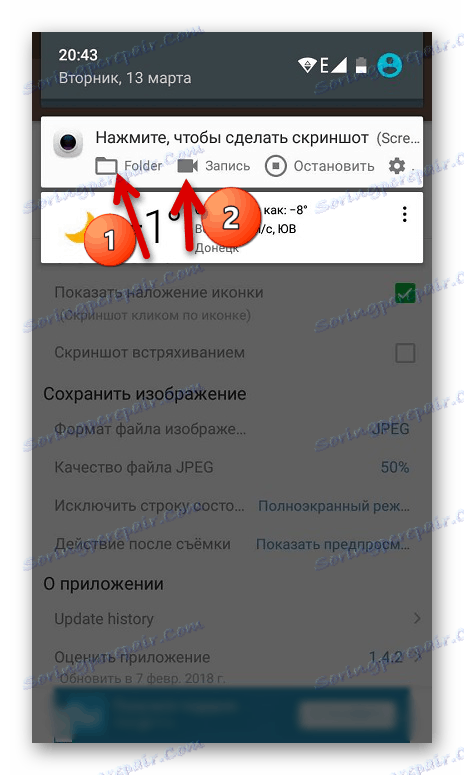
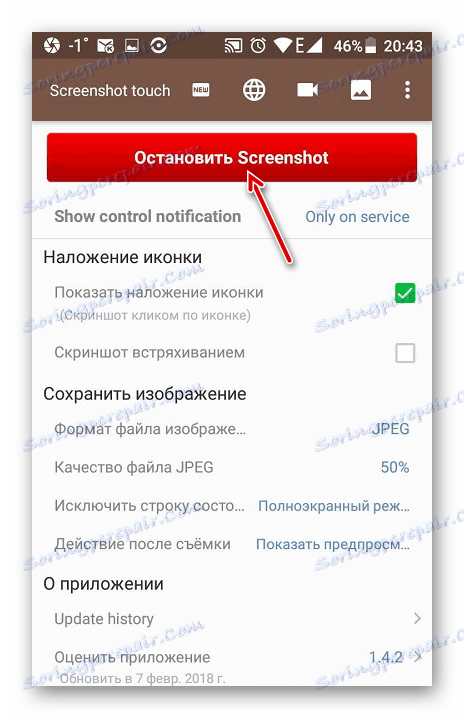
Ugrađeni alati
Razvojni programeri uređaja uvijek pružaju takvu priliku za korisnike da dijele nekoliko trenutaka bez programa treće strane. Obično na kasnijim modelima, ove metode se mijenjaju, stoga smatramo najrelevantnijim.
Način 1: padajući izbornik
U nekim novim verzijama Lenova postalo je moguće izraditi snimke zaslona s padajućeg izbornika koji se pojavljuje kada prstom prijeđete preko zaslona odozgo prema dolje. Nakon toga morate kliknuti funkciju "Zaslon" i operativni sustav će snimiti sliku ispod otvorenog izbornika. Snimak zaslona bit će u "Galeriji" u mapi pod nazivom " Snimke zaslona" . 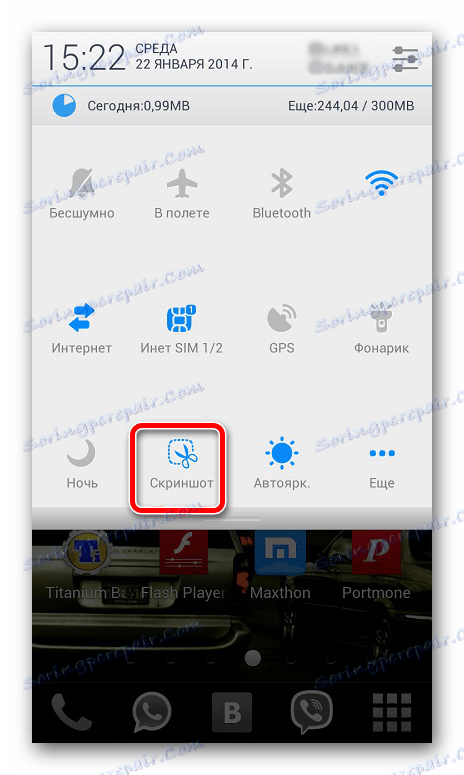
Druga metoda: gumb za napajanje
Ako dugo držite gumb za isključivanje telefona, korisnik će otvoriti izbornik u kojem će biti dostupne različite vrste upravljanja napajanjem. Na istom mjestu, vlasnici Lenova moći će vidjeti gumb Zaslona , koji funkcionira na isti način kao u prošlosti. Mjesto datoteke također neće biti drugačije. 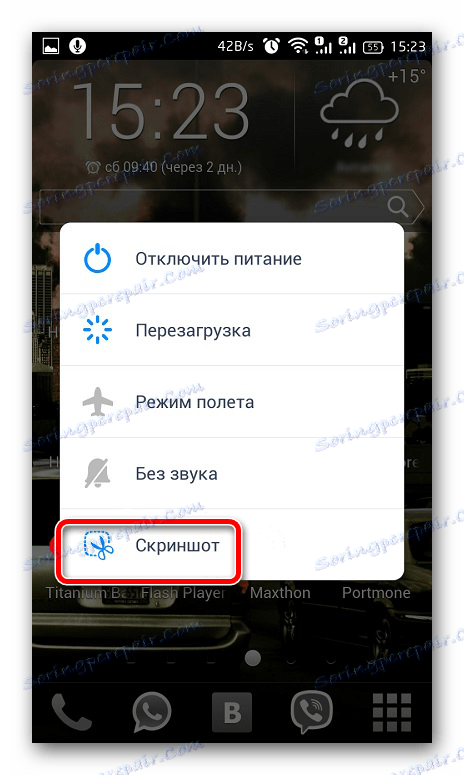
Treća metoda: Kombinacija tipki
Ova je metoda primjenjiva na sve uređaje s operacijskim sustavom Android, a ne samo za Lenovo telefone. Kombinacija gumba "Power" i "Volume: Down" omogućit će vam snimanje zaslona, slično dvjema opcijama opisanim gore, jednostavno ih držite istodobno. Snimke zaslona bit će smještene uz put "... / Slike / Snimke zaslona". 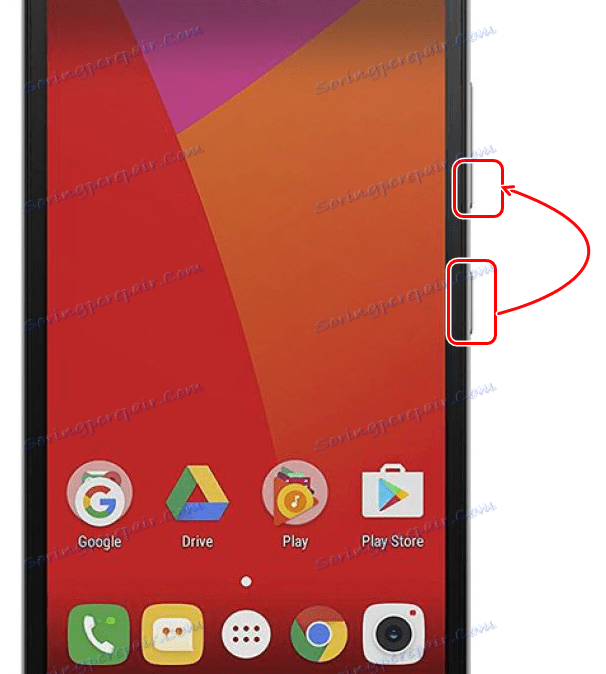
Rezultat se može naznačiti samo da bilo koja od gore opisanih metoda ima pravo postojati. Svaki će korisnik pronaći nešto prikladno za sebe, jer postoji dosta mogućnosti za stvaranje snimaka zaslona na pametnim telefonima tvrtke Lenovo.