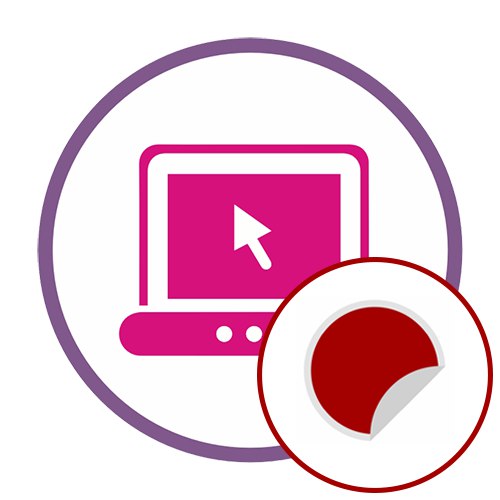U ovom ćemo se članku usredotočiti na mrežne usluge koje vam omogućuju stvaranje i oblikovanje slike za daljnje slanje na ispis i primanje naljepnica. Ako vas zanimaju točno elektroničke naljepnice koje se mogu dodati fotografijama ili koristiti u druge svrhe, pročitajte vodič na donjoj poveznici.
Više detalja: Dodajte naljepnicu fotografiji na mreži
Metoda 1: Canva
Canva je moćan mrežni grafički urednik. Fokusira se na stvaranje dizajna koji će vam omogućiti stvaranje lijepe naljepnice. Korisniku je otvoreno puno besplatnih i plaćenih alata koji se mogu koristiti u uređivaču stvarajući jedinstveni projekt.
- Otvorite početnu stranicu Canve klikom na gornju vezu, prođite kroz standardni postupak registracije i kliknite gumb koji će se pojaviti "Stvori dizajn".
- Pojavit će se dodatni padajući izbornik, gdje biste trebali koristiti pretraživanje ako želite prilagoditi naljepnicu gotovim predlošcima.
- Nakon odabira jednog od predložaka ili stvaranja novog projekta, pojavit će se grafički prozor uređivača. Popis prikladnih praznih mjesta prikazat će se s lijeve strane - krećite se njime za odabir optimalnog dizajna ili odmah prijeđite na ručno dodavanje dijelova.
- Ako trebate urediti elemente gotovog predloška, odaberite ih, transformirajte i promijenite sadržaj, na primjer, dodavanjem vlastitog natpisa.
- Svi vodeni žigovi i naljepnice u radnom prostoru mogu se premjestiti ili potpuno izbrisati ako nisu potrebni.
- Mnogi ljudi obraćaju pažnju na pozadinu prilikom stvaranja naljepnice, kako je ne bi samo stavili na prazan list. U Canvi postoji poseban odjeljak za to, pronađite tamo prikladnu pozadinu ili postavite određenu boju, a ona će se automatski prilagoditi trenutnom projektu, nakon čega će se rezultat odmah pojaviti u prozoru za pregled s desne strane.
- Dodatni elementi u obliku proizvoljnih likova ili punopravnih dijelova nalaze se u odgovarajućem odjeljku. Imajte na umu da su neki od njih besplatni, dok će drugi morati biti plaćeni. Dodajte ih naljepnici i transformirajte po želji.
- Postavite položaj i veličinu dodanih objekata na isti način kao i kod ostalih elemenata.
- Datoteka pohranjena na vašem računalu može se koristiti kao komponenta, na primjer, pozadina ili glavna slika. Da biste to učinili, idite na odjeljak "Preuzimanja" i kliknite na "Prenesi sliku ili videozapis".
- Prije spremanja provjerite jesu li svi dijelovi pravilno postavljeni i je li konačna verzija spremna za daljnji ispis. Nakon toga pritisnite odgovarajući gumb s lijeve strane "Objaviti".
- Odaberite vrstu datoteke koja odgovara ispisu, platite premium značajke ako ih koristite, a zatim preuzmite projekt na računalo.
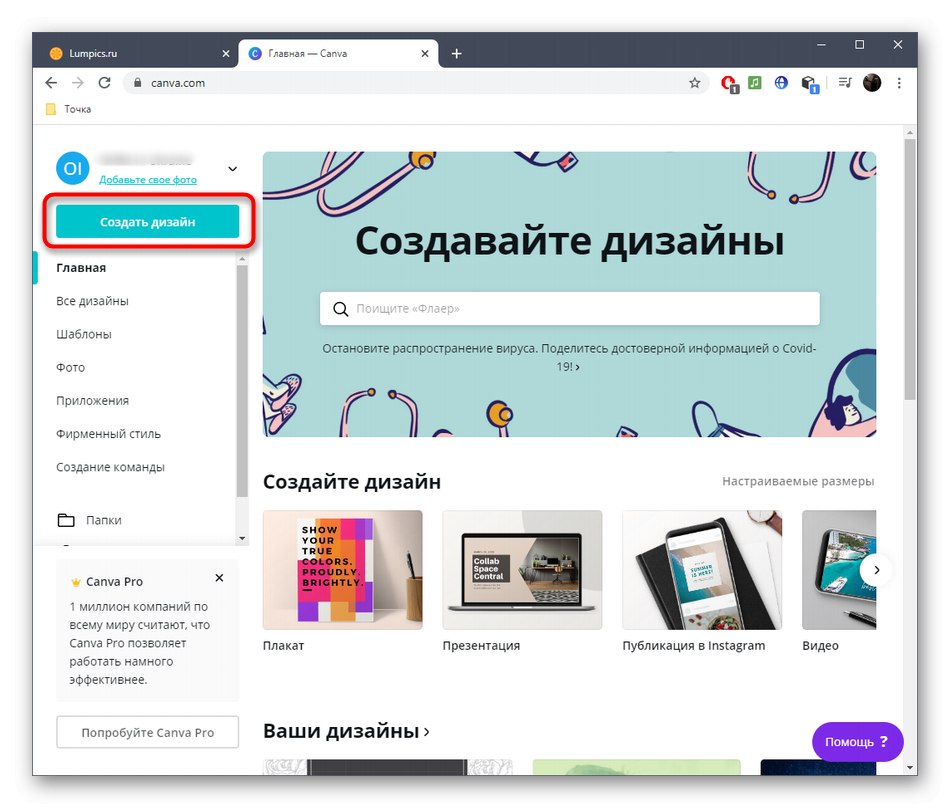
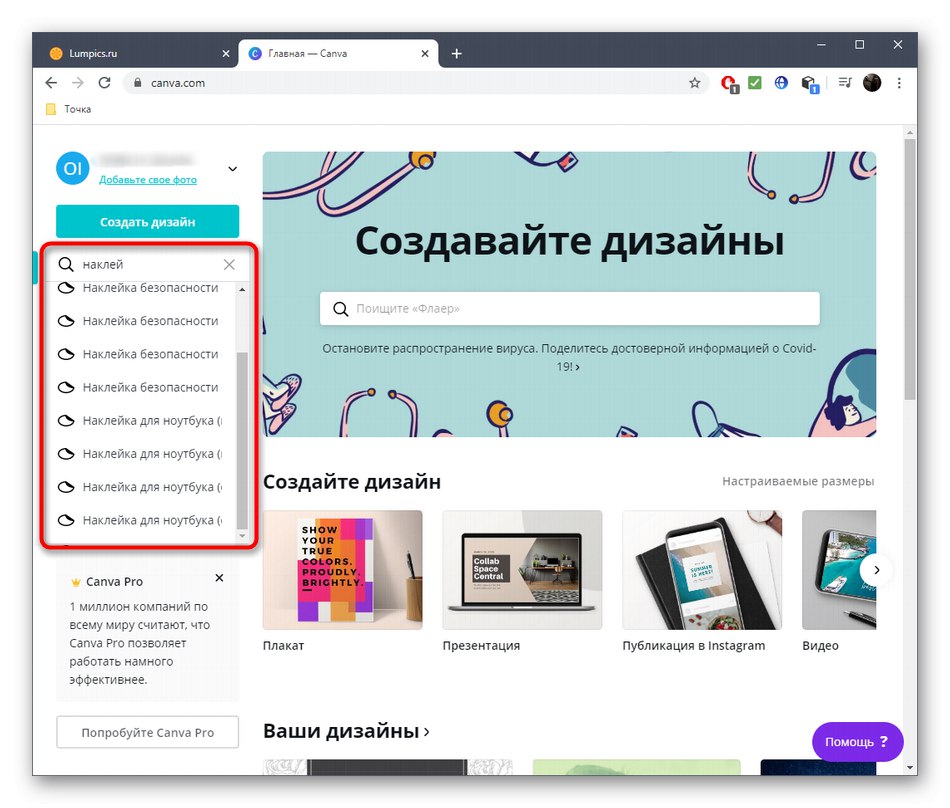
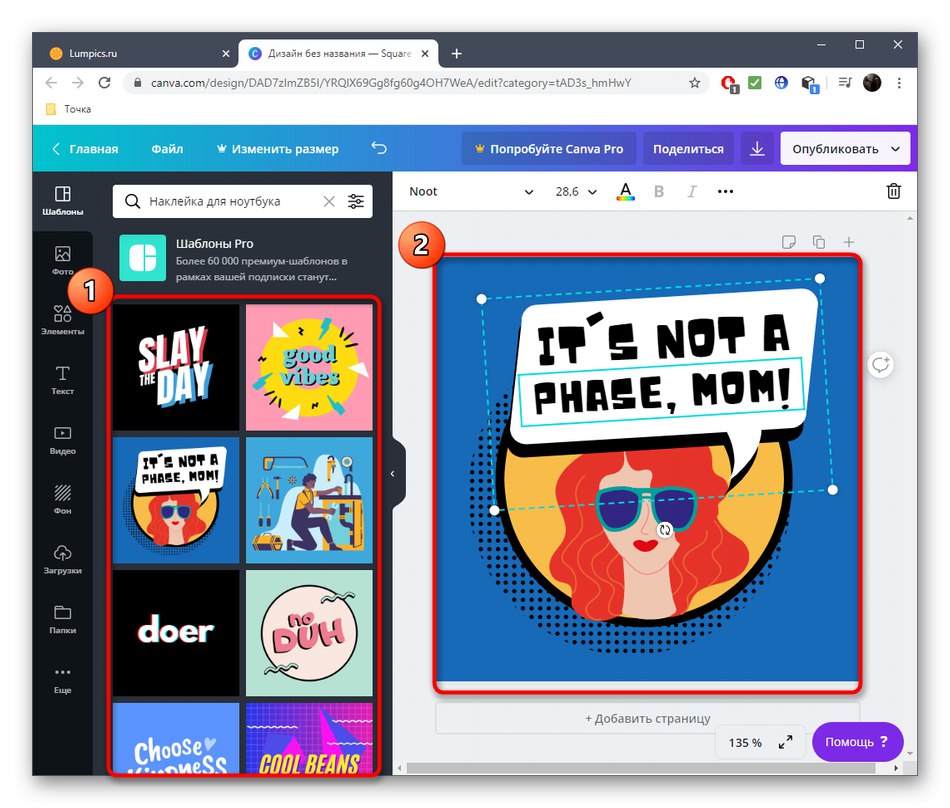
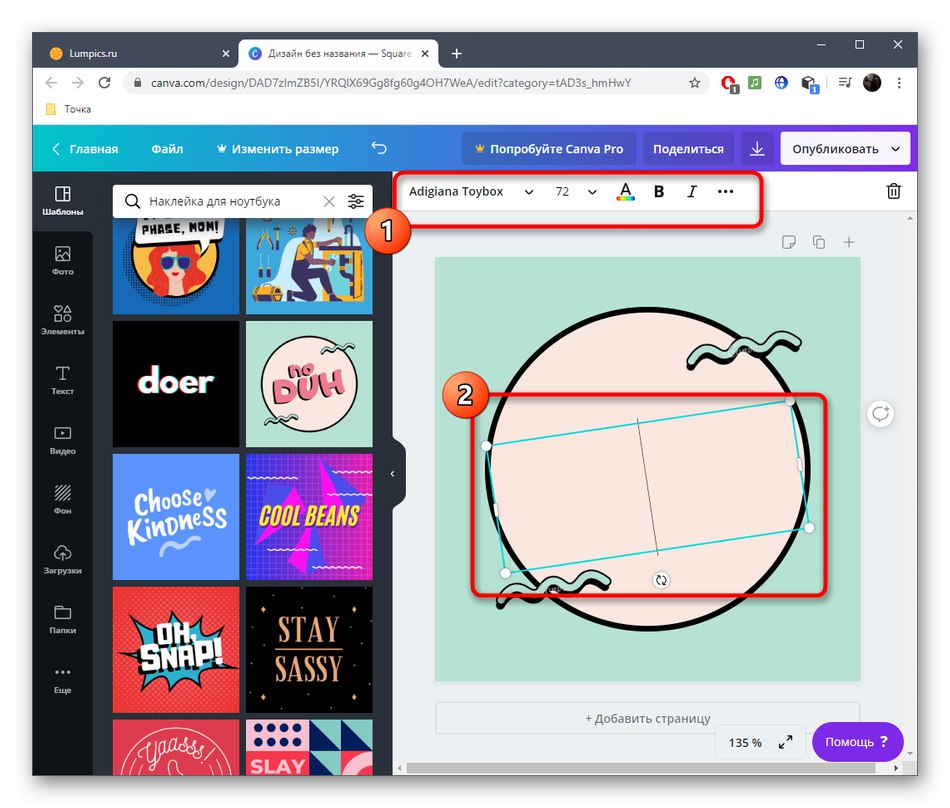
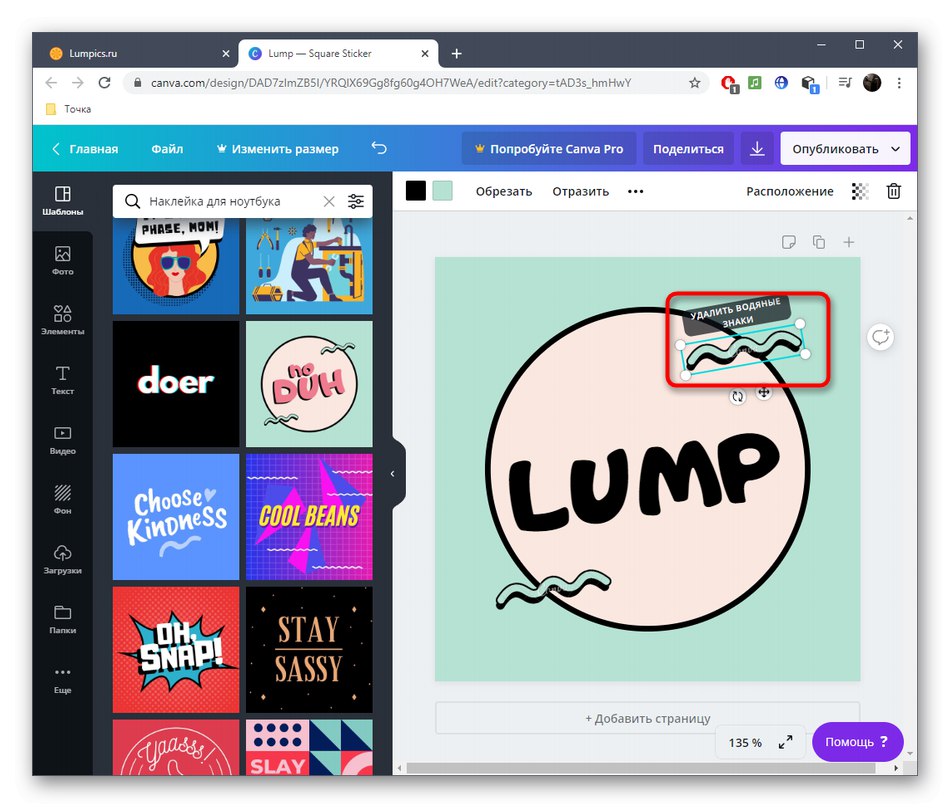
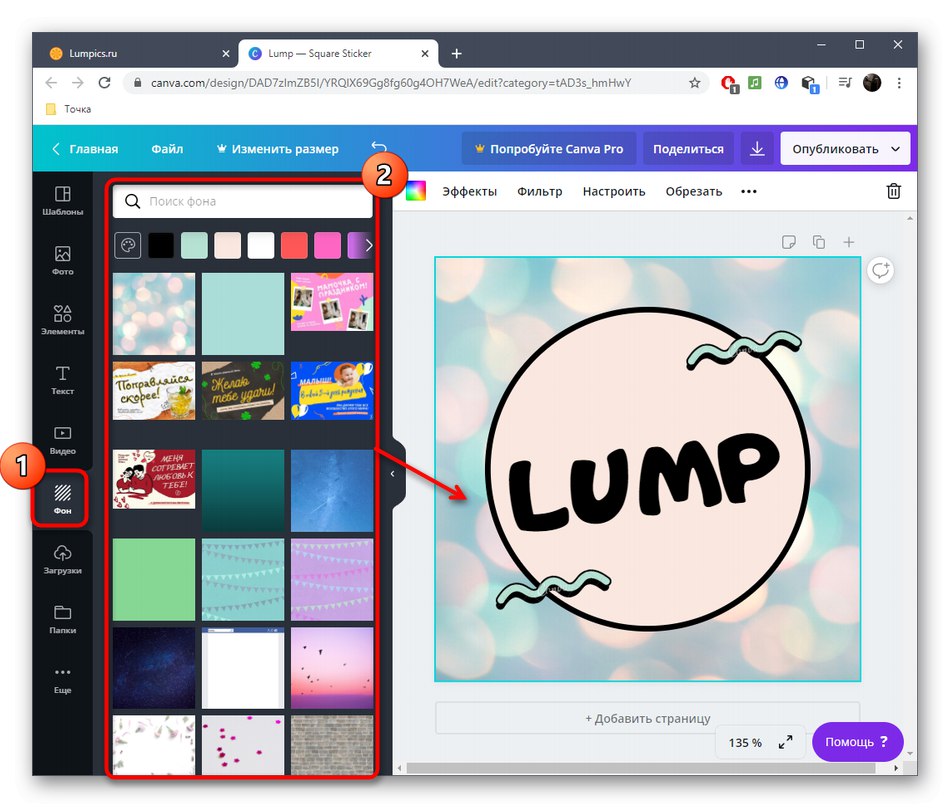
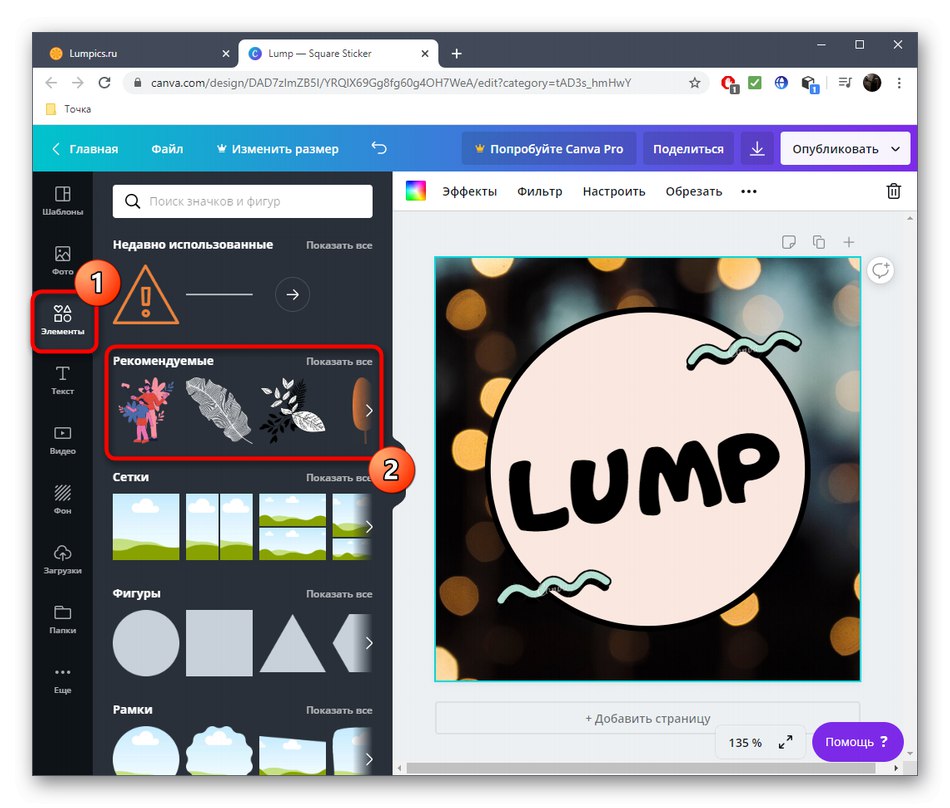
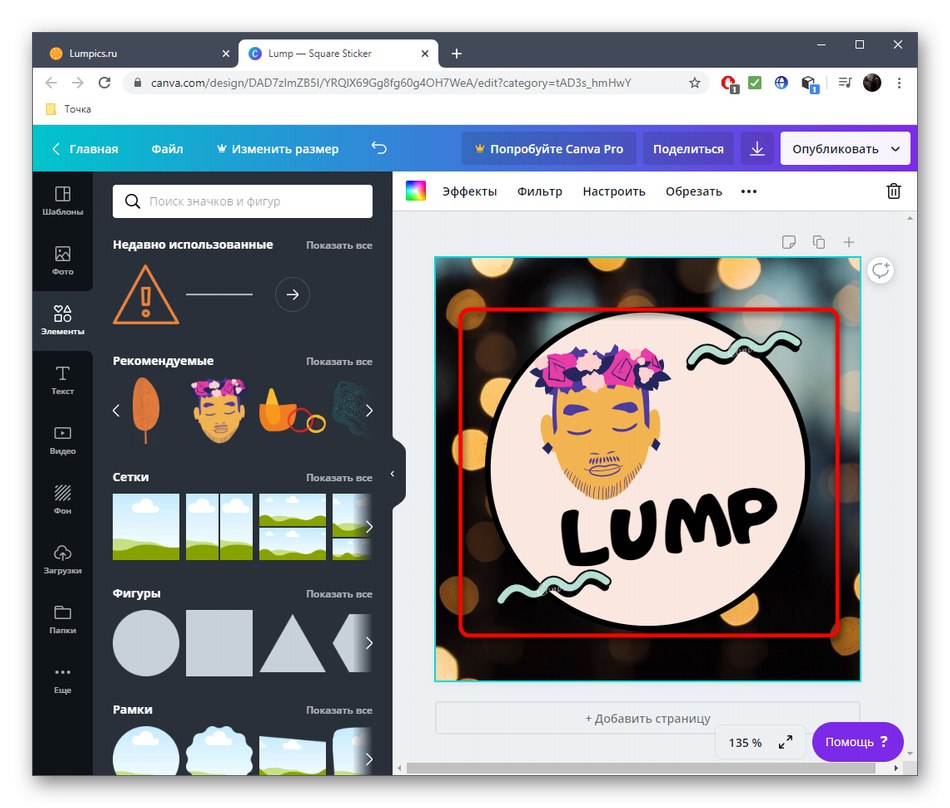
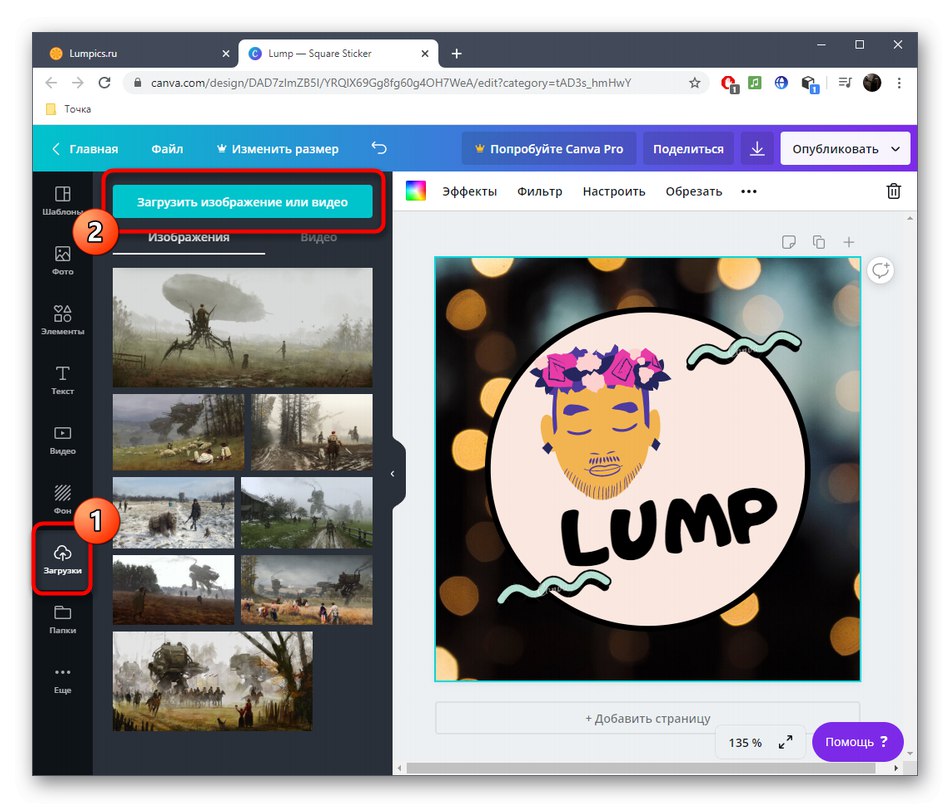
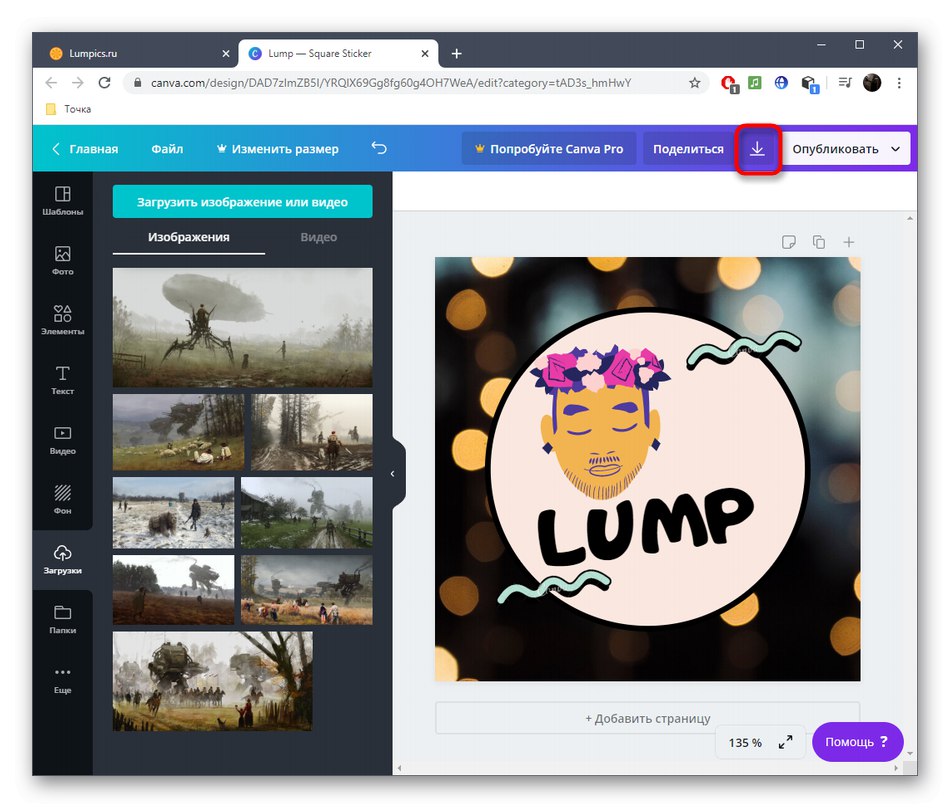
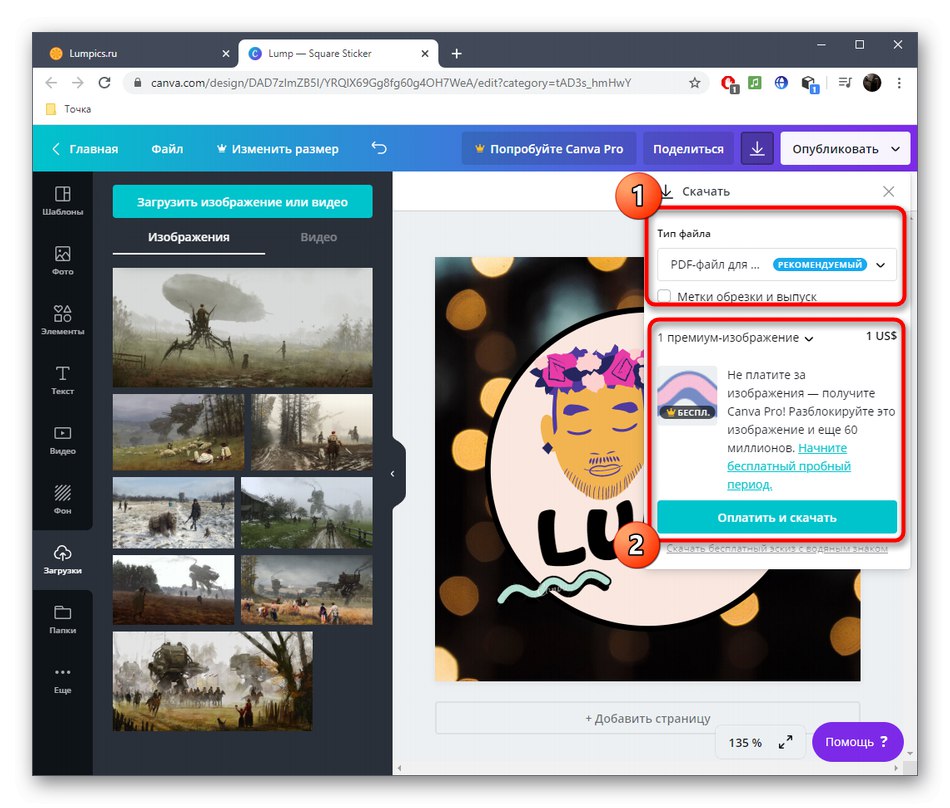
Imajte na umu da neki ispisi prihvaćaju samo određene formate datoteka koji imaju slojeve i određene postavke. Obavezno provjerite ove podatke prije spremanja gotove naljepnice kako ih kasnije ne biste morali ponoviti.
2. metoda: PicsArt
Internetska usluga PicsArt podijeljena je u module, od kojih je svaki odgovoran za izvođenje određene operacije. Ako samo trebate promijeniti pozadinu, ukloniti je ili dodati nekoliko elemenata da biste stvorili naljepnicu, PicsArt svakako vrijedi razmotriti.
Idite na internetsku uslugu PicsArt
- Koristite vezu koja vodi do stranice PicsArt, gdje odaberite jedan od modula koji želite koristiti za uređivanje fotografija.
- Pogledat ćemo primjer promjene pozadine. Nakon prelaska na novu karticu, kliknite "Učitaj svoju sliku" ili povucite datoteku u odabrano područje.
- Na otvaranju "Istraživač" tamo pronađite potrebnu sliku.
- Sada možete promijeniti pozadinu pomoću jedne od dostupnih opcija, na primjer putem kartice "Tekstura"... S lijeve strane nalazi se cjelovit popis pozadina, odakle možete odabrati najbolju.
- Nakon prijave odmah ćete primijetiti kako se slika promijenila. PicsArt-ovi algoritmi se točno aktiviraju samo kad je glavna slika odvojena jasnom crtom od pozadine.
- Upotrijebite jednu od boja u paleti ako vam prisutne teksture ne odgovaraju.
- Kad ste spremni, kliknite na "Preuzimanje datoteka" za preuzimanje rezultata na računalo.
- Ostali modeli imaju ogroman broj funkcija koje svaki korisnik može razumjeti, pa se nećemo zadržavati na njima.
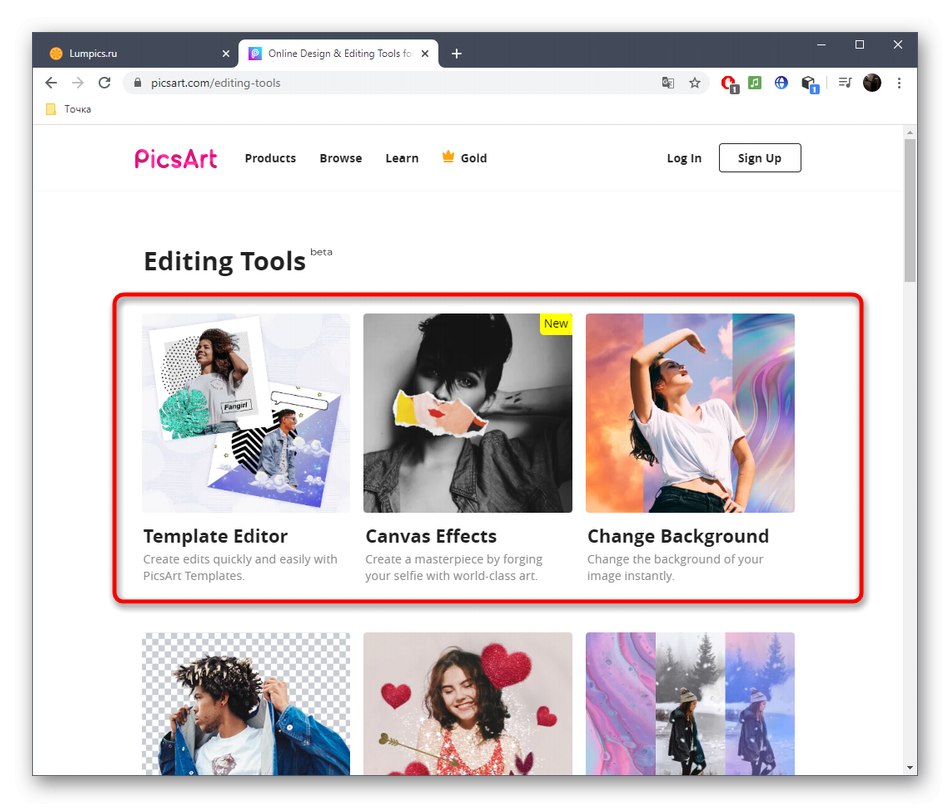
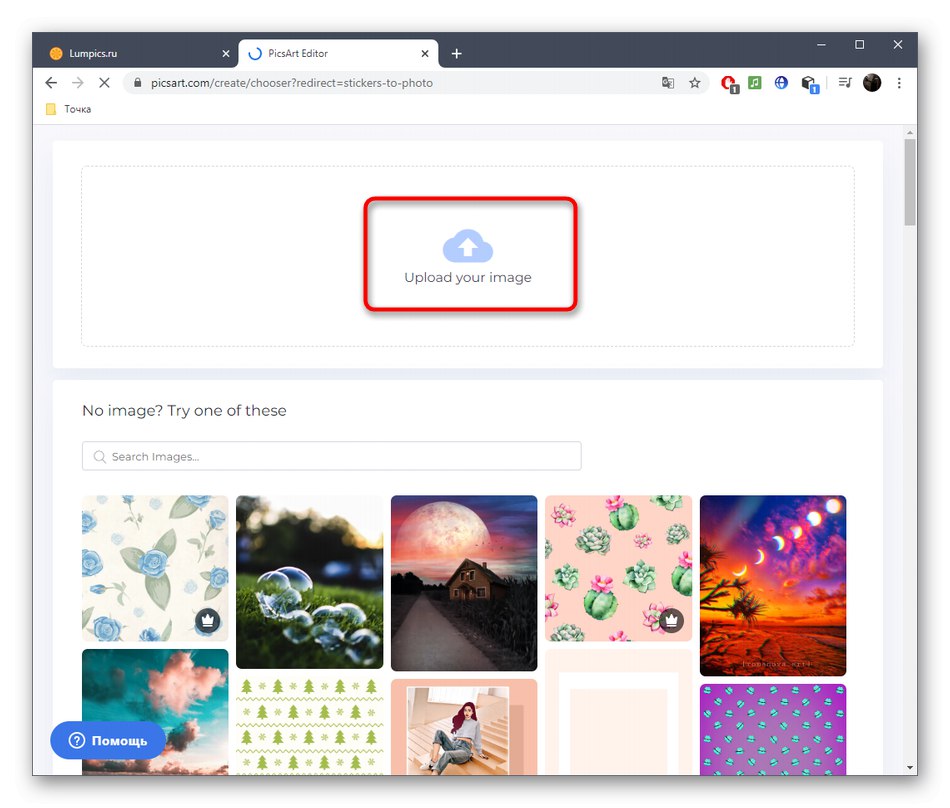
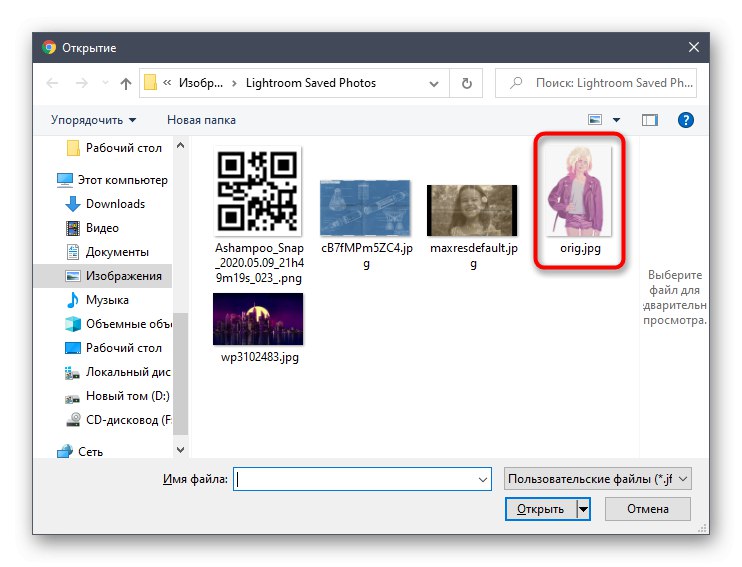
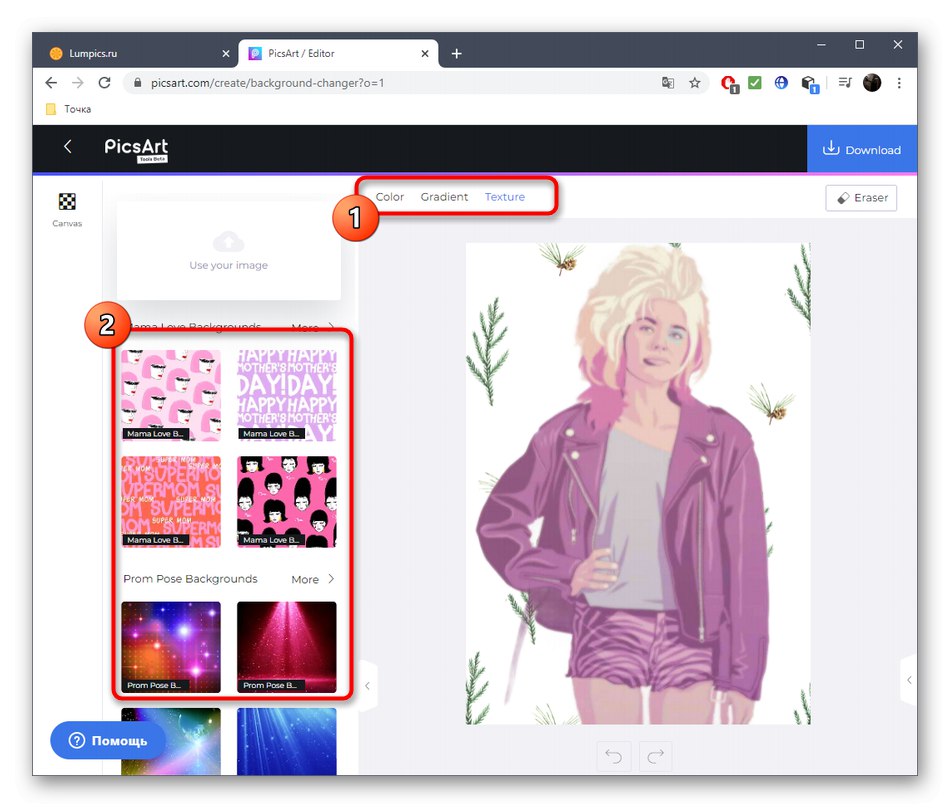
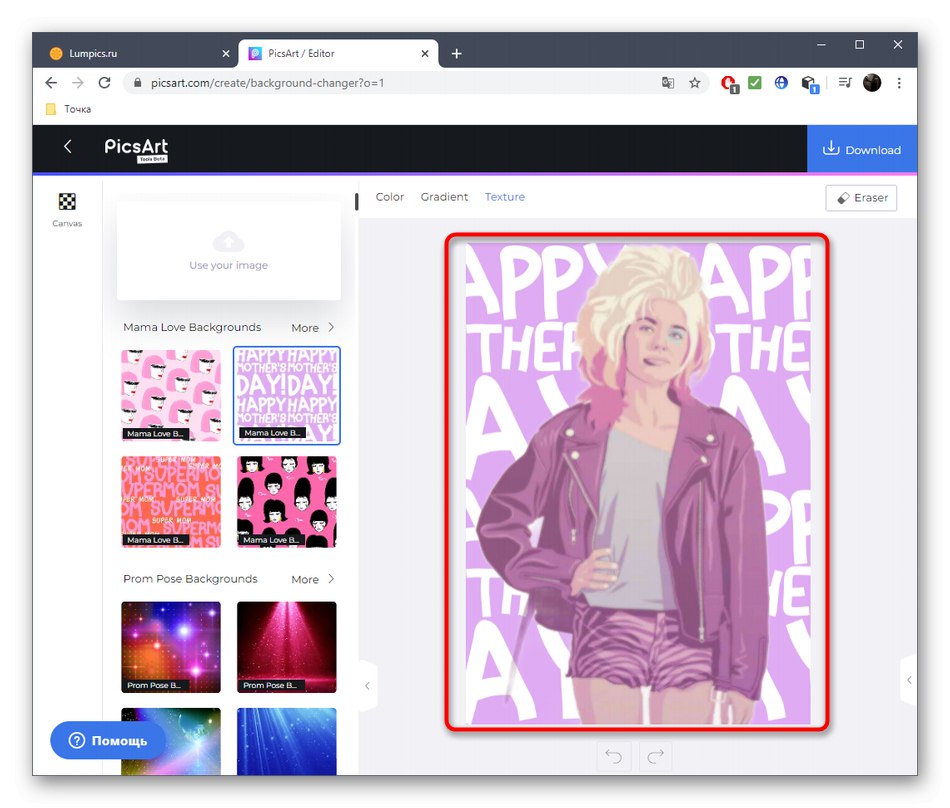
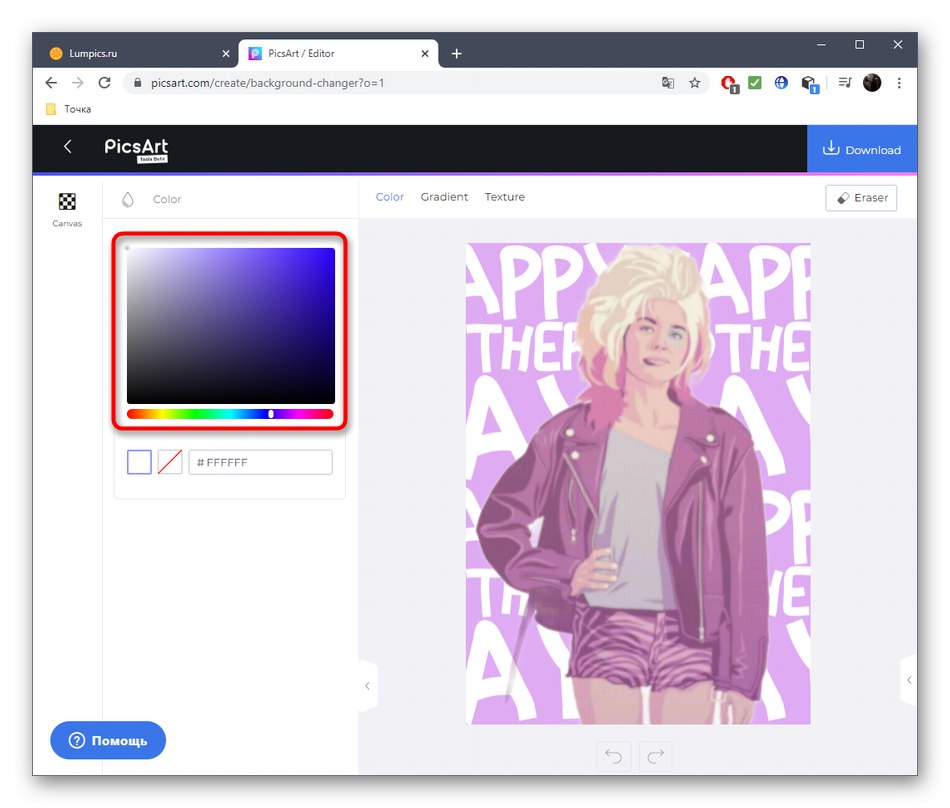
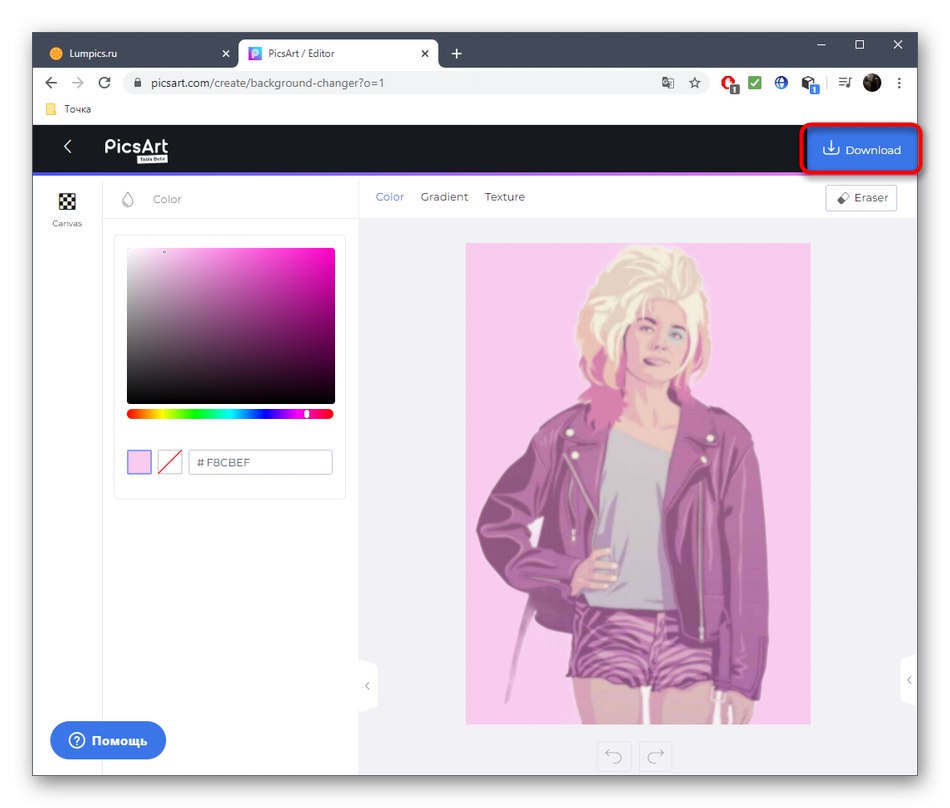
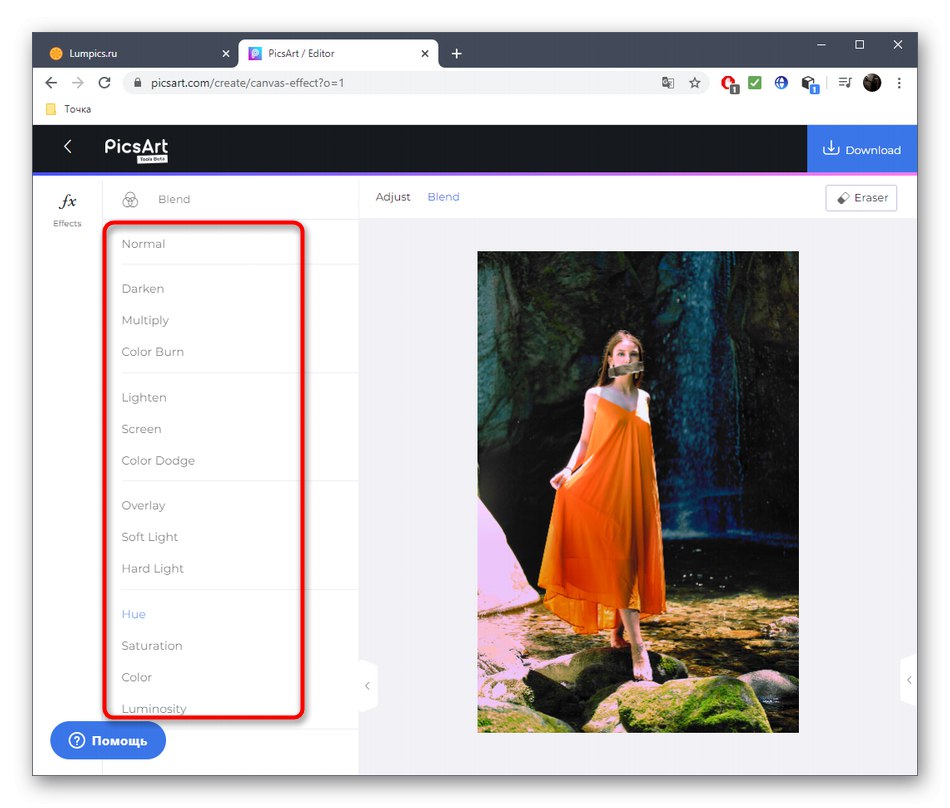
3. metoda: Crello
Crello je još jedna internetska usluga koja se fokusirala na stvaranje projekata iz predložaka. To će vam pomoći da pripremite savršenu naljepnicu za budući tisak ili objavljivanje na bilo kojem resursu. Uz to, nitko nije otkazao priliku za stvaranje projekta od nule.
Idite na internetsku uslugu Crello
- Ako ste zainteresirani za odabir predloška, unesite tematski naziv u pretragu i idite pregledavati postojeće dizajne.
- Na popisu pronađite prikladnu opciju i kliknite je lijevom tipkom miša.
- Otvorit će se zaseban prozor s pogledom na predložak, gdje kliknite "Odaberite predložak".
- U uređivaču prvo uklonite ili zamijenite potrebne detalje da biste stvorili jedinstveni izgled.
- Postojeći tekst možete započeti s uređivanjem pomoću stavki na ploči s lijeve strane, koje se prikazuju odmah nakon odabira jedne od naljepnica.
- Također možete prenijeti vlastite slike iz kojih će se oblikovati naljepnica. Prođite "Moji dokumenti"klikom na "Prenesi sliku ili videozapis".
- Koristite pozadinu ako želite izbjeći dosadnu pozadinu naljepnice, ali imajte na umu da se neke opcije dijele uz naknadu.
- Kada završite s uređivanjem slike, pritisnite "Preuzimanje datoteka"da biste nastavili s preuzimanjem na vaš lokalni uređaj.
- Pažljivo odaberite najbolji format za spremanje. Ako ćete sliku poslati u tiskaru u tiskaru, ponovno provjerite zahtjeve i tek onda nastavite s preuzimanjem.
- Spremite i nastavite s naknadnom interakcijom s rezultirajućim objektom.
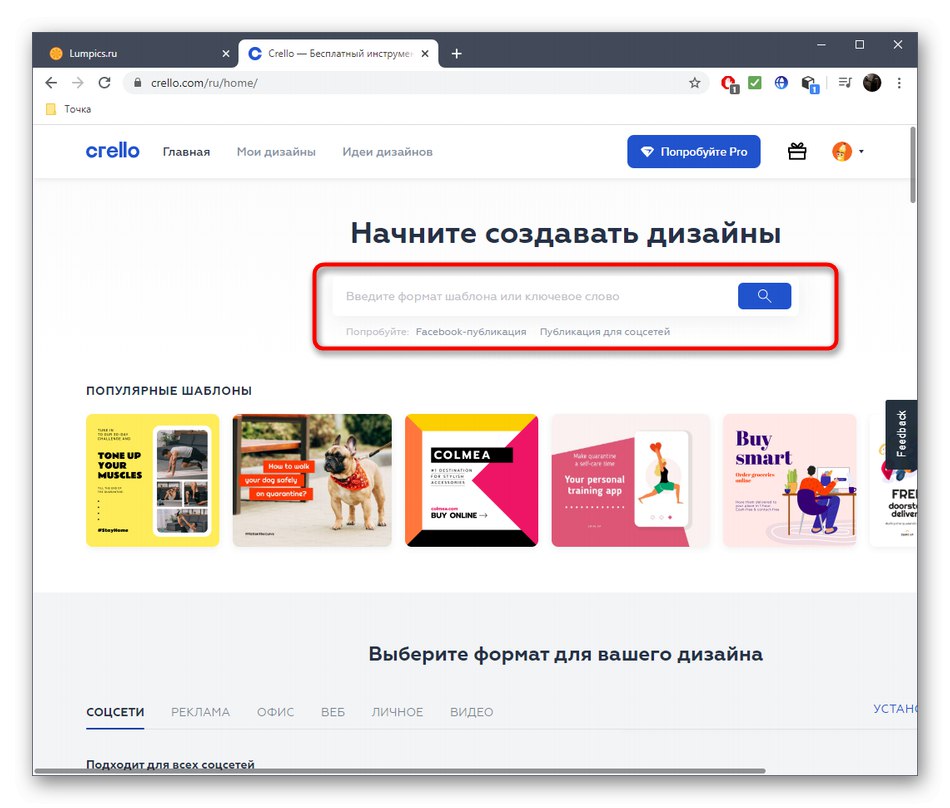
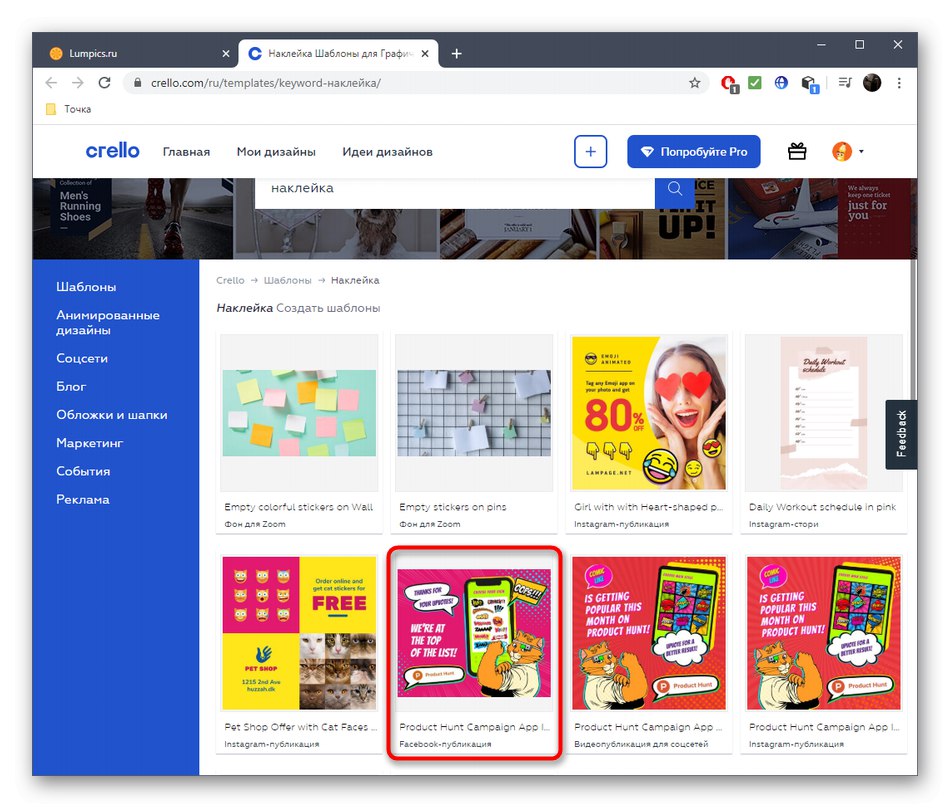
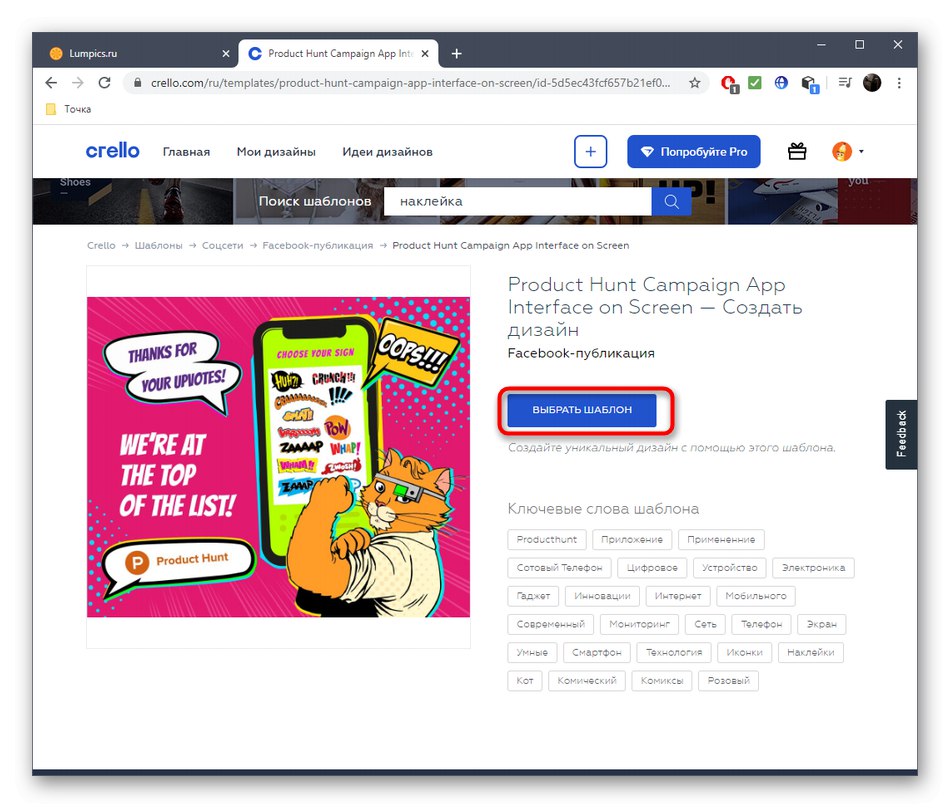
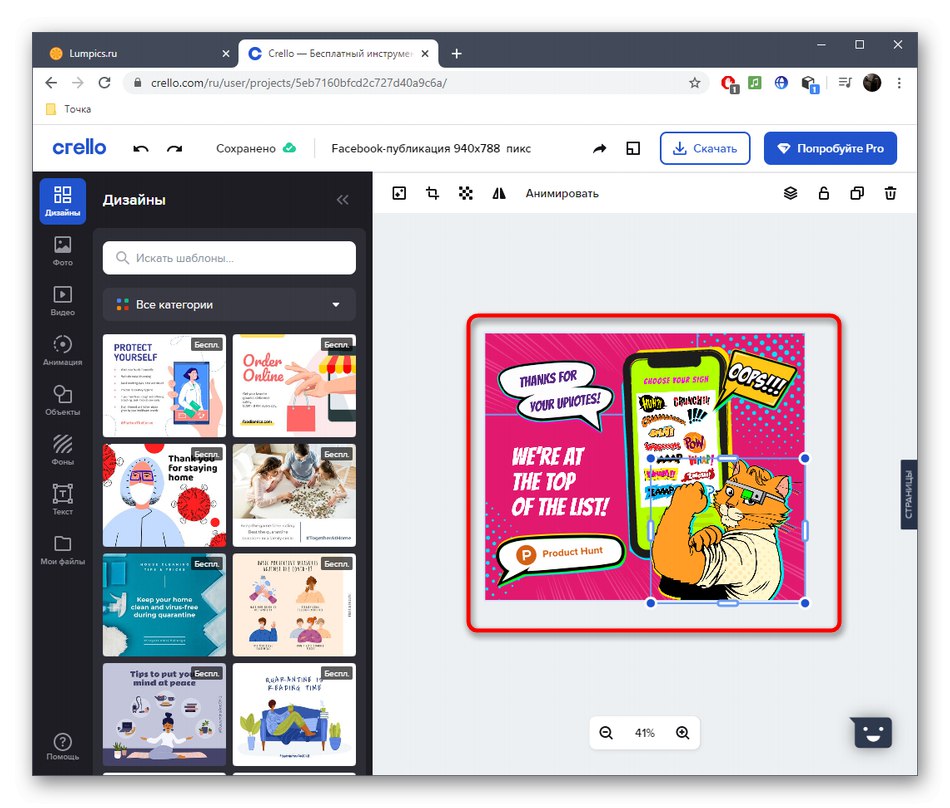
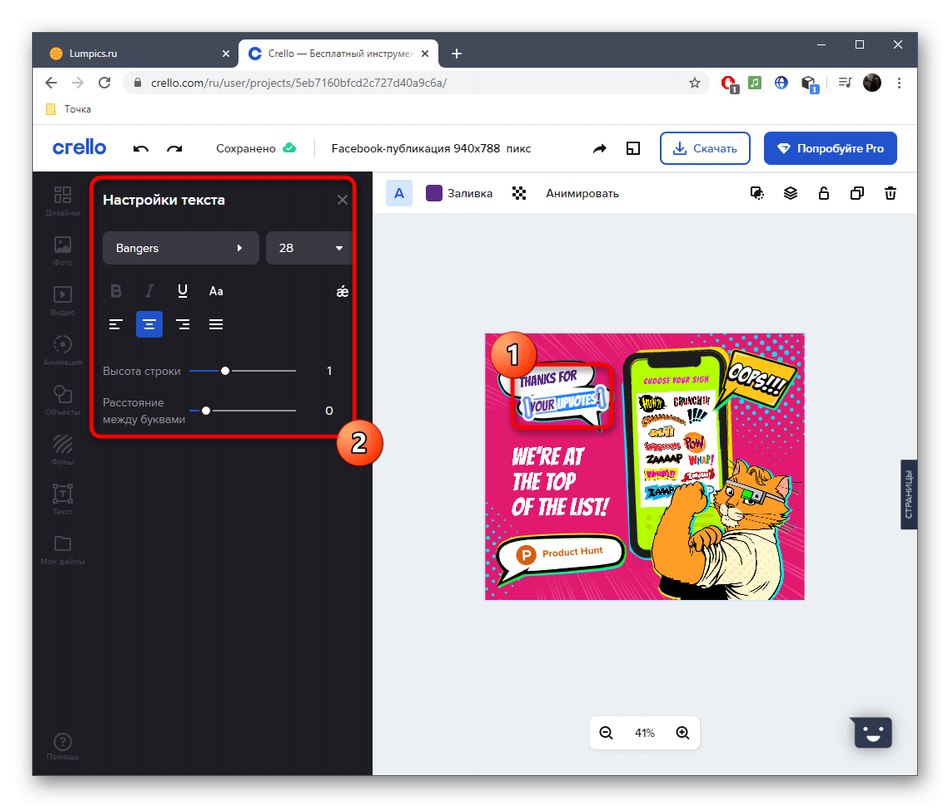
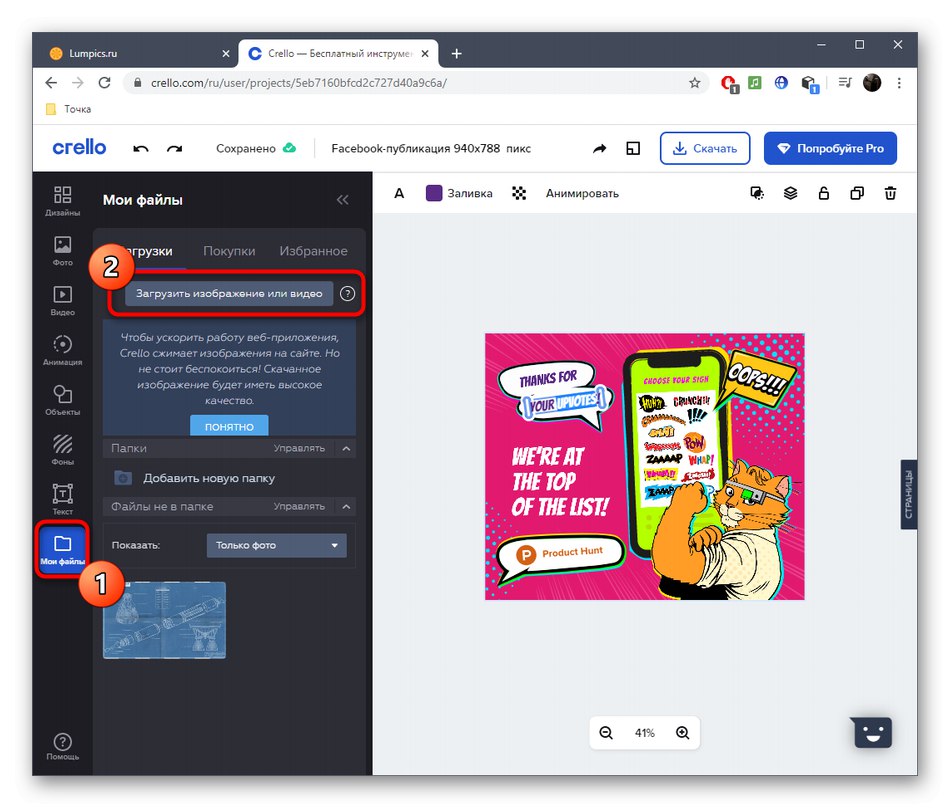
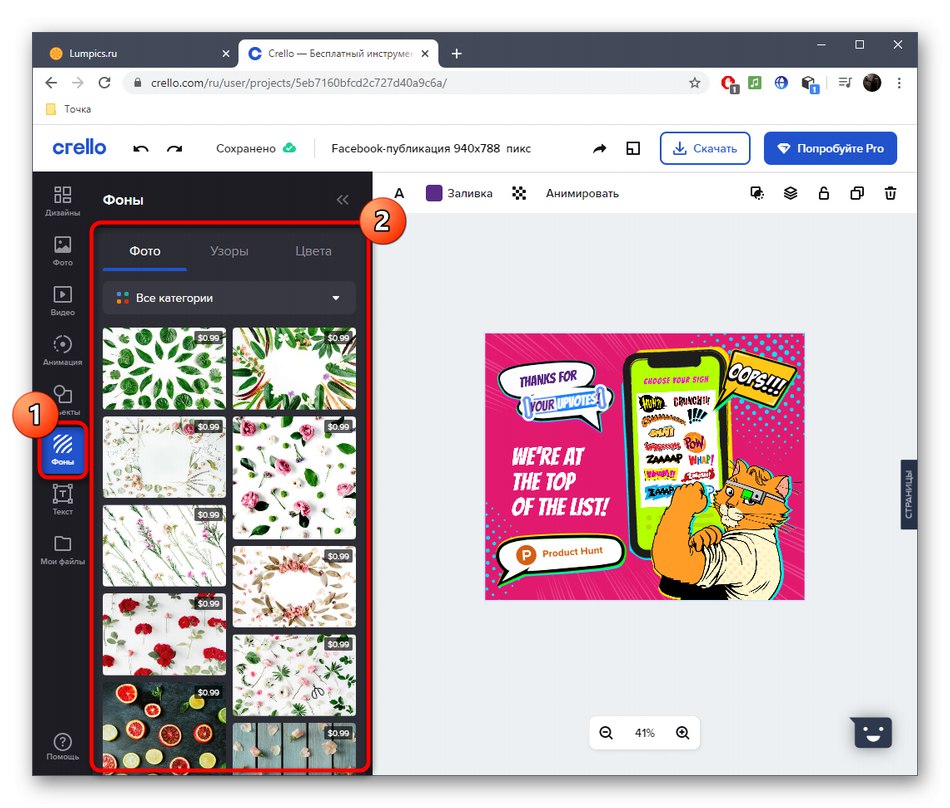
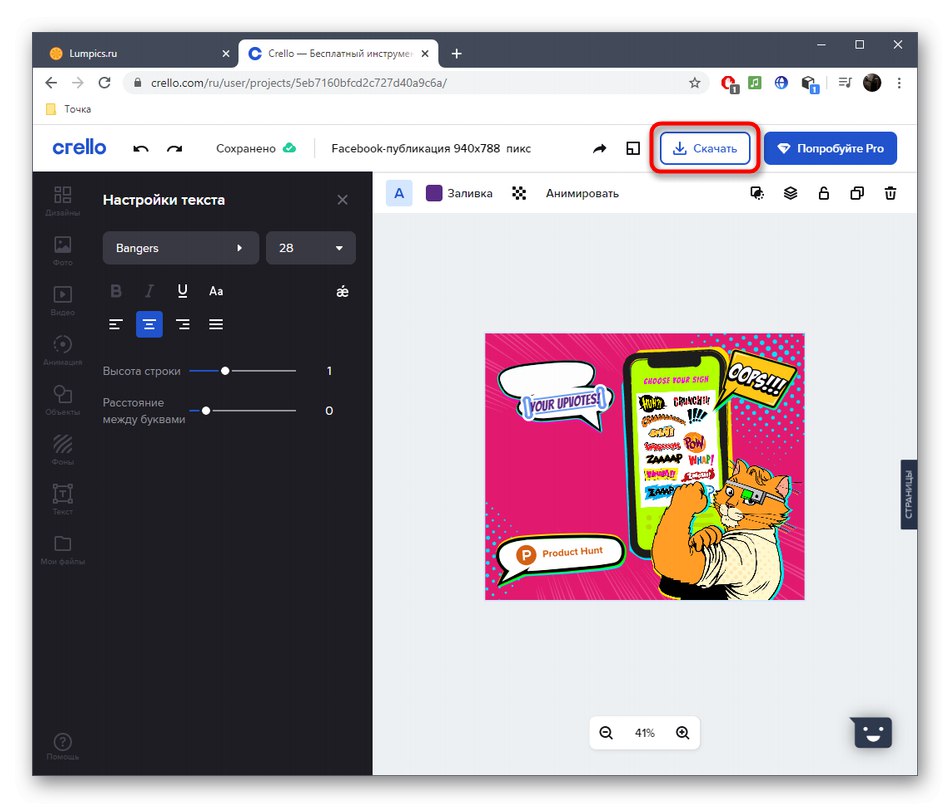
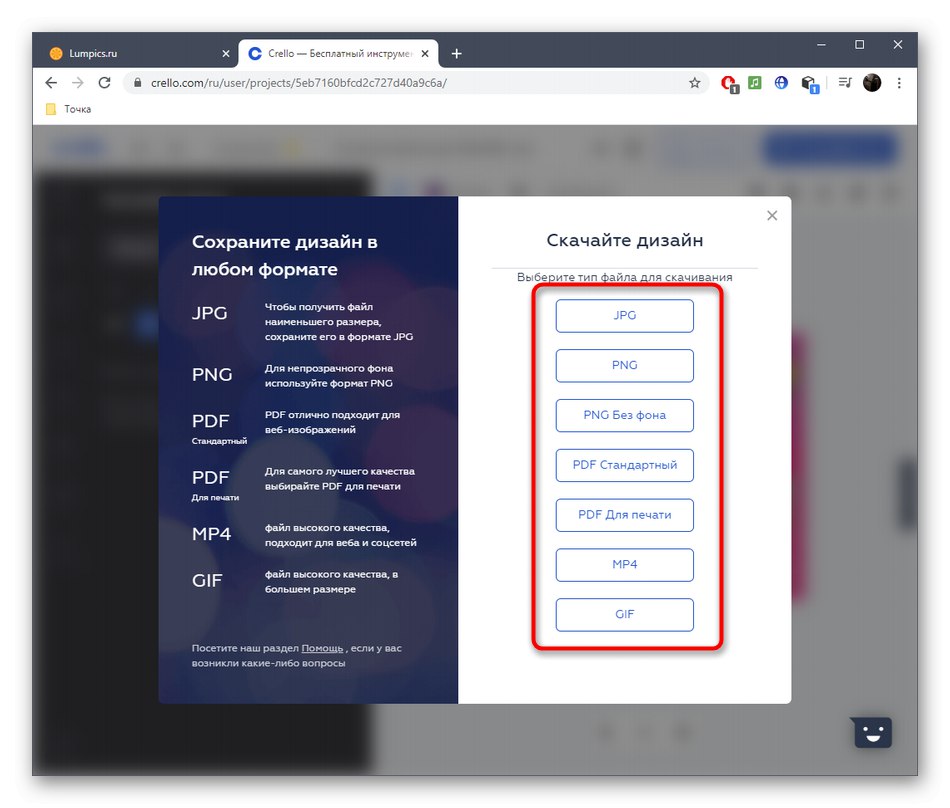
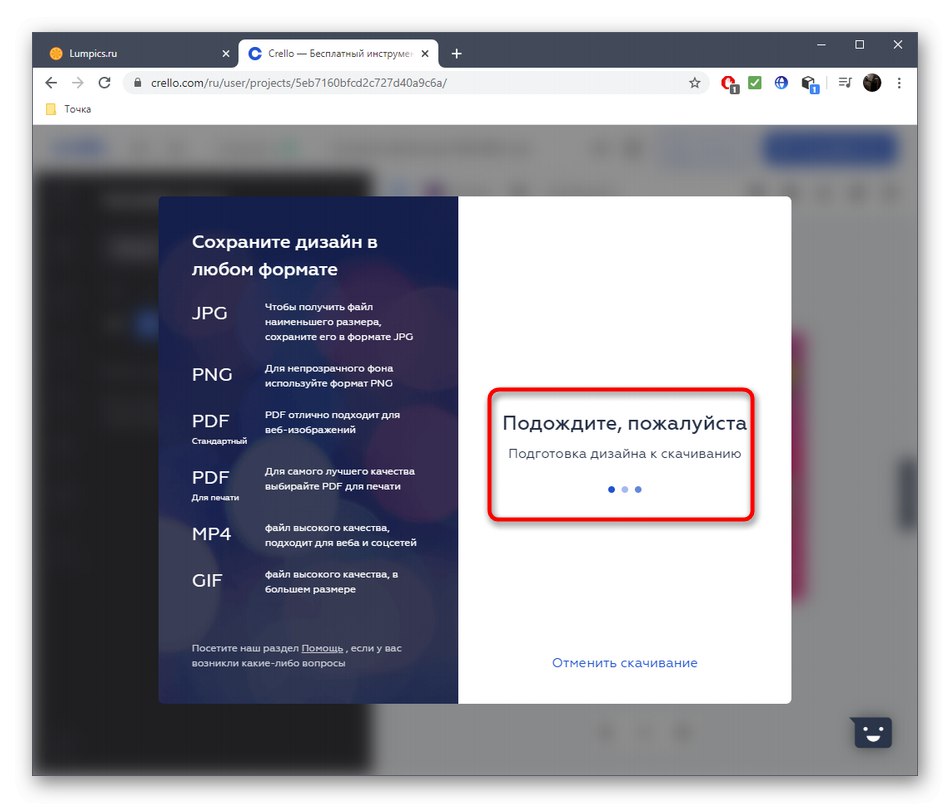
Ponekad, da biste stvorili naljepnicu, naljepnicu ili naljepnicu, morate koristiti razne alate koji često jednostavno nisu dostupni na mrežnim uslugama. Tada ne možete bez upotrebe posebnog softvera, jer detaljnije možete pročitati u materijalima na donjim poveznicama.
Više detalja:
Označi softver
Softver za naljepnice