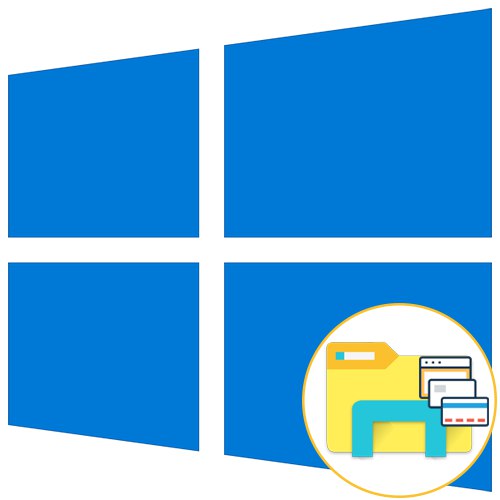
Standardna funkcionalnost operativnog sustava Windows 10 ne dopušta korisniku otvaranje novih direktorija u zasebnim karticama Explorera, što često uzrokuje neugodnosti. Međutim, postoje alati nezavisnih proizvođača u obliku softvera, nakon čije se instalacije ova funkcija dodaje u sustav Windows. Danas vam predlažemo da se upoznate s četiri različite opcije za stvaranje kartica u Exploreru kako biste na kraju odabrali onu koja vam odgovara i koristili je kontinuirano.
Metoda 1: QTTabBar
Prvi uslužni program koji se pregledava zove se QTTabBar i jedan je od najpopularnijih alata koji proširuje funkcionalnost standardnog Explorera. Distribuira se besplatno i ima potpunu lokalizaciju na ruski, tako da čak i početnik korisnik može podnijeti postavke, a postupak dodavanja kartica izgleda ovako:
Preuzmite QTTabBar sa službene stranice
- Slijedite gornju vezu da biste došli do službene stranice softvera. Tamo ćete vidjeti gumb odgovoran za preuzimanje najnovije verzije, ali nemojte žuriti s klikom na njega. Prvo ćete morati preuzeti prethodnu verziju 1038, a zatim ažurirati na najnoviju. Možda će za buduće verzije ta potreba nestati. U svakom slučaju, prije preuzimanja obavezno pročitajte podatke napisane na glavnoj stranici web mjesta.
- Pričekajte da se preuzimanje završi, a zatim otvorite rezultirajući direktorij putem bilo kojeg prikladnog arhivatora.
- Pokrenite tamo izvršnu datoteku.
- Slijedite jednostavne upute u programu za instalaciju da biste prošli kroz instalaciju QTTabBara (u našem slučaju dvije njegove verzije, kao što je spomenuto u koraku 1). Da biste primijenili sve promjene, ponovo pokrenite računalo i tek onda prijeđite na sljedeći korak.
- Sada morate aktivirati kontrole uslužnog programa. Otvorite Explorer i kliknite gumb "Pogled", koji se nalazi na gornjoj ploči.
- Proširite blok "Opcije".
- Označite okvir "QT naredbena traka"za prikaz kontrolne trake QTTabBar.
- Nakon što se pojavi odgovarajući redak, kliknite ikonu zupčanika da biste otvorili osnovne postavke.
- U poglavlju "Općenito" pronaći "Preuzmi datoteku jezika".
- Nakon prikazivanja popisa s lokalizacijama, pronađite ga tamo "Ruski" i dvaput kliknite na ovu liniju.
- Odaberite bilo koje prikladno mjesto na računalu za spremanje datoteke za prijevod.
- Nakon toga dodajte ga u "Jezična datoteka".
- Primijenite promjene i ponovo uđite u File Explorer da biste ažurirali postavke jezika.
- U istom odjeljku s konfiguracijom otvorite kategoriju "Tab".
- Opcije za pozicioniranje, otvaranje i prebacivanje kartica postavljate prema vlastitim potrebama aktiviranjem stavki izbornika ili njihovim deaktiviranjem poništavanjem odgovarajućih linija.
- Sada izađite iz prozora s postavkama i ponovo proširite blok "Opcije"gdje se već aktiviraju "QTTabBar".
- Ova je radnja uslužni program prebacila u aktivni način rada. Desnom tipkom miša kliknite bilo koju mapu i pronađite novu stavku u kontekstnom izborniku "Otvori u novoj kartici".
- Kao što vidite, odabrani direktorij prikazuje se na novoj kartici do koje ga možete navigirati, zatvoriti ili zamijeniti s drugim karticama.
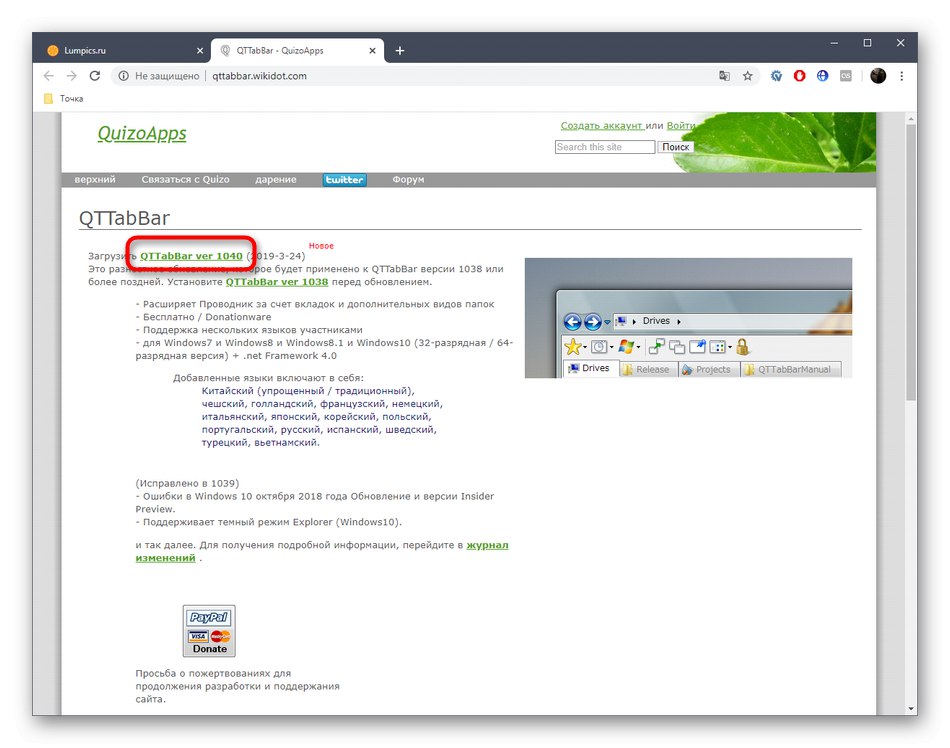
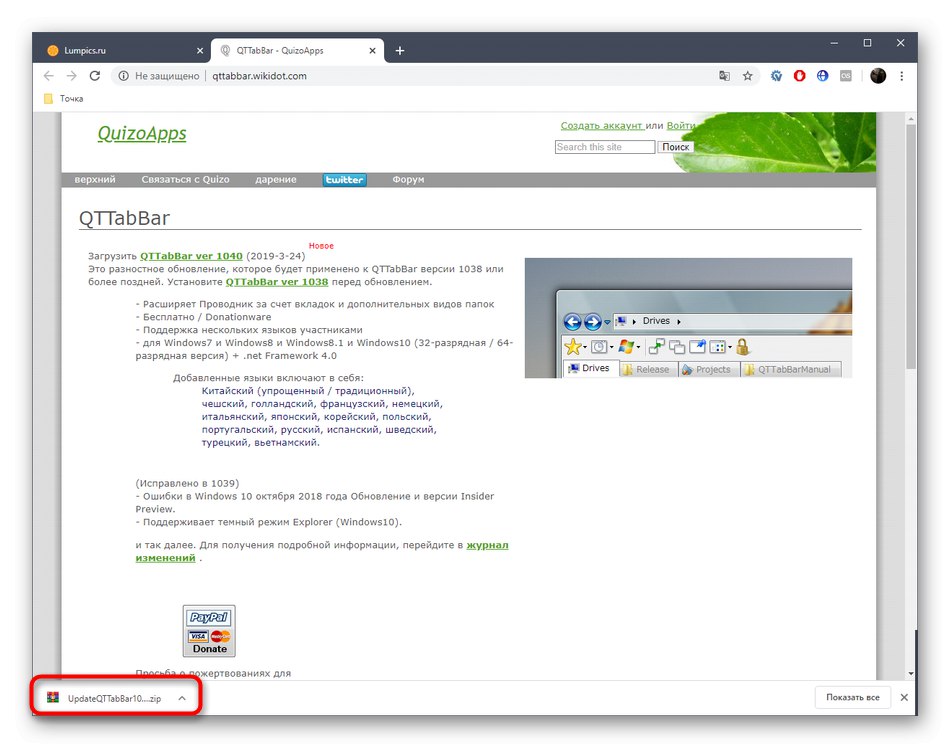
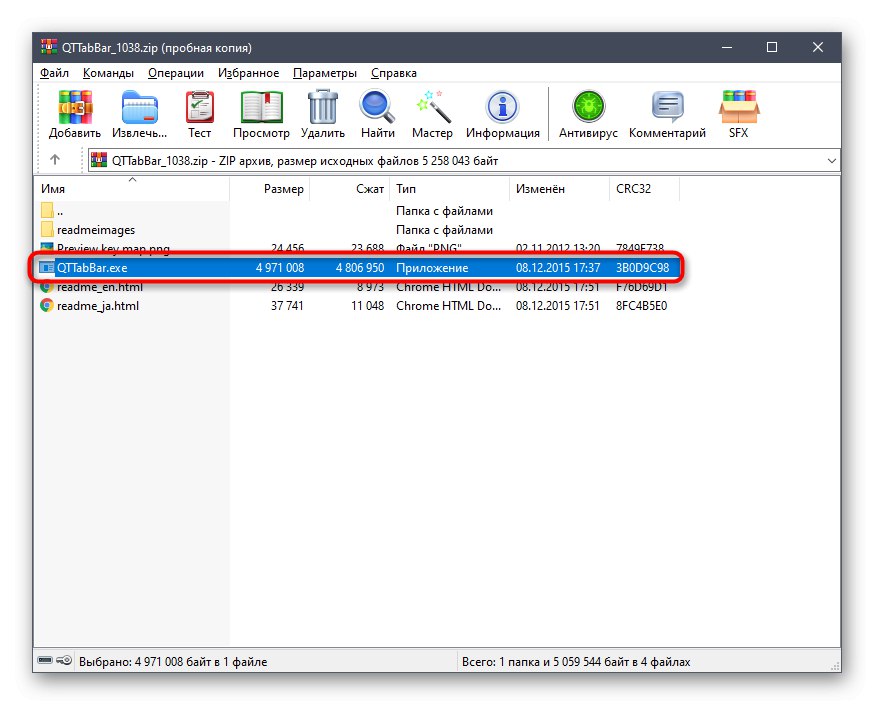
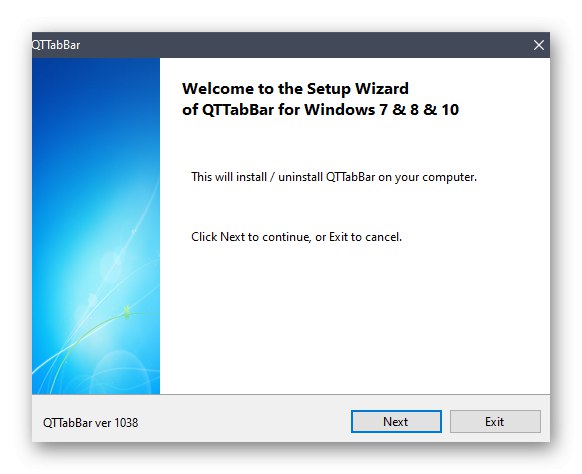
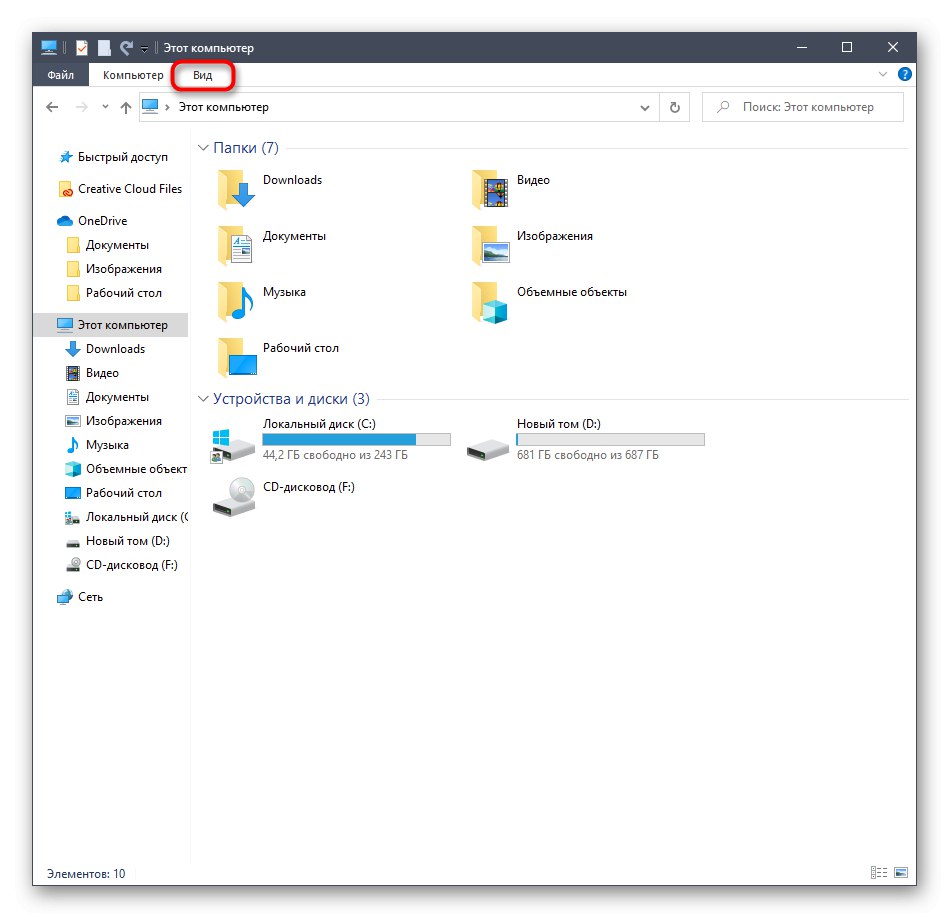
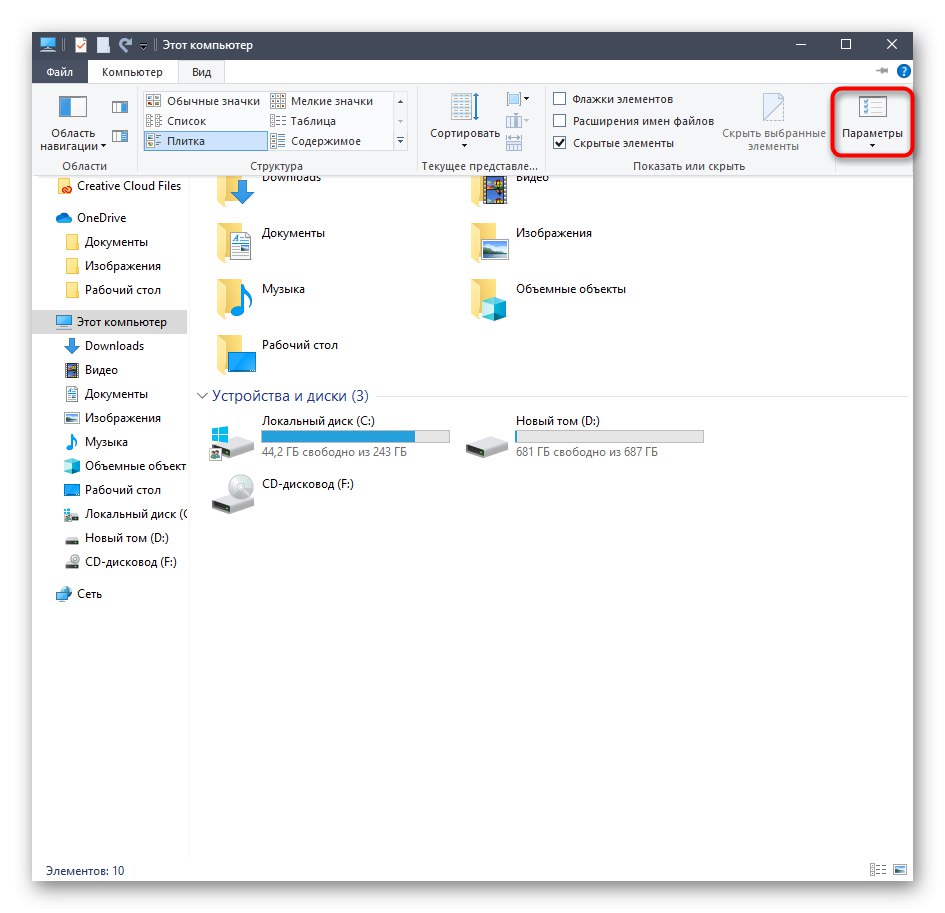
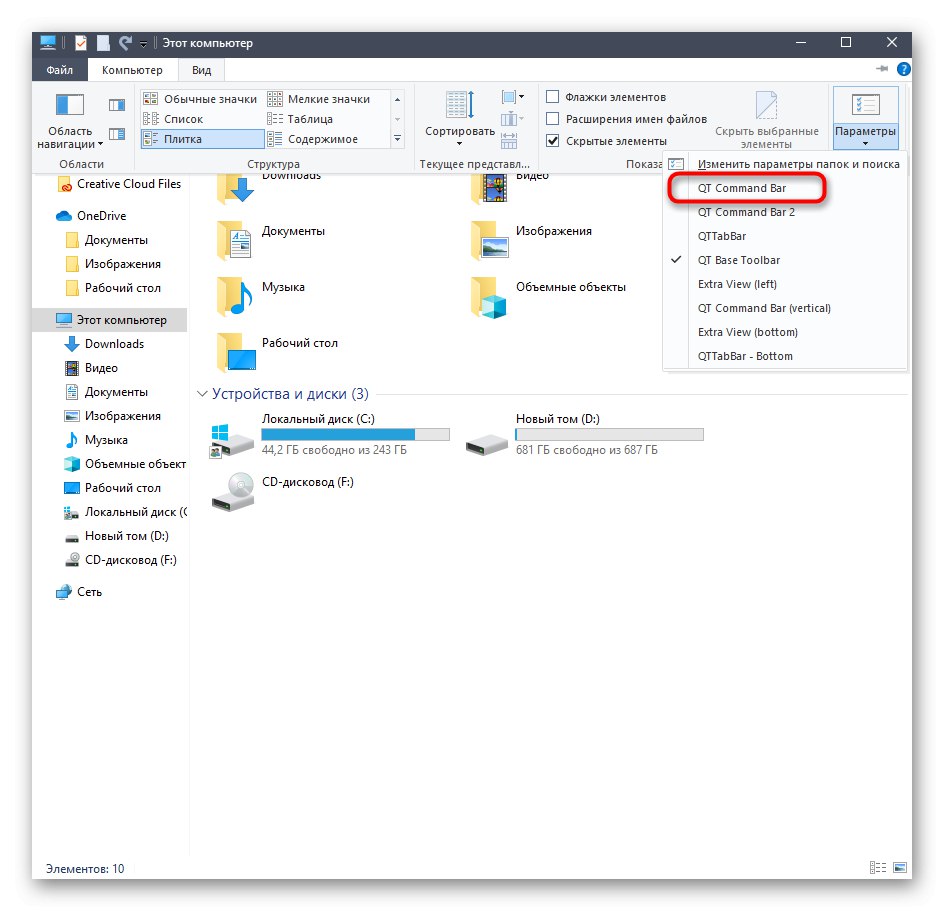
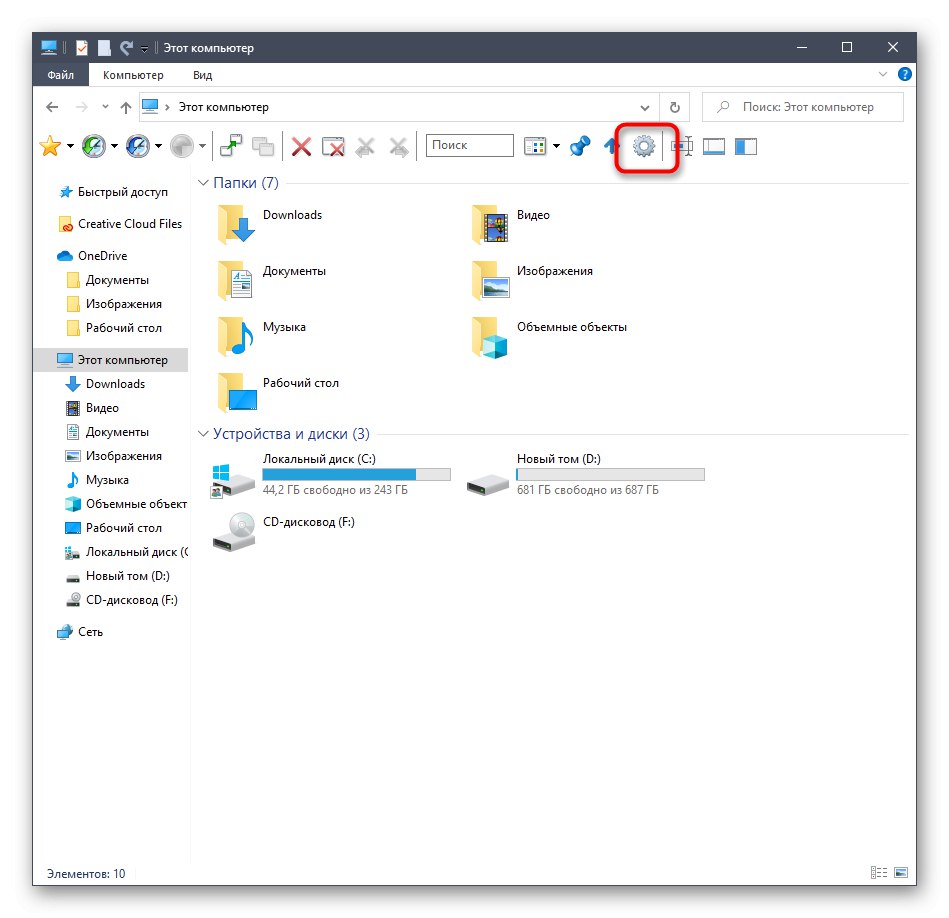
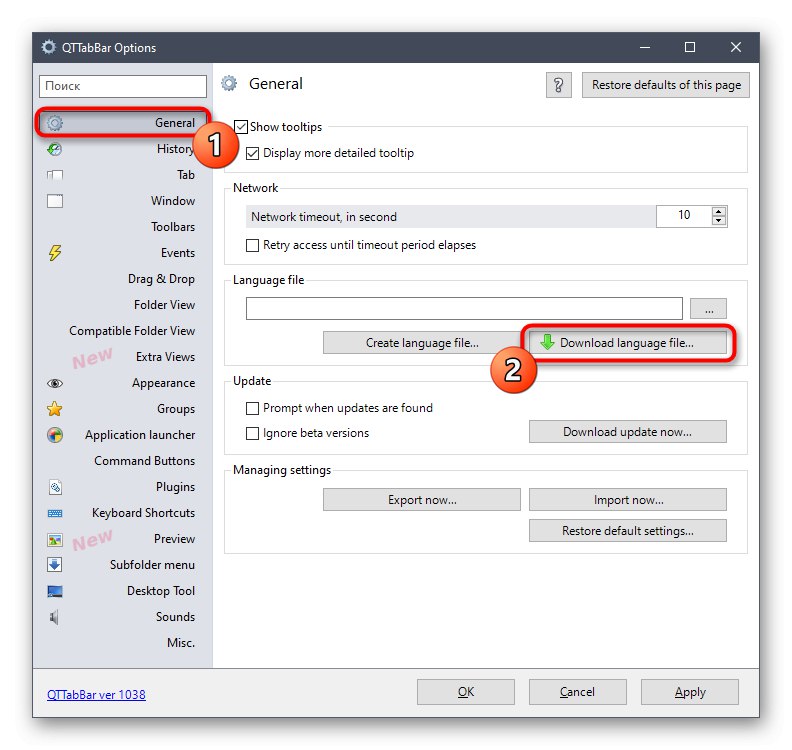
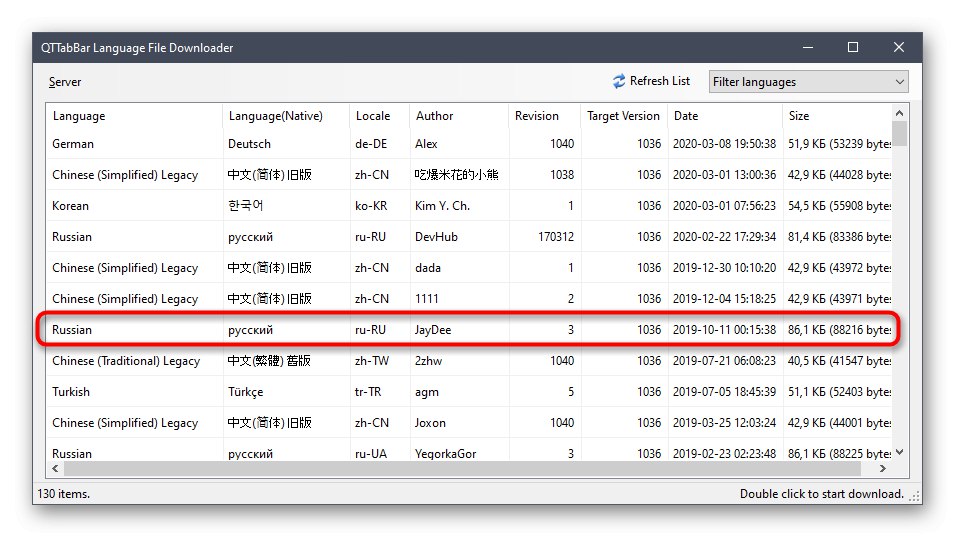
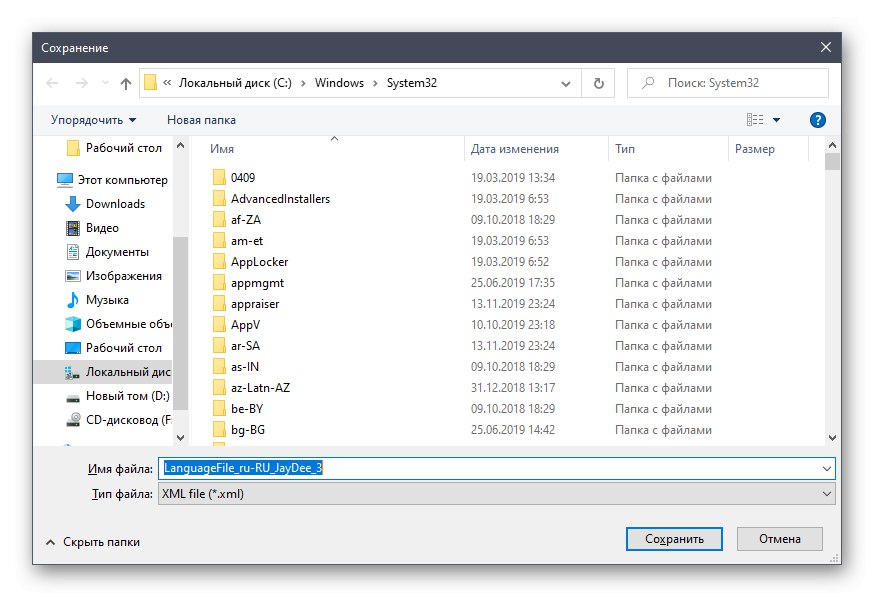
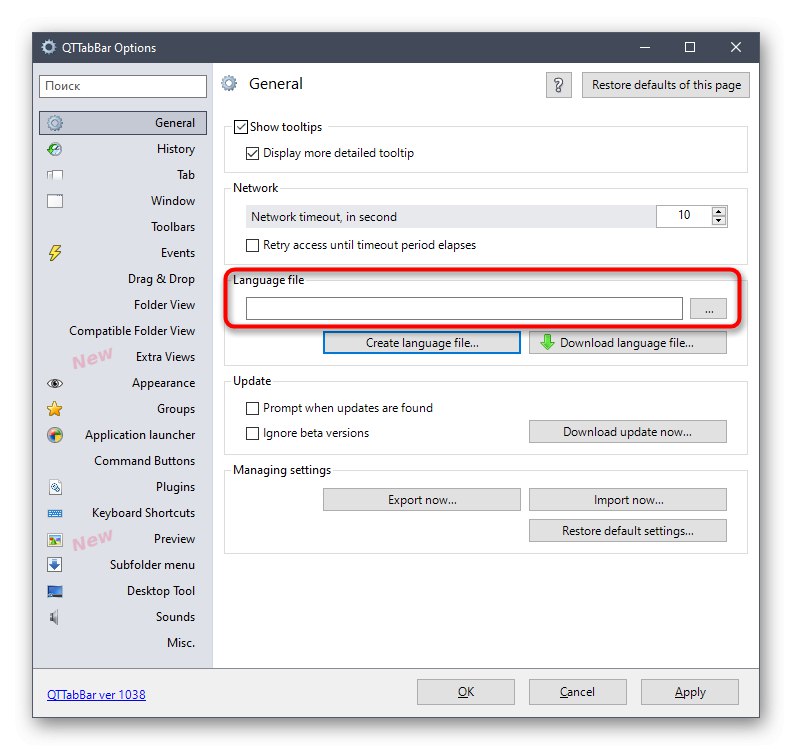
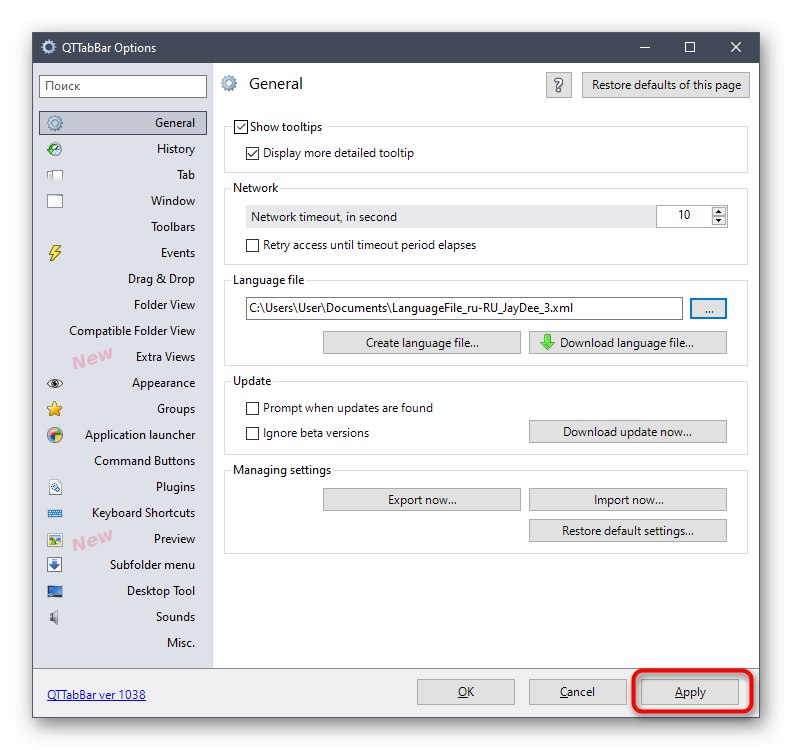
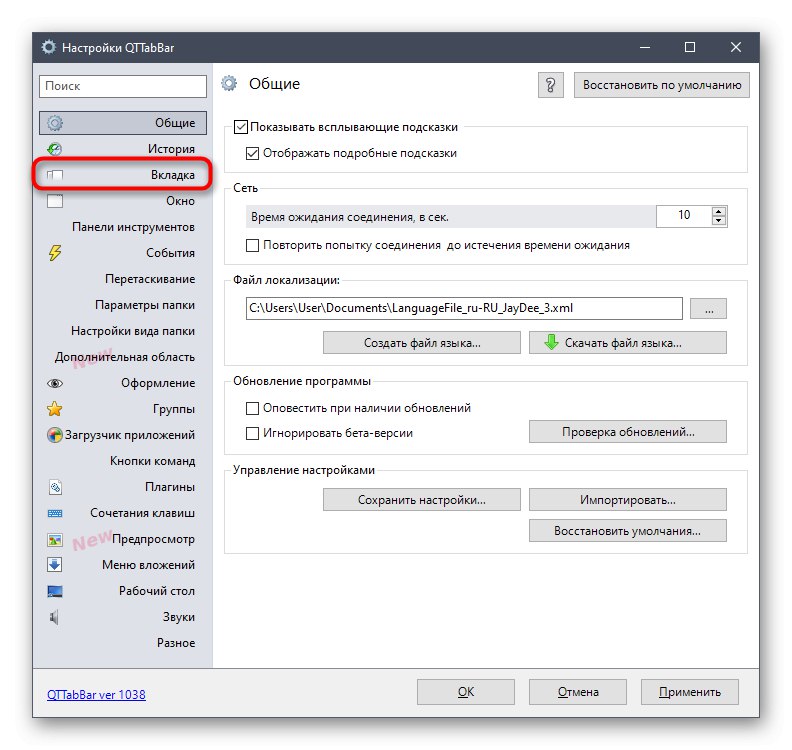
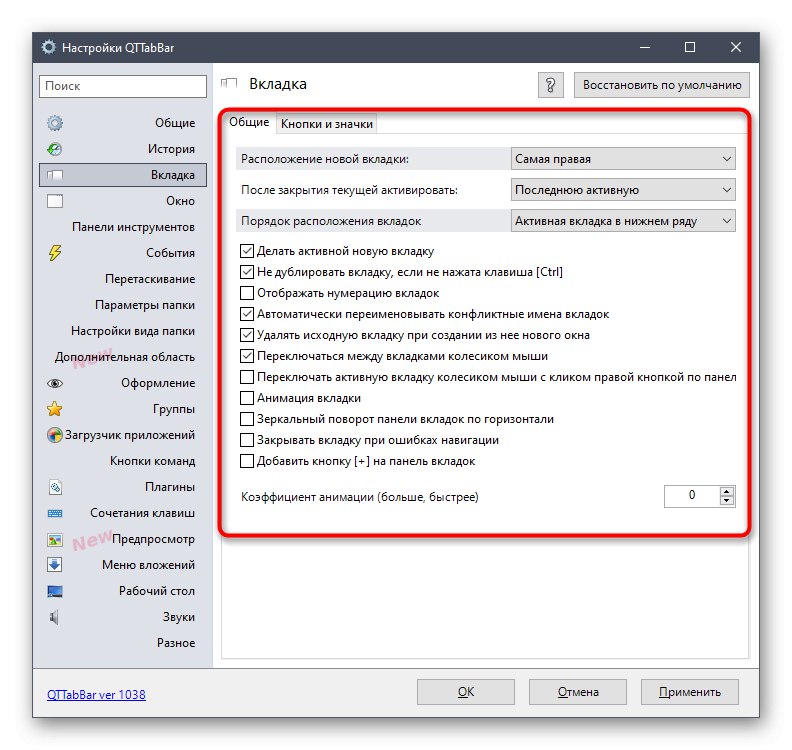
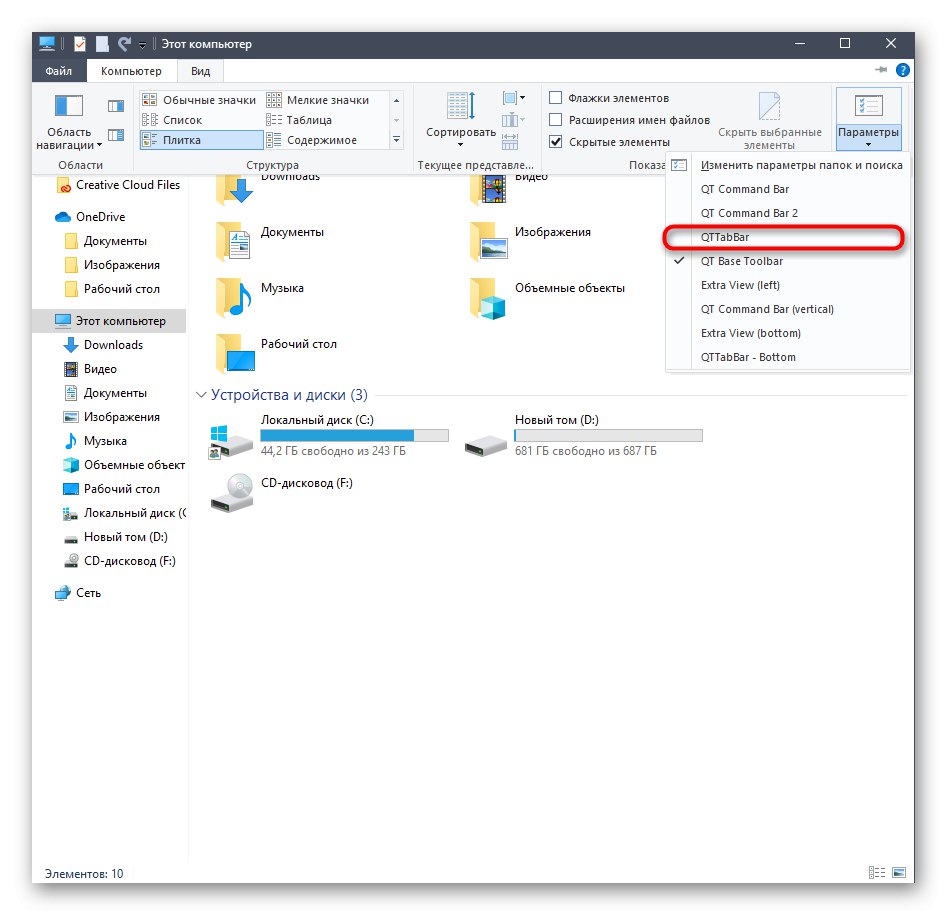
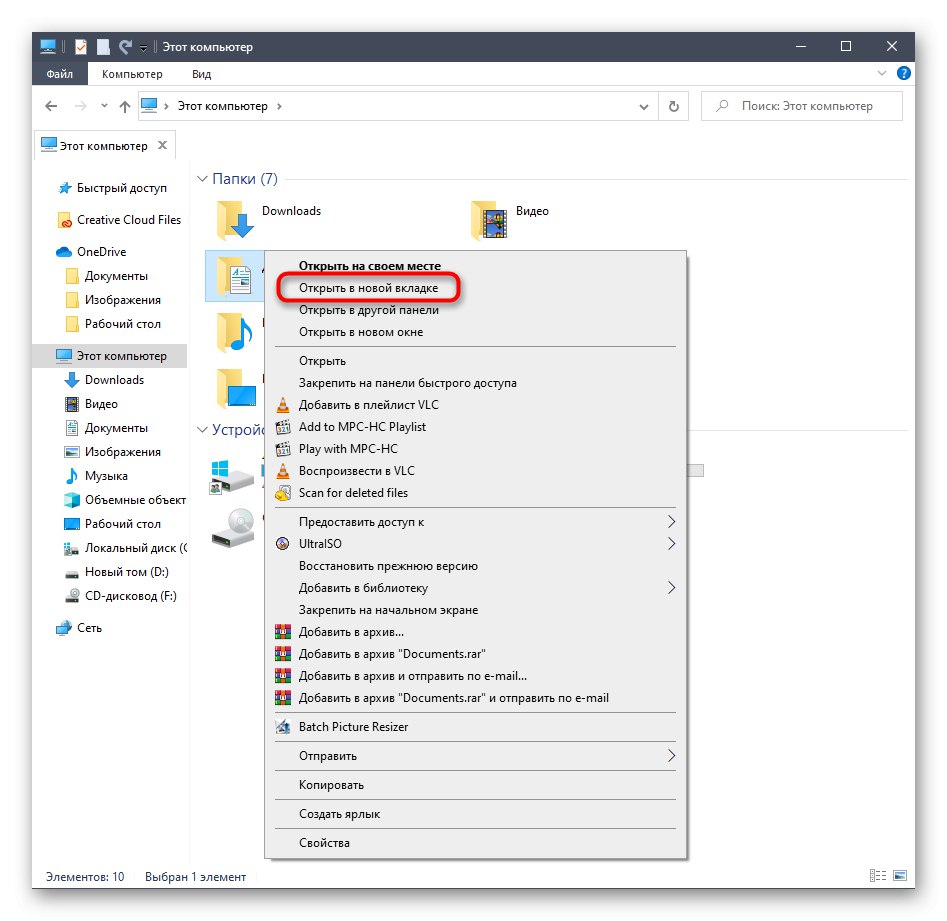
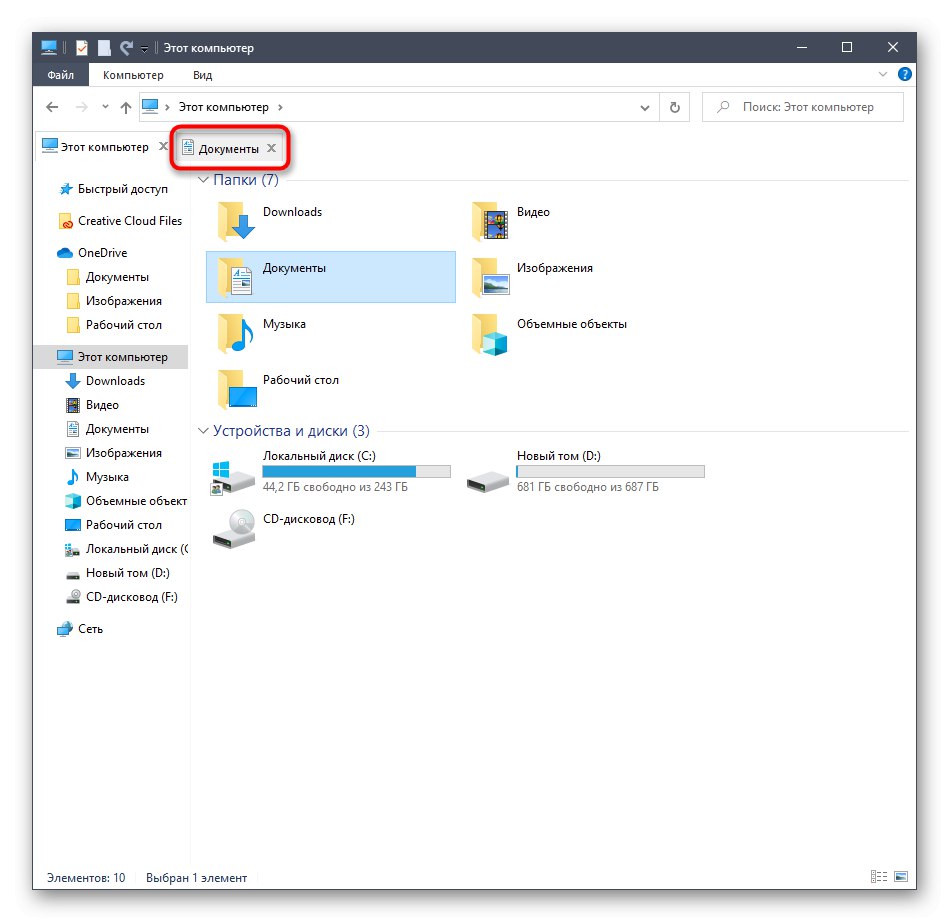
Danas nećemo razmatrati druge opcije ovog uslužnog programa, jer je tema članka usredotočena isključivo na dodavanje kartica u Explorer. Ako želite svladati QTTabBar, pročitajte informacije na službenom web mjestu ili sami proučite odjeljke postavki i dodatne ploče.
Metoda 2: Djetelina
Funkcionalnost programa Clover posebno se fokusira na dodavanje kartica u Explorer. Njihov izgled implementiran je u stilu kartica preglednika, pa se mnogi korisnici ne moraju niti navikavati na promjene. Jedina poteškoća nastaje tijekom faze instalacije, jer je Clover instalacijski program izrađen na kineskom jeziku.
Preuzmite Clover sa službene web stranice
- Na službenoj web stranici uslužnog programa koji vas zanima "Besplatno preuzimanje".
- Nakon završetka preuzimanja izvršne datoteke, pokrenite je putem preglednika ili mjesta na kojem je smješten u vašu lokalnu pohranu.
- Sada se moramo pozabaviti s dvije stavke, koje su prema zadanim postavkama označene. Neki korisnici pogrešno vjeruju da su odgovorni za automatsku instalaciju adware-a ili nepotrebnog sadržaja, ali u ovom slučaju to nije slučaj. Kada instalirate prvi potvrdni okvir, potvrđuju se uvjeti ugovora o licenci, a drugi je odgovoran za automatsko pokretanje Clovera kada se operativni sustav pokrene. Označite ova dva okvira, a zatim kliknite veliki gumb za početak instalacije.
- Ovaj postupak neće trajati puno vremena, a napredak se može pratiti pomoću postotka.
- Nakon toga pojavit će se obavijest o uspješnom završetku instalacije. Zatvorite ovaj prozor i pokrenite Clover tako da se kartice u Exploreru automatski integriraju.
- Ikona francuskog ključa pojavit će se s lijeve strane pored kartica. Kliknite ga da biste otvorili skočni izbornik i otišli na postavke.
- Ovdje je postavljen ruski jezik sučelja.
- Pored toga, upoznajte se sa standardnim tipkovnim prečacima koji vam omogućuju brzo upravljanje uslužnim programom, na primjer otvaranjem novih kartica ili vraćanjem prethodno zatvorenih.
- Ako želite otvoriti direktorij kao novu karticu, držite ga pritisnutim LMB i pomaknite ga na gornju ploču.
- Kartica je automatski dodana. Sada se prema potrebi može premjestiti ili zatvoriti.
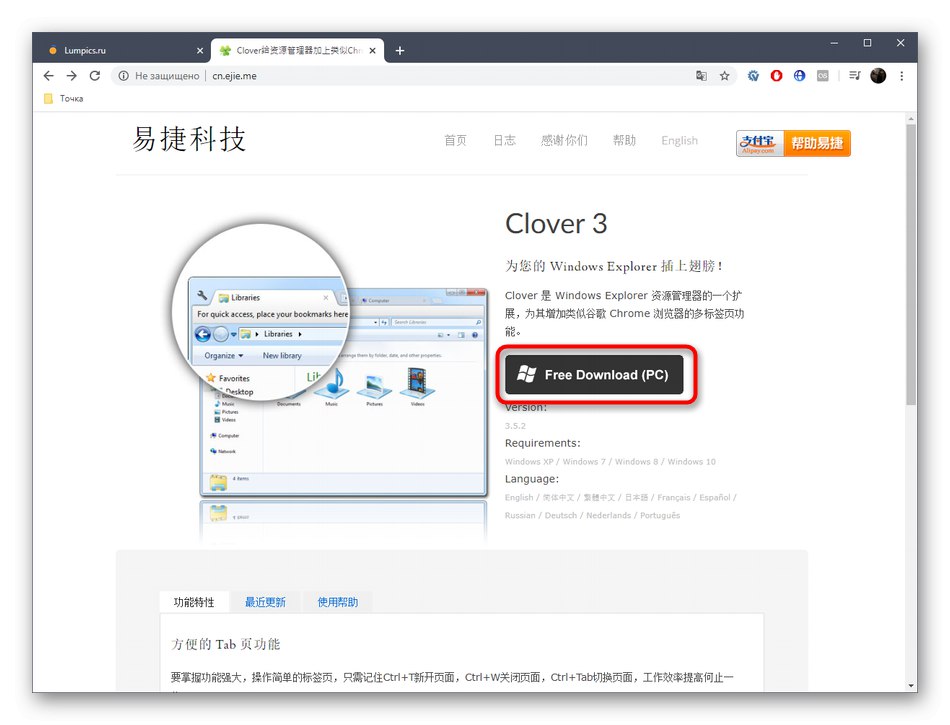
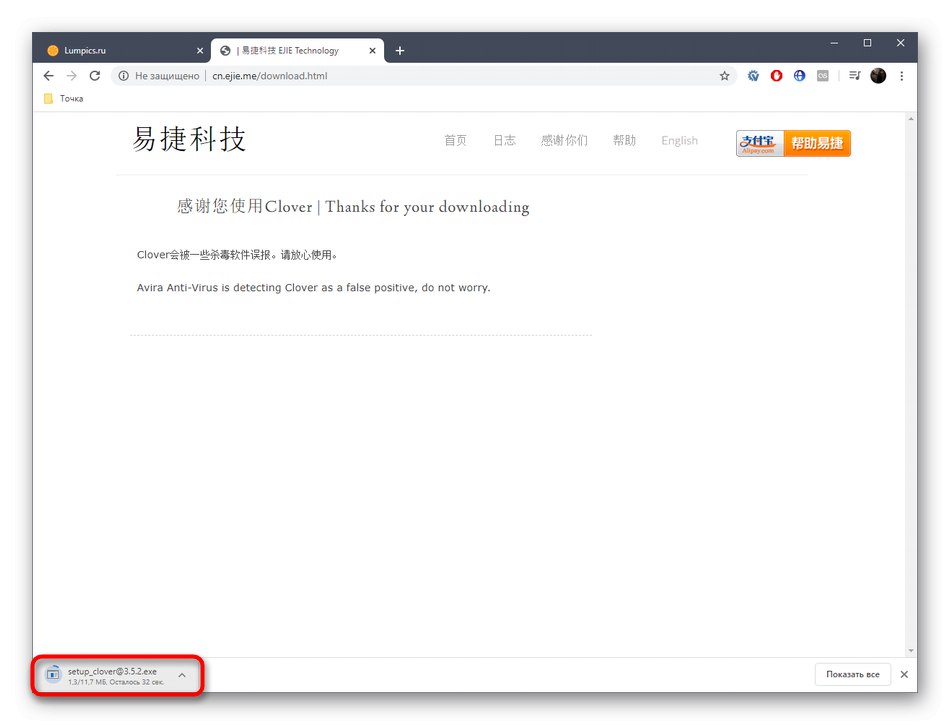
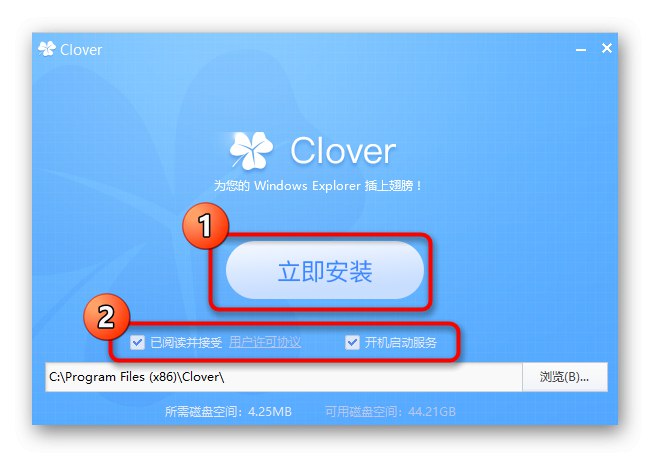
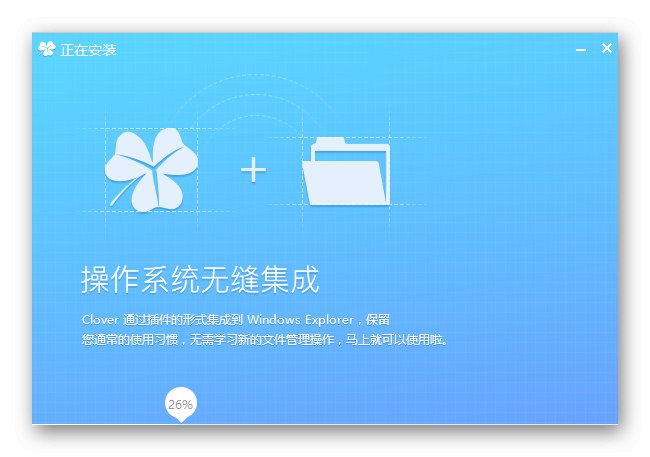
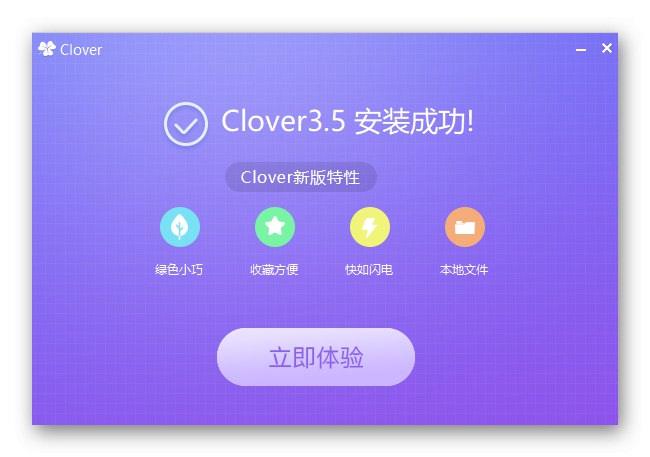
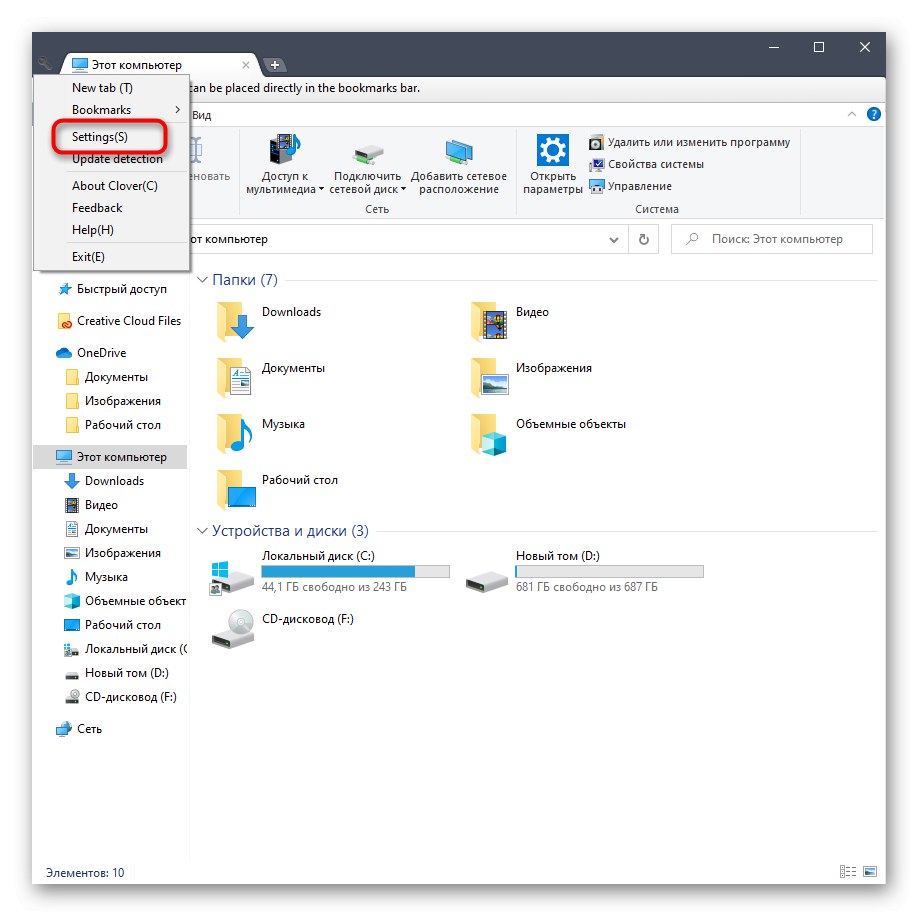
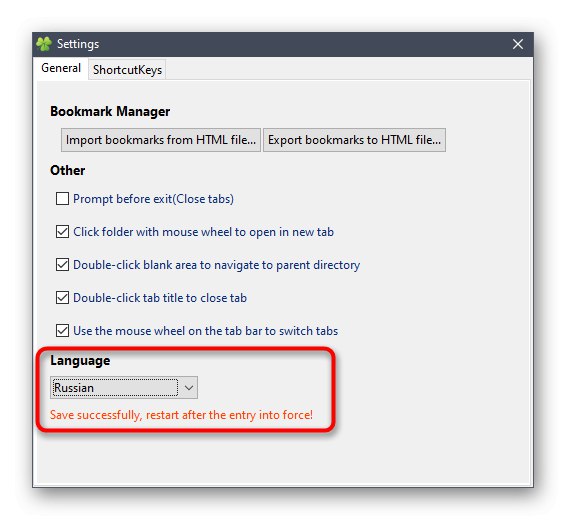
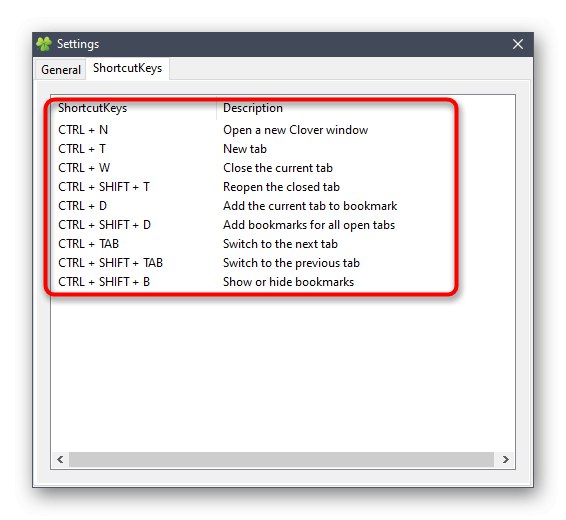
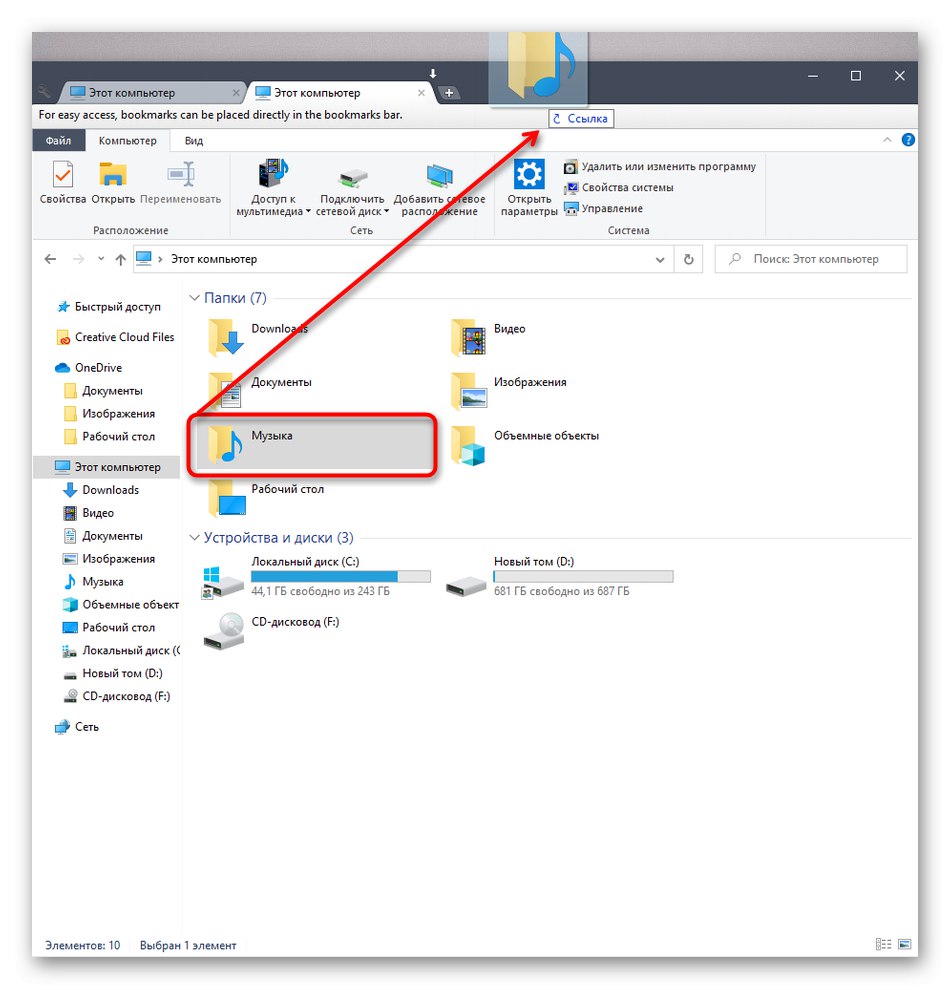
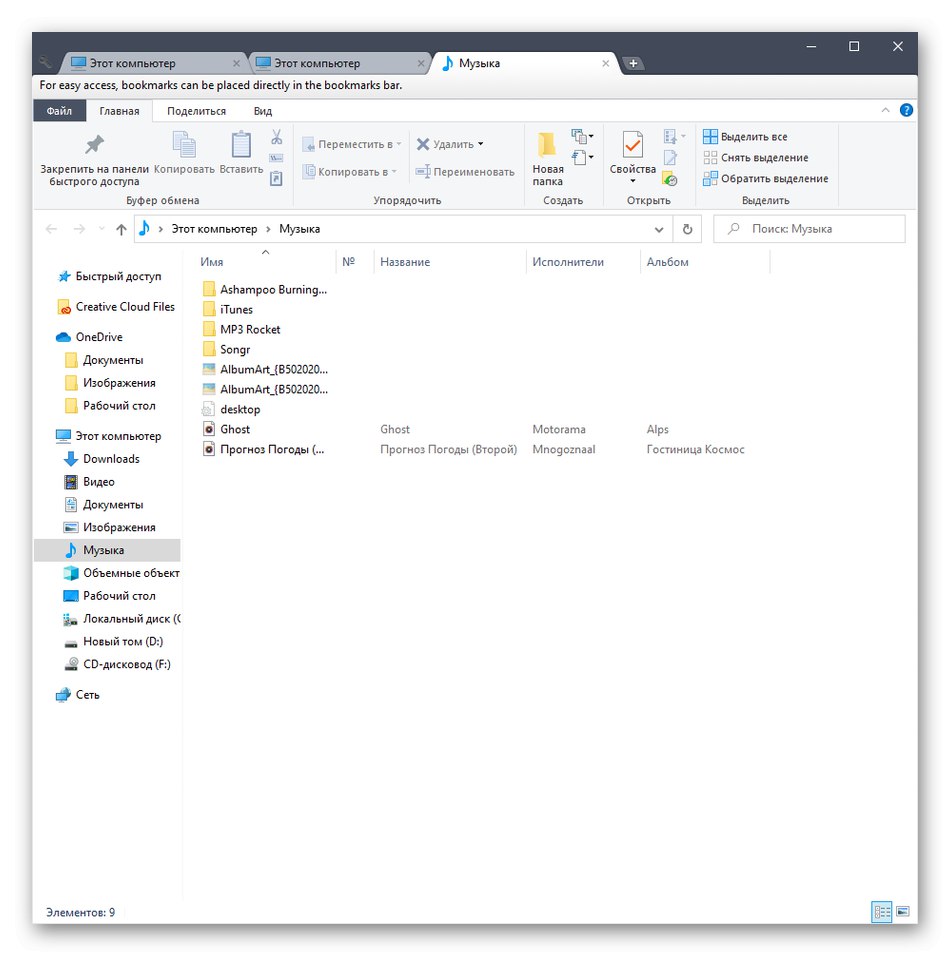
3. metoda: BrightExplorer
BrightExplorer je najjednostavniji i najjednostavniji program na našem popisu za učenje, međutim, nekim se korisnicima možda neće svidjeti zbog izgleda. Ako niste zadovoljni gore spomenutim opcijama, obratite pozornost na ovaj uslužni program, instalirajte ga i provjerite radi li.
Preuzmite BrightExplorer sa službenog web mjesta
- Koristite prethodnu vezu da biste otišli na službeno web mjesto BrightExplorer i odatle preuzeli softver.
- Nakon preuzimanja slijedite jednostavne upute za instalaciju koje će se pojaviti u odgovarajućem prozoru.
- Pri prvom pokretanju, BrightExplorer će biti integriran u Explorer. Ovdje pomoću odjeljka "Favoriti" Alatnu traku za brzi pristup možete prilagoditi dodavanjem različitih direktorija i datoteka.
- Otvara se nova kartica odabirom odgovarajuće stavke iz kontekstnog izbornika ili premještanjem kataloga na gornju ploču.
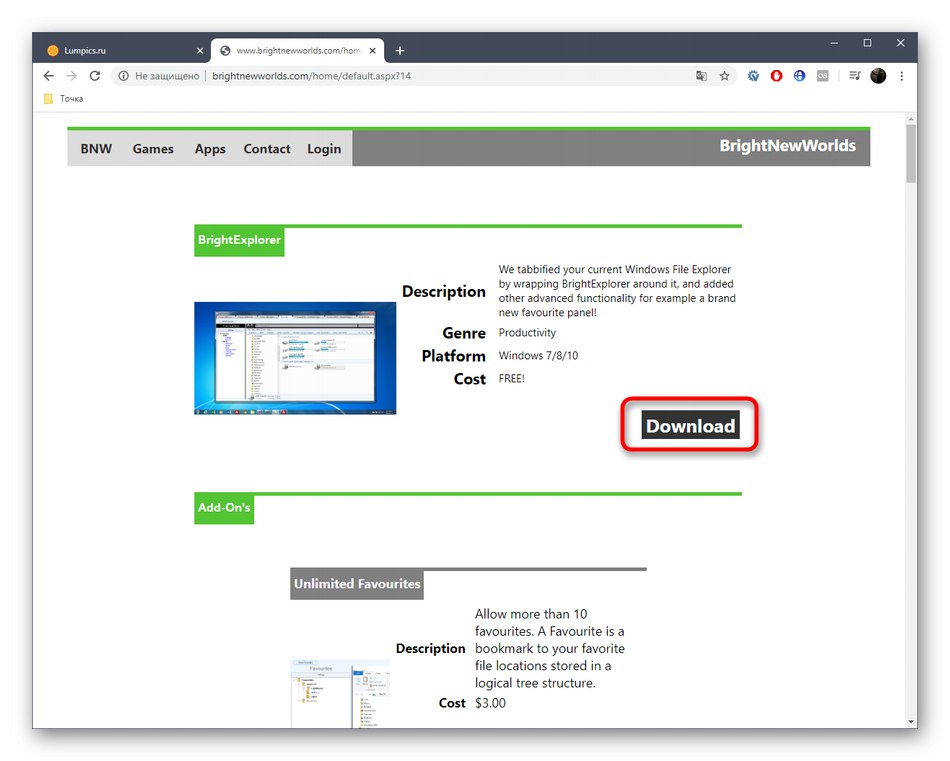
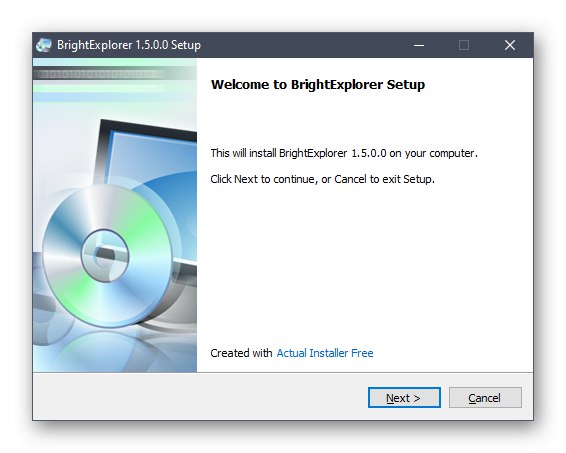
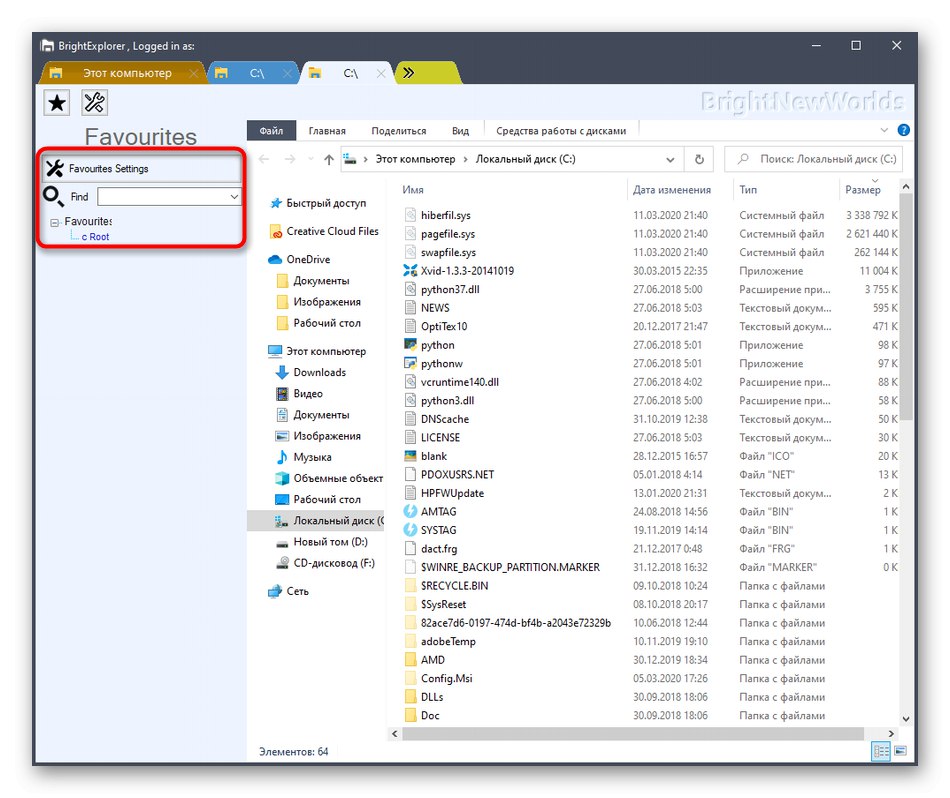
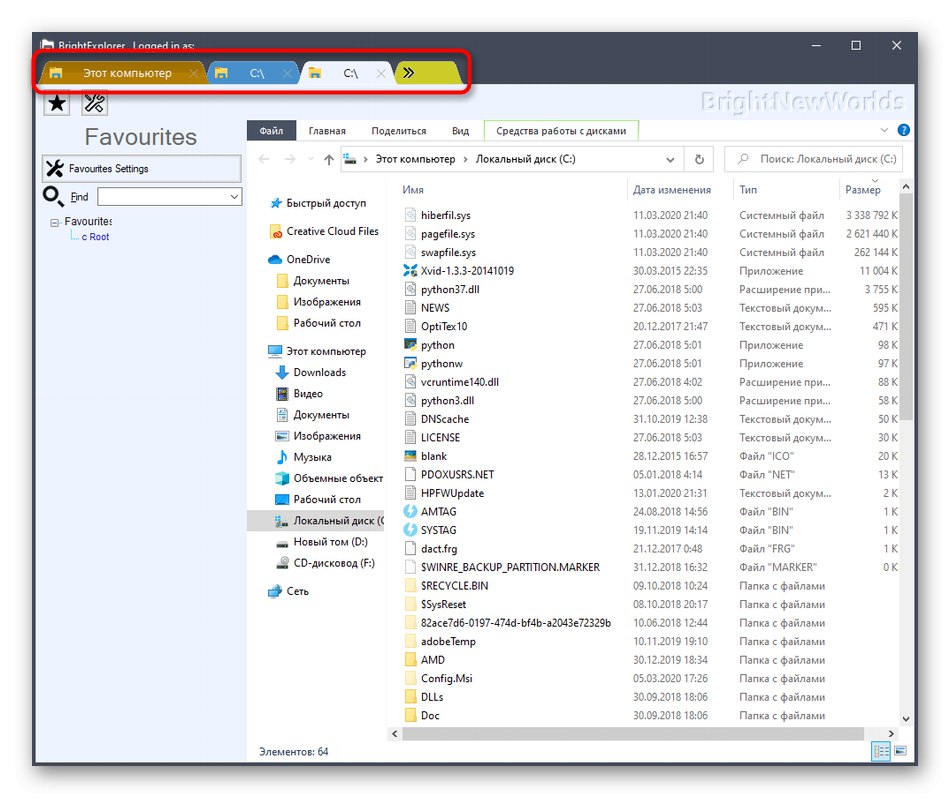
BrightExplorer nema drugih značajki, ali želio bih pojasniti jedan detalj. Ako je jedan prozor Explorera već otvoren i pokrenete drugi, na primjer odabirom odjeljka "Slike" u Startu ili bilo koje mape na radnoj površini, ovo će se mjesto automatski stvoriti kao nova kartica u već aktivnom prozoru, što nije uvijek dobro rješenje.
4. metoda: Explorer ++
Kao posljednju metodu današnjeg materijala želimo uzeti u obzir program Explorer ++, koji je zamjena za standardni Explorer s proširenom funkcionalnošću. Treba imati na umu da ovaj softver ne dodaje kartice u preglednik, već se paralelno instalira i radi kao zasebna aplikacija.
Preuzmite Explorer ++ sa službene stranice
- Kada preuzimate Explorer ++ sa stranice za programere, uzmite u obzir različitu bitnost sklopova kako biste točno dobili verziju kompatibilnu s operativnim sustavom.
- Izvršnu datoteku možete raspakirati iz arhive ili je svaki put pokrenuti iz ovog direktorija. Explorer ++ radi u prijenosnom načinu, stoga ne zahtijeva prethodnu instalaciju.
- Nakon pokretanja softvera, obratite pozornost na implementaciju preglednika. Svi su direktoriji raspoređeni u stablo, a ploča s desne strane prikazuje trenutno mjesto i sve aktivne kartice.
- Desnom tipkom miša kliknite bilo koji direktorij da biste ga otvorili u novoj kartici odabirom stavke "Otvori na novoj kartici" u odgovarajućem kontekstnom izborniku.
- Logički volumen tvrdog diska upravo se otvorio u novoj kartici do koje možete doći i započeti interakciju.
- Sve su postavke povezane s radom Explorera ++ u ovom odjeljku "Opcije", prijelaz na koji se događa kroz izbornik "Alati".
- Ovdje samostalno odabirete načelo otvaranja i zatvaranja kartica i dodatnih parametara povezanih s njima.
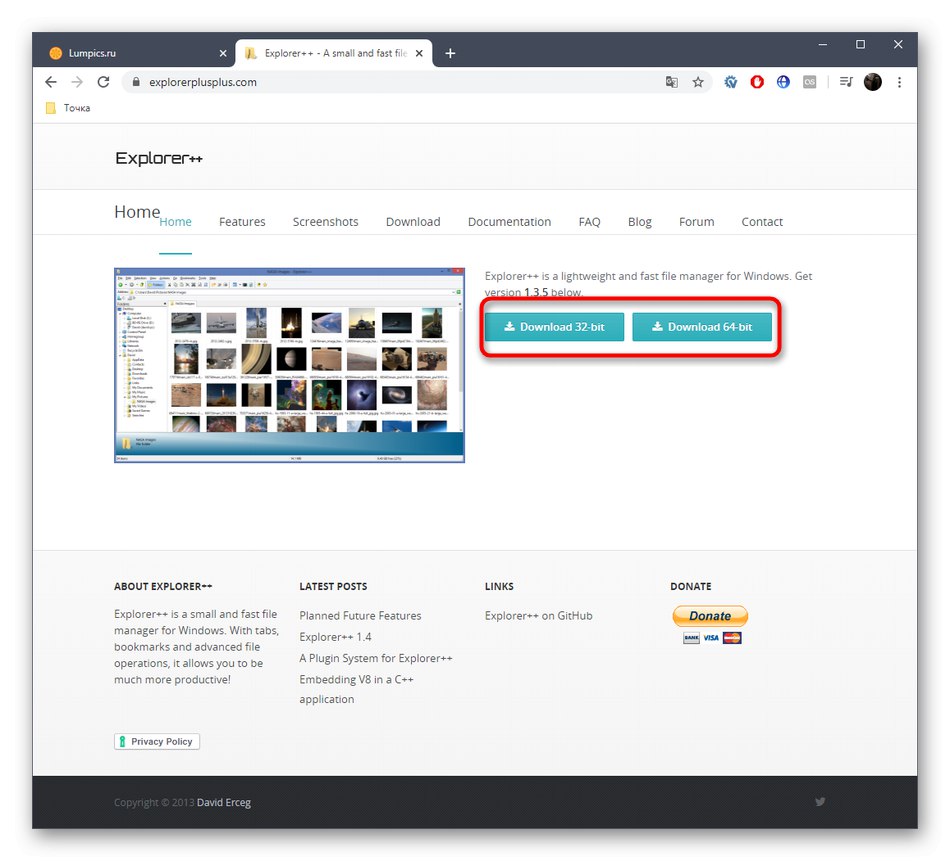
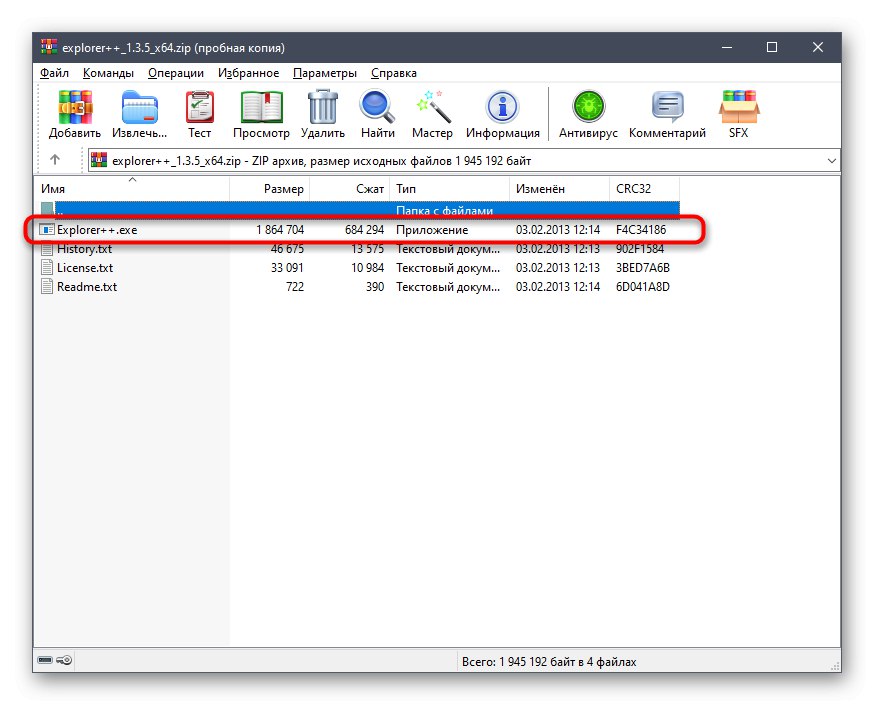
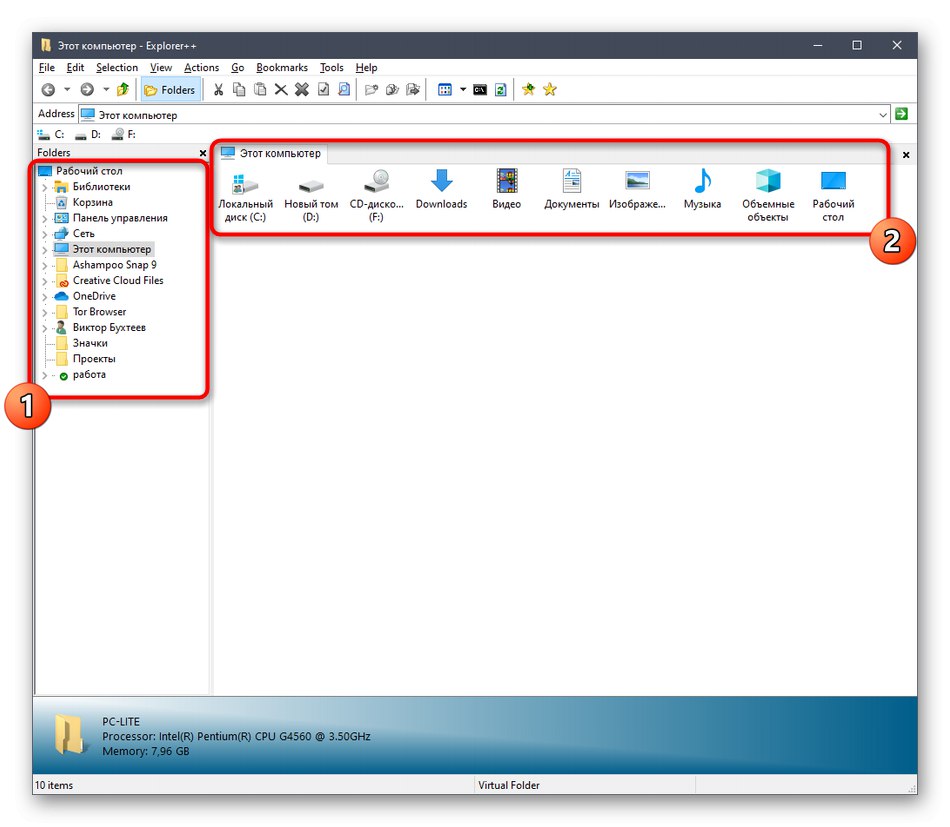
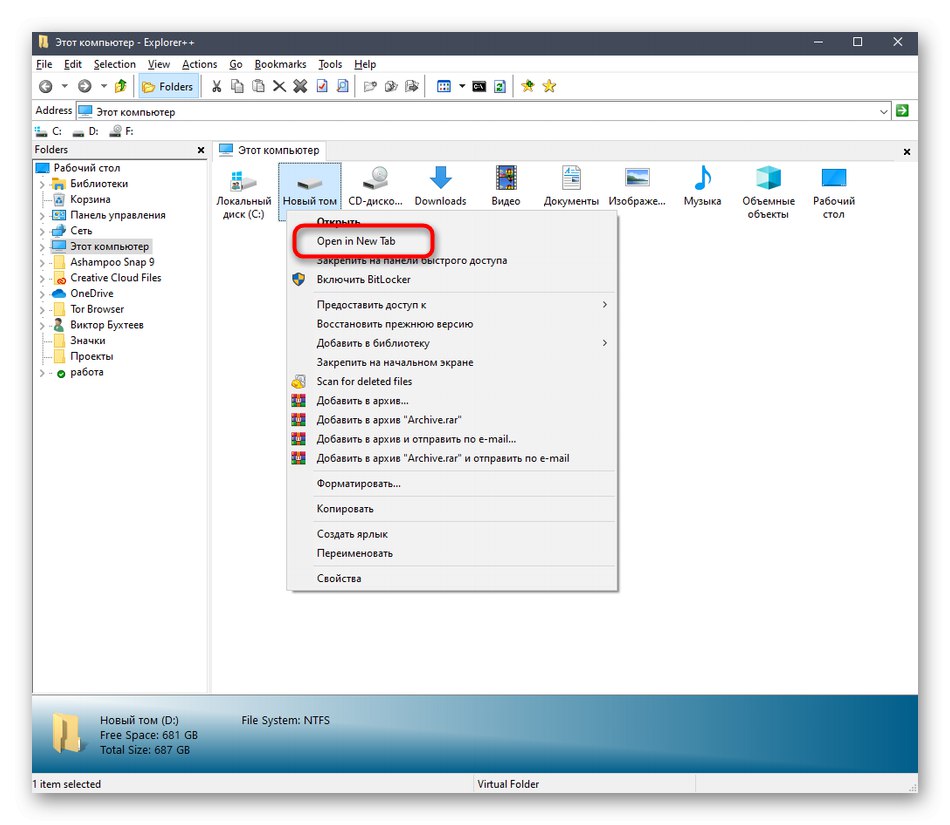
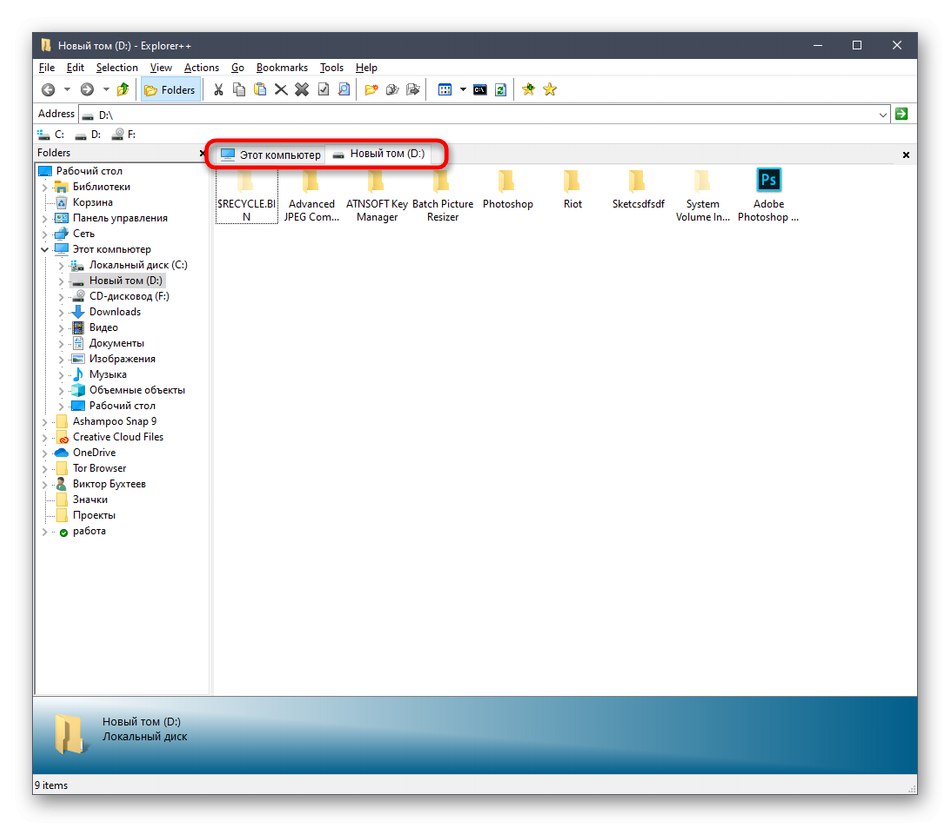
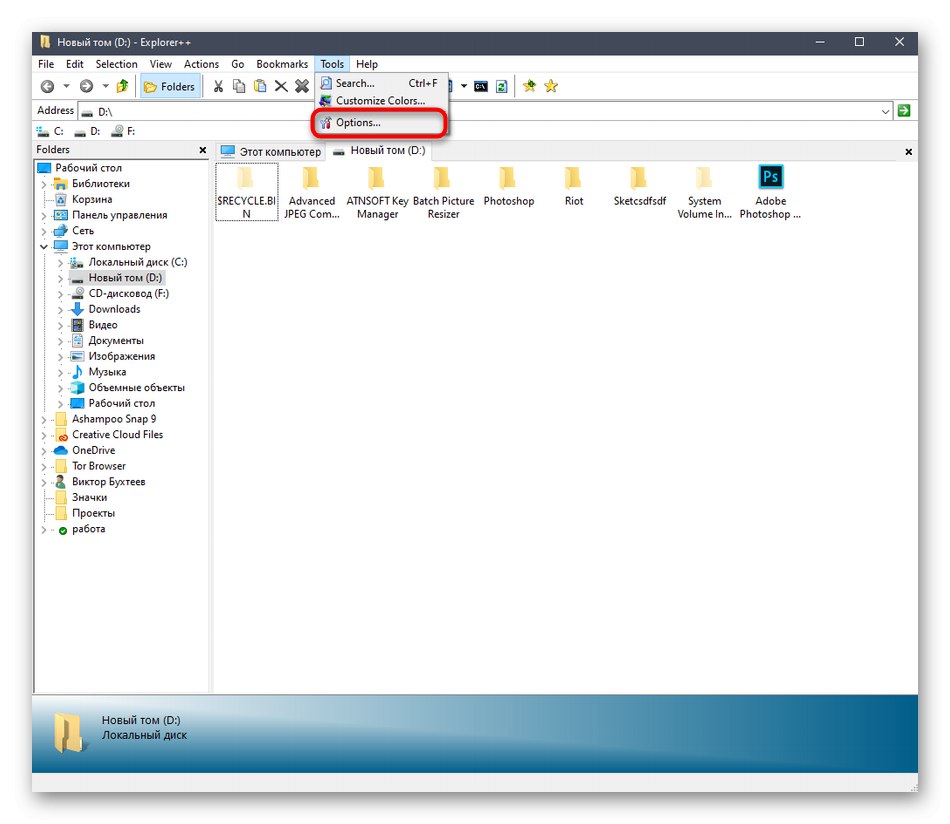
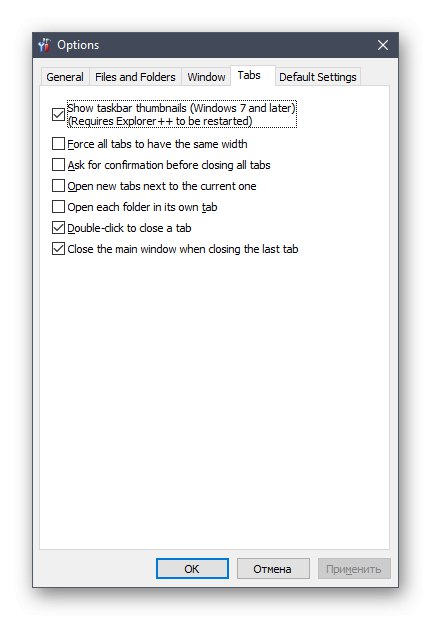
Kao što vidite, upravljanje pregledanom aplikacijom nije teško. Međutim, nisu svi korisnici zadovoljni ovom alternativom standardnom Exploreru, pa smo Explorer ++ stavili na posljednje mjesto.
Naravno, to nisu bili daleko svi programi koji dodaju kartice u preglednik Windows 10, ali ne možemo ih svi razmatrati u okviru jednog materijala, stoga smo odabrali samo najzanimljivija i najpopularnija rješenja.