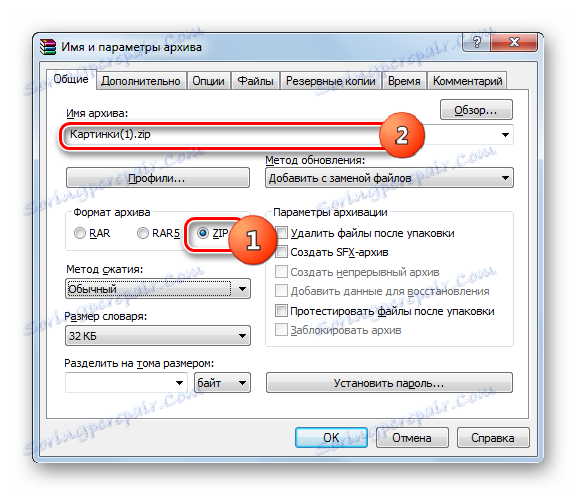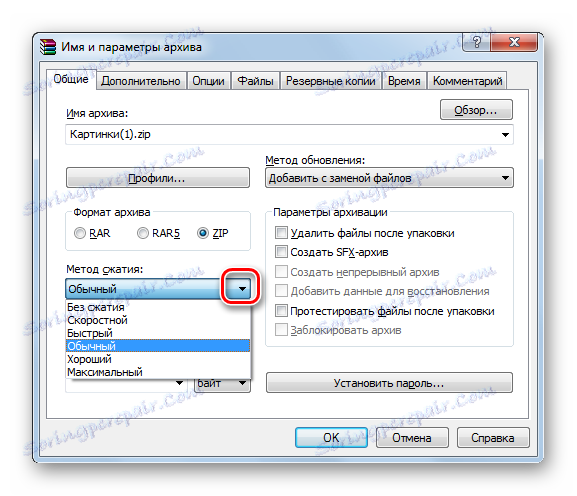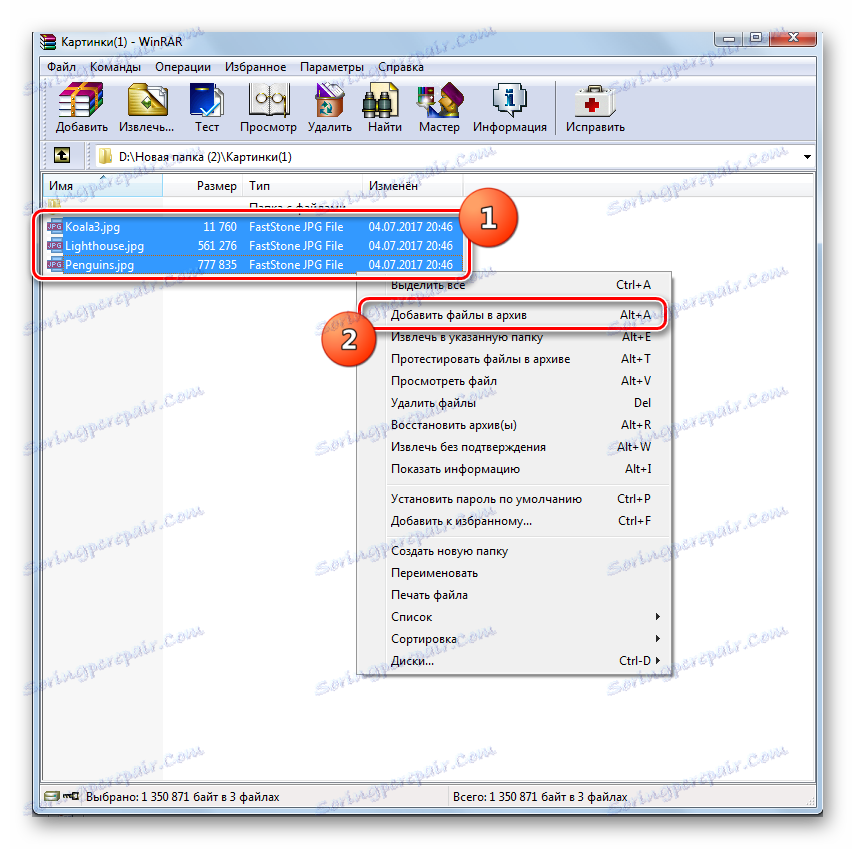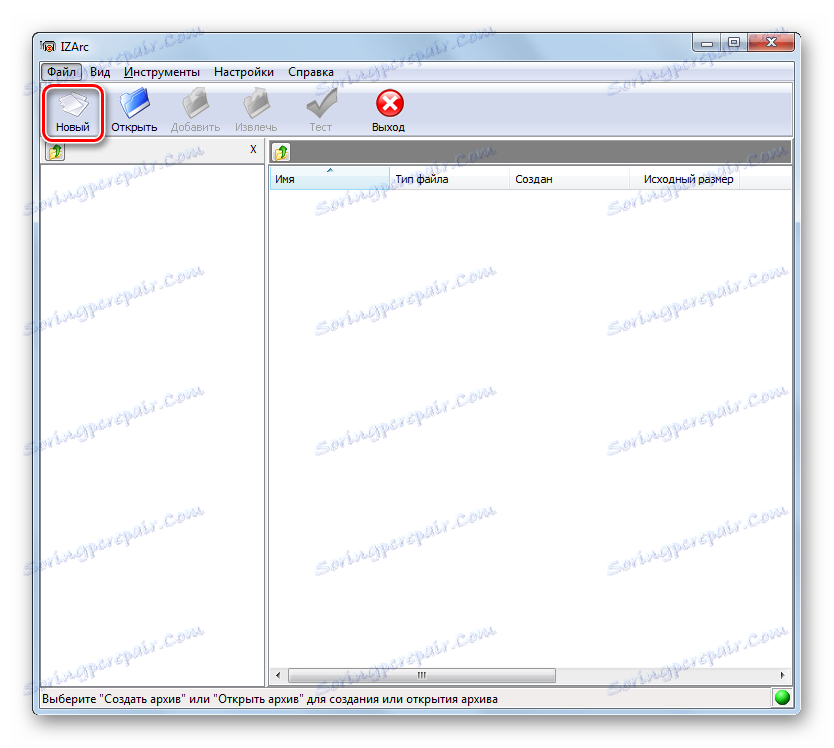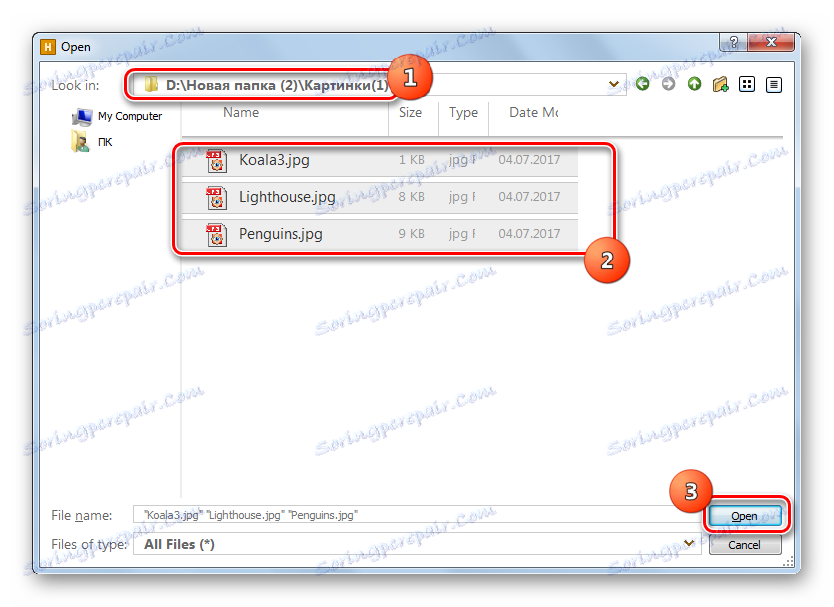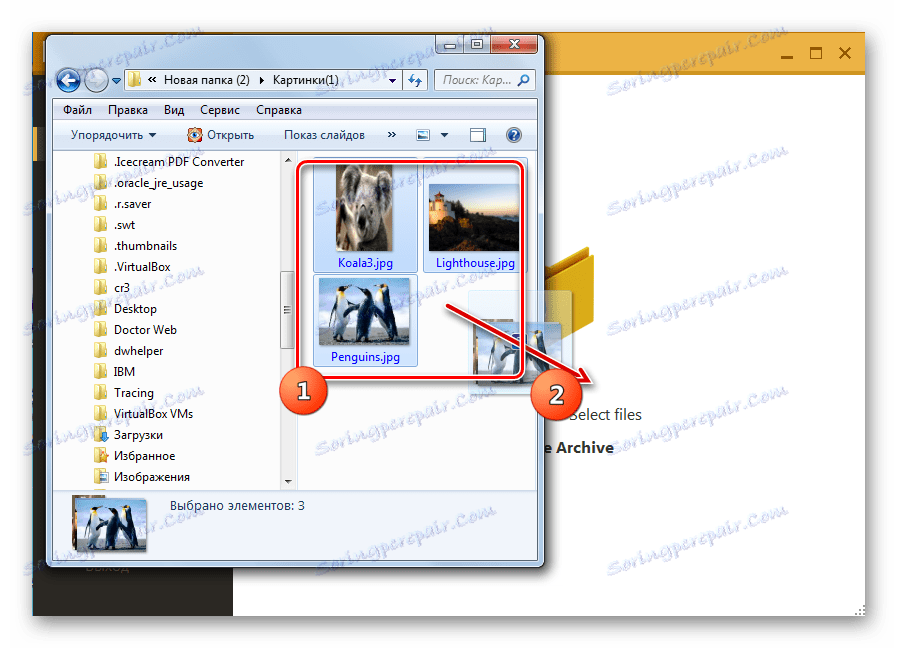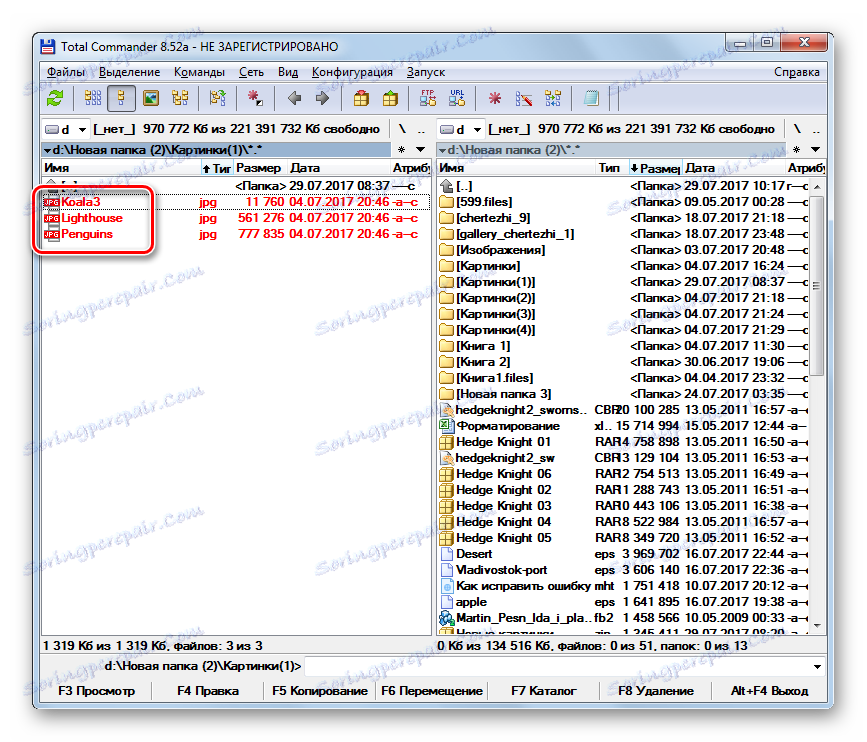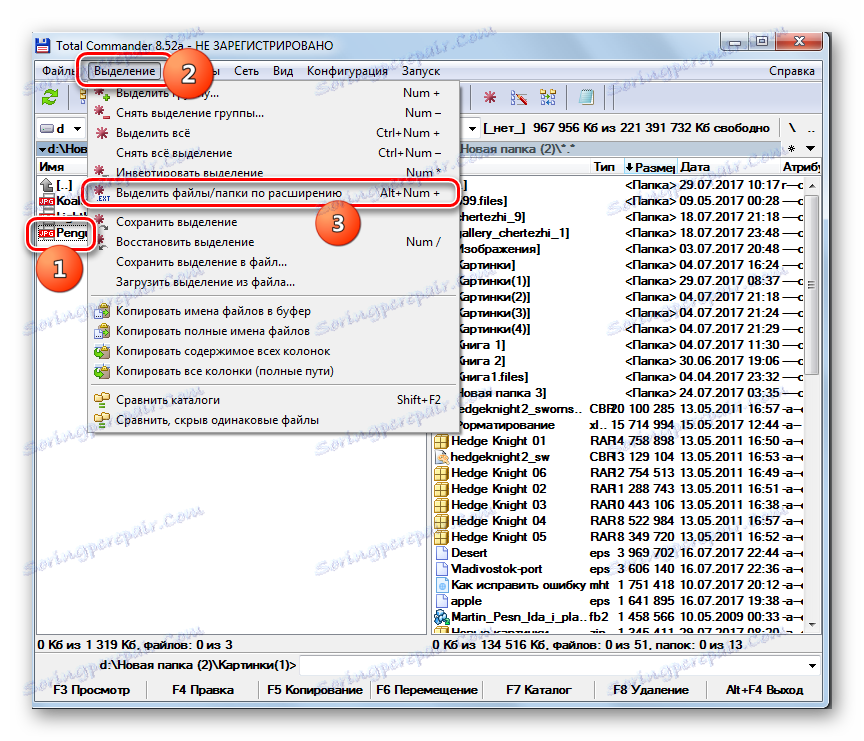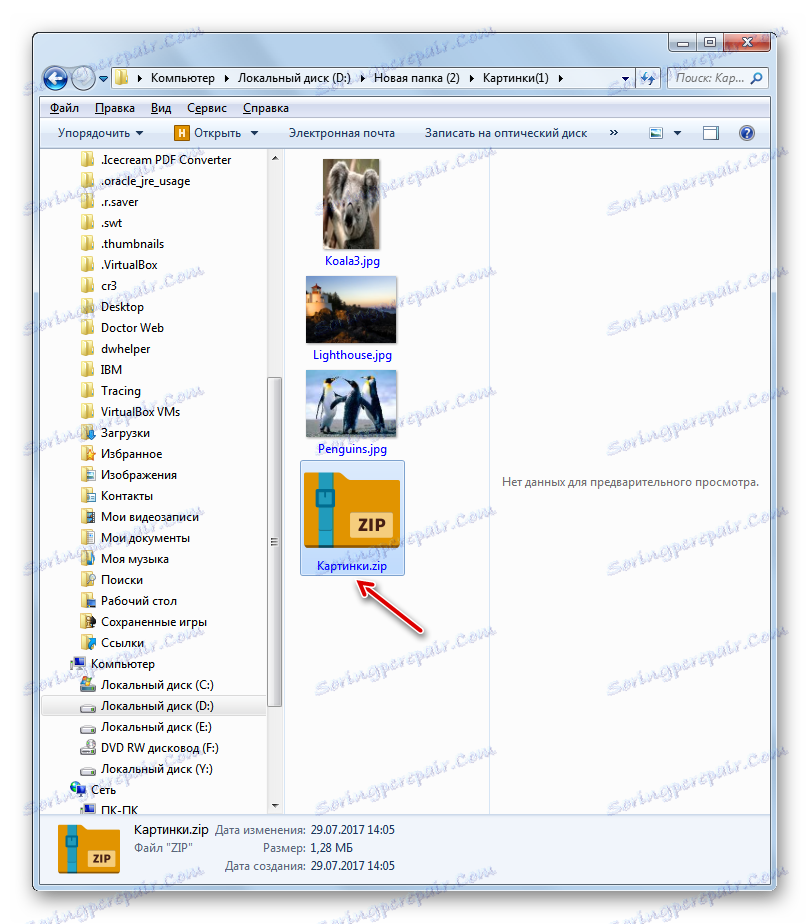Stvaranje ZIP arhiva
Pakiranje objekata u ZIP-arhivu, možete postići ne samo uštede na disku, već i omogućiti povoljniji prijenos podataka putem Interneta ili arhivske datoteke za slanje poštom. Doznajemo kako pakirati objekte u određenom formatu.
sadržaj
Postupak sigurnosnog kopiranja
Stvaranje ZIP arhiva ne samo za specijalizirane arhivske aplikacije - arhivere, već i ovaj zadatak može se rukovati i pomoću ugrađenih alata operacijskog sustava. Otkrijmo kako stvoriti komprimirane mape ove vrste na različite načine.
Metoda 1: WinRAR
Započnimo analizu varijanti rješenja zadanog zadatka od najpopularnijeg arhiverera - WinRAR , za koji je glavni format RAR, ali je ipak u stanju stvoriti i ZIP.
- Idite kroz "Explorer" u direktoriju gdje se nalaze datoteke koje želite staviti u ZIP mapu. Istaknite ove stavke. Ako se nalaze u čvrstom nizu, odabir se vrši jednostavnim pritiskom na lijevu tipku miša ( LMB ). Ako želite pakirati različite elemente, a kada ih odaberete, držite pritisnutu tipku Ctrl . Nakon toga, desnom tipkom miša ( PCM ) kliknite na odabrani fragment. U kontekstnom izborniku kliknite stavku s ikonom WinRAR "Dodaj u arhivu ..." .
- Otvara se alat za postavke arhiviranja WinRAR. Prije svega, u bloku "Arhiv formatu" postavite radio gumb na poziciju "ZIP" . Ako želite , korisnik može unijeti bilo koje ime u polje "Arhiviranje" koje smatra neophodnim, ali može ostaviti aplikaciju dodijeljenu prema zadanim postavkama.
![Odabir formata arhive koji će se stvoriti u prozoru stvaranja arhive WinRAR]()
Također obratite pozornost na polje "Compression method" . Ovdje možete odabrati razinu pakiranja podataka. Da biste to učinili, kliknite naziv tog polja. Naveden je popis sljedećih metoda:
- Normalno (zadano);
- brzina;
- Brzo;
- dobro;
- Maksimum;
- Bez kompresije.
Potrebno je znati da je brža metoda kompresije koju odaberete, a manji stupanj arhiviranja, odnosno rezultatni objekt zauzimat će više prostora na disku. Metode "Dobra" i "Maksimalna" mogu pružiti višu razinu arhiviranja, ali će zahtijevati više vremena za postupak. Ako odaberete opciju "Bez kompresije", podaci se jednostavno pakiraju, ali ne komprimiraju. Samo odaberite opciju koju smatrate potrebnim. Ako želite upotrebljavati "Normalni" način, uopće ne možete dodirnuti to polje jer je instalirano prema zadanim postavkama.
![Popis metoda kompresije u prozoru stvaranja arhive WinRAR]()
Prema zadanim postavkama, stvorena ZIP-arhiva spremit će se u isti direktorij gdje se nalaze izvorni podaci. Ako to želite promijeniti, kliknite "Browse ..." .
- Pojavit će se prozor "Arhiva pretraživanja" . Pomaknite se u direktorij gdje želite spremiti objekt i kliknite "Spremi" .
- Nakon toga vratite se u prozor za stvaranje. Ako mislite da su sve potrebne postavke spremljene, kliknite "OK" da biste pokrenuli postupak arhiviranja.
- Postat će postupak za stvaranje ZIP arhive. Stvoreni objekt s ZIP proširenjem bit će smješten u direktoriju kojeg je korisnik dodijelio, ili, ako nije, onda gdje se nalaze izvori.
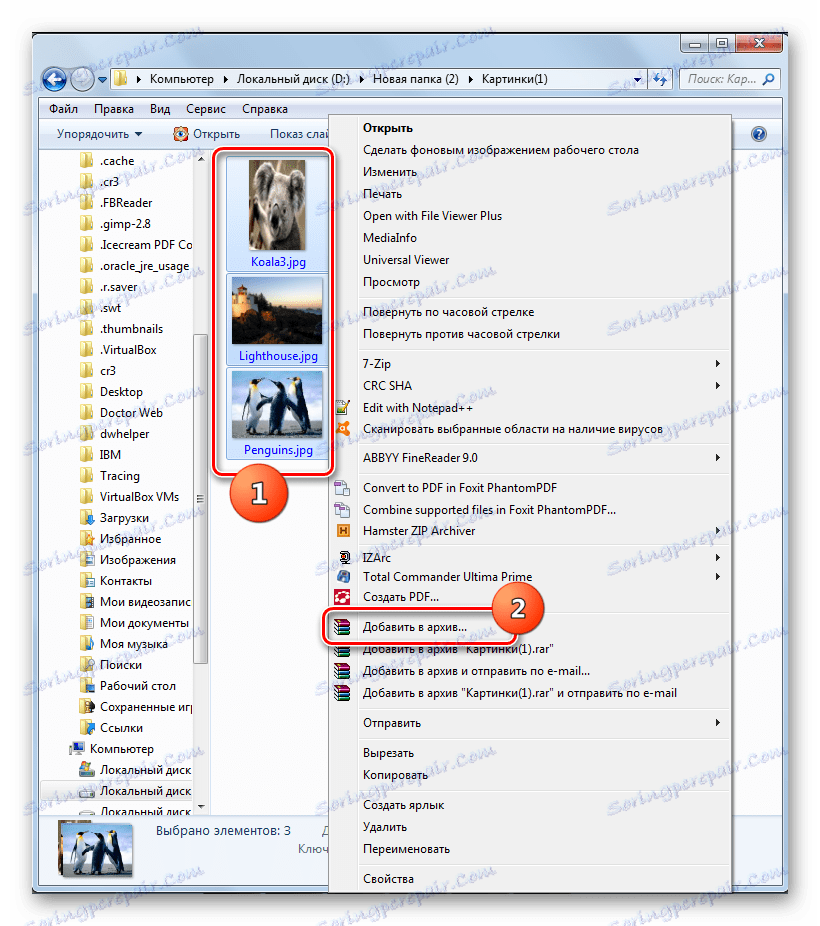
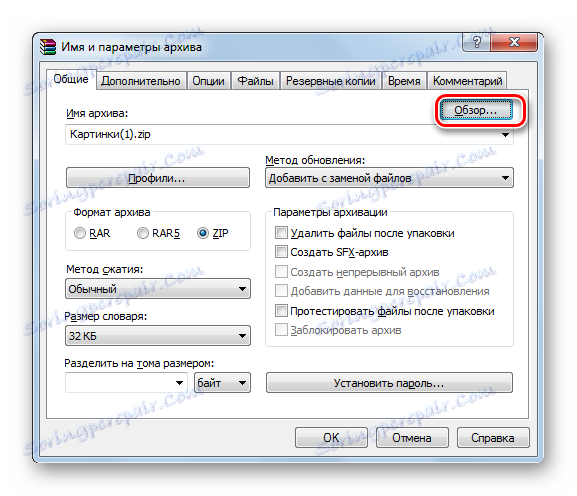
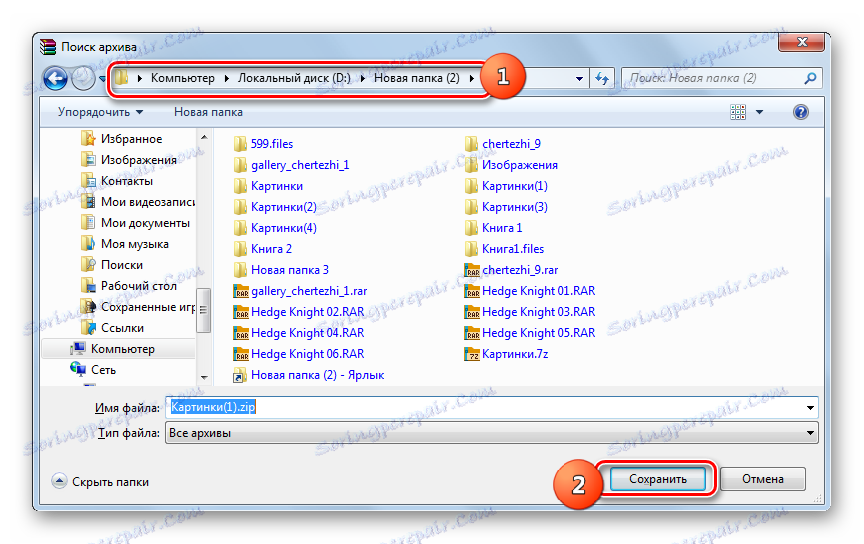
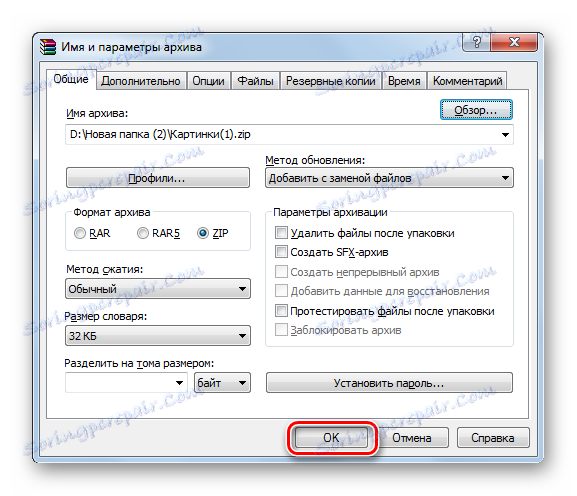
Također možete stvoriti ZIP mapu izravno putem internog WinRAR upravitelja datoteka.
- Pokrenite WinRAR. Pomoću ugrađenog upravitelja datotekama prelazite u direktorij gdje se nalaze predmeti namijenjeni arhiviranju. Odaberite ih na isti način kao u "Exploreru" . Kliknite na izbor RMB i odaberite "Dodaj datoteke u arhivu" .
![Idite na dodavanje odabranih datoteka u arhivu preko izbornika prečaca WinRAR programa]()
Također, nakon odabira, možete primijeniti Ctrl + A ili kliknuti na ikonu "Dodaj" na ploči.
- Nakon toga otvorit će se poznati prozor postavljanja arhive, gdje morate izvršiti iste radnje opisane u prethodnoj verziji.
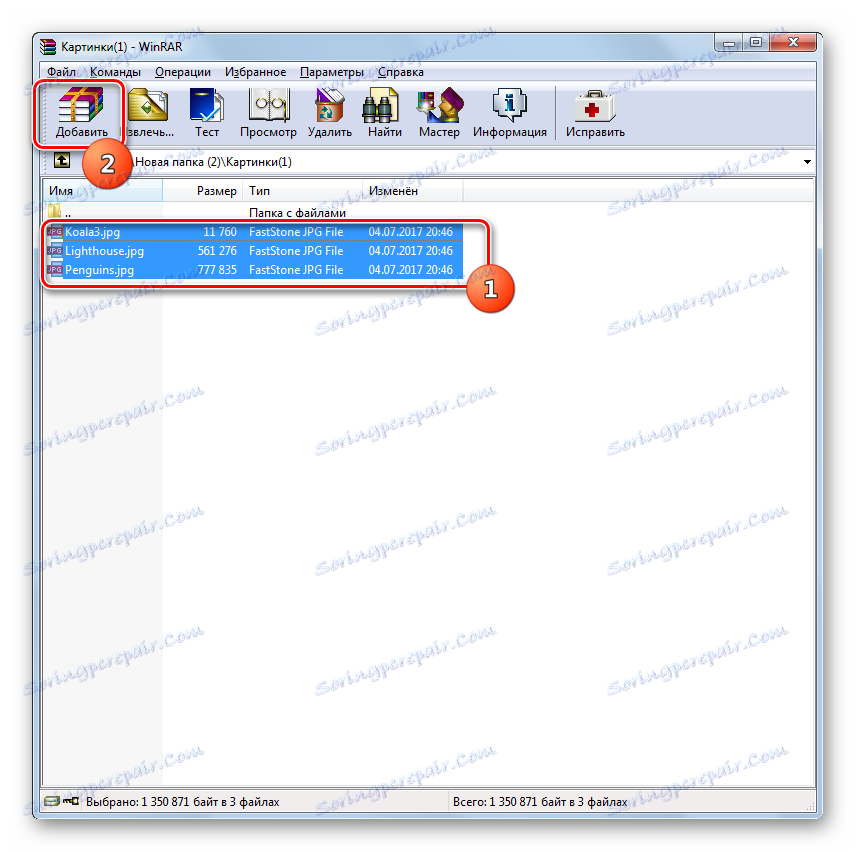
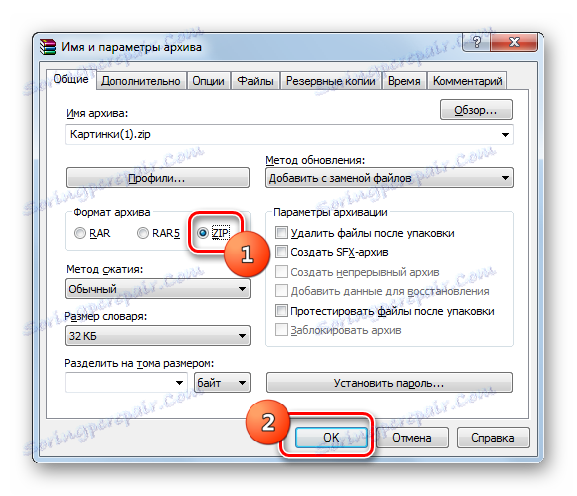
Pouka: Arhiviranje datoteka u WinPAR
Metoda 2: 7-Zip
Sljedeći arhiver koji može stvoriti ZIP-arhive je program 7-Poštanski ,
- Pokrenite 7-Zip i idite na izvorni direktorij da biste arhivirali s ugrađenim upraviteljem datoteka. Izvršite odabir i kliknite ikonu "Dodaj" u obliku "plus".
- Pojavljuje se alat Dodaj u arhivu . U vrhu aktivnog polja možete promijeniti naziv buduće ZIP arhive na onu koju korisnik smatra prikladnim. U padajućem popisu "Format arhive" odaberite "ZIP" umjesto "7z" , koji je zadan. U polju "Razina kompresije" možete birati između sljedećih vrijednosti:
- Normalno (zadano);
- Maksimum;
- brzina;
- ultra;
- Brzo;
- Bez kompresije.
Baš kao u WinRAR-u, ovdje djeluje princip: što je jača razina arhiviranja, sporiji postupak i obrnuto.
Po defaultu, spremanje se vrši u istom direktoriju kao izvorni materijal. Da biste promijenili taj parametar, kliknite gumb s lijeve strane desno od polja s nazivom komprimirane mape.
- Pojavljuje se prozor "Browse" . Uz to, morate se prebaciti u direktorij u koji želite poslati generirani element. Po dovršetku prijelaza u direktorij kliknite "Otvori" .
- Nakon ovog koraka vraćate se u prozor "Dodaj u arhivu" . Budući da su sve postavke navedene, kliknite "U redu" kako biste aktivirali postupak arhiviranja.
- Arhiviranje je dovršeno, a gotova stavka šalje se u direktorij koji je odredio korisnik ili ostaje u mapi u kojoj se nalaze izvorni materijali.
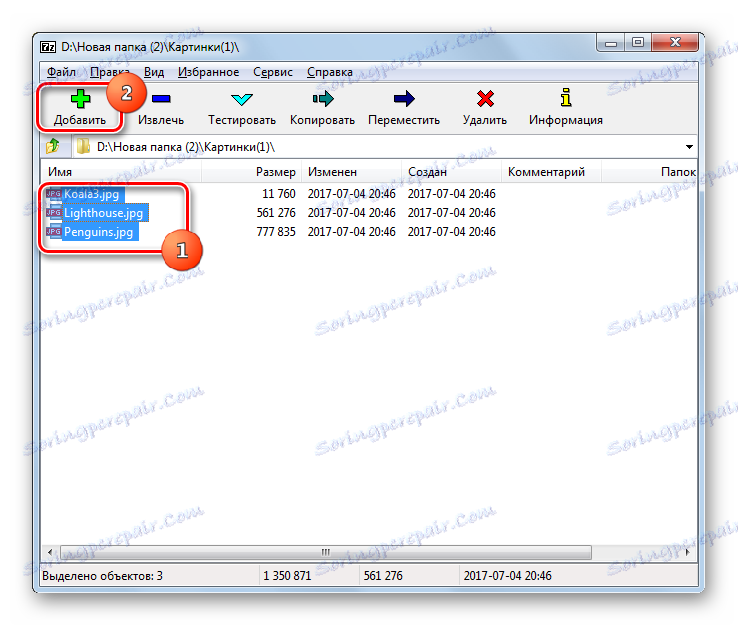
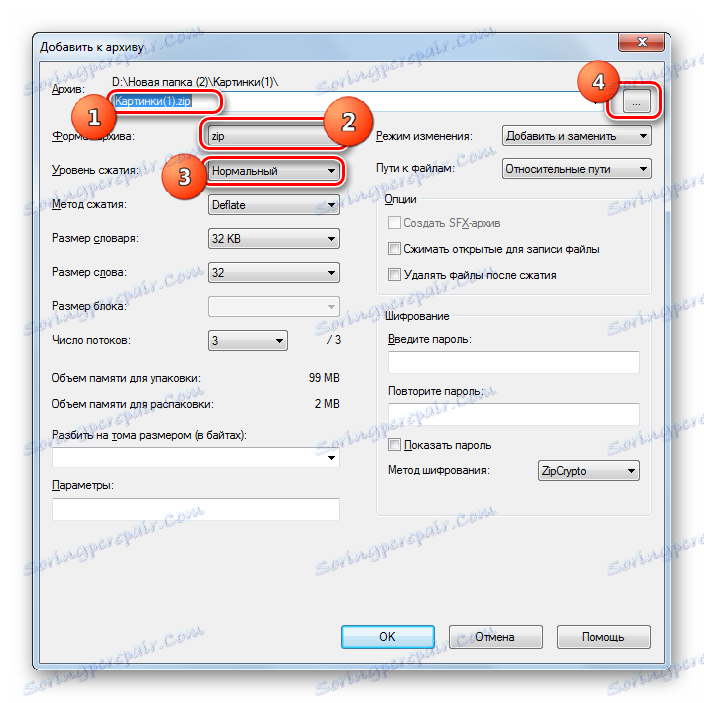
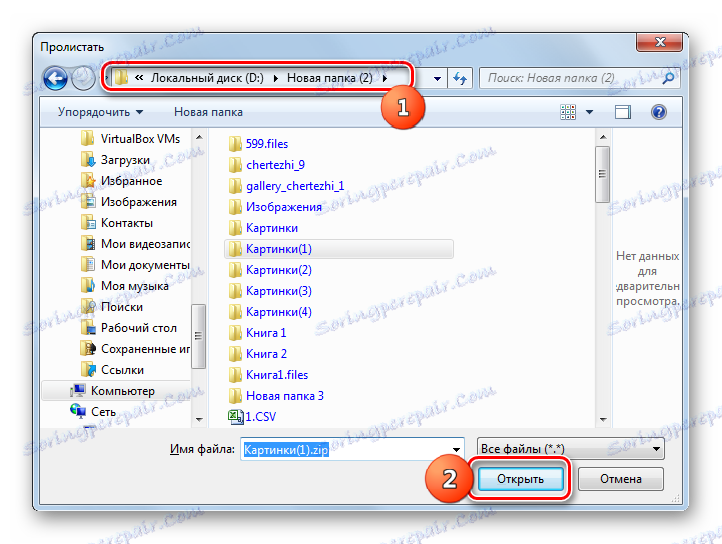
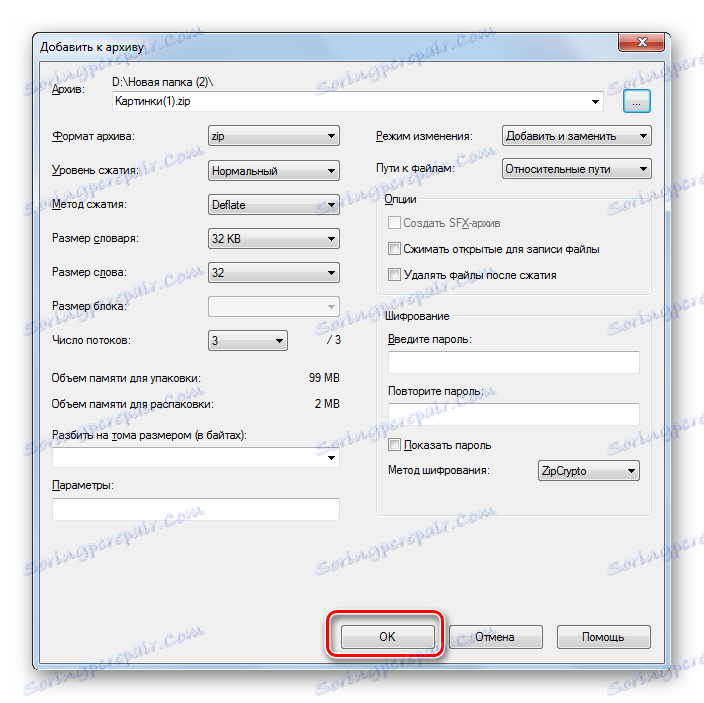
Kao u prethodnoj metodi, možete i djelovati kroz kontekstni izbornik "Explorer".
- Pomaknite se do mape u koju želite arhivirati izvorne datoteke, koje treba označiti i kliknuti na odabir RMB-a .
- Odaberite stavku "7-Zip" , a na dodatnom popisu kliknite stavku "Dodaj u" Current folder name.zip "."
- Nakon toga, bez postavljanja dodatnih postavki, ZIP-arhiva će se stvoriti u istoj mapi u kojoj se nalaze izvori, a naziv iste mape bit će dodijeljen.
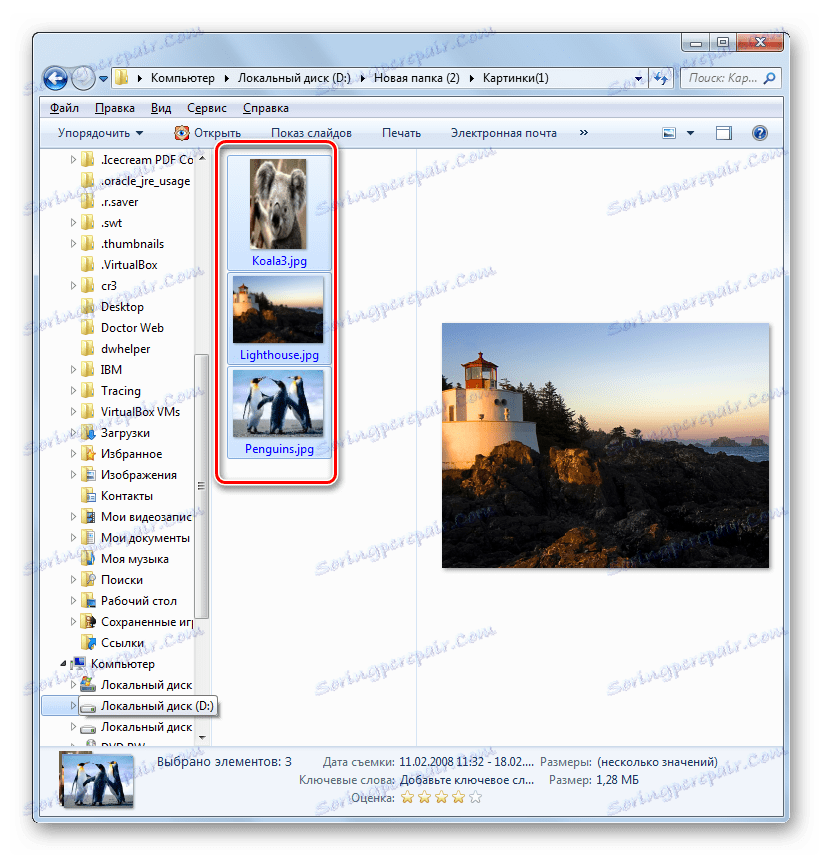
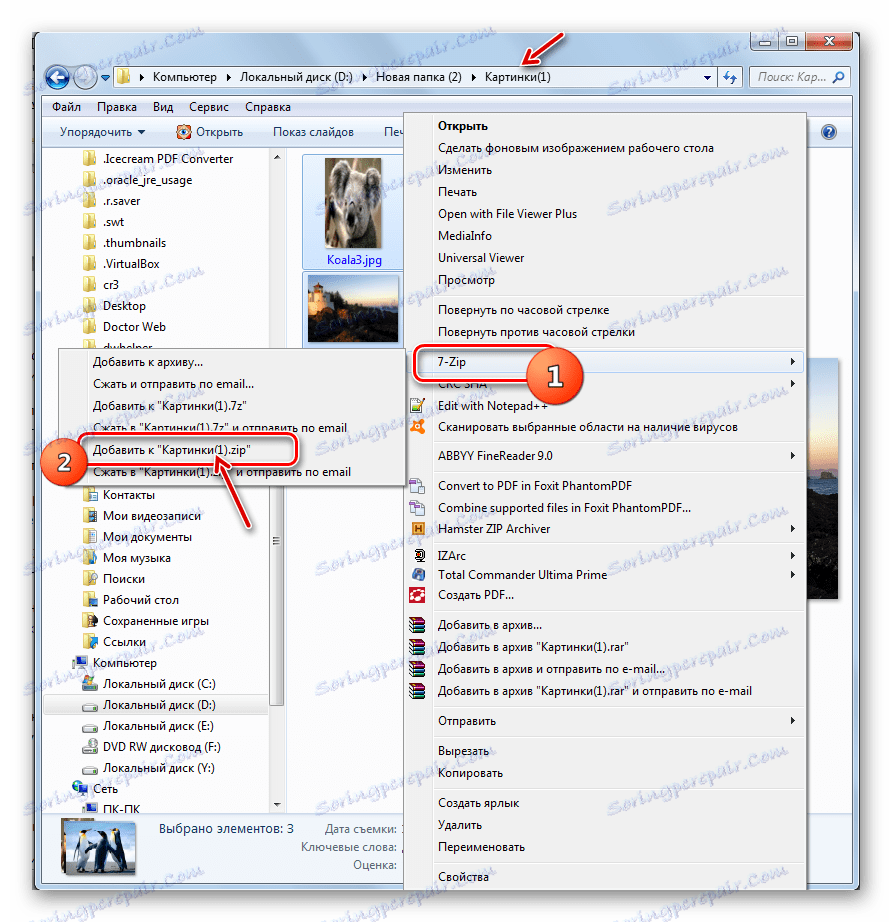
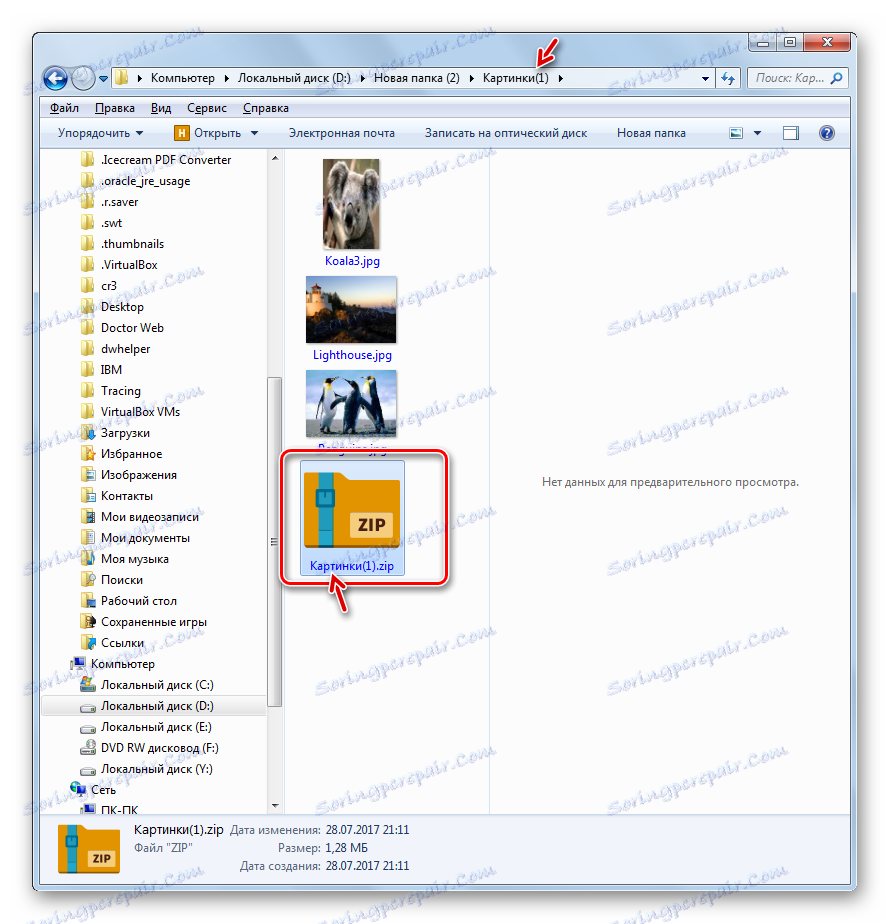
Ako želite zadržati završenu ZIP mapu u drugom direktoriju ili odrediti određene postavke arhiviranja, umjesto da primijenite zadane postavke, u tom slučaju morate nastaviti kako slijedi.
- Prijeđite na stavke koje želite staviti u ZIP arhivu i odaberite ih. Kliknite na odabir RMB . U kontekstnom izborniku kliknite "7-Zip" , a zatim odaberite "Dodaj u arhivu ..." .
- Nakon toga, prozor "Dodaj u arhivu" otvorit će poznati postupak stvaranja ZIP mape putem 7-Zip upravitelja datoteka , koji nam je poznat. Daljnje akcije će se precizno ponoviti kod onih o kojima smo razgovarali kada razmišljamo o ovoj opciji.
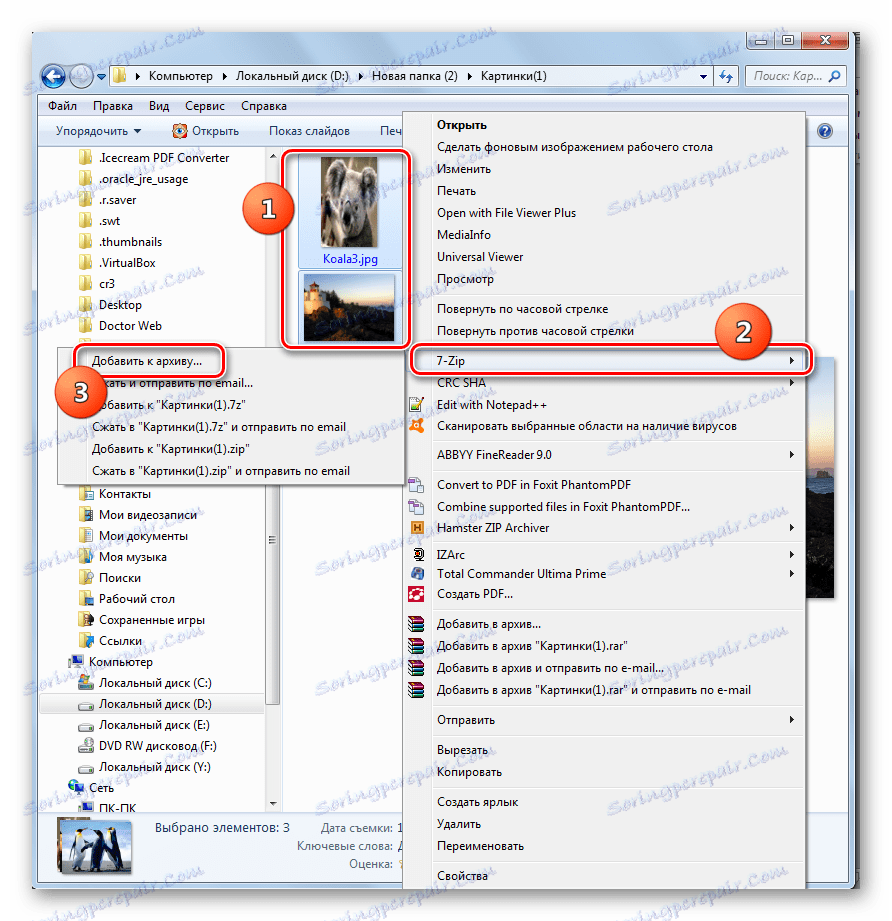

Metoda 3: IZArc
Sljedeći način stvaranja poštanskih arhiva bit će učinjen s IZArc arhivatorom koji, iako je manje popularan od prethodnih, također je pouzdan program za arhiviranje.
- Započnite IZArc. Kliknite ikonu s natpisom "New" .
![Idite na stvaranje arhive pomoću ikone na alatnoj traci u IZArc programu]()
Također možete koristiti Ctrl + N ili kliknuti na stavke izbornika "Datoteka" i "Izrada arhive" .
- Pojavljuje se prozor "Izradi arhivu ..." . Pomaknite se u direktorij gdje želite postaviti stvorenu ZIP mapu. U polju "Naziv datoteke" upišite naziv koji želite nazvati. Za razliku od prethodnih metoda, ovaj atribut nije automatski dodijeljen. Tako će u svakom slučaju morati unijeti ručno. Kliknite "Otvori" .
- Tada se alat "Add files to the archive" otvara u kartici "Select files" . Prema zadanim postavkama, ona se otvara u istom direktoriju koji ste naveli, kao mjesto pohrane završene komprimirane mape. Također se morate prebaciti u mapu u kojoj su pohranjene datoteke koje želite spremiti. Odaberite te stavke u skladu s općim pravilima odabira koji želite arhivirati. Nakon toga, ako želite odrediti preciznije postavke za arhiviranje, prijeđite na karticu "Postavke kompresije" .
- U tablici "Postavke kompresije" prvo provjerite je li polje "ZIP" postavljeno u polje "Arhivska vrsta" . Iako ga treba postaviti prema zadanim postavkama, ali postoje sve vrste. Stoga, ako to nije tako, morat ćete promijeniti parametar na navedenu. Polje "Dodaj" trebao bi biti naveden u polju "Radnja" .
- U polju "Kompresija" možete promijeniti razinu arhiviranja. Za razliku od prethodnih programa, u IZArc ovo polje je zadano postavljeno ne u prosjeku, već onaj koji daje najvišu stopu kompresije u najvišem vremenu. Ovaj se pokazatelj naziva "Najbolje" . No, ako vam je potrebno brže izvršavanje zadatka, možete promijeniti taj pokazatelj na bilo koji drugi, što omogućuje bržu ali manje kvalitetnu kompresiju:
- Vrlo brzo;
- brzo;
- Prosječni.
No, ne postoji mogućnost obavljanja arhiviranja u proučavanom obliku bez kompresije u IZArc-u.
- Osim toga, možete promijeniti i brojne druge parametre na kartici "Postavke kompresije" :
- Metoda kompresije;
- Adrese mapa;
- Atributi datuma;
- Omogućite ili onemogućite podmape itd.
Nakon što navedete sve potrebne parametre, kliknite "OK" kako biste započeli postupak arhiviranja.
- Postupak pakiranja bit će izvršen. Arhivirana mapa bit će stvorena u direktoriju koji je korisnik dodijelio. Za razliku od prethodnih programa, sadržaj i mjesto ZIP arhive prikazat će se putem sučelja aplikacije.
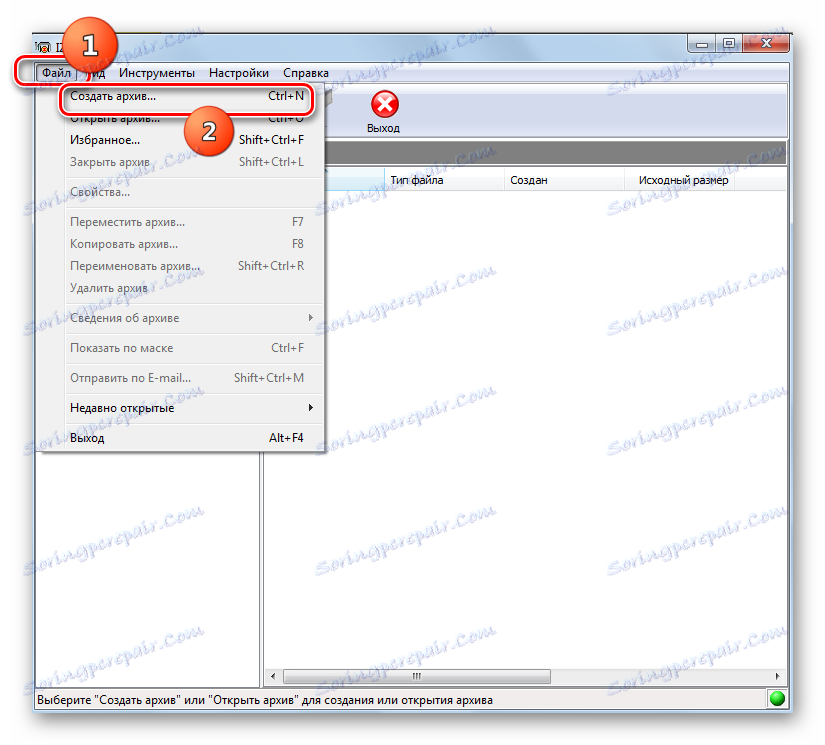
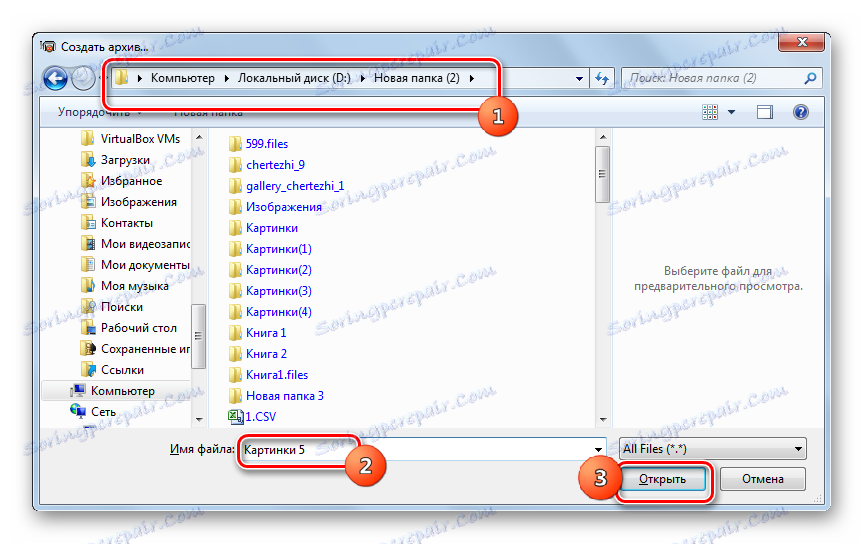
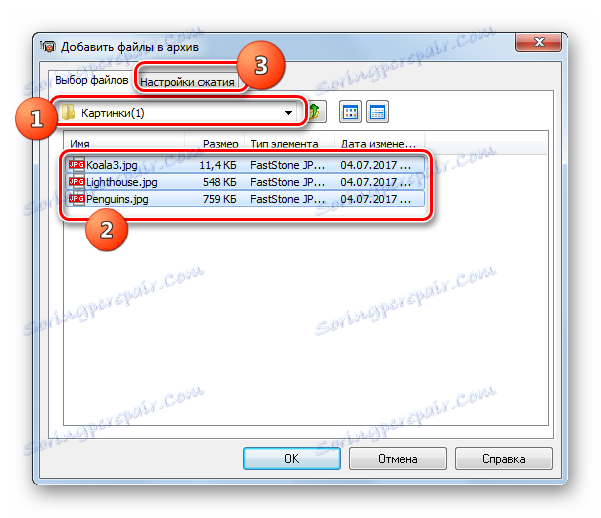
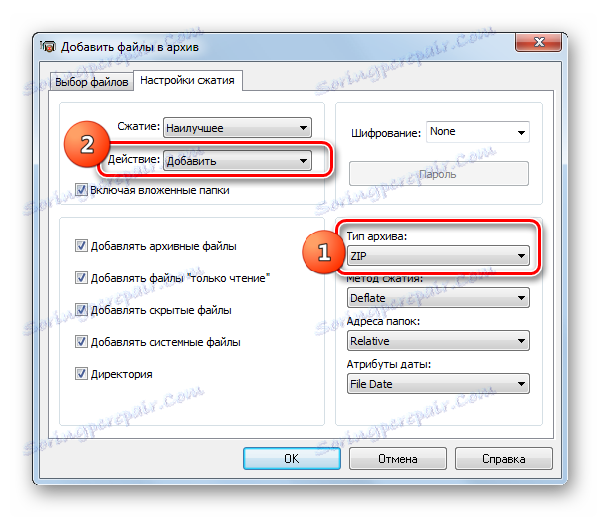
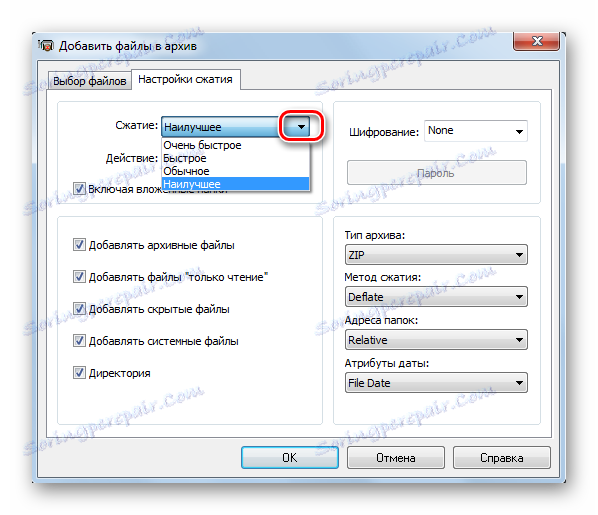
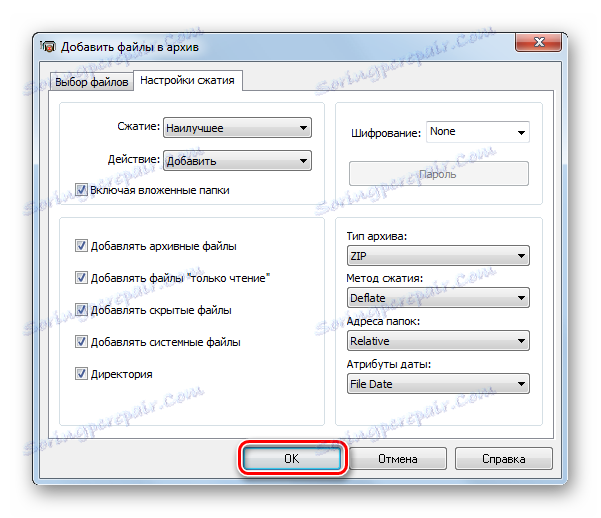
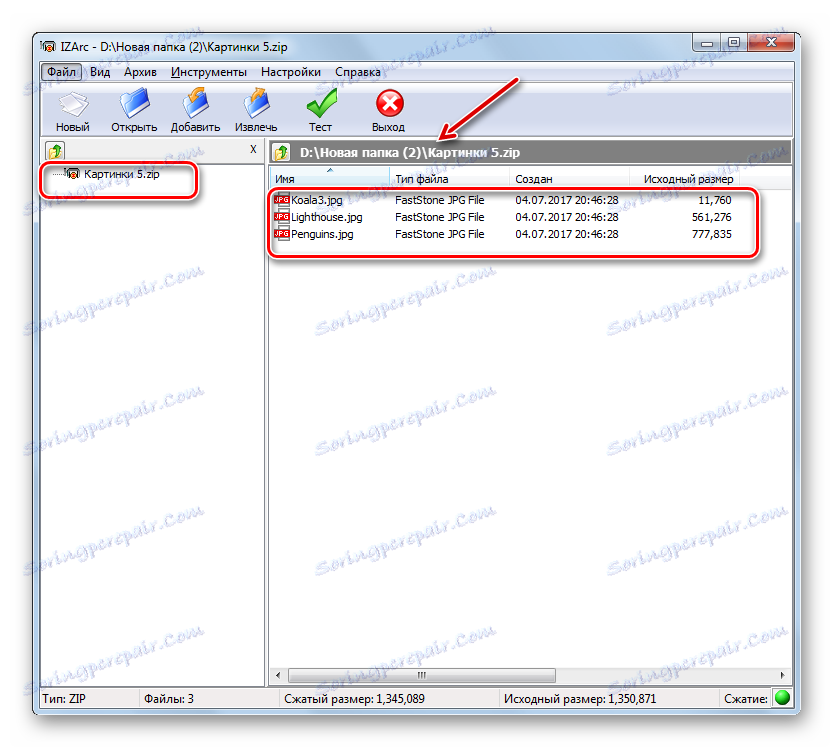
Kao iu drugim programima, možete napraviti zip arhiviranje s IZArc koristeći kontekstni izbornik Explorer .
- Za trenutnu arhiviranje u "Exploreru" odaberite stavke koje želite komprimirati. Kliknite na PCM . U kontekstnom izborniku idite na "IZArc" i "Dodaj u" Current folder name.zip " . "
- Nakon toga, ZIP-arhiva će biti kreirana u istoj mapi gdje se nalaze izvori i pod njegovim imenom.
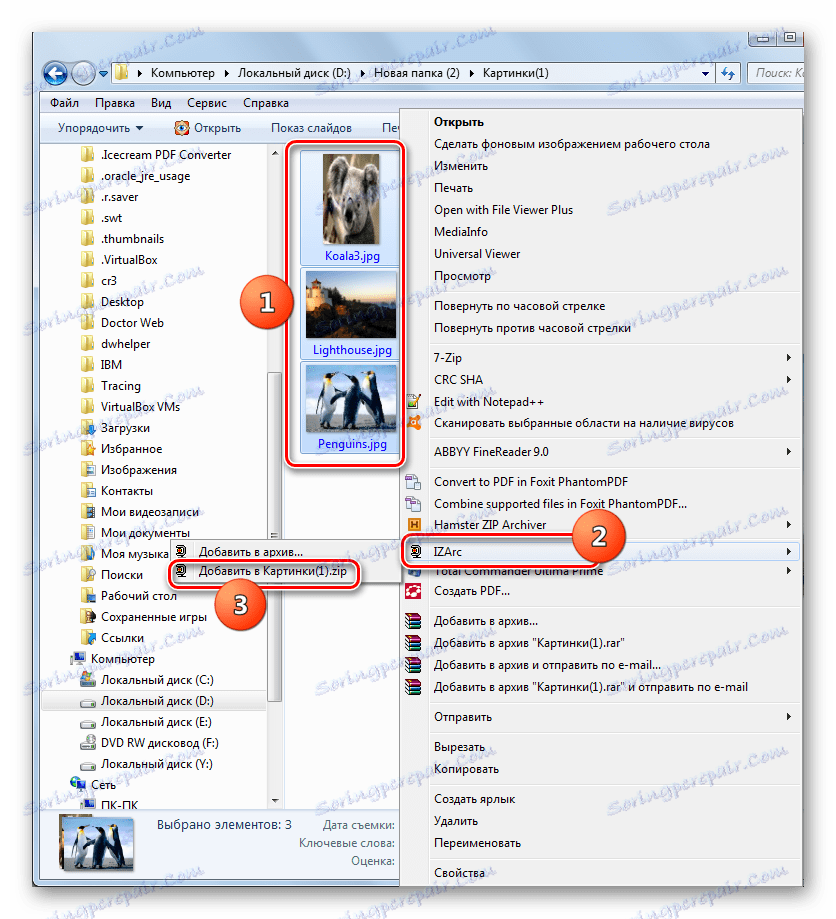
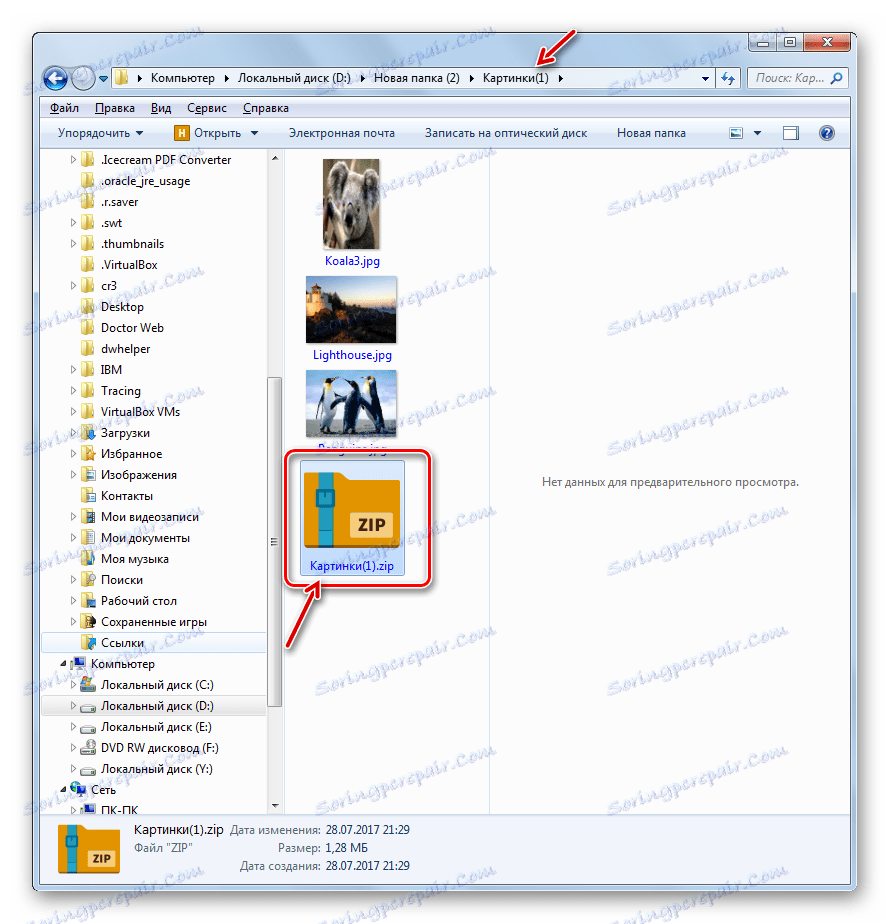
U postupku arhiviranja možete odrediti složene postavke putem kontekstnog izbornika.
- U tu svrhu, nakon odabira i pozivanja kontekstnog izbornika, odaberite stavke "IZArc" i "Dodaj u arhivu ..." u njemu .
- Prikazuje se prozor postavljanja arhive. U polju "Arhiva tipa" postavite vrijednost na "ZIP" ako je tu drugo navedeno. Polje "Radnja" trebao bi biti postavljen na "Dodaj" . U polju "Kompresija" možete promijeniti razinu arhiviranja. Opcije su već navedene. U polju "Metoda kompresije" možete odabrati jednu od tri metode za obavljanje operacije:
- Deflate (zadano);
- Trgovina;
- BZIP2.
Osim toga, u polju "Šifriranje" možete odabrati opciju "Šifriranje s popisa" .
Ako želite promijeniti lokaciju stvorenog objekta ili njegovo ime, kliknite ikonu u obrascu za mapu s desne strane polja u kojem je snimljena zadana adresa.
- Otvara se prozor "Open" . Idite u direktorij u kojemu želite generirati generirani element u budućnosti, a u polje "Naziv datoteke" unesite naziv koji mu dodijelite. Kliknite "Otvori" .
- Nakon što se novi put dodaje polju prozora "Izradi arhivu" , pritisnite "OK" za pokretanje postupka pakiranja.
- Arhiviranje će se izvršiti, a rezultat ovog postupka šalje se u direktorij koji je korisnik sam odredio.
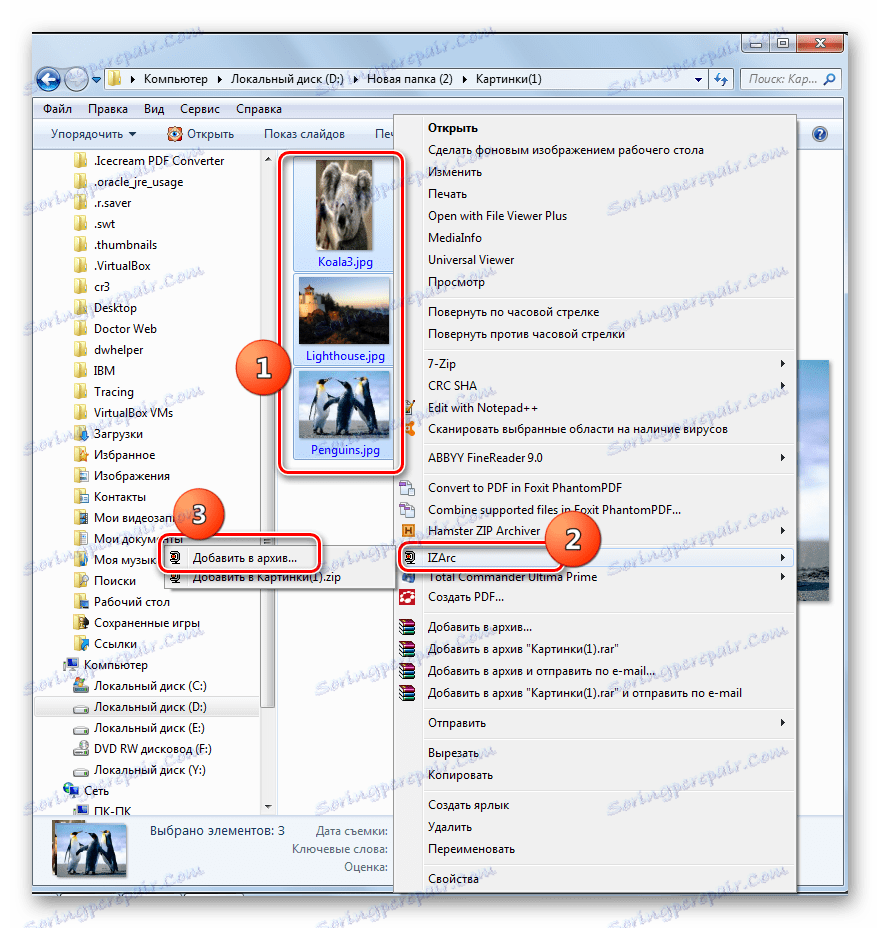
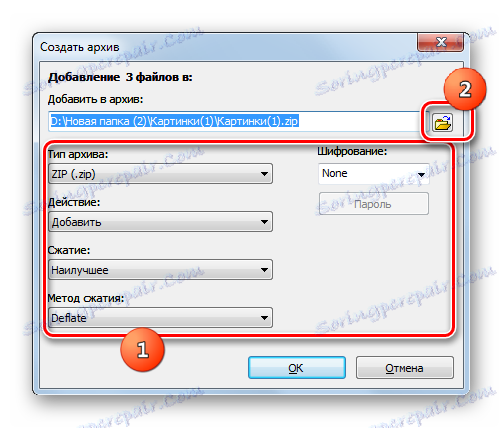
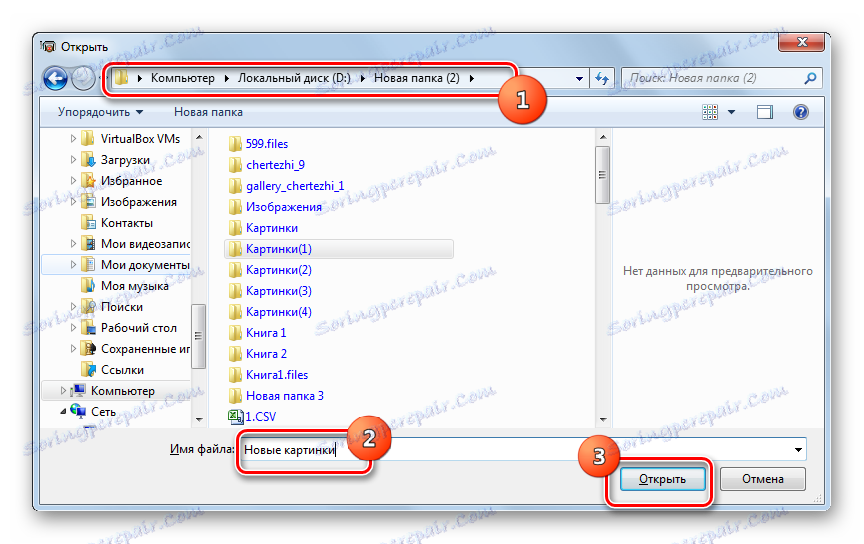
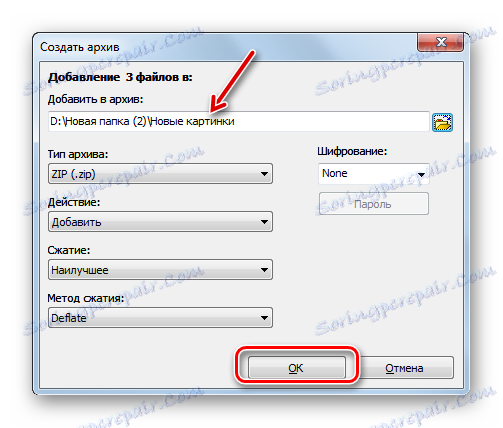
Četvrta metoda: Čarobnjak ZIP arhiver
Drugi program koji može stvoriti ZIP-arhive je Hamster ZIP Archiver, koji se, međutim, može vidjeti čak i iz svog imena.
Preuzmite Hamster ZIP Archiver
- Pokrenite čarobnjak ZIP arhivera. Prijeđite na odjeljak "Stvori" .
- Kliknite središte prozora programa, gdje se prikazuje mapa.
- Otvara se prozor "Open" . Uz to, morate se preseliti na mjesto gdje će se arhivira izvorni objekti i istaknuti ih. Zatim kliknite na "Otvori" .
![Otvori prozor u čarobnjaku ZIP zastavnik]()
To možete učiniti na drugi način. Otvorite direktorij za lokaciju datoteka u "Exploreru" , odaberite ih i povucite ih u ZIP prozor arhivera na kartici "Stvori" .
![Povucite i ispustite datoteke iz Windows Explorera u prozor Hamster ZIP Archiver]()
Nakon što se povučeni elementi uđu u područje školjke programa, prozor će biti podijeljen u dva dijela. Elementi se trebaju povući na pola, što se zove "Stvaranje nove arhive ..." .
- Bez obzira na to hoćete li djelovati kroz prozor otvaranja ili povlačenjem, popis odabranih datoteka za pakiranje bit će prikazan u prozoru ZIP Archiver. Prema zadanim postavkama arhivirani paket imat će naziv "Moje ime arhive" . Da biste je promijenili, kliknite polje na kojem je prikazano ili ikonu olovke s desne strane.
- Unesite naziv koji želite i pritisnite Enter .
- Da biste odredili gdje će se stvoriti objekt, kliknite oznaku "Kliknite za odabir puta za arhivu" . No, čak i ako ne kretate kroz ovaj natpis, objekt neće biti spremljen u određenom zadanom direktoriju. Kada pokrenete sigurnosnu kopiju, otvorit će se prozor, gdje biste trebali navesti direktorij.
- Zatim, nakon što kliknete na natpis, pojavit će se alat "Odabir puta za arhivu" . U njemu idite na direktorij planirane lokacije objekta i kliknite na "Odabir mape" .
- Adresa se prikazuje u glavnom prozoru programa. Za preciznije konfiguriranje sigurnosne kopije kliknite ikonu Arhivske postavke .
- Počinje se prozor Opcije. U polju "Put", po želji, možete promijeniti položaj stvorenog objekta. No, kao što smo ranije naznačili, nećemo dodirnuti taj parametar. No u bloku "stupnja kompresije" možete podesiti razinu arhiviranja i brzinu obrade podataka povlačenjem klizača. Prema zadanim je postavkama postavljena normalna razina kompresije. Ekstremni desni položaj klizača je "Maximum" , a lijevi kraj je "No Compression" .
Obavezno provjerite je li polje "Format arhiva" postavljeno na "ZIP" . U suprotnom slučaju, promijenite je na navedeni. Također možete promijeniti sljedeće parametre:
- Metoda kompresije;
- Veličina riječi;
- rječnika,
- Blok et al.
Nakon što su postavljeni svi parametri, za povratak na prethodni prozor kliknite ikonu u obliku strelice koja se pokazuje lijevo.
- Vraća se na glavni prozor. Sada trebamo pokrenuti postupak aktivacije klikom na gumb "Stvori" .
- Arhivirani objekt bit će izrađen i postavljen na adresu koju je korisnik odredio u postavkama arhive.
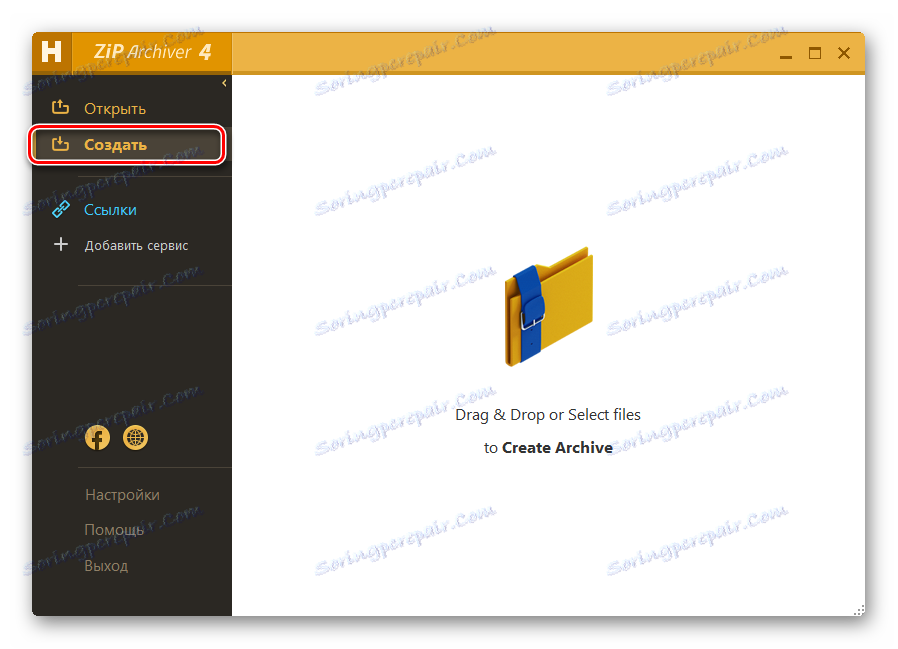
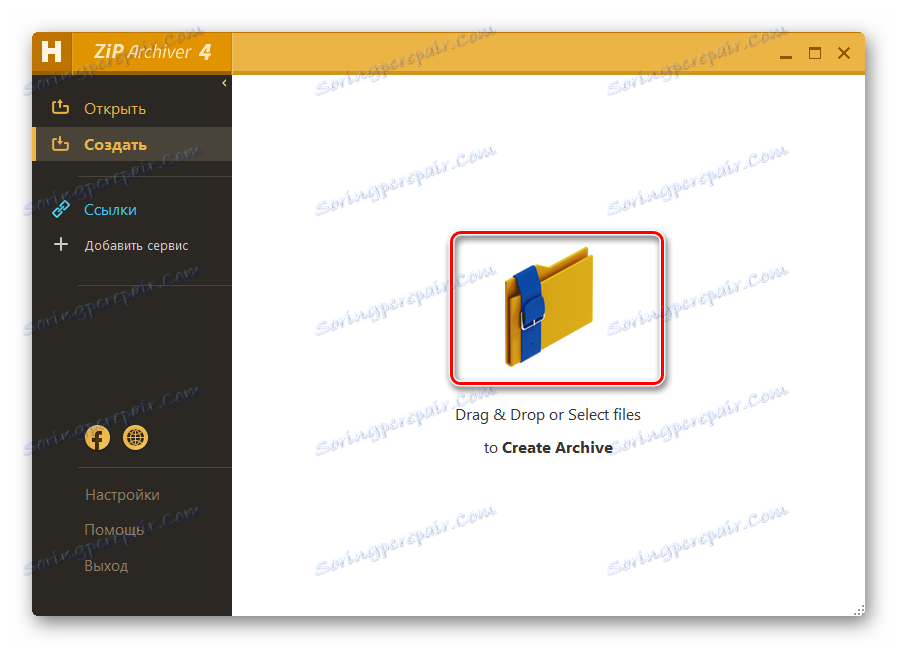
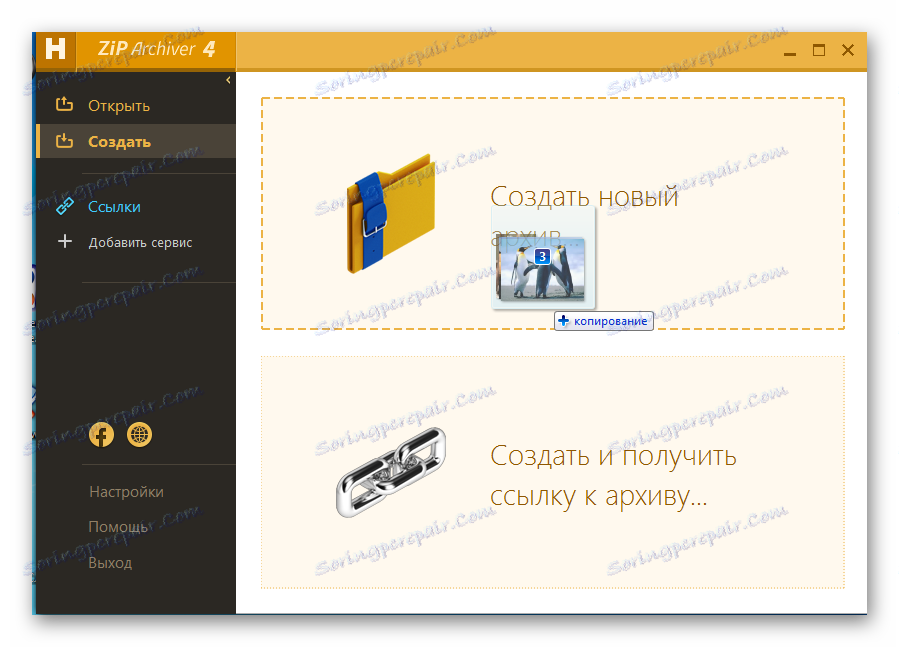
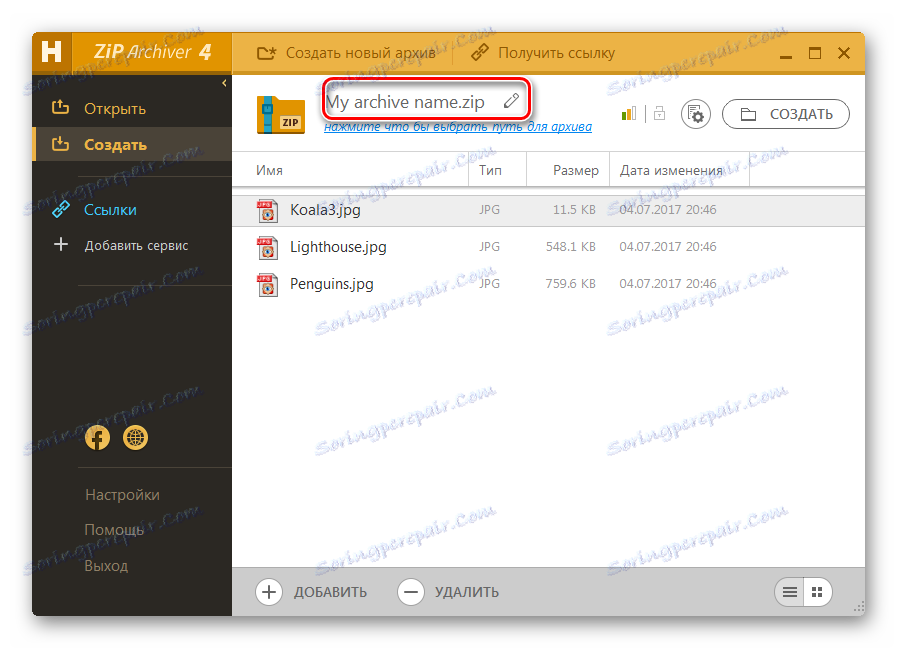
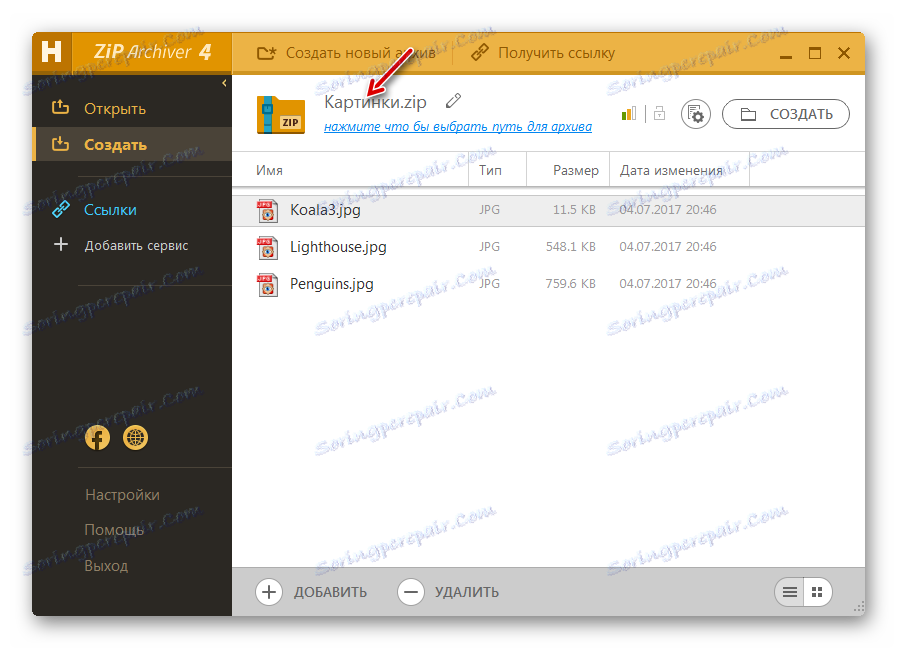
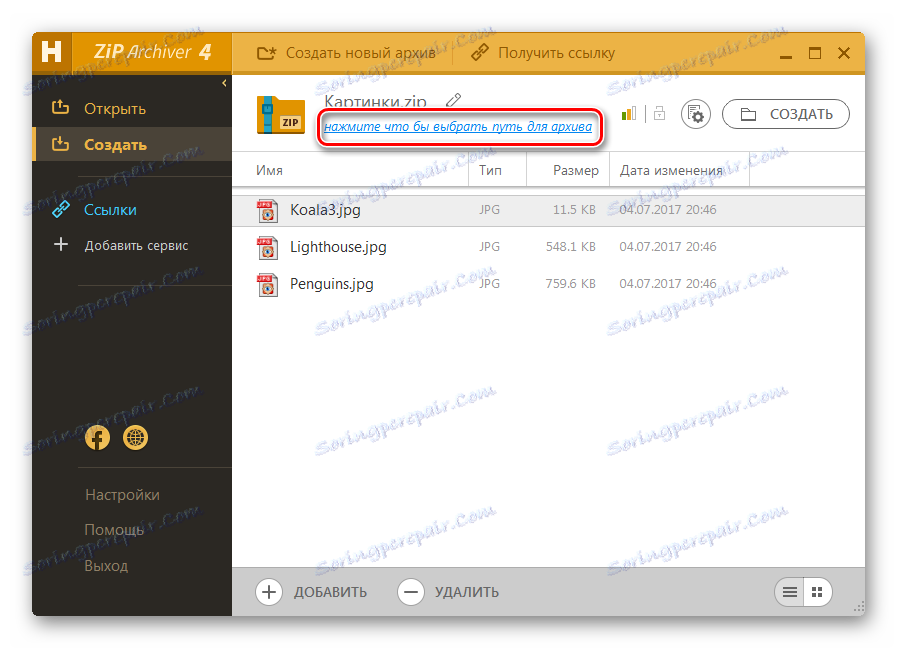
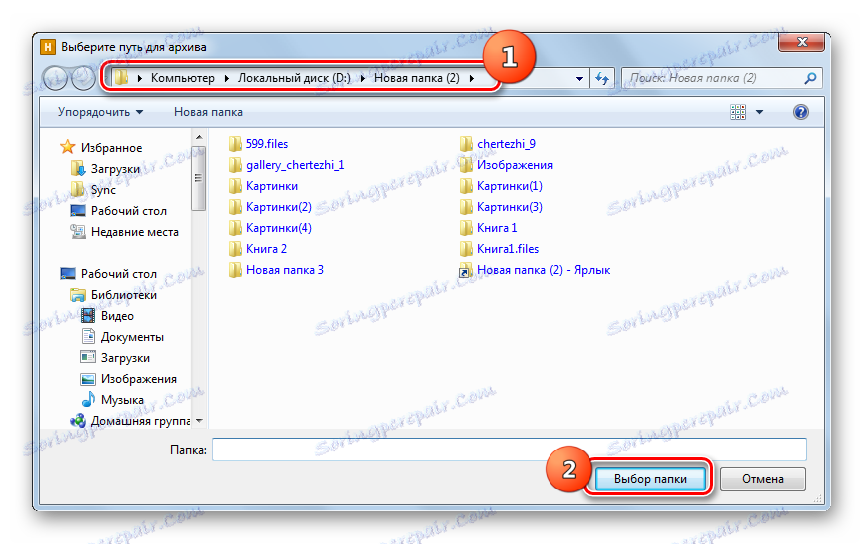
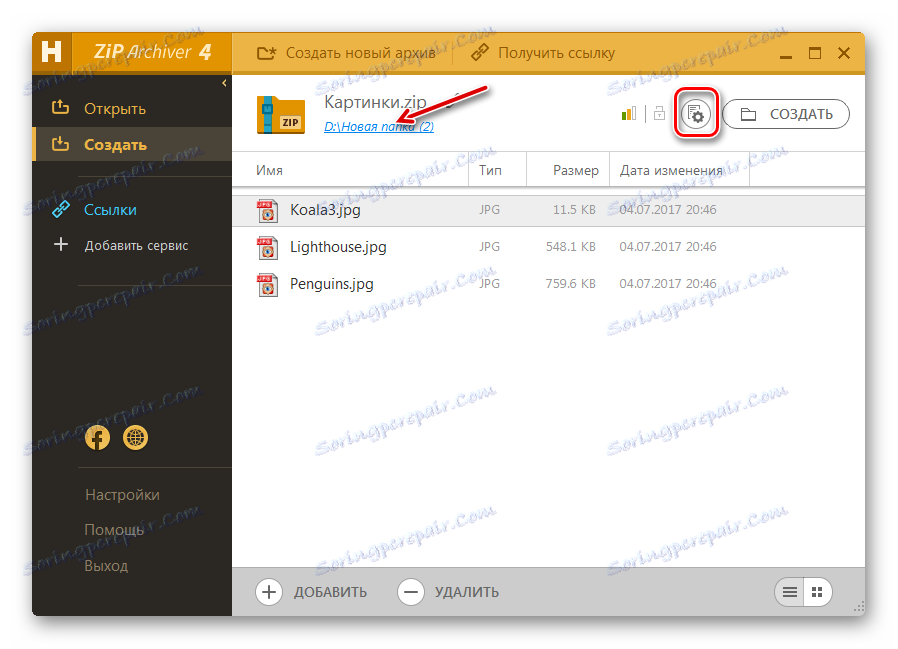
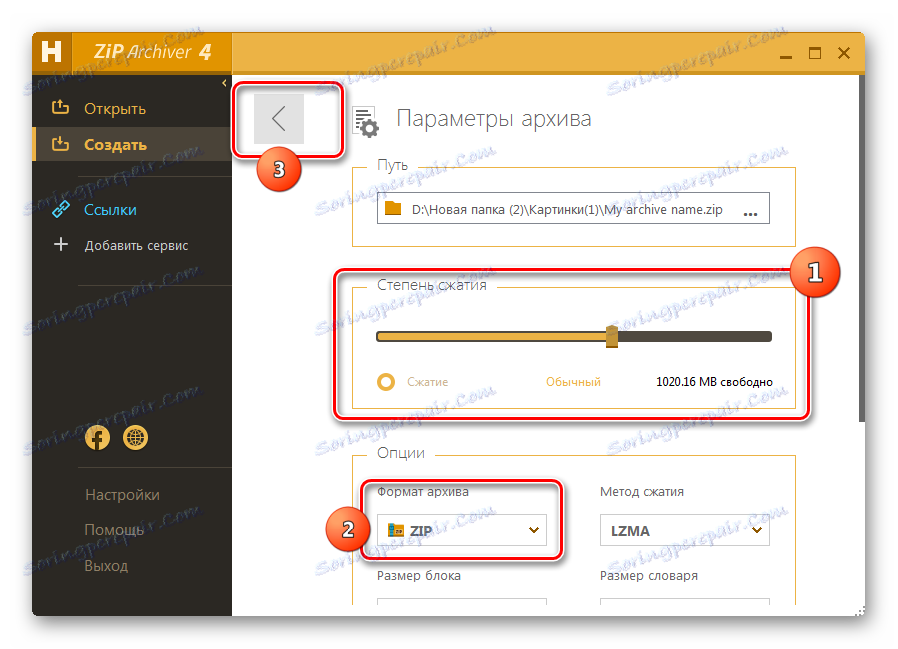

Najjednostavniji algoritam za postizanje zadatka je korištenje kontekstnog izbornika "Explorer" .
- Pokrenite "Explorer" i prebacite se u direktorij gdje ćete pronaći datoteke koje želite pakirati. Odaberite ove objekte i kliknite ih. Na izborniku koji će se pojaviti odaberite stavku "Hamster ZIP Archiver" . Na dodatnom popisu odaberite "Izradi arhivu" "Trenutna mapa ime.zip" . "
- ZIP-папка будет создана немедленно в том же каталоге, где расположен исходный материал, и под именем этого же каталога.
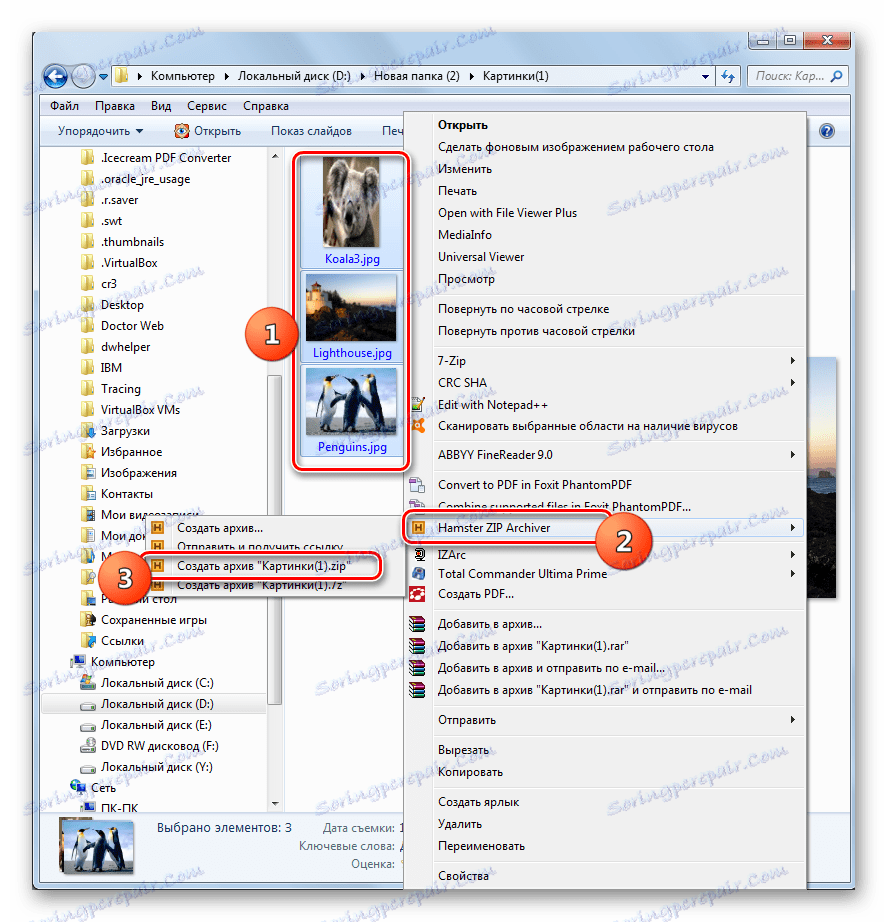
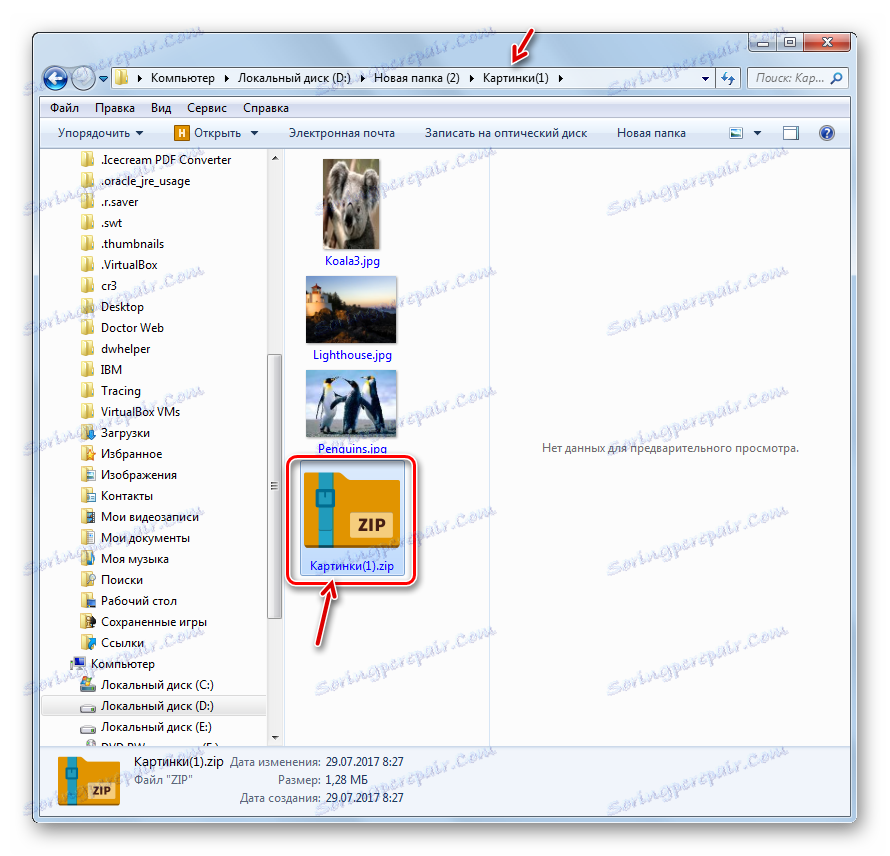
Но возможен и вариант, когда пользователь, действуя через меню «Проводника» , при выполнении процедуры упаковки при помощи Hamster ZIP Archiver может задать и определенные настройки архивирования.
- Выделите исходные объекты и щелкните по ним ПКМ . В меню последовательно нажимайте по «Hamster ZIP Archiver» и «Создать архив…» .
- Запускается интерфейс Hamster ZIP Archiver в разделе «Создать» со списком тех файлов, которые пользователь ранее выделил. Все дальнейшие действия нужно производить в точности, как это было описано при первом варианте работы с программой ЗИП Архивер.
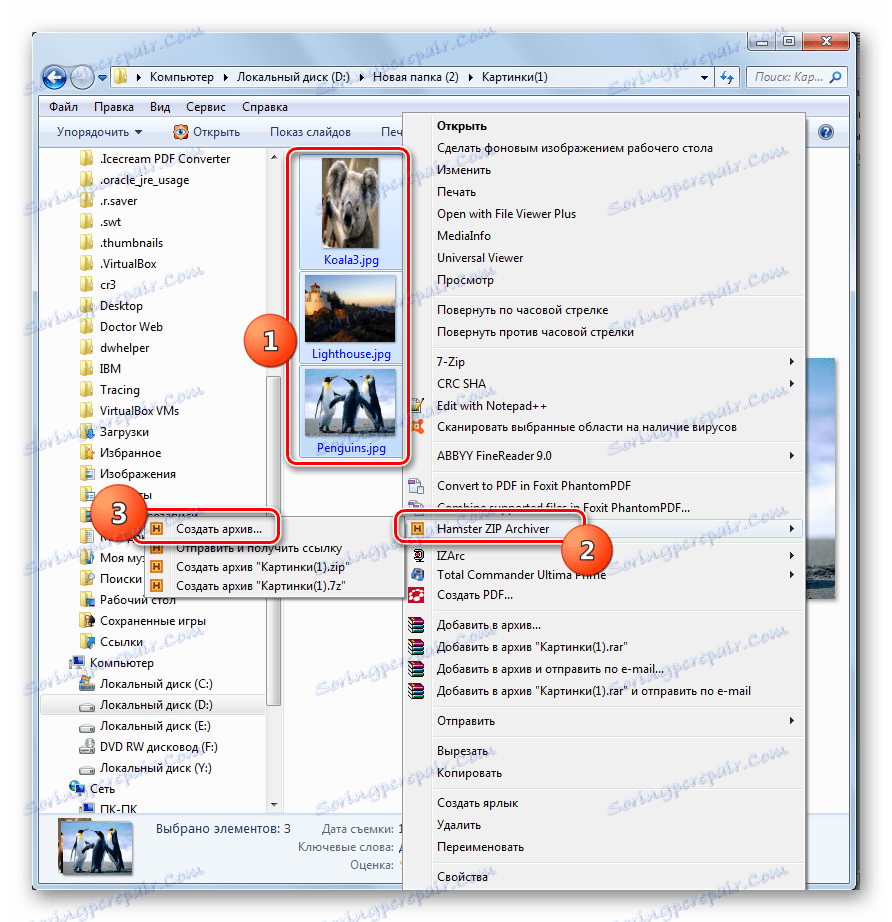
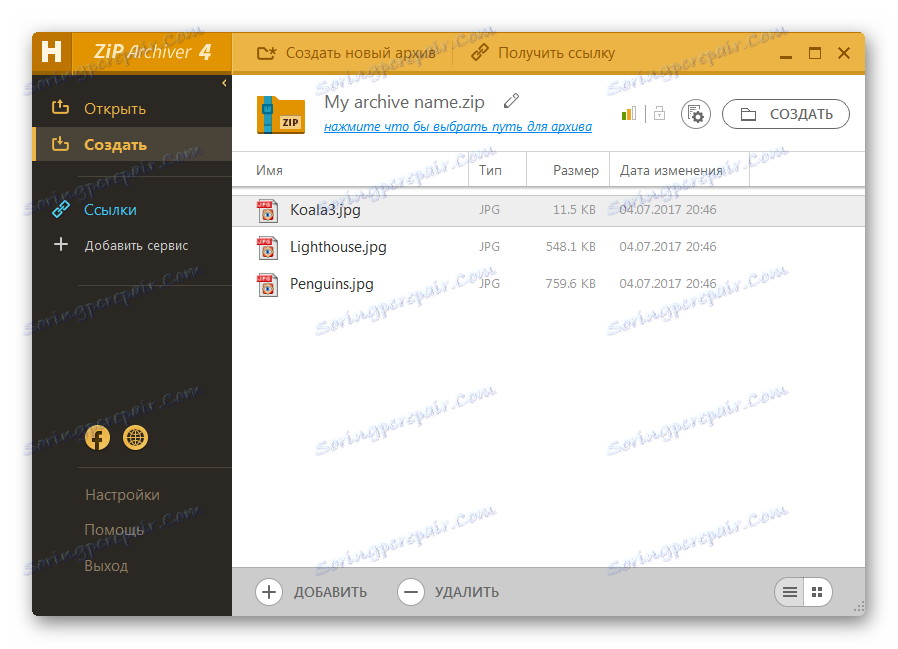
Способ 5: Total Commander
Создавать ZIP-папки можно также с помощью большинства современных файловых менеджеров, самым популярным из которых является Ukupno zapovjednik ,
- Запустите Тотал Коммандер. В одной из его панелей переместитесь в место расположения исходников, которые необходимо упаковать. Во второй панели перейдите туда, куда вы желаете отправить объект после процедуры архивации.
- Затем нужно в панели, содержащей исходники, выделить файлы, подлежащие сжатию. Сделать это можно в Тотал Коммандер несколькими способами. Если объектов немного, то выделение можно произвести, просто щелкнув по каждому из них ПКМ . При этом наименование выделенных элементов должно окраситься в красный цвет.
![Выделение объектов для архивирования в программе Total Commander]()
Но, если объектов много, то в Total Commander существуют инструменты группового выделения. Например, если нужно упаковать файлы только с определенным расширением, то можно выполнить выделение по расширению. Для этого щелкните ЛКМ по любому из элементов, подлежащему архивации. Далее жмите «Выделение» и из раскрывшегося списка выбирайте «Выделить файлы/папки по расширению» . Также после щелчка по объекту можете применить комбинацию Alt+Num+ .
![Выделение файлов по расширению для архивирования в программе Total Commander]()
Все файлы, находящиеся в текущей папке, с тем же расширением, что и отмеченный объект, будут выделены.
- Для запуска встроенного архиватора нажмите на пиктограмму «Упаковать файлы» .
- Запускается инструмент «Упаковка файлов» . Главное действие в данном окне, которое нужно сделать, это переставить переключатель в виде радиокнопки в позицию «ZIP» . Также можете внести дополнительные настройки путем установки галочек около соответствующих пунктов:
- Сохранение путей;
- Учет подкаталогов;
- Удаление исходников после упаковки;
- Создание сжатой папки для каждого отдельного файла и т.д.
Если вы хотите отрегулировать уровень архивации, то для этих целей щелкаете по кнопке «Настройка…» .
- Запускается окно генеральных настроек Total Commander в разделе «Архиватор ZIP» . Переходим к блоку «Степень сжатия внутреннего ZIP-упаковщика» . Путем перестановки переключателя в виде радиокнопки можно задать три уровня сжатия:
- Нормальное (уровень 6) (по умолчанию);
- Максимальное (уровень 9);
- Быстрое (уровень 1).
Если вы установите переключатель в позицию «Другое» , то в поле напротив неё сможете вручную вбить степень архивирования от 0 до 9 . Если вы укажете в данном поле 0 , то архивация будет выполняться без сжимания данных.
В этом же окне можно задать и некоторые дополнительные настройки:
- Формат имен;
- Дата;
- Открытие неполных ZIP-архивов и т.д.
После того, как настройки указаны, нажимайте «Применить» и «OK» .
- Вернувшись в окно «Упаковка файлов» , нажимайте «OK» .
- Упаковка файлов выполнена и готовый объект будет отправлен в ту папку, которая открыта во второй панели Тотал Коммандер. Называться этот объект будет так же, как и папка, которая содержит исходники.
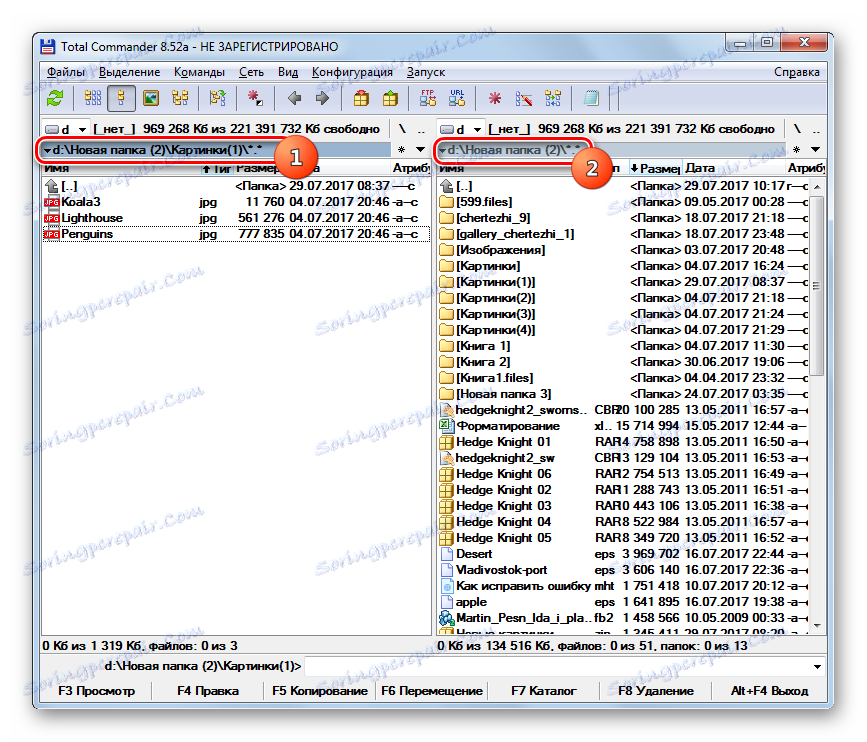
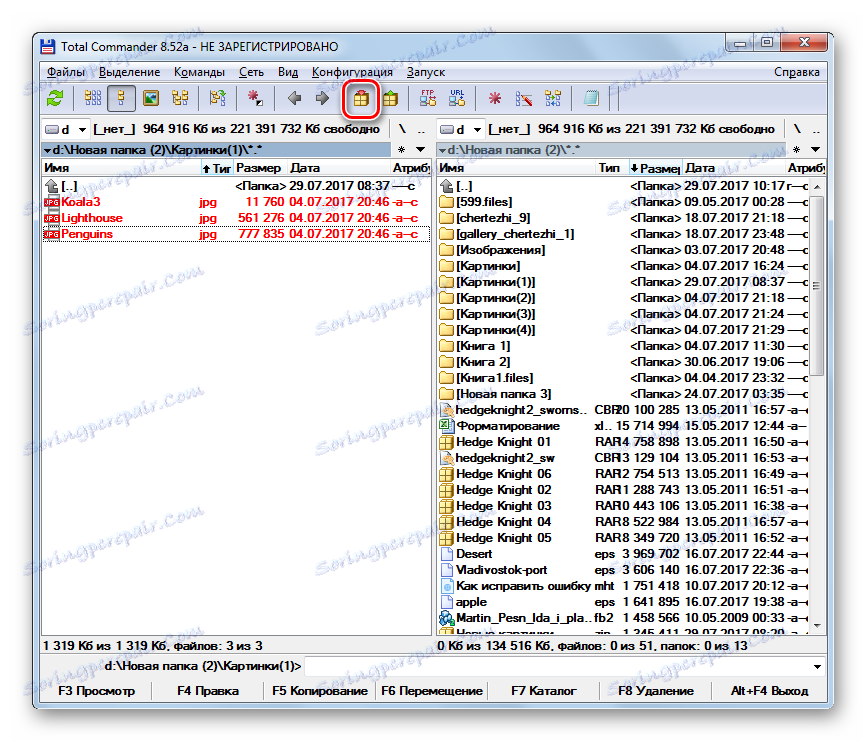

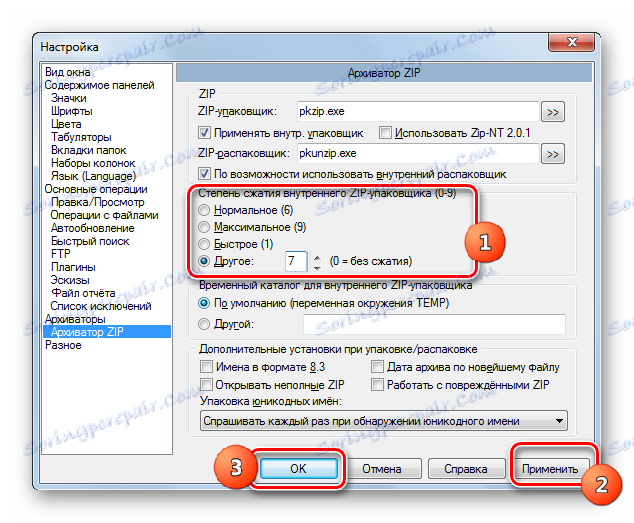

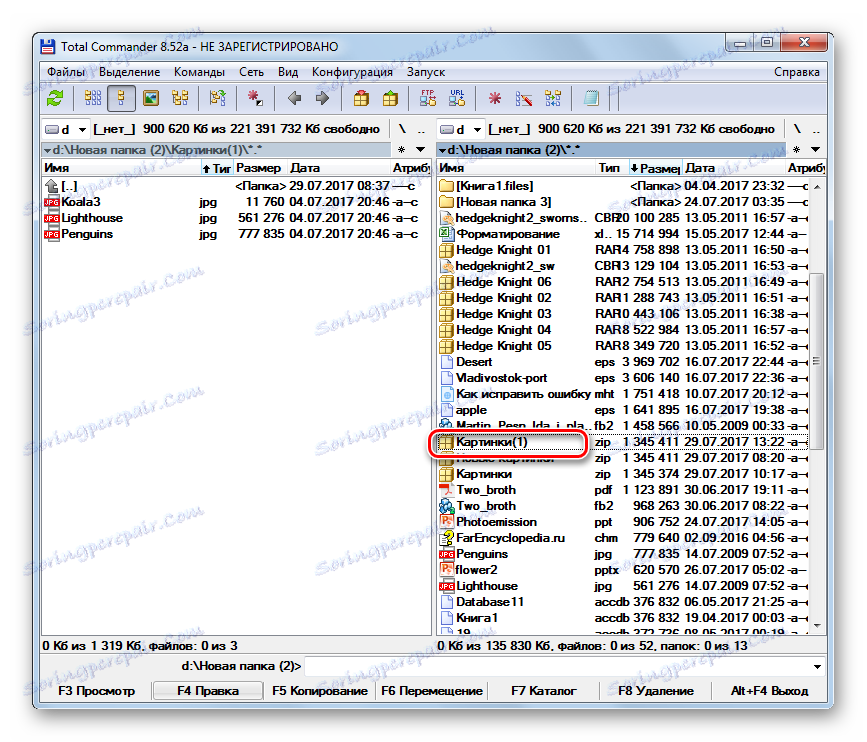
Pouka: Использование Тотал Коммандер
Способ 6: Использование контекстного меню «Проводника»
Создать ZIP-папку можно также при помощи встроенных инструментов Windows, используя для этой цели контекстное меню «Проводника» . Pogledajmo kako to učiniti u primjeru sustava Windows 7.
- Перейдите с помощью «Проводника» в директорию, где содержатся исходники, предназначенные для упаковки. Выделите их, согласно общим правилам выделения. Щелкните по выделенной области ПКМ . В контекстном меню переходите по «Отправить» и «Сжатая ZIP-папка» .
- Будет сформирован ZIP в той же директории, где находятся исходники. По умолчанию название данного объекта будет соответствовать наименованию одного из исходных файлов.
- Если вы хотите изменить название, то сразу после формирования ZIP-папки вбейте то, которое считаете нужным и нажимайте Enter .
![Наименование у архива ZIP изменено в Проводнике в Windows 7]()
В отличие от предыдущих вариантов, данный способ максимально упрощенный и не позволяет указывать место расположения создаваемого объекта, его степень упаковки и другие настройки.
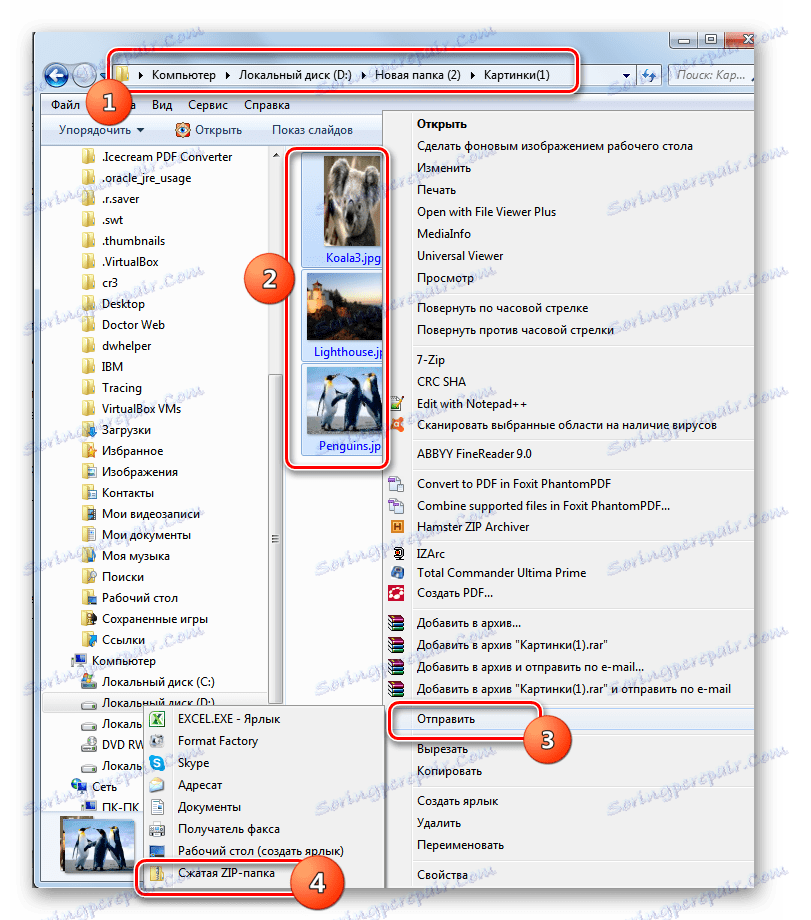
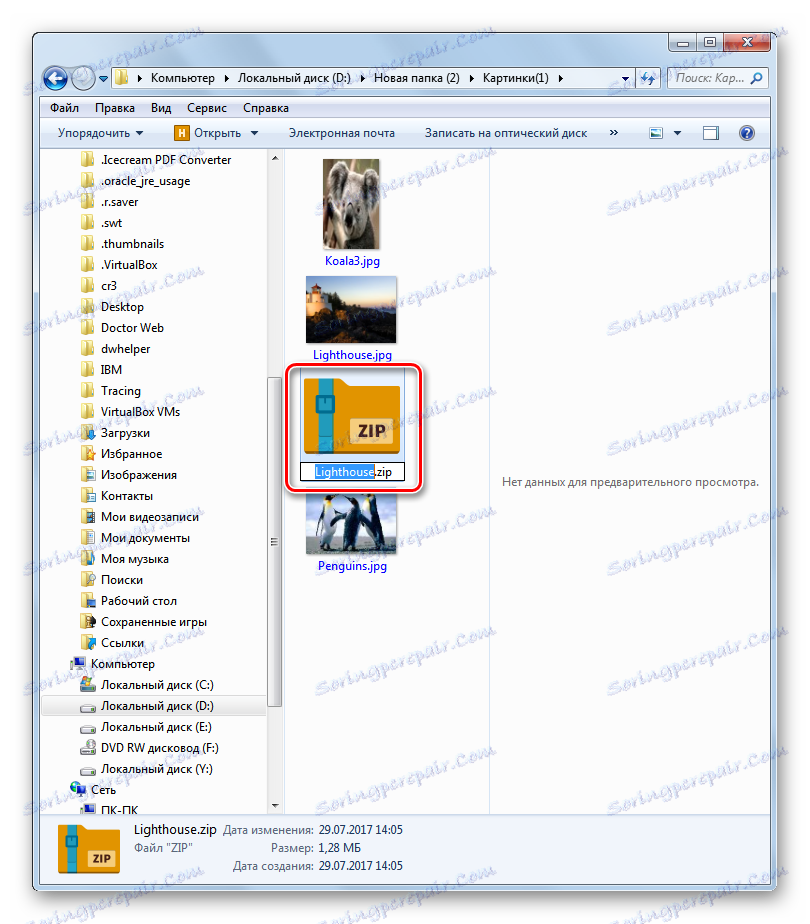
Таким образом мы выяснили, что ZIP-папку можно создать не только с помощью специализированного программного обеспечения, но и применив внутренние инструменты Windows. Правда, в этом случае вы не сможете настроить основные параметры. Если же вам необходимо сформировать объект с четко заданными параметрами, то тогда на помощь придет стороннее ПО. Какую именно программу выбрать, зависит исключительно от предпочтений самих пользователей, так как существенной разницы между различными архиваторами в вопросе создания ZIP-архивов нет.