Kako obrezati sliku na iPhoneu
Jedna od glavnih prednosti iPhonea je njegova kamera. Već generacijama ovi uređaji nastavljaju oduševiti korisnike kvalitetnim slikama. No, nakon stvaranja druge fotografije vjerojatno ćete morati izvršiti ispravke, posebno za izrezivanje.
Obrezivanje fotografije na iPhoneu
Fotografije s obrezivanja na iPhoneu mogu se ugrađivati, kao i s desetak uređivača fotografija koji se distribuiraju u App Storeu. Razmotrite ovaj proces detaljnije.
Prva metoda: ugrađeni alati za iPhone
Dakle, spremili ste fotografiju koju želite obrezati. Jeste li znali da u ovom slučaju nije uopće potrebno preuzeti aplikacije treće strane, jer iPhone već sadrži ugrađeni alat za izvođenje ove procedure?
- Otvorite aplikaciju Fotografije, a zatim odaberite sliku koja će se dalje obrađivati.
- Dodirnite gumb "Uredi" u gornjem desnom kutu.
- Na zaslonu će se otvoriti prozor za uređivanje. U donjem oknu odaberite ikonu za uređivanje slika.
- Zatim na desnoj strani dodirnite ikonu kadriranja.
- Odaberite željeni omjer širine i visine.
- Izrežite sliku. Da biste spremili promjene, odaberite gumb "Završi" u donjem desnom kutu.
- Promjene će se odmah primijeniti. Ako vam rezultat ne odgovara, ponovno odaberite gumb Uredi .
- Kada se fotografija otvori u uređivaču, odaberite gumb "Vrati" , a zatim kliknite "Vrati na izvornik" . Fotografija će se vratiti na prethodni format koji je bio prije obrezivanja.

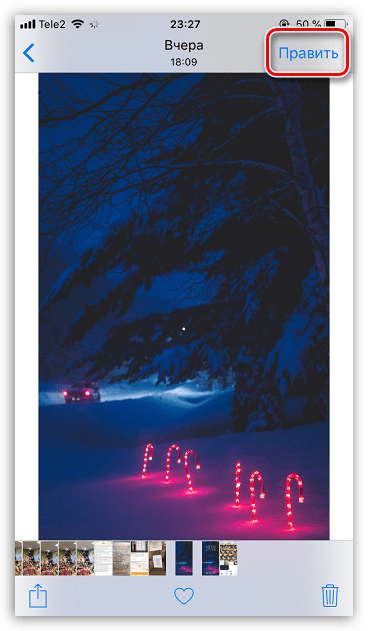
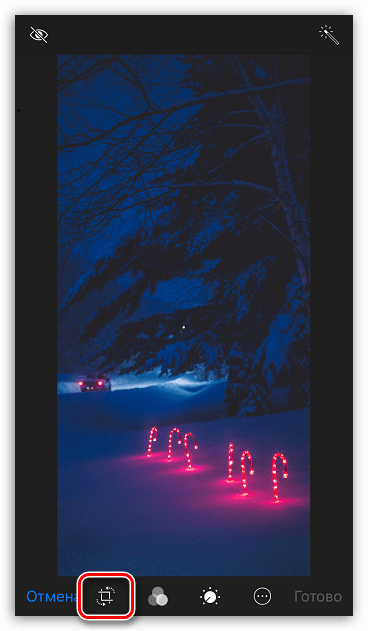
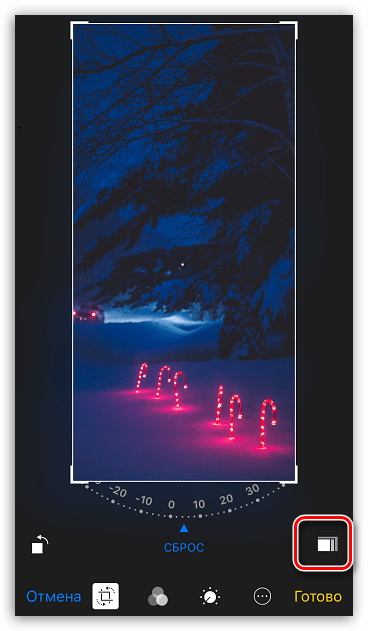
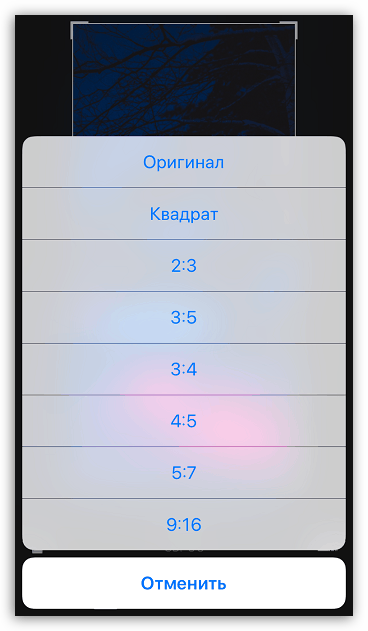
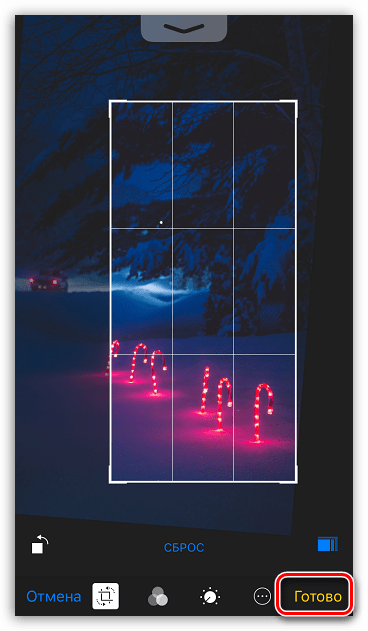
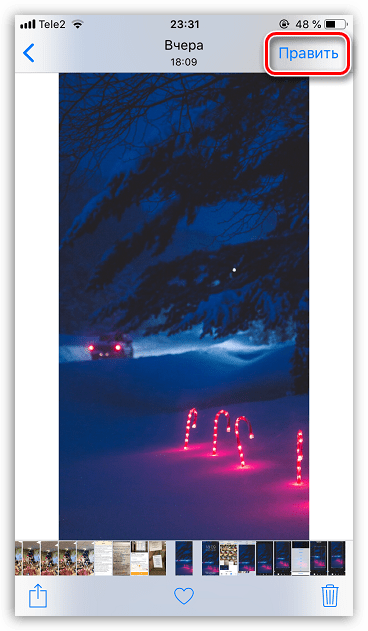
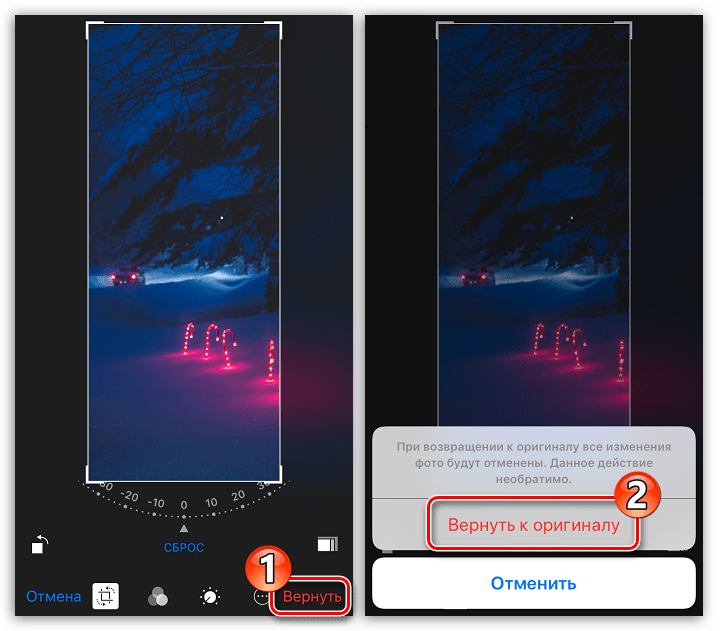
Metoda 2: Snapseed
Nažalost, standardni alat nema jedno važno kadriranje bez funkcije. Zbog toga se mnogi korisnici obraćaju pomoći treće strane, a jedan od njih je Snapseed.
- Ako još niste instalirali Snapseed, preuzmite ga besplatno iz App Storea.
- Pokrenite aplikaciju. Kliknite ikonu znaka plus, a zatim odaberite gumb "Odaberi iz galerije" .
- Odaberite sliku kojom će se obaviti daljnji rad. Zatim kliknite na "Tools" u donjem dijelu prozora.
- Dodirnite stavku “Crop” .
- U donjem dijelu prozora otvorit će se opcije za izrezivanje slike, primjerice, proizvoljnog oblika ili određenog omjera slike. Odaberite željenu stavku.
- Postavite pravokutnik željene veličine i postavite ga u željeni dio slike. Da biste primijenili promjene, dodirnite ikonu s kvačicom.
- Ako ste zadovoljni s promjenama, možete nastaviti s spremanjem slike. Odaberite "Export" (Izvezi), a zatim gumb "Save" (Spremi) da biste prepisali izvornik ili "Save a copy" (Spremi kopiju) kako biste na uređaju imali izvornu sliku i izmijenjenu verziju.
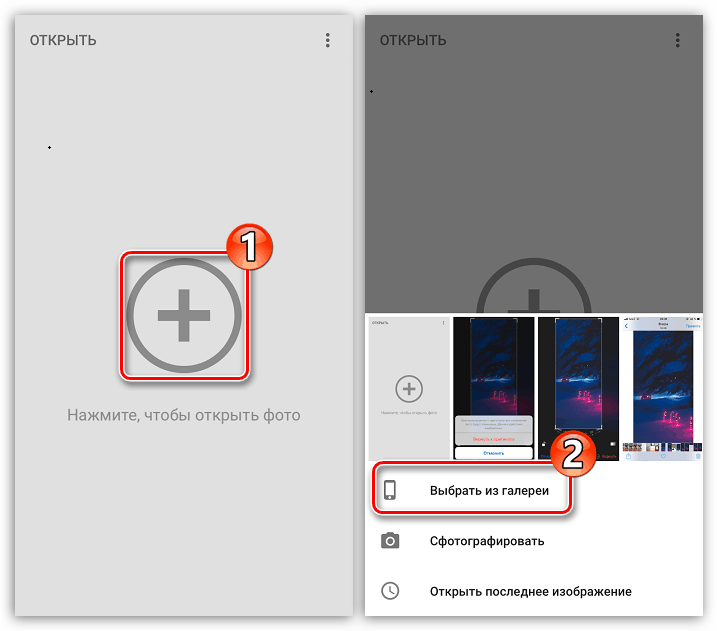
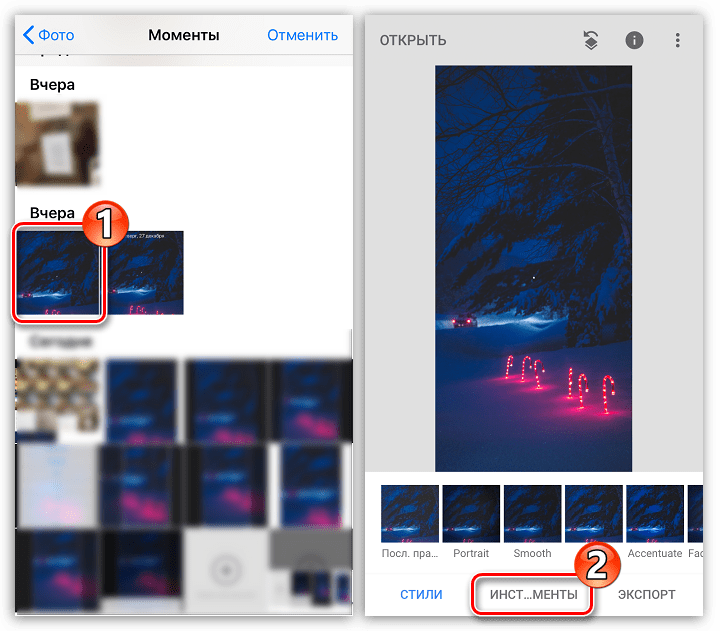
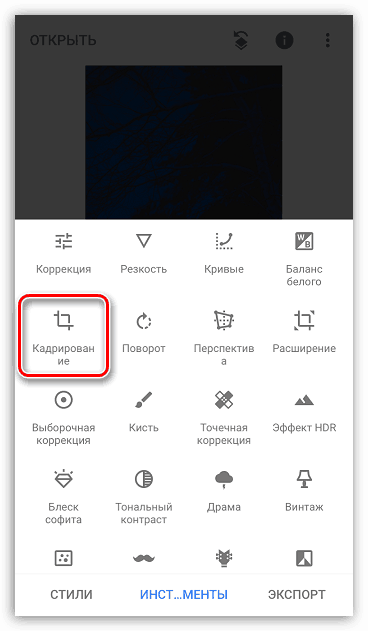
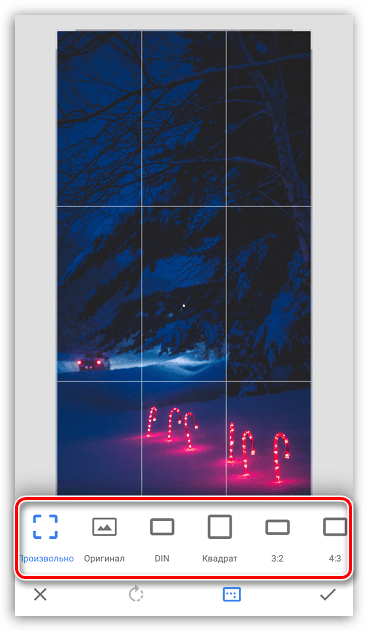
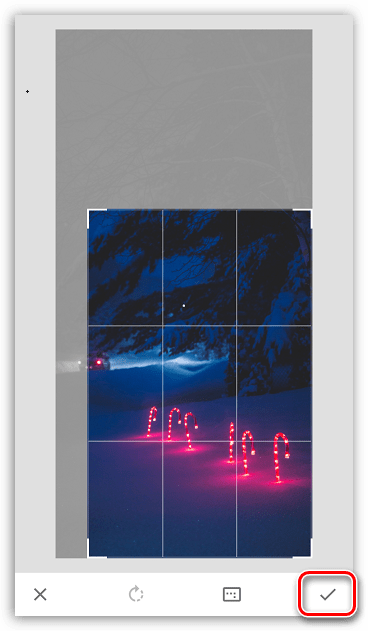
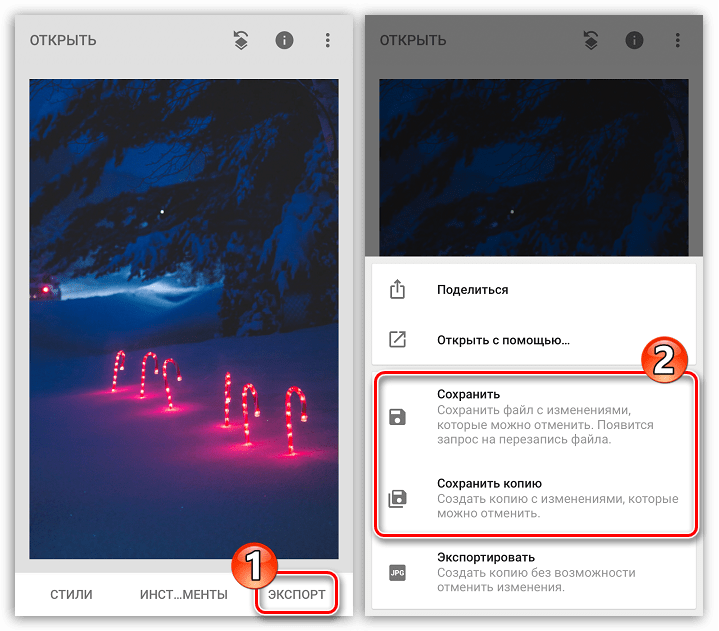
Isto tako, postupak obrezivanja slika bit će izveden u bilo kojem drugom uređivaču, male razlike mogu biti samo u sučelju.