Kako izrezati objekt u Photoshopu
Vrlo često u Photoshopovom radu, morate izrezati objekt iz originalne slike. To može biti komad namještaja ili dio krajolika, ili živi predmeti - osoba ili životinja.
U ovoj lekciji upoznat ćemo se s alatima koji se koriste za izrezivanje, a također i malo vježbati.
instrumenti
Postoji nekoliko alata pogodnih za izrezivanje slike u Photoshopu na konturi.
1. Brzi odabir .

Ovaj je alat odličan za odabir objekata s jasnim granicama, tj. Ton na granicama ne miješa se s pozadinskim tonovima.

2. Čarobni štapić .

Magic Wand se koristi za odabir piksela iste boje. Ako želite, imati monofonsku pozadinu, na primjer, bijelu, možete ga ukloniti primjenom ovog alata.
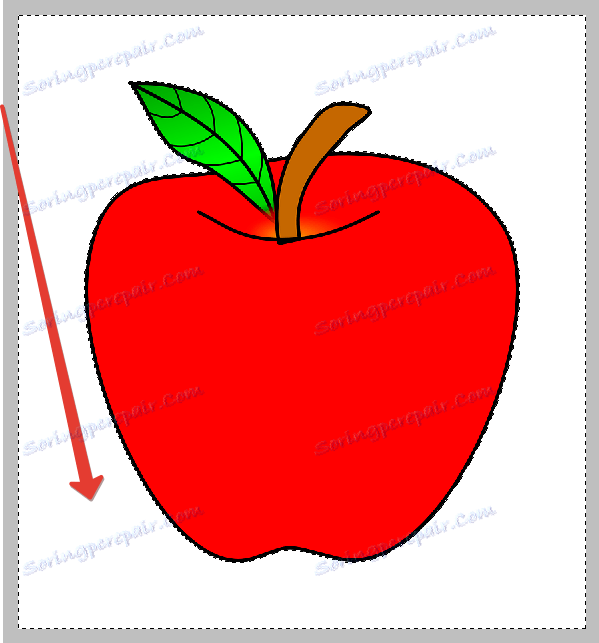
3. Lazo.

Jedno od najneugodnijih, po mom mišljenju, alate za isticanje i izrezivanje elemenata. Da biste učinkovito koristili "Lasso", morate imati (vrlo) čvrstu ruku ili grafičku ploču.
4. Ravno Lasso .

Pravocrtni lazo će odgovarati ako je potrebno za odabir i izrezivanje objekta koji ima ravne linije (lica).
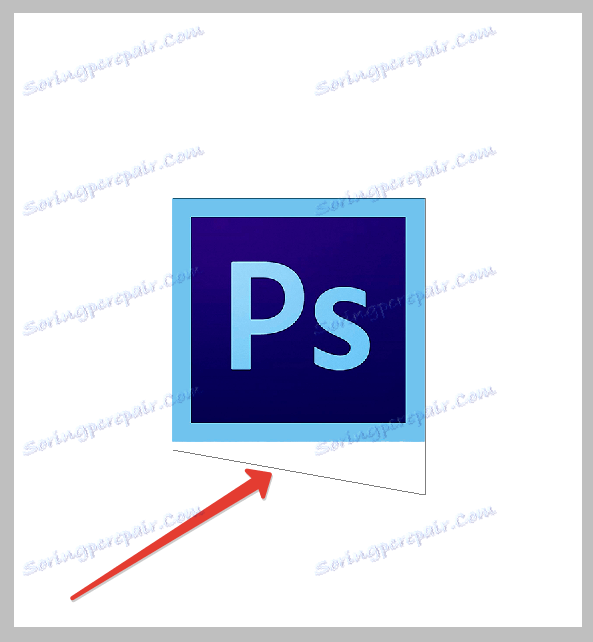
5. Magnetni lazo .

Još jedan "pametni" alat Photoshopa. Podsjeća na njenu akciju "Brzi odabir" . Razlika je u tome što "Magnetski Lasso" stvara jednu liniju koja "drži" konture objekta. Uvjeti za uspješnu primjenu isti su kao i za "Quick Allocation" .
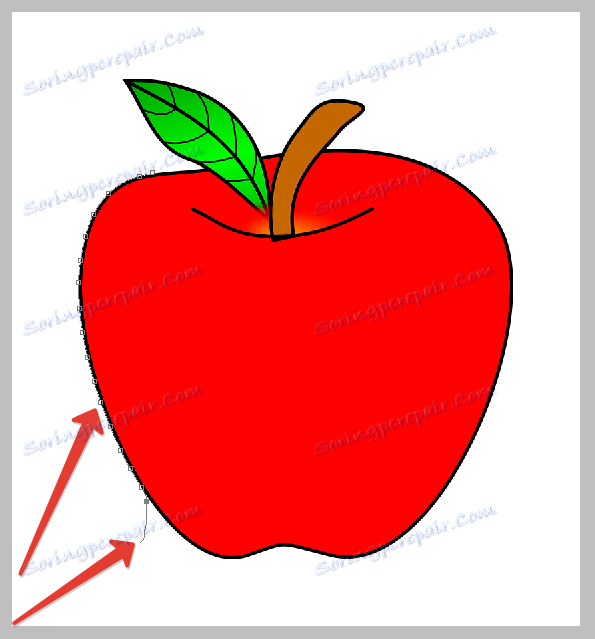
6. Olovka.

Najfleksibilniji i lagodniji alat. Primjenjuje se na sve objekte. Prilikom izrezivanja složenih predmeta, preporučljivo je koristiti.
praksa
Budući da se prvih pet alata može koristiti intuitivno i slučajno (ne funkcionira, ne radi), Pen zahtijeva znanje iz photoshoppera.
Zato sam odlučio pokazati vam kako koristiti ovaj alat. Ovo je prava odluka, jer odmah morate naučiti, tako da se ne morate kasnije obraditi.
Otvorite fotografiju modela u programu. Sad ćemo odvojiti djevojku iz pozadine.

Stvorite kopiju sloja s izvornom slikom i započnite raditi.
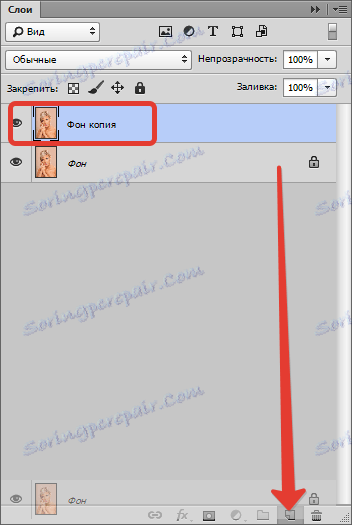
Uzmite alat Pen i postavite sidrenu točku na sliku. To će biti i početak i završetak. U ovom trenutku zatvaramo stazu nakon završetka odabira.
Nažalost, pokazivač na snimkama zaslona neće biti vidljiv pa ću pokušati opisati sve što je više moguće u riječima.
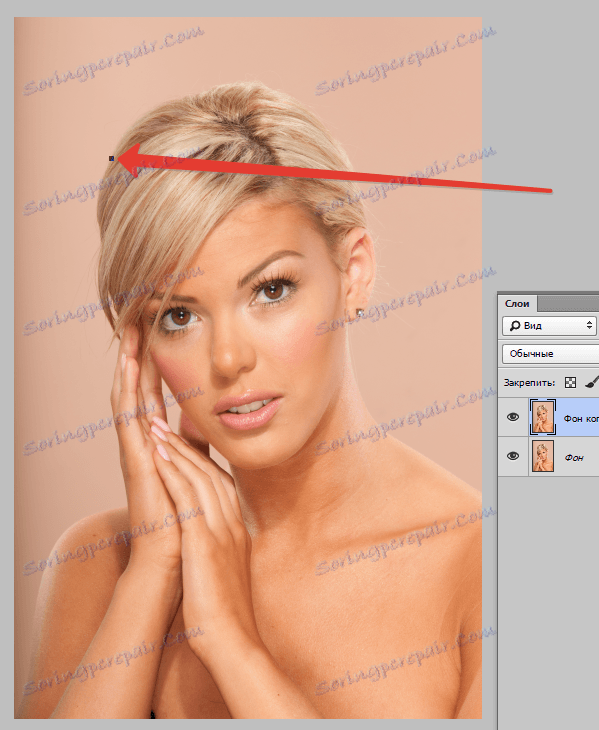
Kao što vidite, u oba smjera imamo filete. Sada ćemo naučiti kako ih zaobići "Pen" . Idemo desno.
Kako bi filet bio što glatkiji, nemojte stavljati puno bodova. Sljedeća referentna točka postavljena je na određenoj udaljenosti. Ovdje morate odrediti gdje radius završava.
Na primjer, ovdje:
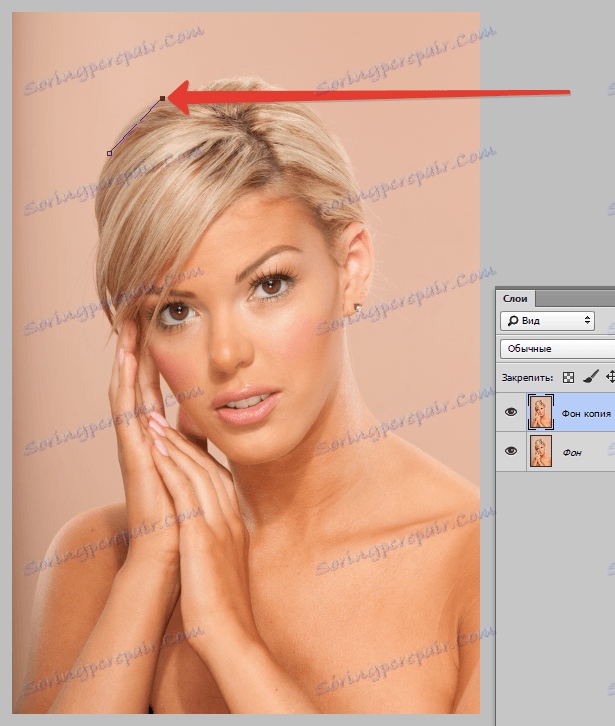
Sada rezultirajući segment mora biti savijen u pravom smjeru. Da biste to učinili, stavite drugu točku u sredinu segmenta.
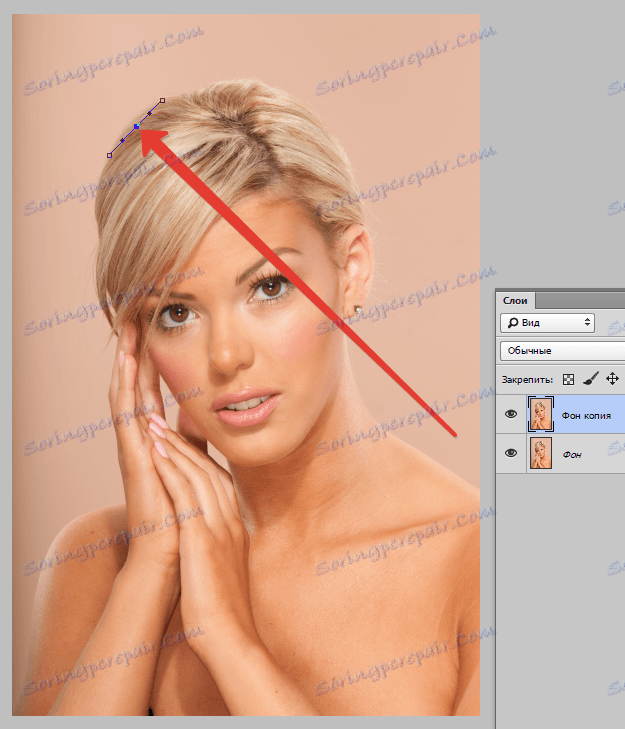
Zatim držite tipku CTRL , preuzmite ovu točku i povucite ga u pravom smjeru.
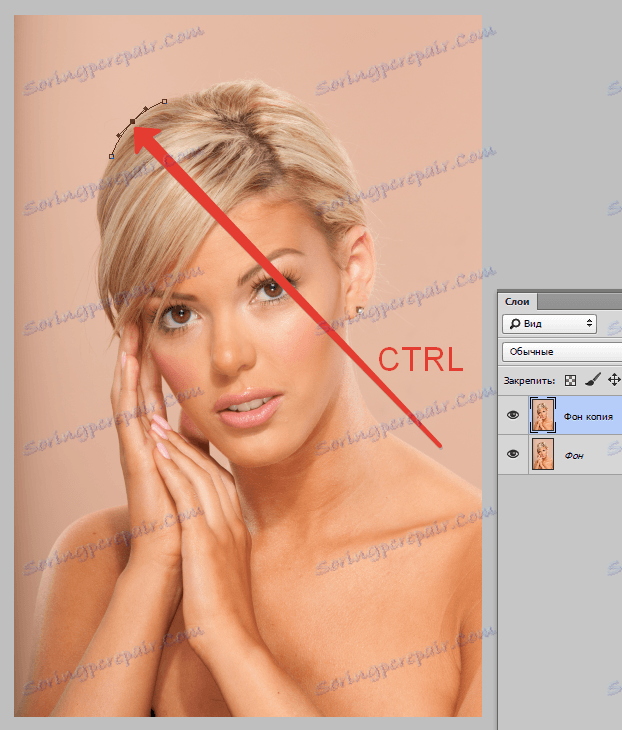
Ovo je glavna tehnika odabira složenih dijelova slike. Na isti način idemo oko cijelog objekta (djevojka).
Ako je, kao u našem slučaju, objekt odsječen (odozdo), tada se kontura može izvaditi iz platna.

Nastavljamo.
Kada je odabir završen, kliknemo desnu tipku miša unutar dobivenog obrisa i odaberemo stavku kontekstnog izbornika "Generiranje odabranog područja" .
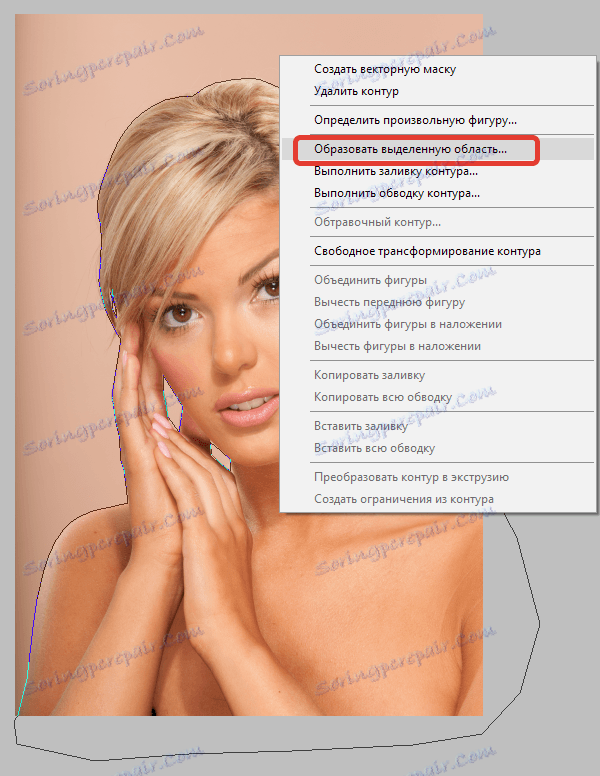
Polumjer zračenja postavljen je na 0 piksela i kliknite "U redu" .
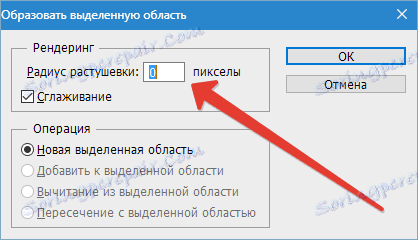
Dobivamo izbor.

U tom slučaju pozadina je istaknuta i može se ukloniti odmah pritiskom na tipku DEL , ali nastavit ćemo raditi - uostalom, lekcija.
Preokrenite odabir pritiskom tipke CTRL + SHIFT + I i time prebacite odabir na model.

Zatim odaberite alat "Pravokutni prostor" i potražite gumb "Precizni rub" na gornjoj ploči.
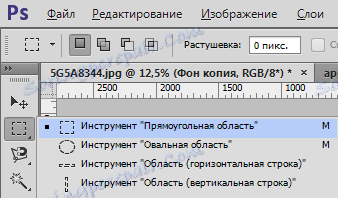

U otvorenom prozoru alata lagano ćemo ugurati naš izbor i pomaknuti rub prema modelu, budući da se mali dijelovi pozadine mogu dobiti unutar konture. Vrijednosti se odabiru pojedinačno. Moje su postavke na zaslonu.
Postavite izlaz na odabir i kliknite na "OK" .
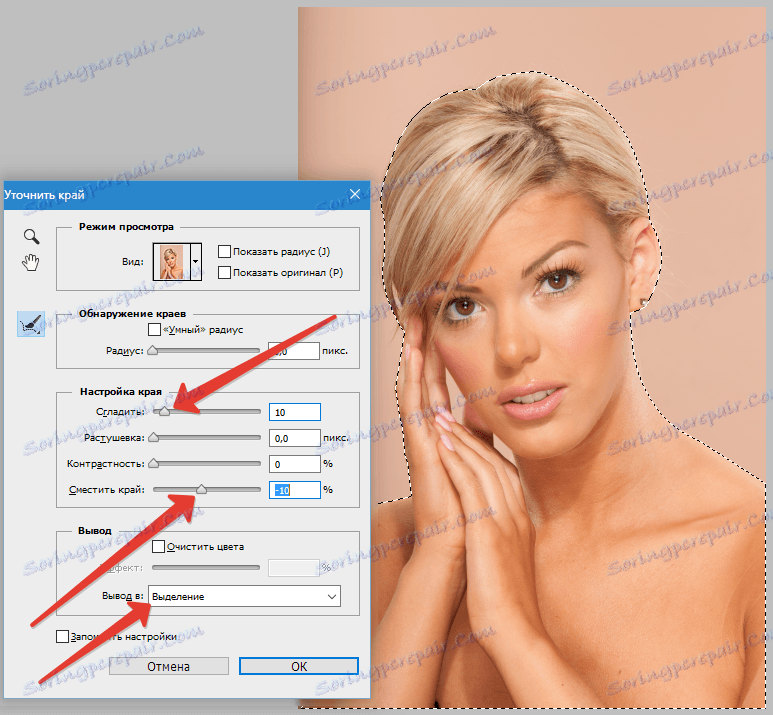
Pripremni rad je gotov, možete izrezati djevojku. Pritisnite tipku CTRL + J , tako da kopirate na novi sloj.
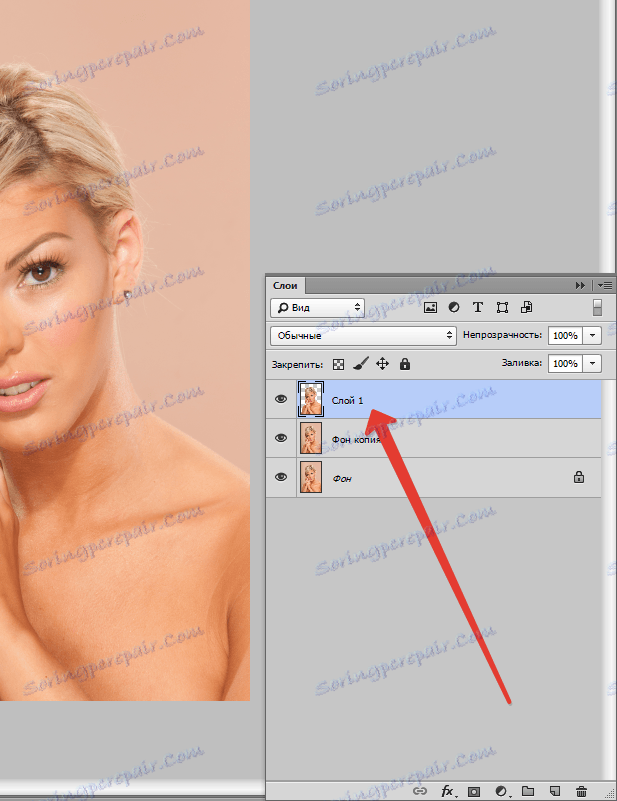
Rezultat našeg rada:
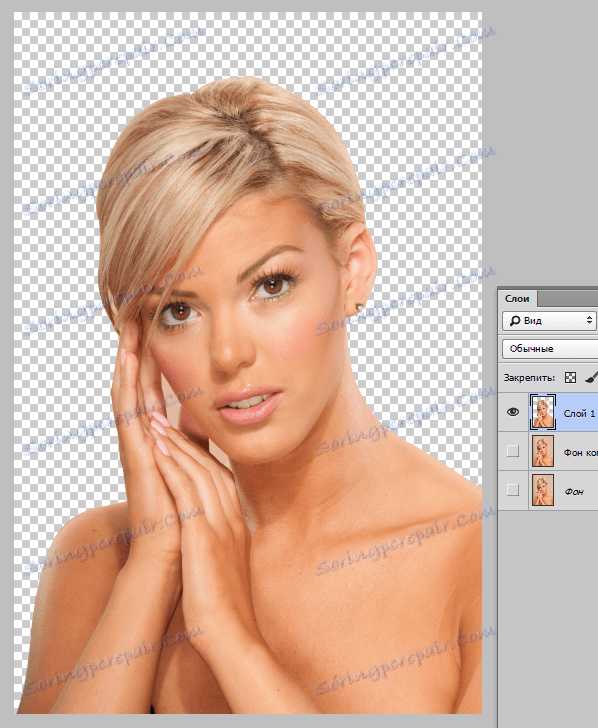
To je način (desno) način na koji možete izrezati osobu u Photoshop CS6.