Kako izrezati videozapis u tvrtki Sony Vegas Pro
Ako trebate brzo izrezati videozapis, upotrijebite uređivač videozapisa Sony Vegas Pro.
Sony Vegas Pro je profesionalni program za uređivanje videozapisa. Program vam omogućuje stvaranje visokokvalitetnih efekata na razini filmskog studija. No, u njemu možete napraviti i jednostavne video obrezivanje u samo nekoliko minuta.
Prije nego što smanjite videozapis u programu Sony Vegas Pro, pripremite video datoteku i instalirajte sami Sony Vegas.
sadržaj
Instaliranje Sony Vegas Pro softvera
Preuzmite instalacijsku datoteku s službene web stranice tvrtke Sony. Pokrenite ga, odaberite Engleski i kliknite "Dalje".
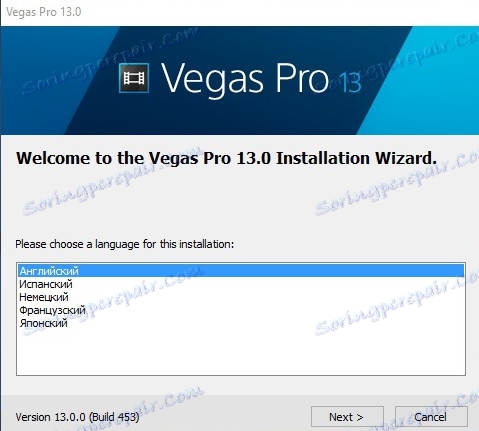
Zatim prihvaćate uvjete ugovora o korisniku. Na sljedećem zaslonu kliknite gumb "Instaliraj" i pokrenut će se instalacija programa. Pričekajte da se instalacija dovrši. Sada možete početi podrezivati videozapis.
Kako izrezati videozapis u tvrtki Sony Vegas Pro
Pokrenite Sony Vegas. Sučelje programa pojavljuje se pred vama. Na dnu sučelja je vremenska traka (vremenska linija).
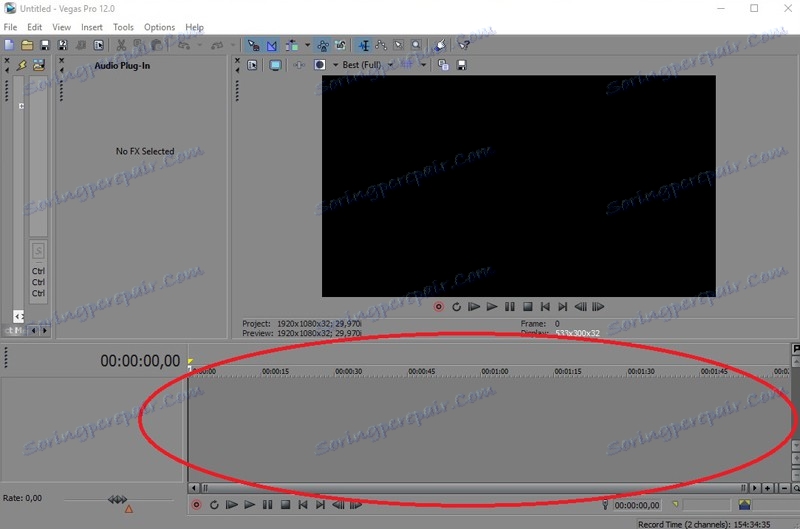
Prijenos videozapisa koji želite obrezati na tu vremensku traku. Da biste to učinili, samo zgrabite video datoteku s mišem i povucite je na određeno područje.
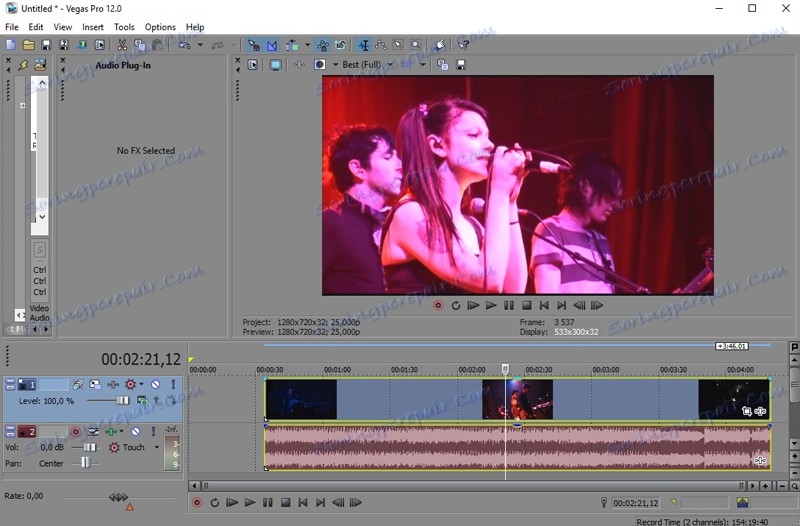
Postavite pokazivač na točku iz koje treba započeti videozapis.
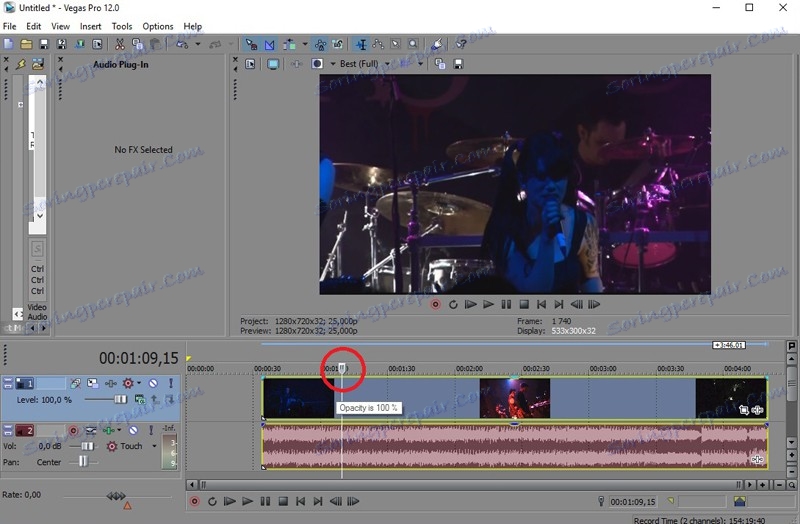
Zatim pritisnite tipku "S" ili odaberite stavku izbornika "Uredi> Split" pri vrhu zaslona. Video segment bi trebao biti podijeljen u dva segmenta.
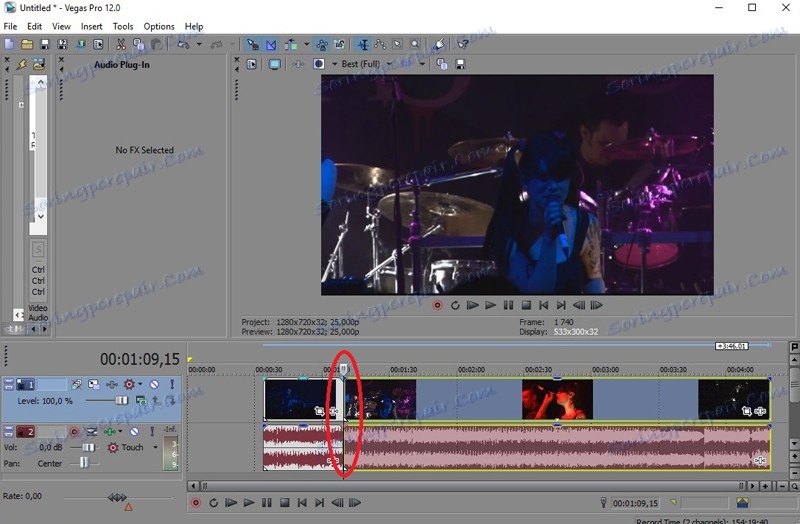
Odaberite segment s lijeve strane i pritisnite tipku "Delete" ili desnom tipkom miša i odaberite "Delete".
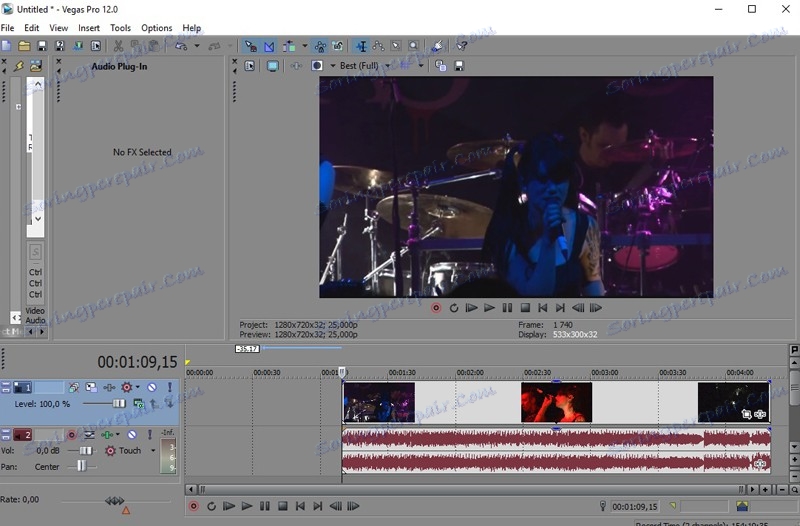
Odaberite mjesto na vremenskoj traci na kojoj treba završiti videozapis. Učinite iste radnje kao i prilikom obrezivanja početka filma. Tek sada će vam videodatoteka nepotrebna biti postavljena desno nakon sljedeće dijeljene videozapisa u dva dijela.
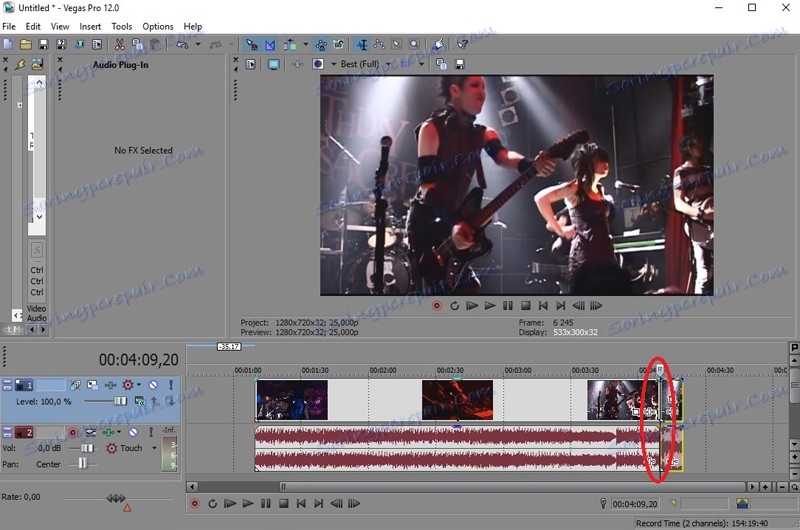
Nakon uklanjanja nepotrebnih fragmenata videozapisa, potrebno je prenijeti rezultirajući prolaz na početak vremenske trake. Da biste to učinili, odaberite rezultirajući videozapis i povucite je lijevom dijelu (početak) vremenske trake mišem.
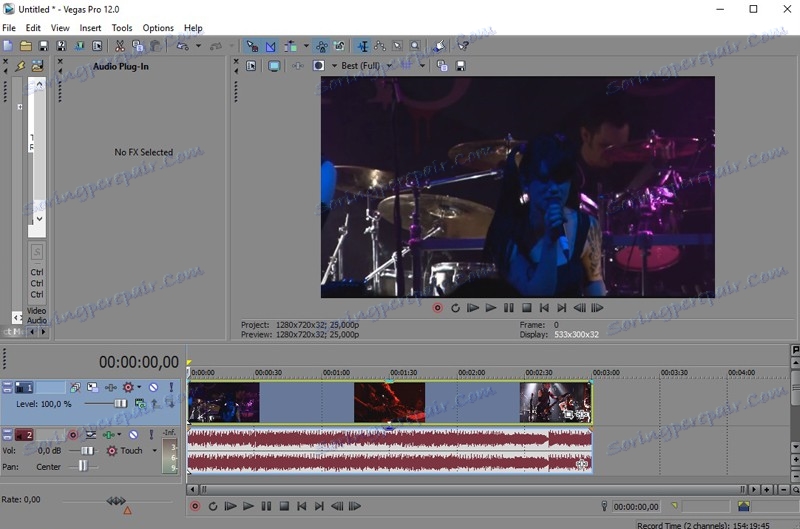
Ostaje spremiti primljeni videozapis. Da biste to učinili, slijedite sljedeći put na izborniku: Datoteka> Render As ...
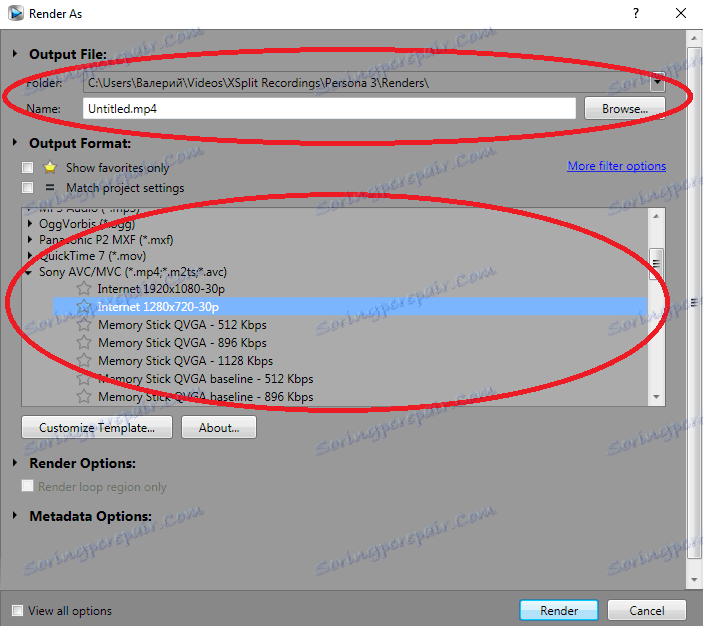
U prikazanom prozoru odaberite put za spremanje uređene videodatoteke, potrebnu kvalitetu videozapisa. Ako vam je potrebna video opcija koja se razlikuje od onih na popisu, kliknite gumb Prilagodi predložak i ručno postavite parametre.
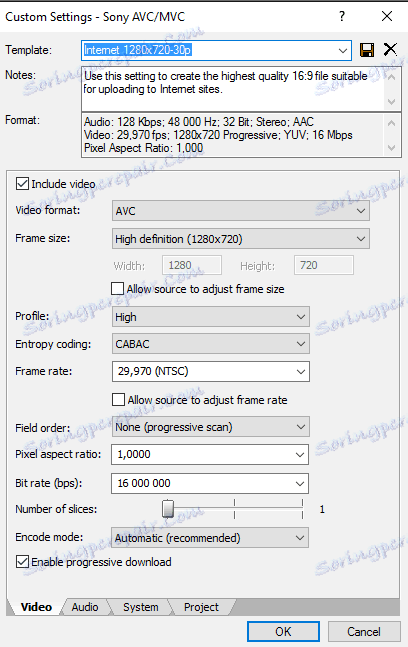
Kliknite gumb "Render" i pričekajte da se videozapis spremi. Taj postupak može potrajati od nekoliko minuta do jednog sata, ovisno o dužini i kvaliteti videozapisa.
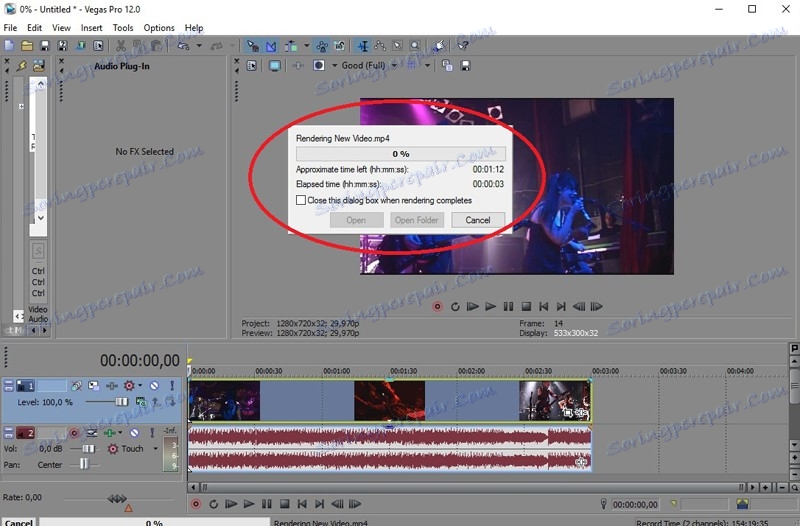
Kao rezultat toga, dobit ćete ošišani videozapis. Dakle, za samo nekoliko minuta moći ćete smanjiti videozapis u tvrtki Sony Vegas Pro.