Kako izrezati videozapis u programu Windows Movie Maker
Za obradu videa gotovo je prikladan bilo koji video editor. Bit će još bolje ako ne morate gubiti vrijeme preuzimajući i instalirate takav program.
Windows Movie Maker unaprijed je instaliran program za uređivanje videozapisa. Program je uključen u Windows verziju sustava XP i Vista. Ovaj uređivač videozapisa omogućit će vam da lako uklonite videozapis na računalu.
U verzijama sustava Windows 7 i stariji, Movie Maker zamijenjen je Filmski studio u Windows Liveu , Program je vrlo sličan programu Movie Maker. Dakle, nakon što ste shvatili jednu verziju programa, lako možete raditi u drugom.
Kako izrezati videozapis u programu Windows Movie Maker
Pokrenite program Windows Movie Maker. Na dnu programa možete vidjeti vremensku liniju.
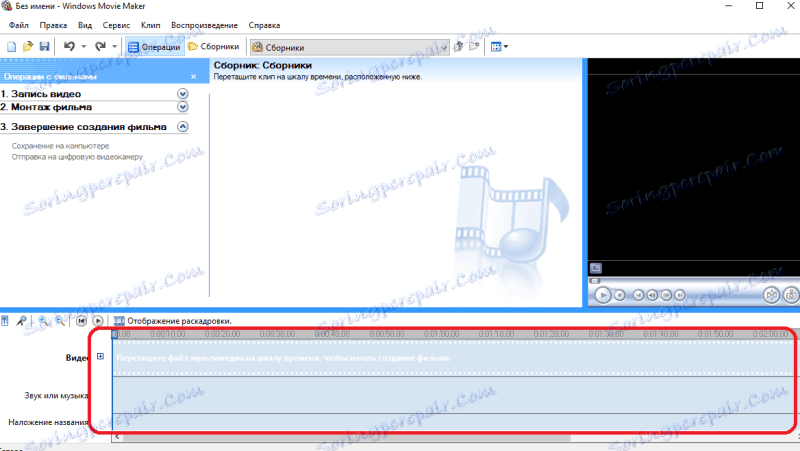
Prijenos video datoteke koju trebate obrezati na ovo područje programa. Video bi trebao biti prikazan na vremenskoj liniji iu zbirci medijskih datoteka.
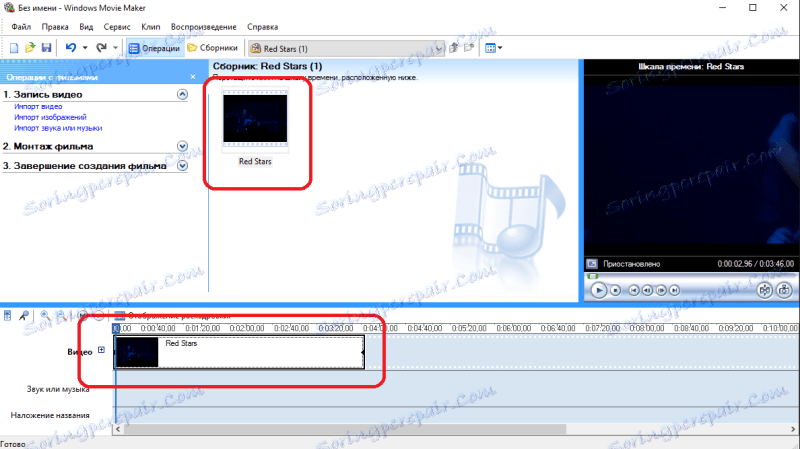
Sada morate postaviti klizač za uređivanje (plava traka na vremenskoj traci) na mjesto gdje želite smanjiti videozapis. Recimo da trebate smanjiti videozapis na pola i ukloniti prvu polovicu. Zatim postavite klizač u sredinu videozapisa.
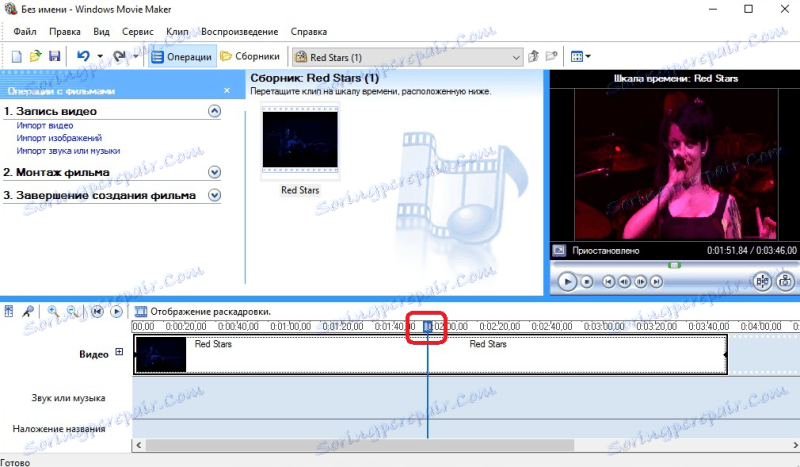
Zatim kliknite gumb "Split video u dva dijela" koji se nalazi na desnoj strani programa.
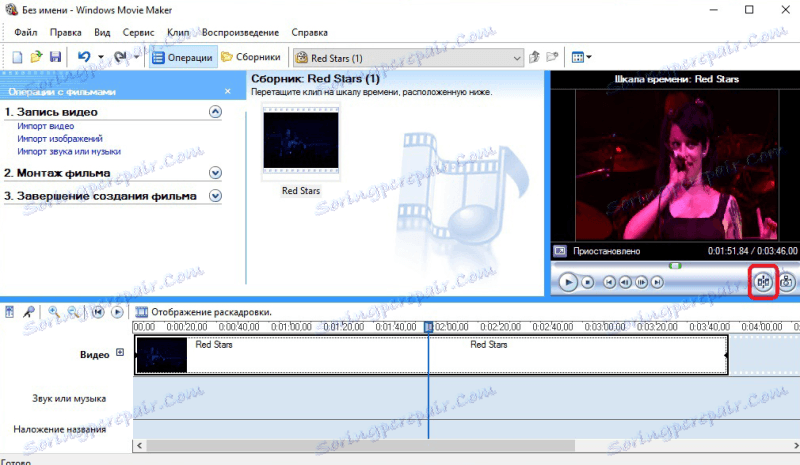
Videozapis će biti podijeljen na dva segmenta duž linije klizača za uređivanje.
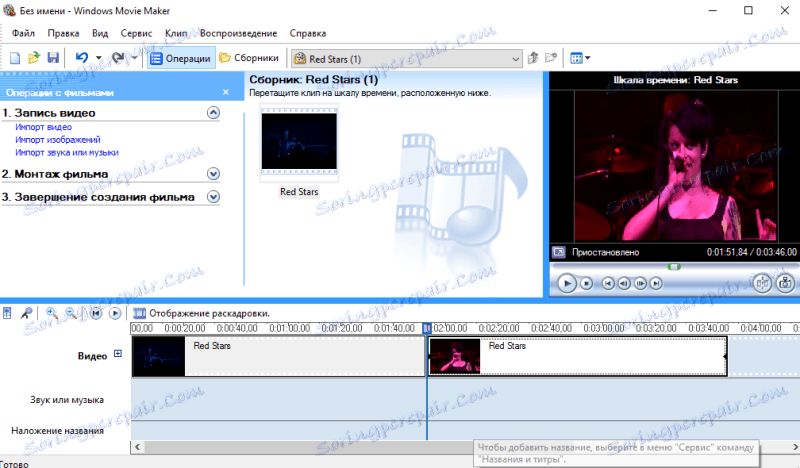
Dalje, trebate desnim klikom na nepotrebni fragment (u našem primjeru to je ulomak lijevo) i odaberite skočni izbornik "Cut".
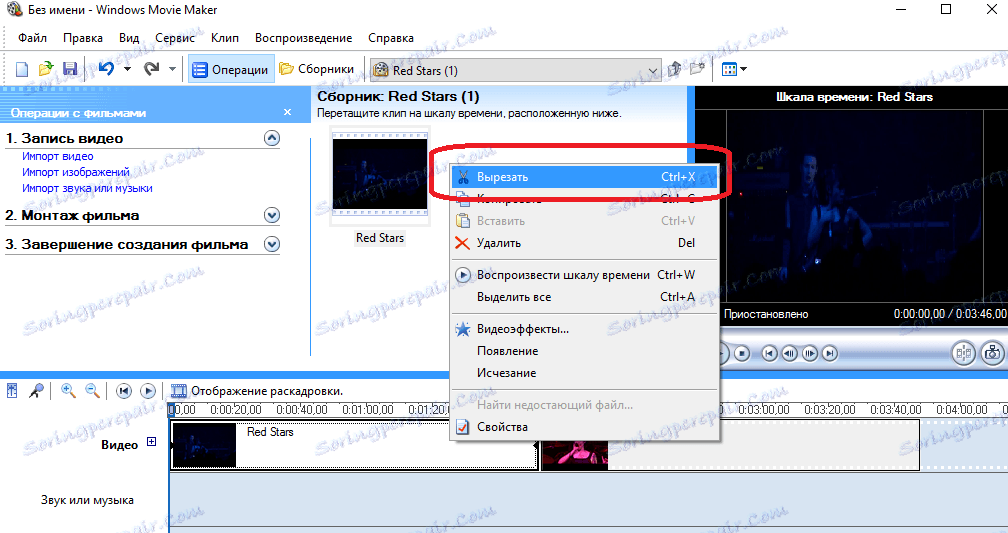
Na vremenskoj traci ostaje samo dio potrebnog videosadržaja.
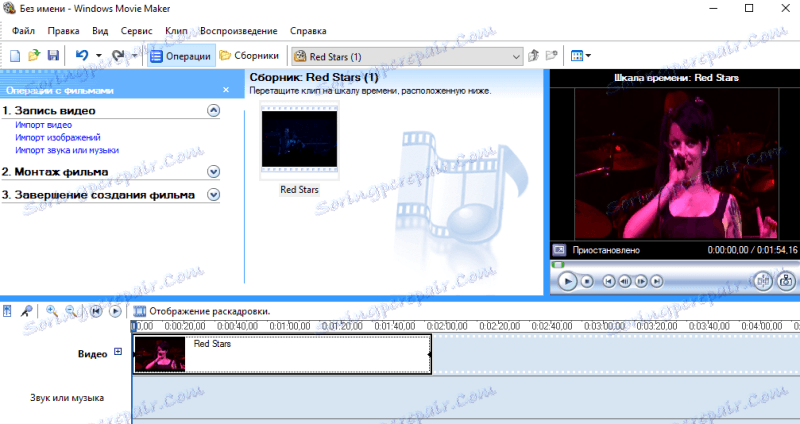
Sve što trebate učiniti je spasiti videozapis. Da biste to učinili, kliknite gumb "Spremi na računalo".
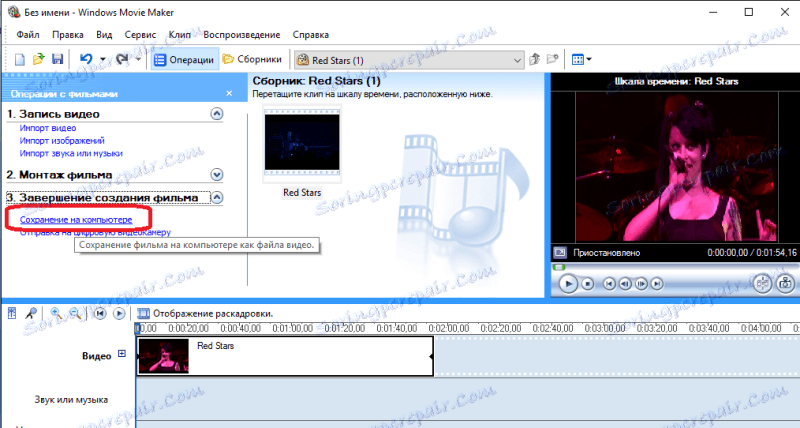
U prikazanom prozoru odaberite naziv datoteke za spremanje i mjesto spremanja. Kliknite gumb "Dalje".
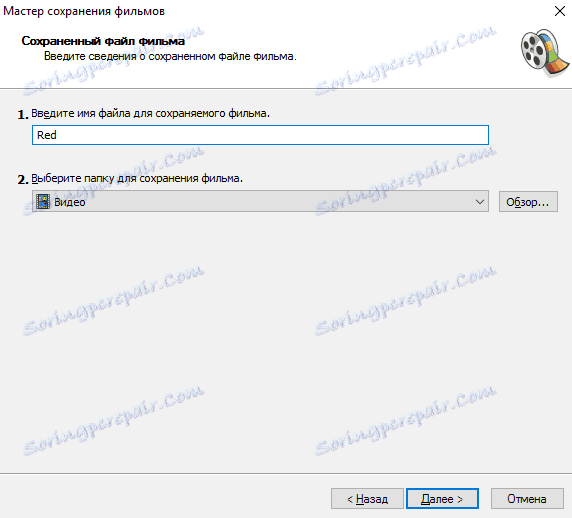
Odaberite željenu kvalitetu videozapisa. Možete ostaviti zadanu vrijednost "Najbolja kvaliteta reprodukcije na računalu".
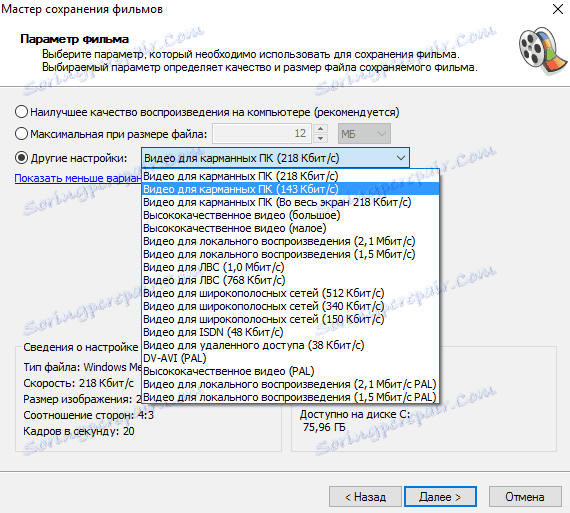
Nakon što kliknete gumb "Dalje", videozapis će se spremiti.
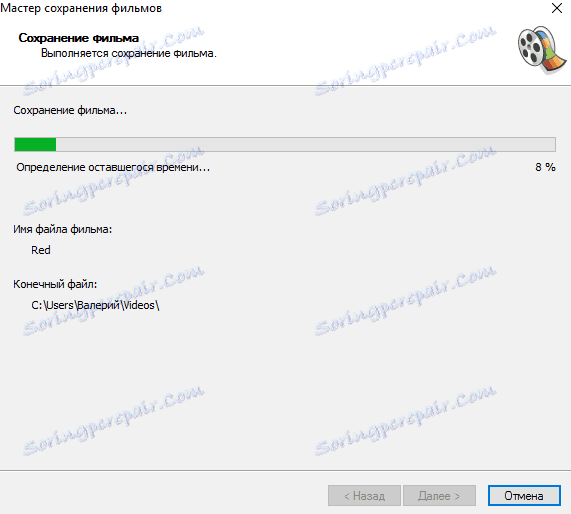
Kada proces završi, kliknite "Završi". Dobit ćete obrezani videozapis.
Cjelokupni postupak obrezivanja videozapisa u programu Windows Movie Maker ne bi vam trebao trajati više od 5 minuta, čak i ako je ovo vaše prvo iskustvo u urednicima videozapisa.