Kako zamračiti pozadinu u Photoshopu
Zamračenje pozadine u Photoshopu koristi se za najbolji odabir elementa. Druga situacija podrazumijeva da je pozadina bila preeksponirana prilikom snimanja.
U svakom slučaju, ako moramo zamračiti pozadinu, trebali bismo imati slične vještine.
Valja napomenuti da tamnjenje podrazumijeva gubitak pojedinosti u sjeni. Stoga treba uzeti u obzir tu mogućnost.
Za lekciju sam izabrala fotografiju čija je pozadina gotovo jednaka i ne moram se brinuti o sjenama.
Evo snimke:

Na ovoj je fotografiji da ćemo lokalno zamračiti pozadinu.
U ovoj lekciji ću vam pokazati dva načina dimminga.
Prva metoda je jednostavnija, ali ne (vrlo) profesionalna. Ipak, on ima pravo na život, jer je primjenjiv u nekim situacijama.
Dakle, fotografija je otvorena, sada trebamo primijeniti podešavanje sloja "Krivulje" , s kojima zatamnimo cijelu sliku, a zatim maski sloja ostavimo zamračenje samo u pozadini.
Idite na paletu i potražite donju ikonu korektivnih slojeva.
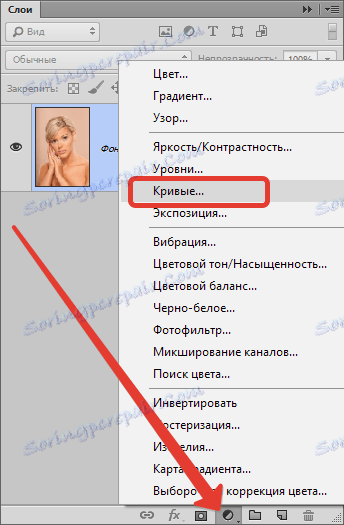
Primijenite "Krivulje" i pogledajte automatski otvoreni prozor postavki slojeva.
Lijevi klik mišem na krivulju otprilike u sredini i povucite prema prigušivanju dok ne postignete željeni učinak.
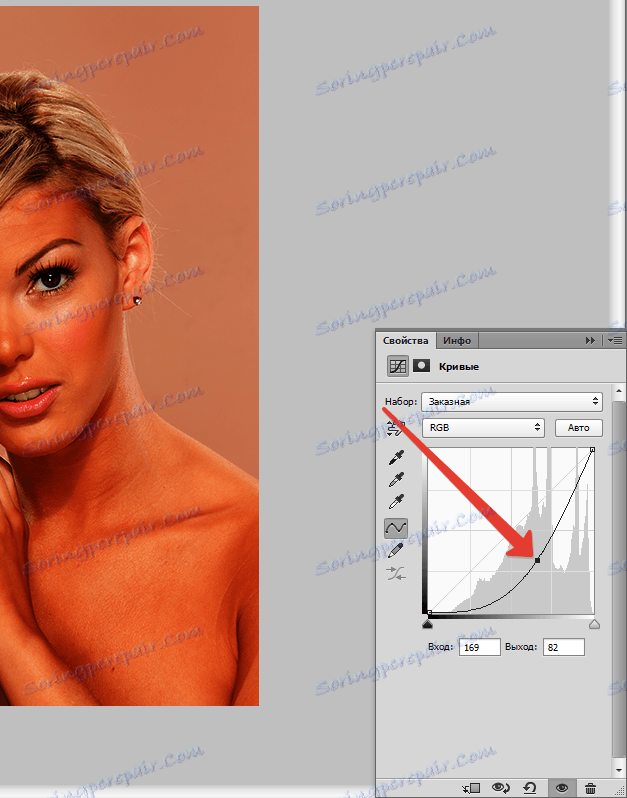
Ne gledamo na model - zainteresirani smo samo za pozadinu.
Dalje ćemo imati dva načina: izbrisati zamračenje iz modela, ili zatvoriti masku sa svim zamračenje i otvoriti samo u pozadini.
Prikazivat ću obje mogućnosti.
Uklonite zamagljivanje iz modela
Vratite se na paletu slojeva i aktivirajte masku sloja "Krivulje" .
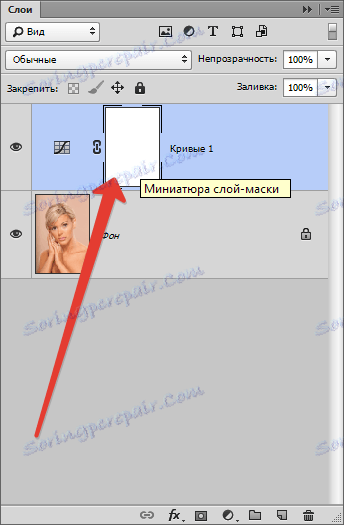
Zatim uzmite četkicu i podesite postavke, kao što je prikazano na screenshotovima.

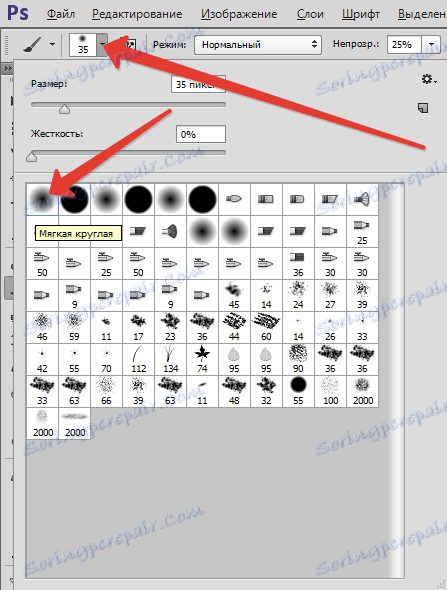

Boja se odabire crnom i obriše masku na modelu. Ako pogriješite negdje i dođete na pozadinu, možete ispraviti pogrešku prebacivanjem boje četke na bijelo.
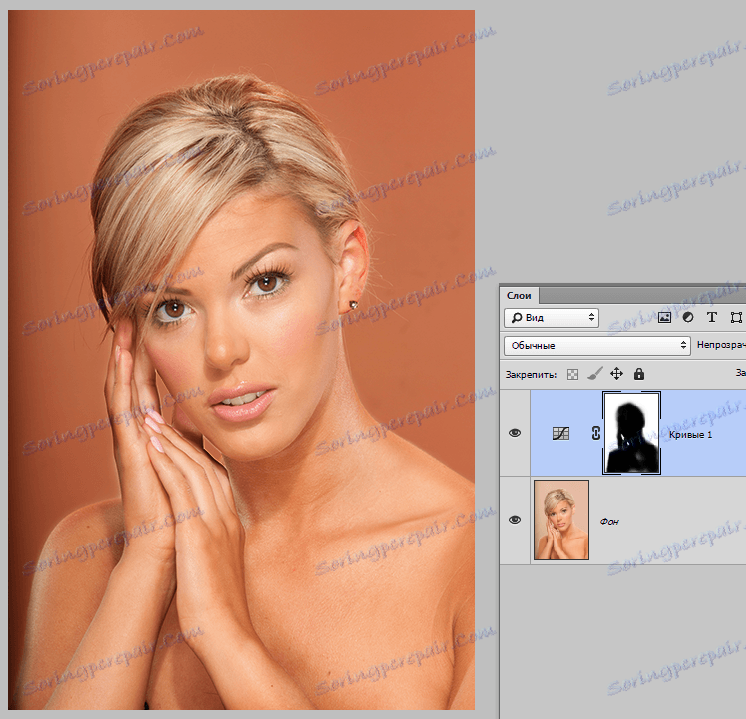
Otvorite zamračenje na pozadini
Opcija je slična prethodnom, ali u ovom slučaju ispunjavamo cijelu masku crnom bojom. Da biste to učinili, odaberite crnu boju za glavni.
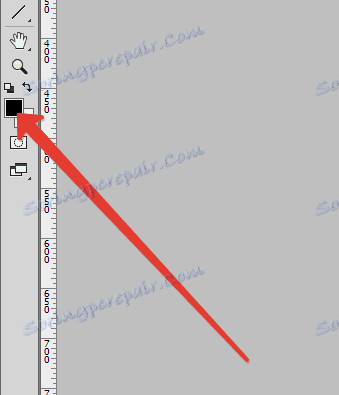
Zatim aktivirajte masku i pritisnite tipku ALT + DEL .
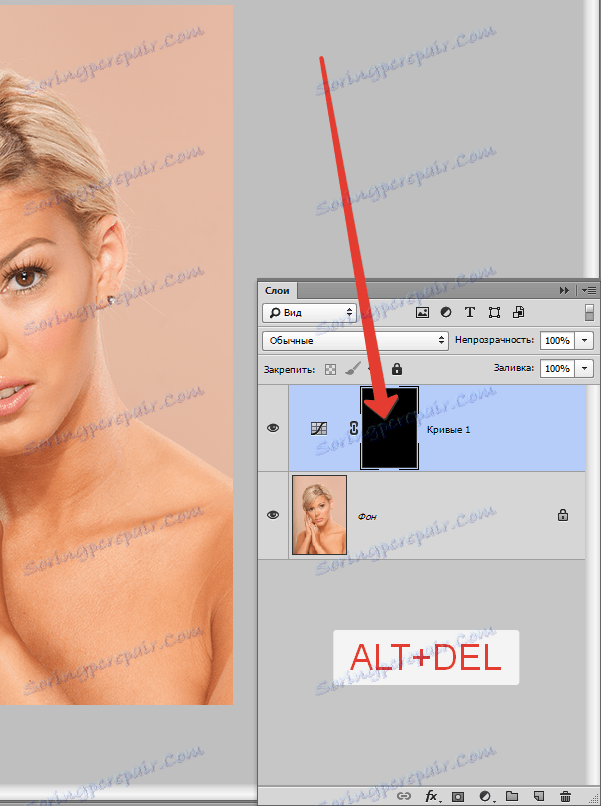
Sada uzimamo četku s istim postavkama, ali već bijele, a masku smo obojili, ali ne i na modelu, ali na pozadini.
Rezultat će biti isti.
Nedostatak tih metoda je da može biti prilično teško precizno slikati u željenom području maske, tako da je drugi način, pravi.
Značenje metode je da izrežemo model, a potom ćemo sve više zamračiti.
Kako izrezati objekt u Photoshop čitanju u ovom članku , kako ne bi odgodili lekciju.
Jeste li pročitali članak? I dalje učimo zamračiti pozadinu.
Već sam smanjio model.
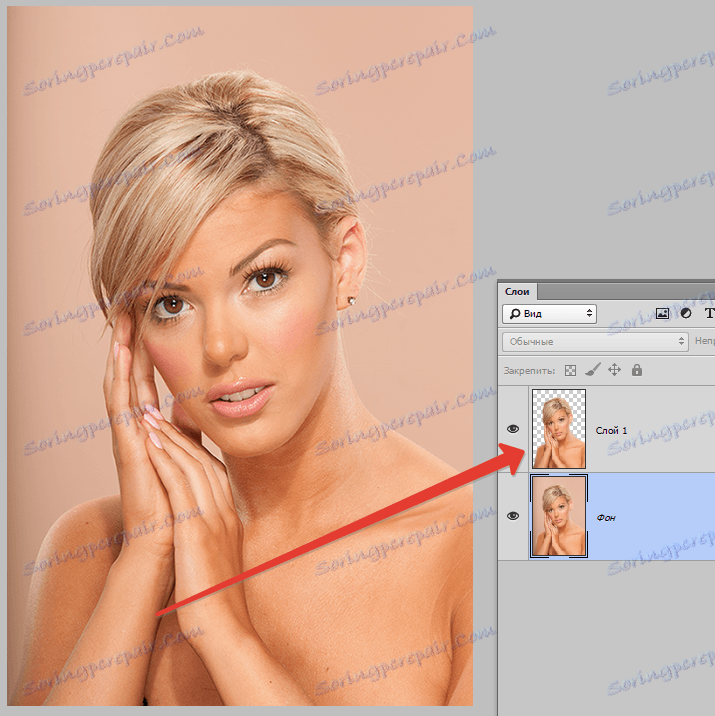
Zatim morate aktivirati pozadinski sloj (ili kopirati, ako ste ga izradili) i primijeniti sloj prilagodbe krivulja . U paleti slojeva trebalo bi napraviti sljedeće : objekt za izrezivanje mora biti iznad krivulje .
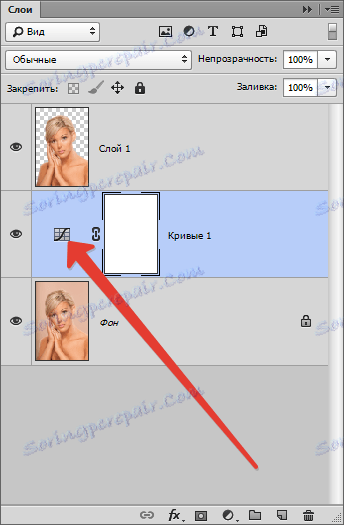
Da biste pozvali postavke sloja prilagodbe, dvaput kliknite na minijaturu (a ne maske). Na slici zaslona iznad strelice označava mjesto gdje će se kliknuti.
Zatim izvršavamo iste akcije, tj. Povucite krivulju desno i dolje.
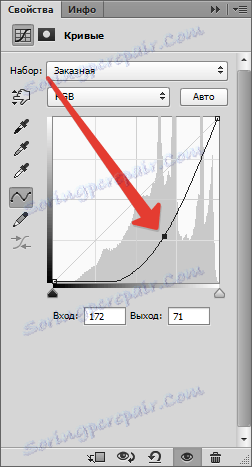
Dobivamo sljedeći rezultat:

Ako ste pažljivo radili na izrezivanju modela, dobit ćete prilično dobar prekid.
Izaberite sebe, obrišite masku ili zalijepite izbor (izrezivanje), oba načina imaju svoje prednosti i nedostatke i mogu se koristiti u različitim situacijama.