Vremenom operativni sustav akumulira ogroman broj različitih pokretačkih programa za ugrađene komponente i periferne uređaje. Ponekad potreba za takvim softverom jednostavno nestane ili iz nekog razloga ne funkcionira ispravno, što dovodi do uklanjanja svih datoteka povezanih s ovim upravljačkim programom. Ne znaju svi korisnici kako točno deinstalirati takve komponente, pa vas danas želimo upoznati sa svim dostupnim metodama za postizanje ovog cilja u sustavu Windows 10.
Metoda 1: Softver treće strane
Za početak bih želio pogledati alate nezavisnih proizvođača koji vam omogućuju čišćenje OS-a od nepotrebnih upravljačkih programa. Ova će metoda biti optimalna za korisnike početnike koji nisu sigurni u svoje sposobnosti ili jednostavno žele pojednostaviti postupak deinstalacije što je više moguće. Postoji mnogo različitih aplikacija čija je funkcionalnost usmjerena na uklanjanje softvera. Nažalost, nećemo ih sve moći razmotriti, ali predlažemo da analiziramo opća načela deinstalacije na primjeru jednog programa nazvanog Driver Fusion.
- Kliknite gornju vezu da biste otvorili detaljan pregled Driver Fusion-a i preuzeli program sa službenog web mjesta. Nakon završetka instalacije besplatne ili pune verzije, pokrenite softver i idite na odjeljak kroz lijevu ploču Čistač vozača.
- Ovdje pogledajte popis kategorija opreme. Odaberite onaj koji uključuje hardver s nepotrebnim ili neispravnim upravljačkim programima.
- Nakon odabira komponente ili zasebnog uređaja možete pregledati popis instaliranih datoteka. Da biste ih obrisali, kliknite posebno označeni gumb smješten u sredini na vrhu prozora.
- Potvrdite deinstalaciju odabirom opcije "Da".
- Kada upotrebljavate probnu verziju, dobit ćete obavijest da neke od njihovih datoteka nije moguće izbrisati. Riješiti ih će se tek nakon kupnje premium sklopa, što je nedostatak Driver Fusion-a.
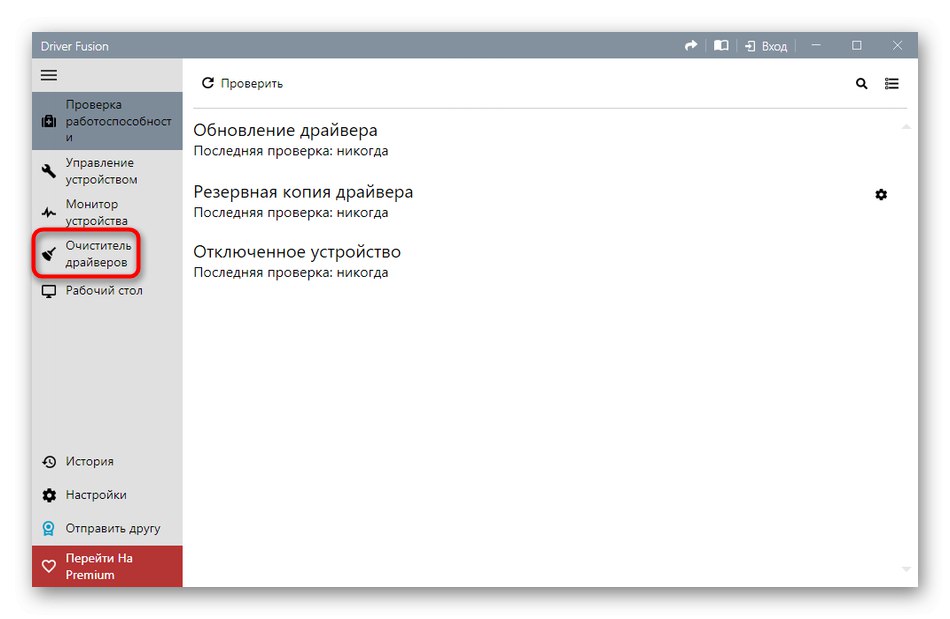
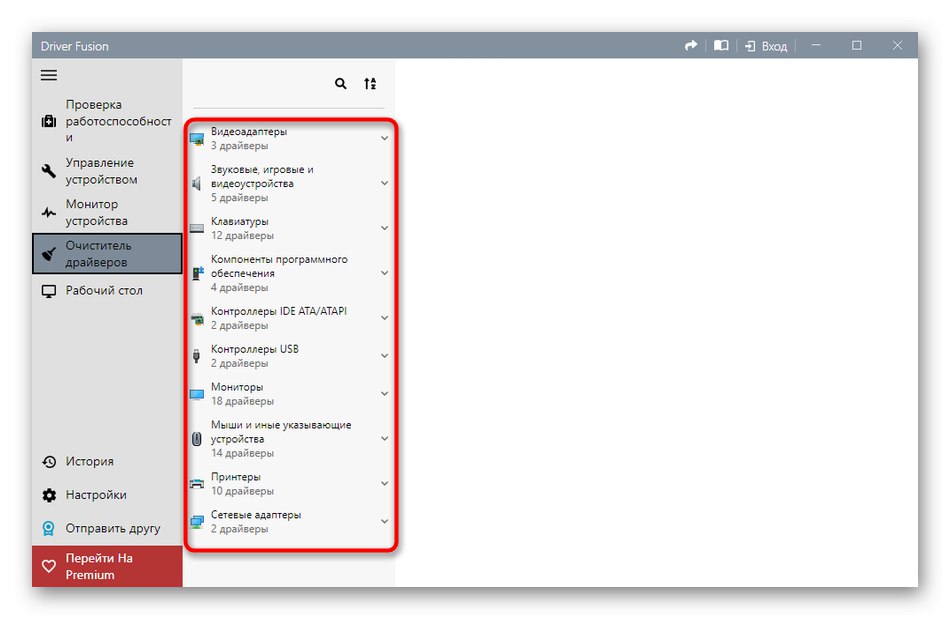
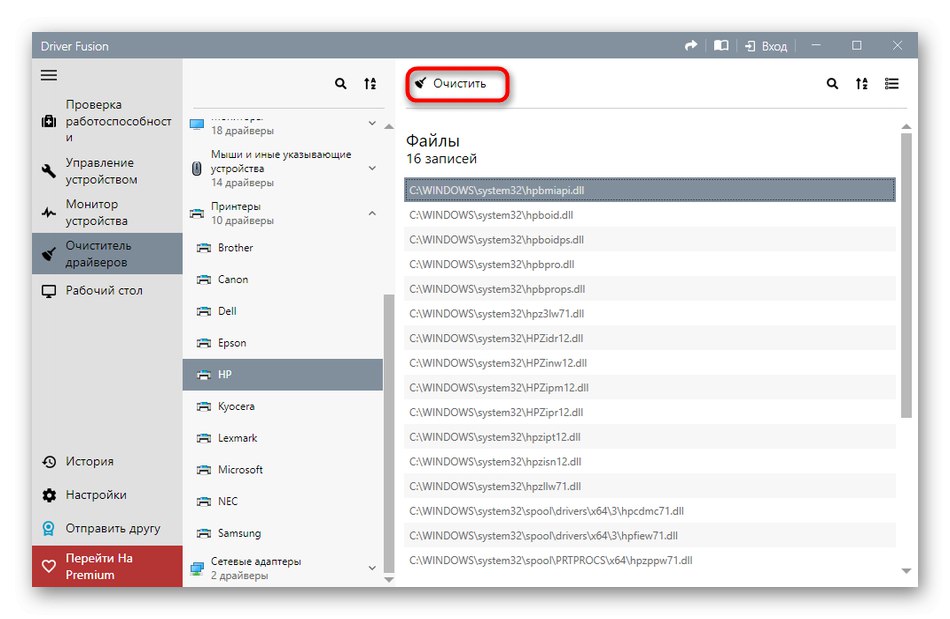
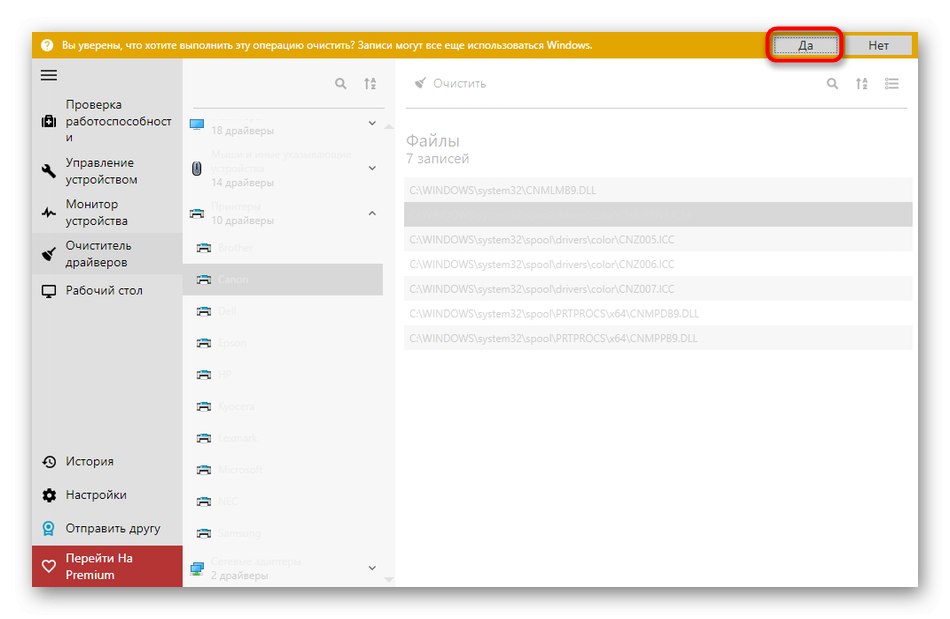
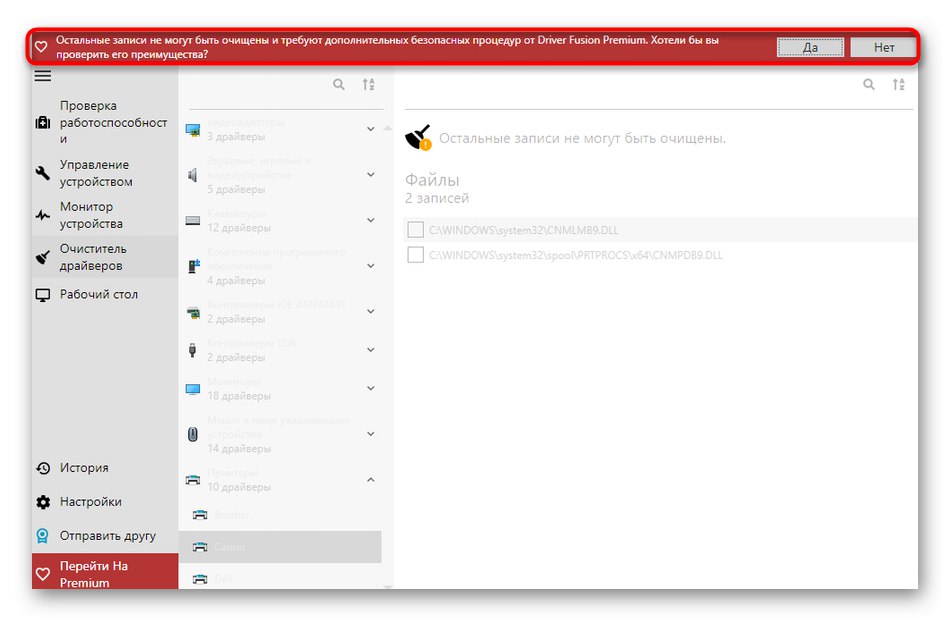
Ako su nedostaci gore navedene aplikacije kritični za vas ili vam ne odgovaraju iz bilo kojeg drugog razloga, savjetujemo vam da proučite pregled ostalih popularnih tematskih rješenja na našoj web stranici, gdje autor detaljno opisuje nedostatke i prednosti svih predstavnika takvog softvera. Ovaj će vam pregled pomoći da odaberete pravi softver i brzo se riješite nepotrebnih upravljačkih programa.
Više detalja: Softver za deinstalaciju upravljačkog programa
2. metoda: Izbornik upravitelja uređaja
Sljedeće metode, opisane u okviru današnjeg materijala, podrazumijevat će upotrebu ugrađene funkcionalnosti operativnog sustava. Najčešće se korisnici koriste izbornikom Upravitelj uređaja kako bi se riješili nepotrebnih upravljačkih programa, pa ćemo o tome prvo razgovarati.
- Za početak pripazimo na korisnike koji nakon neuspješne instalacije upravljačkog programa obično ne mogu ući u sustav Windows, što se najčešće odnosi na grafički softver. U tom se slučaju brisanje može izvršiti samo putem sigurnog načina. U sustavu Windows 10 unosite ga putem USB flash pogona ili diska koji se može pokrenuti. Više o tome pročitajte u nastavku.
Više detalja: Siguran način rada u sustavu Windows 10
- Nakon uspješne prijave u OS, kliknite desnu tipku miša "Početak" a u otvorenom kontekstnom izborniku idite na "Upravitelj uređaja".
- Pregledajte popis predstavljenih kategorija i proširite onu kojoj pripada potrebna oprema.
- Kliknite liniju s PCM uređajem i odaberite "Ukloni uređaj".
- Potvrdite njegovo uklanjanje u prozoru upozorenja koji se pojavi.
- Ako se u istom prozoru nalazi stavka "Ukloni programe upravljačkih programa za ovaj uređaj", svakako treba označiti.
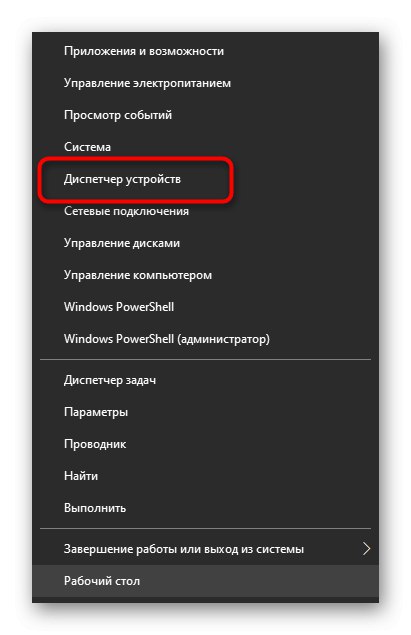
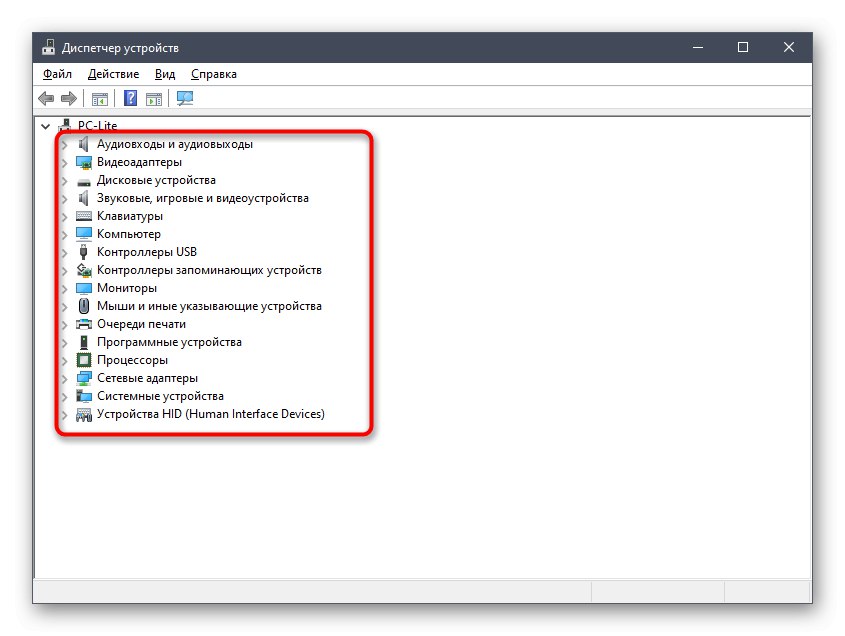
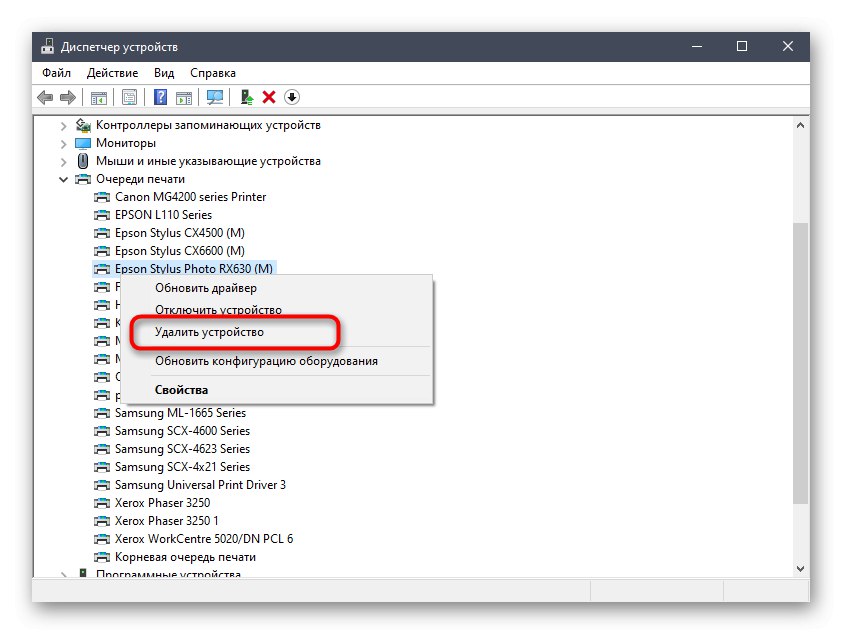
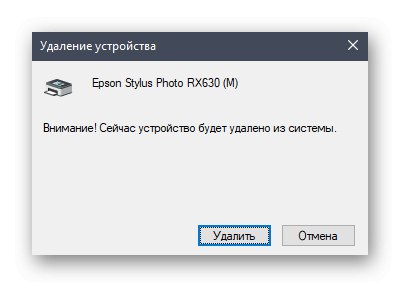
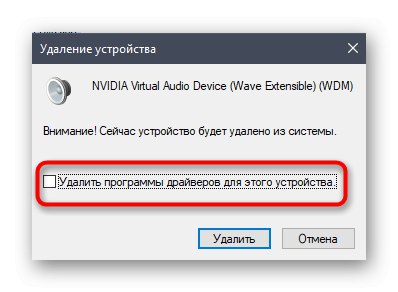
Nakon toga popis uređaja odmah će se ažurirati i morat ćete ponovno pokrenuti računalo da bi sve promjene stupile na snagu. Ako ste u sigurnom načinu rada, izađite iz njega, kao što je prikazano u drugoj uputi na našoj web stranici, kojoj se može pristupiti klikom na donju poveznicu.
Pročitajte također: Kako onemogućiti "Sigurni način" na računalu sa sustavom Windows
Metoda 3: Odjeljak za prijavu
U nekim se slučajevima, što se najčešće odnosi na grafičke adaptere i zvučne kartice, na računalo instalira softver koji pripada upravljačkim programima, ali može imati grafičko sučelje i smatrat će se punopravnom aplikacijom prikazanom u odgovarajućem izborniku. Zatim, kad ga uklonite, upravljački programi će se očistiti, što vam omogućuje postizanje željenog cilja. Prisutnost takvih alata možete provjeriti i deinstalirati na sljedeći način:
- Otkriti "Početak" i idite na jelovnik "Opcije".
- U novom prozoru odaberite kategoriju "Prijave".
- Pričekajte da se popis učita i započnite s pretraživanjem. Na primjer, na snimci zaslona u nastavku vidite softver povezan s upravljačkim programom NVIDIA, a njegovo uklanjanje prouzročit će da adapter u potpunosti ili djelomično prestane raditi.
- Otprilike isto vrijedi i za softver tvrtke Realtek, koji je povezan sa zvučnim karticama ugrađenim u matične ploče. Nakon što ste pronašli potrebnu liniju, kliknite je lijevom tipkom miša.
- Zatim kliknite gumb koji se pojavi "Izbrisati" i pričekajte da se učita vlasnički prozor za deinstalaciju.
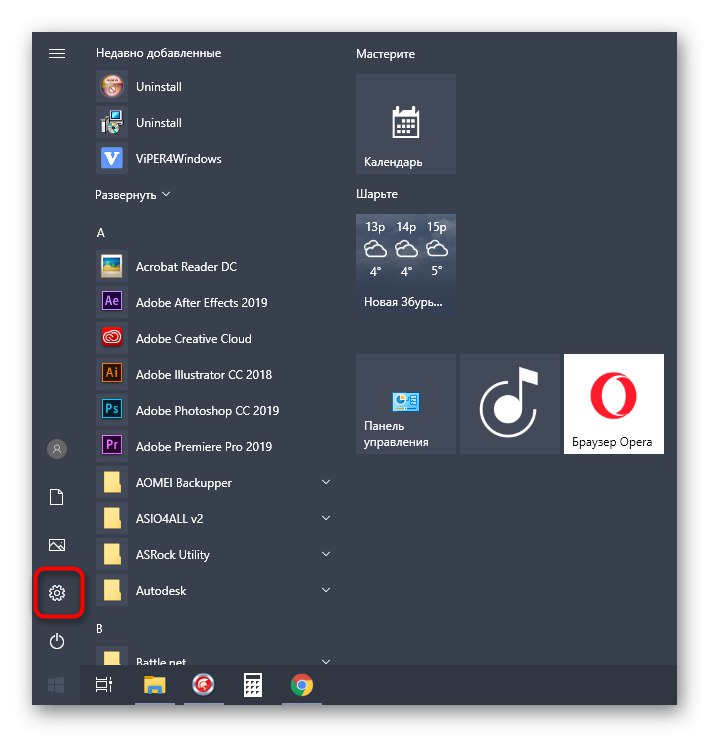
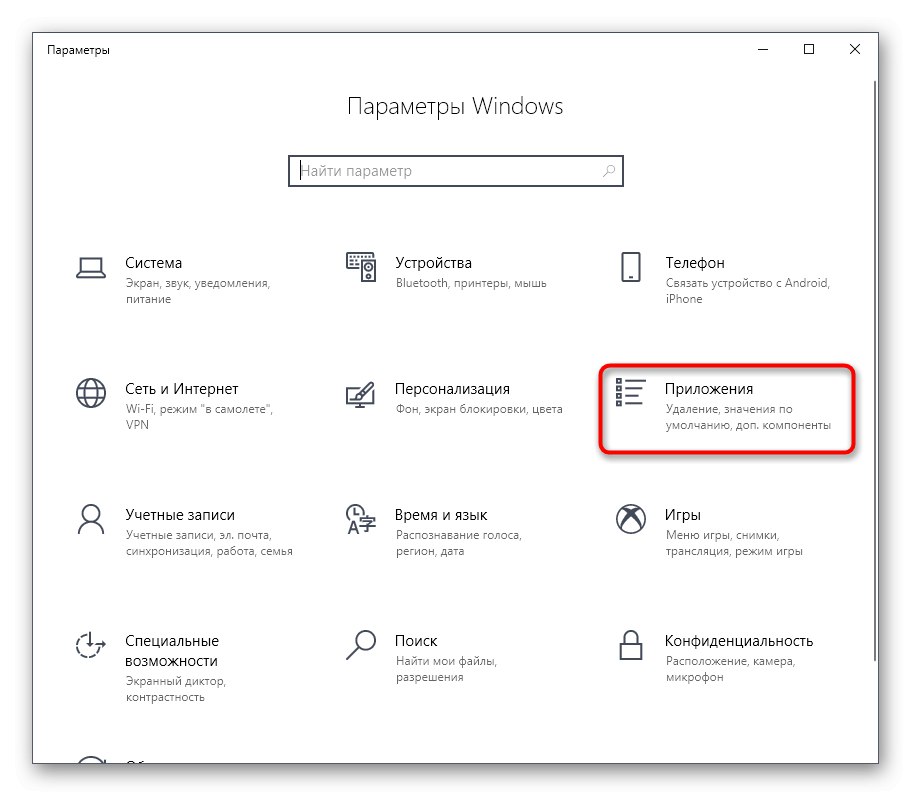
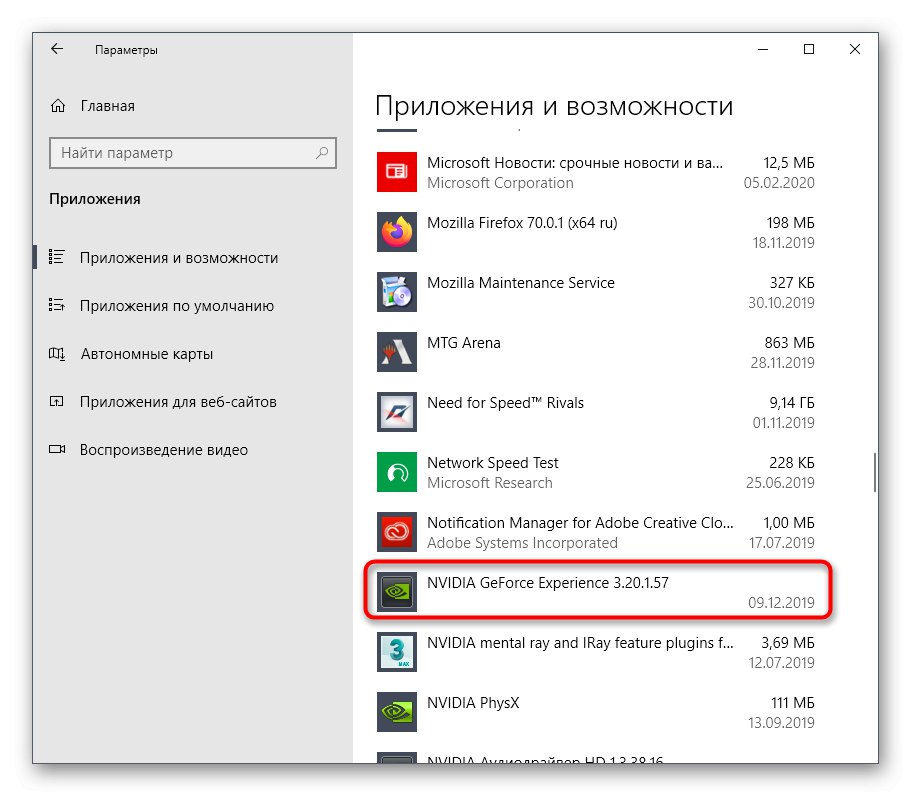
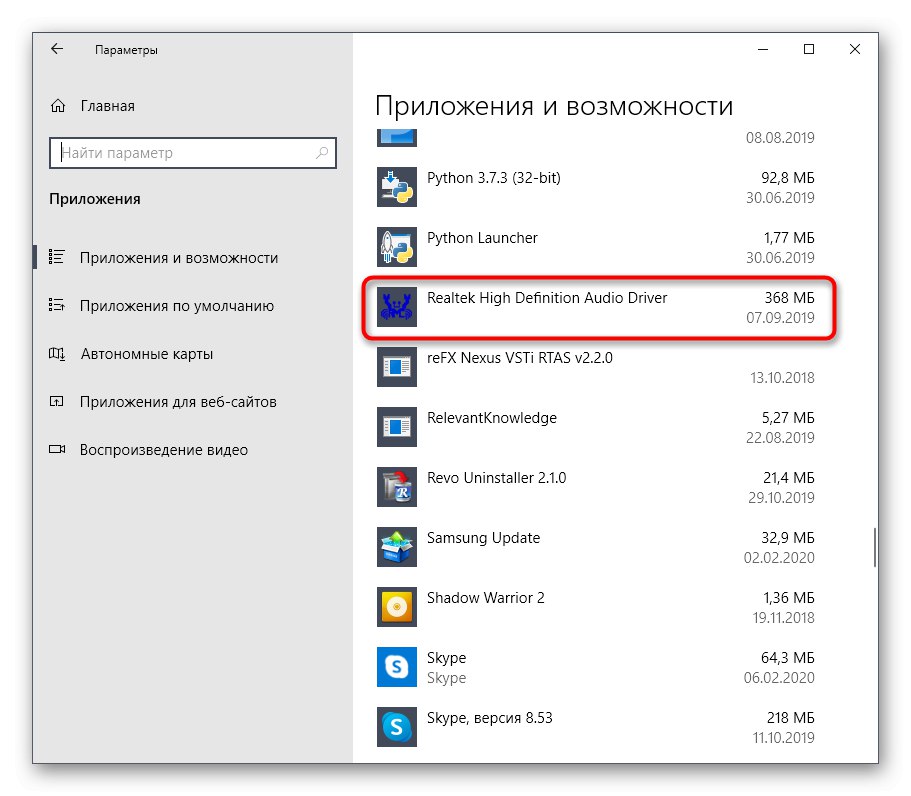
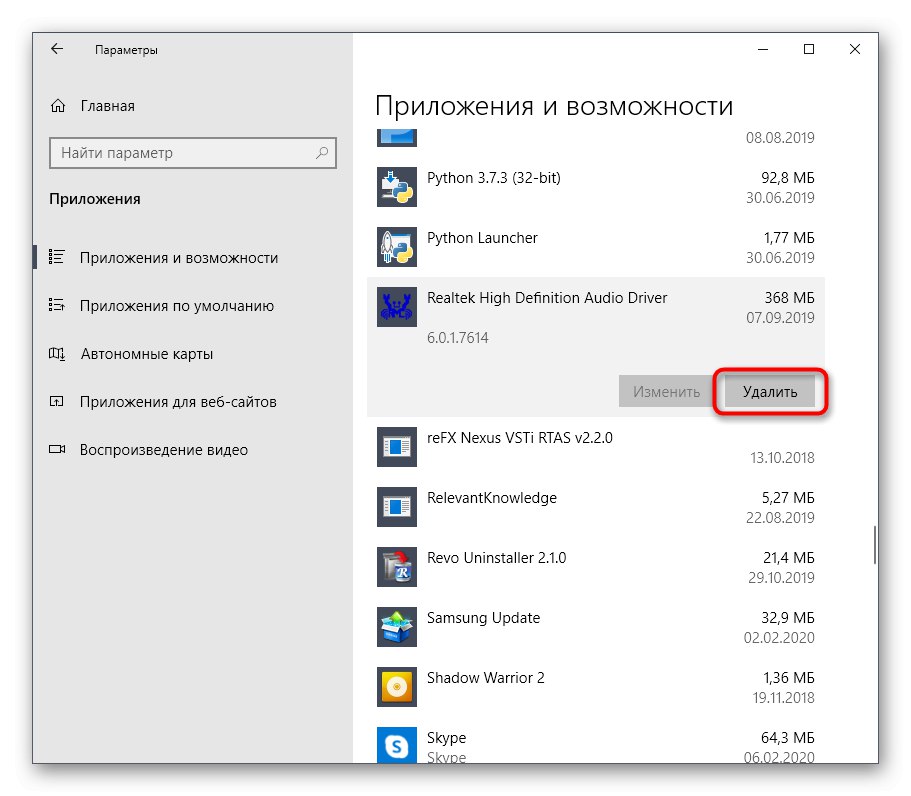
Obično u prozoru za deinstalaciju koji se otvori samo trebate slijediti dane upute i pažljivo pročitati razne fusnote kako biste znali koje se komponente uklanjaju i do čega će to dovesti. Kad završite, ne zaboravite ponovo pokrenuti računalo kako biste ažurirali podatke. U većini se situacija to može učiniti izravno iz prozora programa za deinstalaciju.
4. metoda: Upravljanje ispisom aplikacija
Naziv ove metode već sugerira da je prikladna samo za one korisnike koji žele deinstalirati upravljačke programe pisača. Windows 10 ima zasebnu klasičnu aplikaciju koja vam omogućuje ne samo pregled popisa svih datoteka povezanih s opremom za tisak, već i brisanje nepotrebnih u samo nekoliko klikova. Ponekad je ova metoda učinkovitija od prethodnih, jer briše svaki spomen pisača u sustavu.
- Da biste otvorili aplikaciju "Upravljanje ispisom" proširiti "Početak" i unesite njegovo ime u pretragu.
- U prozoru koji se otvori na lijevom oknu proširite odjeljak "Ispisni poslužitelji".
- Proširite kategoriju "Vozači".
- Pogledajte popis dostupnih datoteka i odaberite odgovarajuću.
- U izborniku dodatnih radnji odaberite "Ukloni paket upravljačkih programa".
- Potvrdite svoje namjere da deinstalirate.
- Pričekajte kraj ovog postupka. Zaslon će prikazati napredak i sve potrebne detalje.
- Nakon što se pojavi obavijest "Uklonjen je paket vozača" možete zatvoriti trenutni prozor.
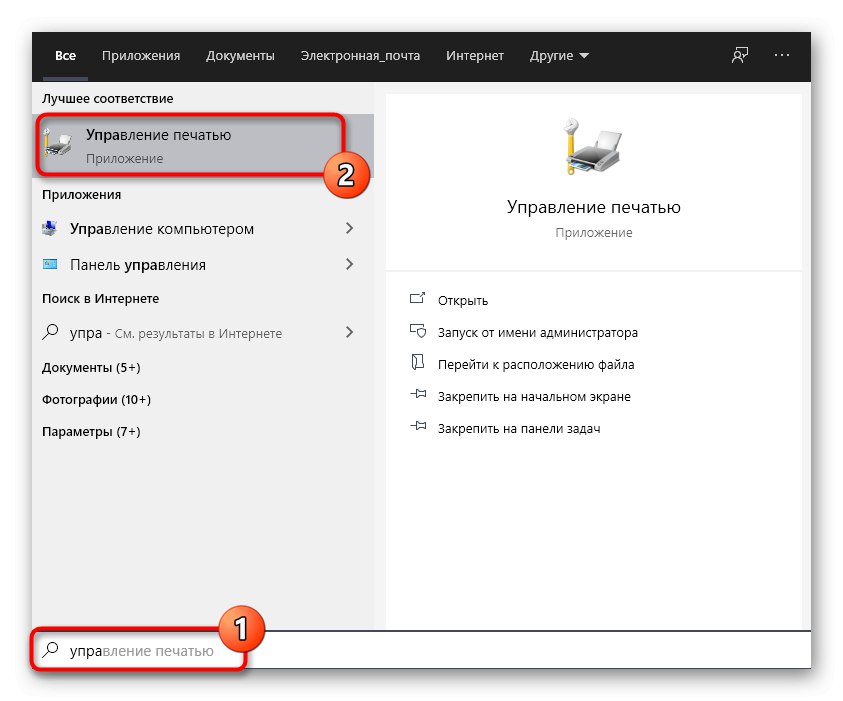
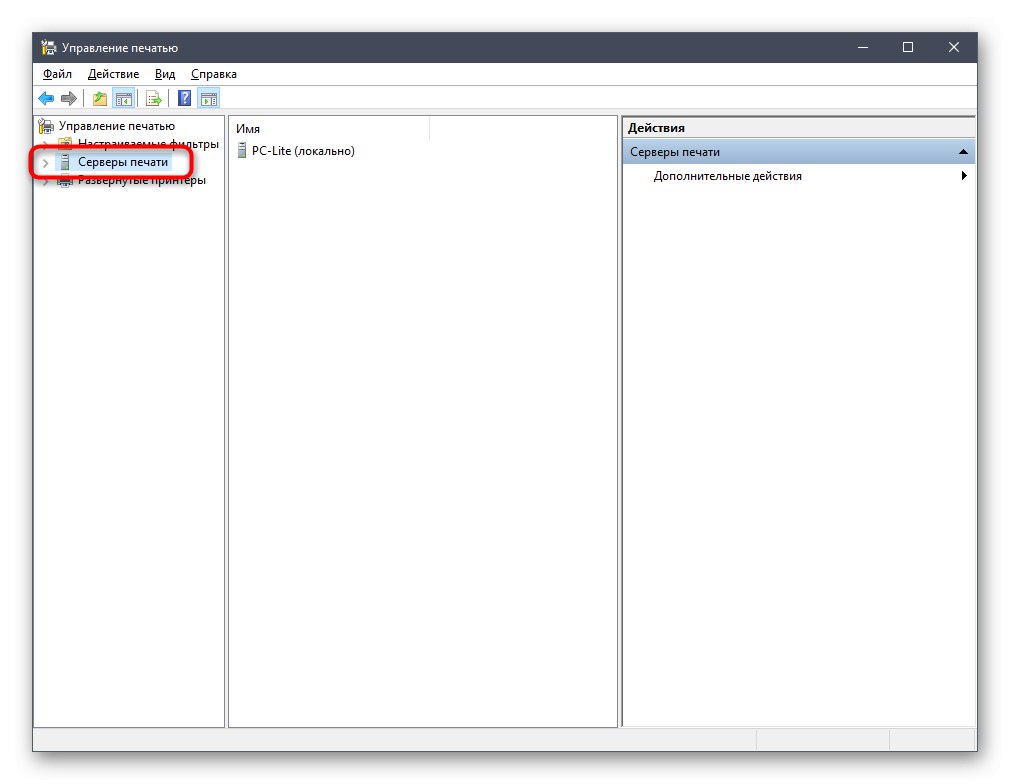
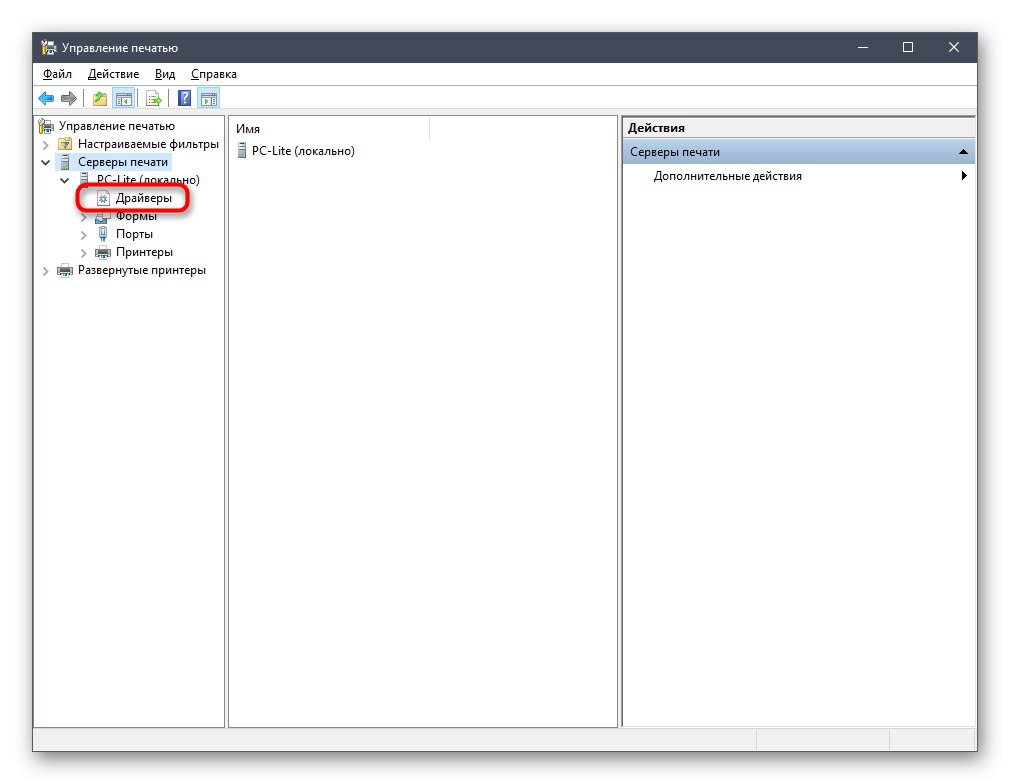

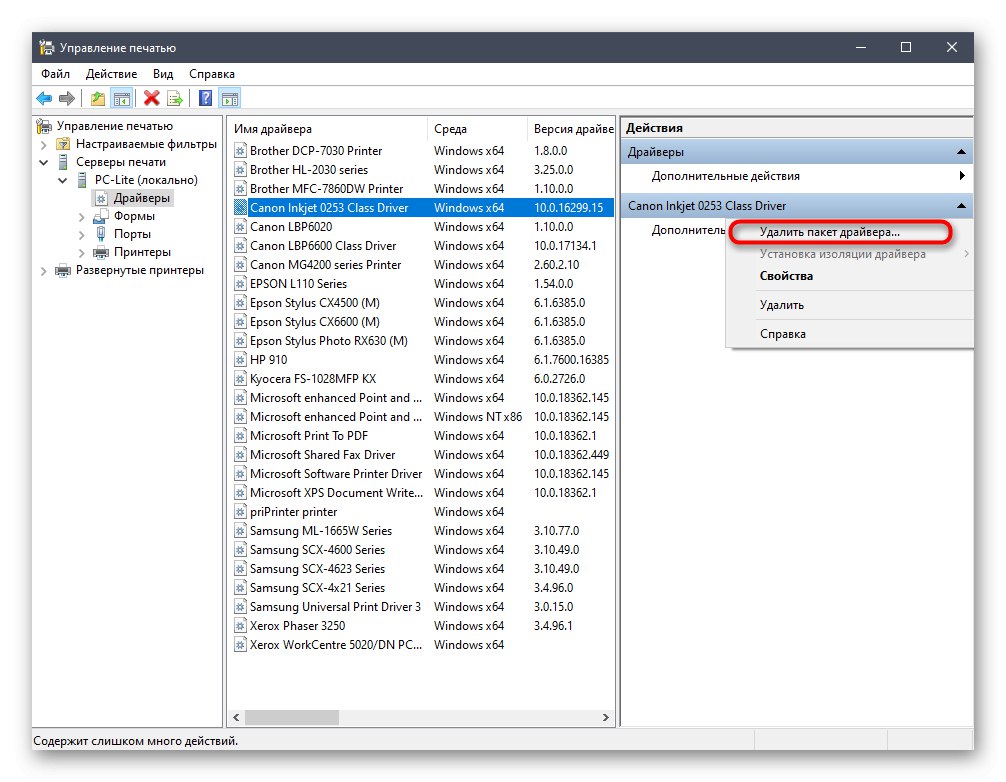
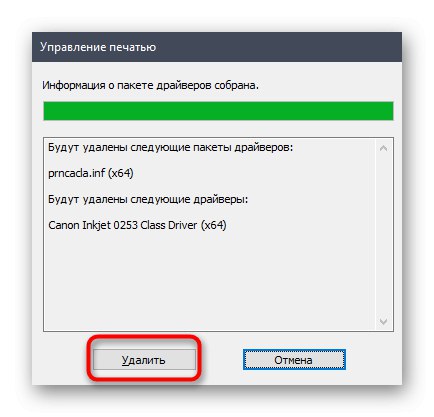
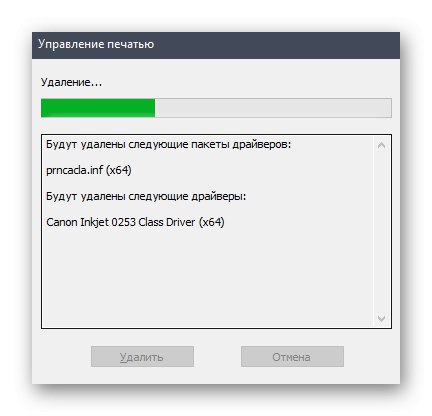
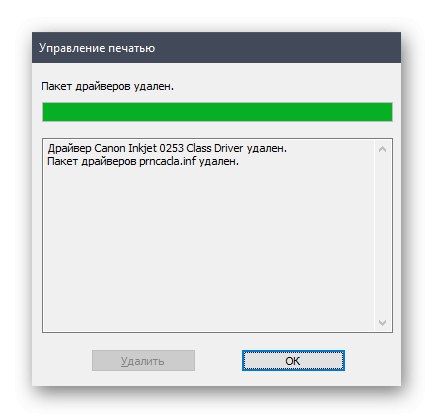
Na isti se način brišu svi upravljački programi povezani s tiskarskom opremom i skenerima koji su bili povezani s računalom daljnjom instalacijom odgovarajućeg softvera.
5. metoda: Uklonite skrivene uređaje
Ako obratite pažnju na Metoda 2, primijetit ćete da putem Upravitelja uređaja možete ukloniti samo upravljačke programe za hardver koji je trenutno povezan s računalom. Što se tiče odspojenih uređaja, oni su u skrivenom stanju i mnogi od njih više nikada neće biti povezani s ovim računalom. Postoji metoda koja vam omogućuje uklanjanje takvih skrivenih uređaja putem istog izbornika, ali za to morate izvršiti jedno jednostavno postavljanje.
- Otkriti "Početak" i idite u "Opcije"klikom na posebno označeni gumb u obliku zupčanika.
- U prozoru koji se otvori zanima vas odjeljak "Sustav".
- Spustite se na samo dno lijeve ploče i idite na "O sustavu".
- U ovom prozoru pronađite liniju "Informacije o sustavu" i kliknite je lijevom tipkom miša.
- Otvorit će se novi izbornik "Sustav"gdje kliknuti naslov koji se može kliknuti "Dodatni parametri sustava".
- U "Svojstva sustava" na prvoj kartici "Dodatno" kliknite na gumb "Varijable okoliša".
- Poziva se prvi blok Varijable korisničkog okruženja... Ispod njega je gumb "Stvoriti"na kojem i kliknite.
- Postavi ime varijable "Devmgr_show_nonpresent_devices" i postaviti njegovu vrijednost «1»a zatim primijeniti promjene.
- Provjerite trenutnu postavku pronalaženjem kreirane varijable u bloku.
- Sada ostaje samo prikazati skrivenu opremu i ukloniti je. Da biste to učinili, otvorite Upravitelj uređaja na bilo koji prikladan način.
- U skočnom izborniku "Pogled" aktivirati stavku Prikaži skrivene uređaje.
- Svi skriveni uređaji bit će označeni plavom bojom. Pronađite potrebnu, kliknite na RMB liniju i kliknite "Ukloni uređaj".
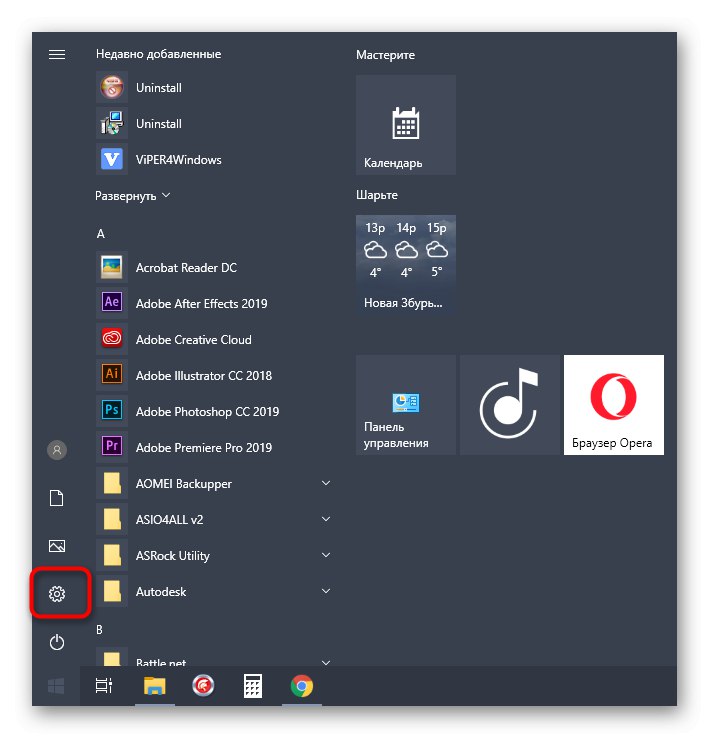
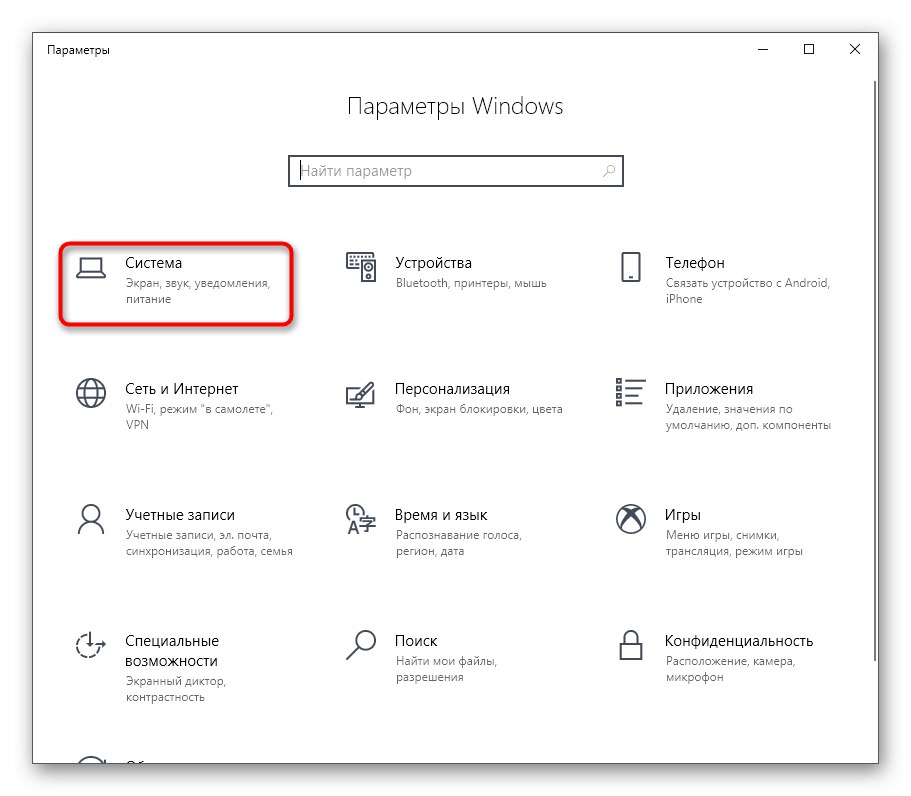
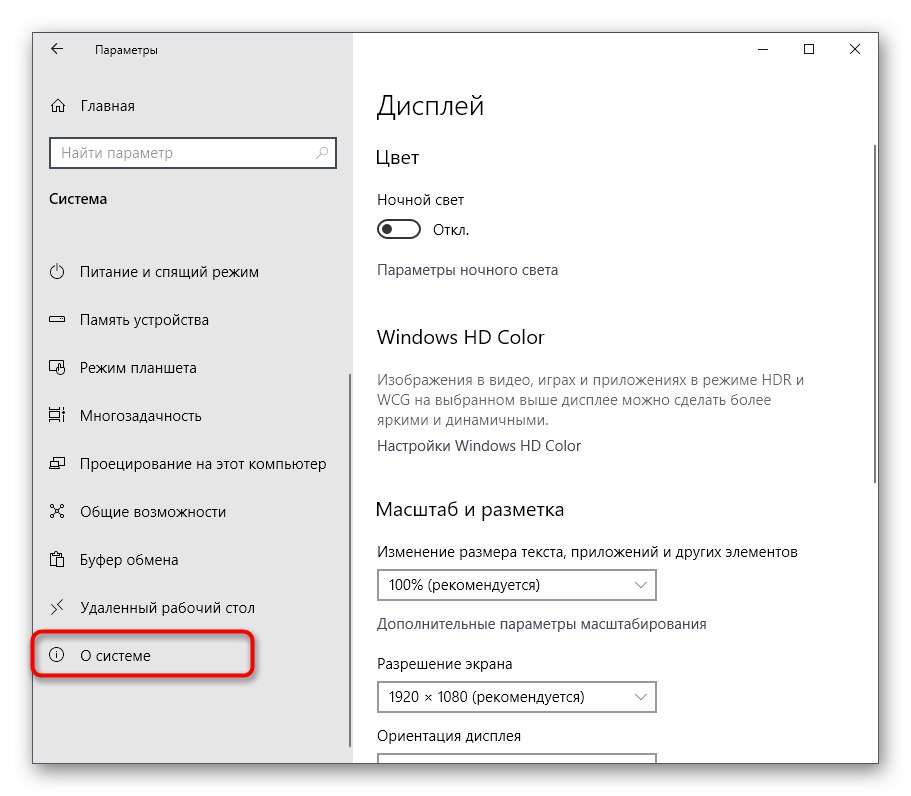
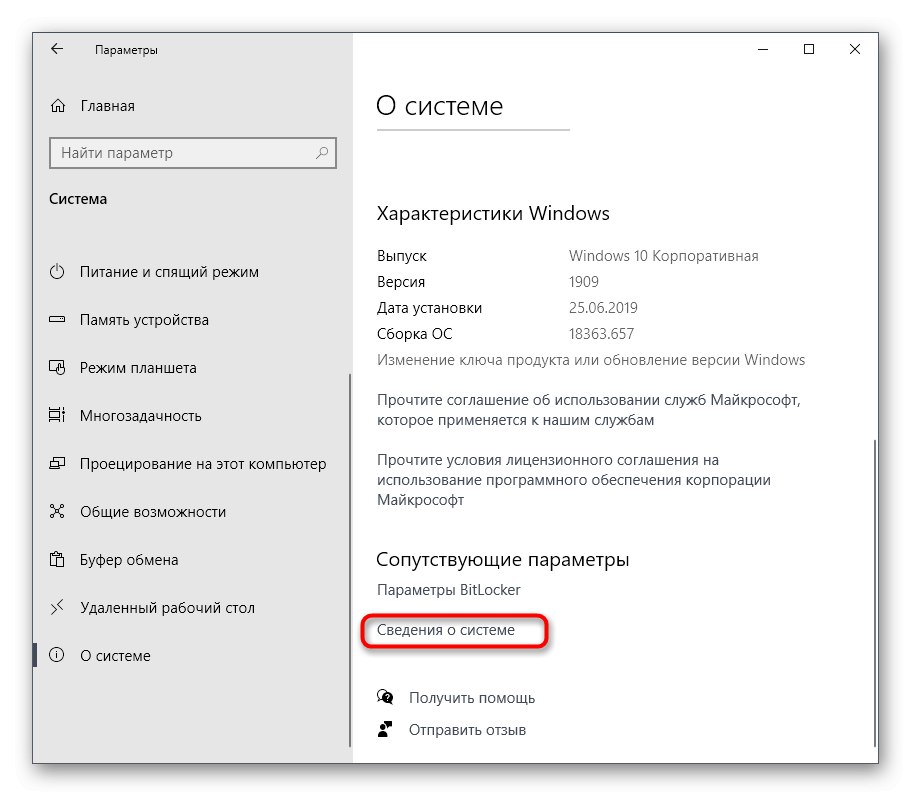
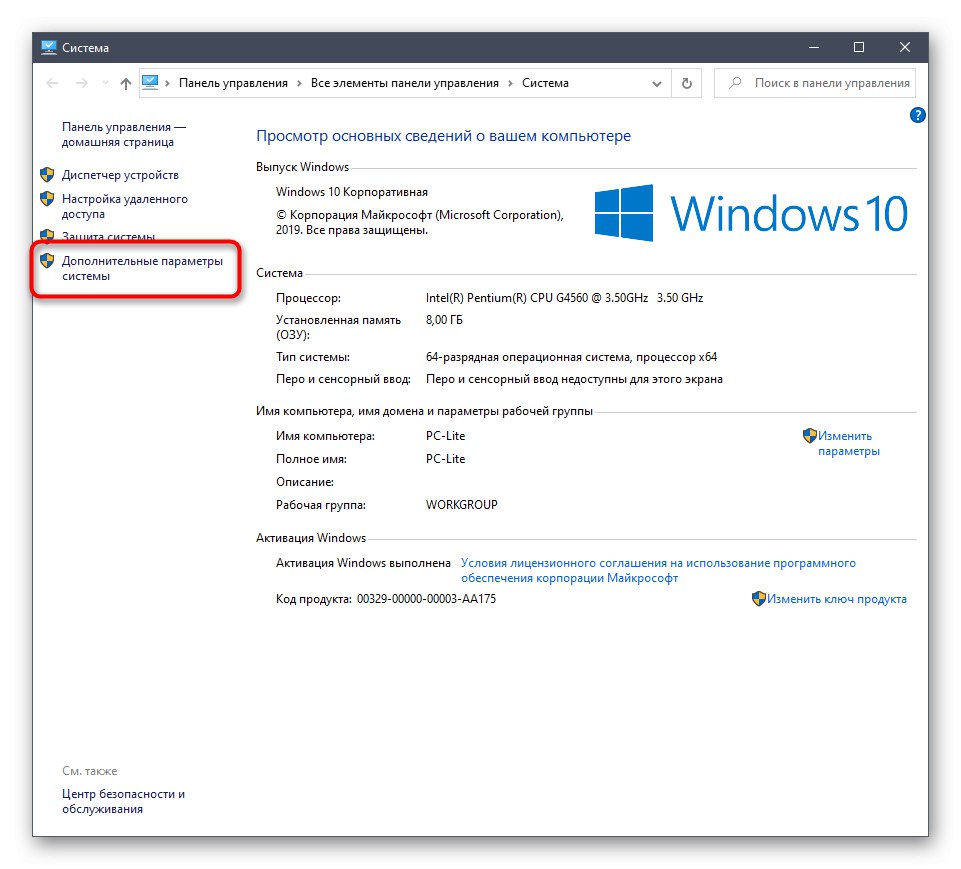
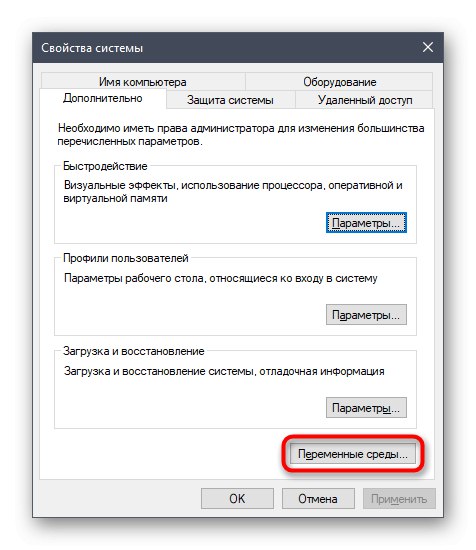
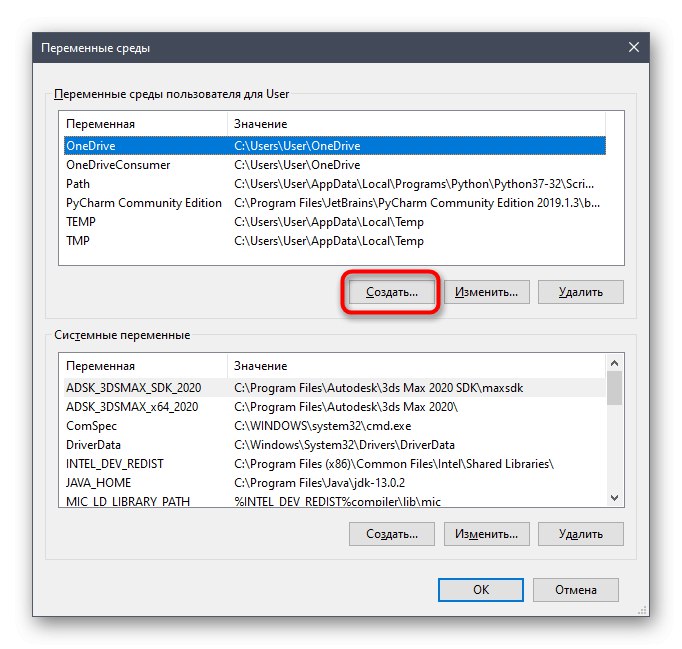
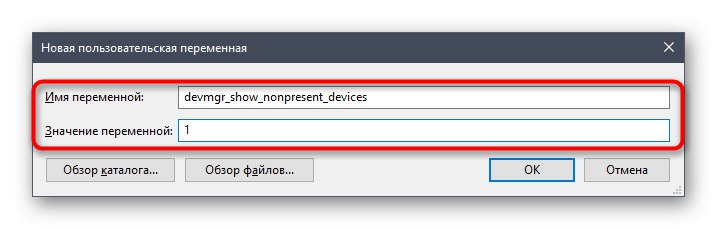
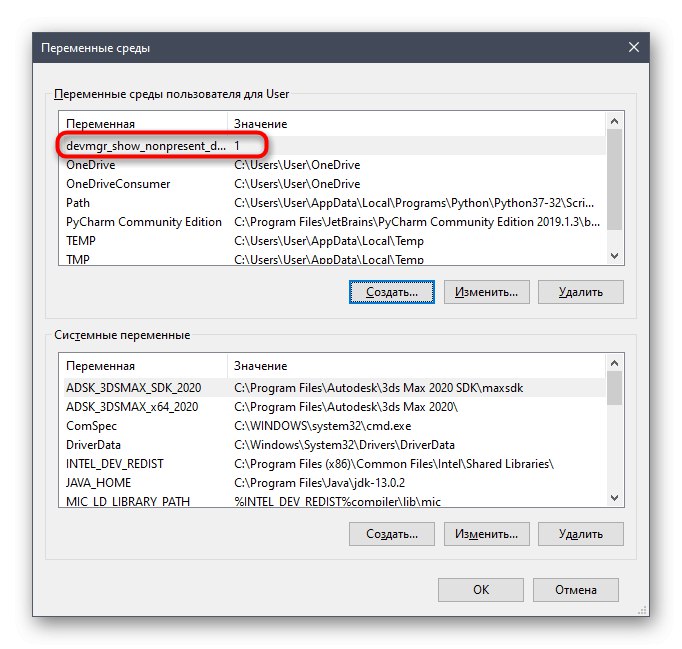
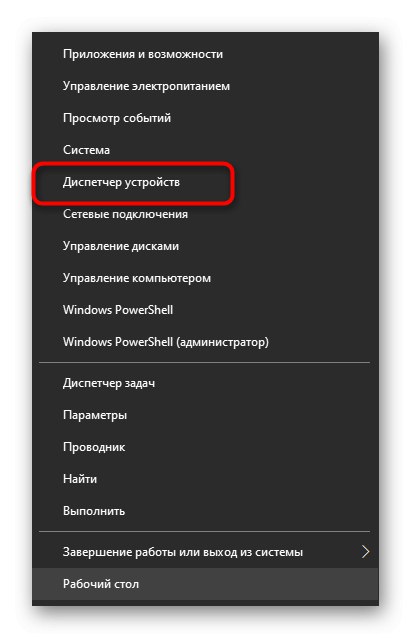
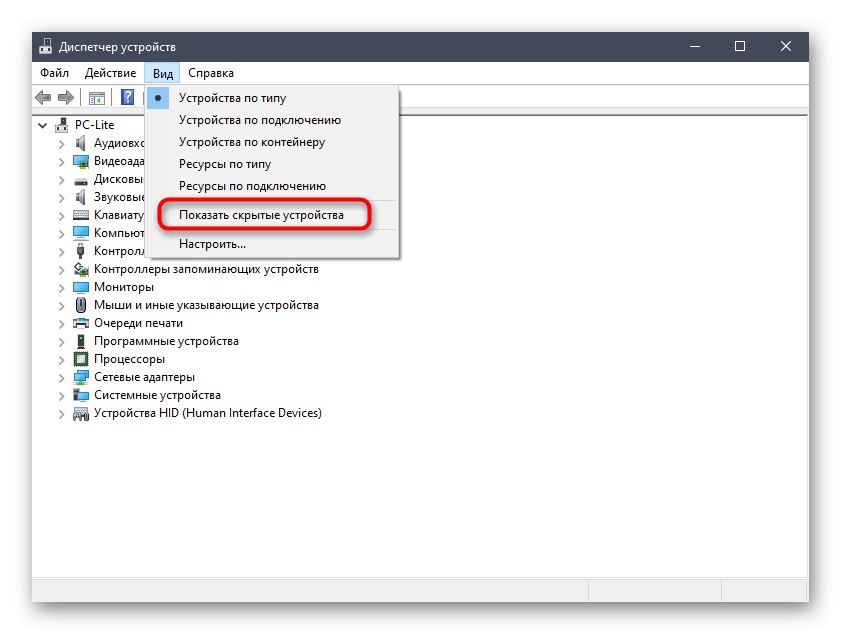
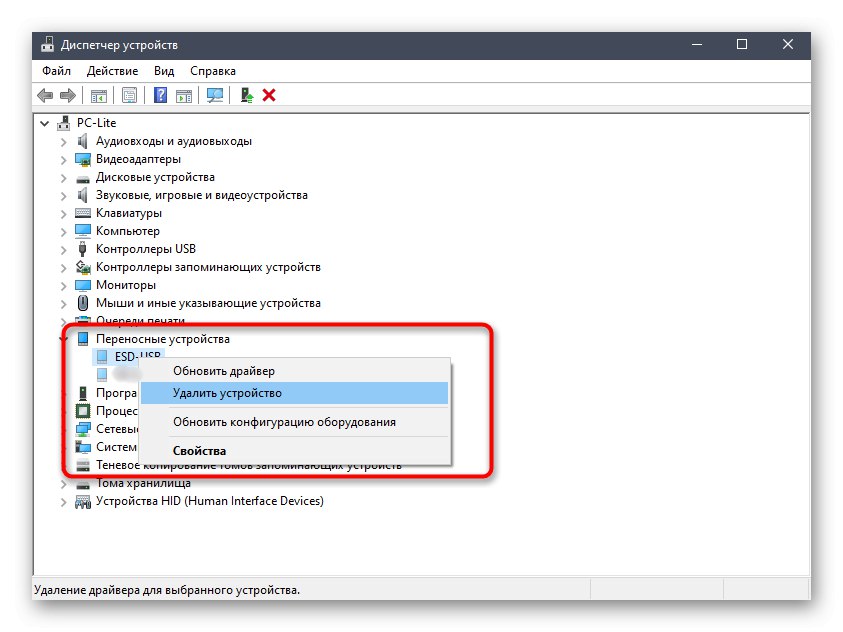
Sada, kada ponovno povežete udaljeni uređaj, operativni sustav ga neće prepoznati i započet će ponovna instalacija. Ako više ne morate prikazivati skrivene uređaje, ovu značajku možete onemogućiti poništavanjem oznake gornje stavke.
Kao dio današnjeg članka govorili smo o pet metoda deinstalacije upravljačkih programa u sustavu Windows 10. Samo trebate odabrati ono što vas zanima i, slijedeći jednostavne upute, brzo se nositi s zadatkom, uz minimalni napor.