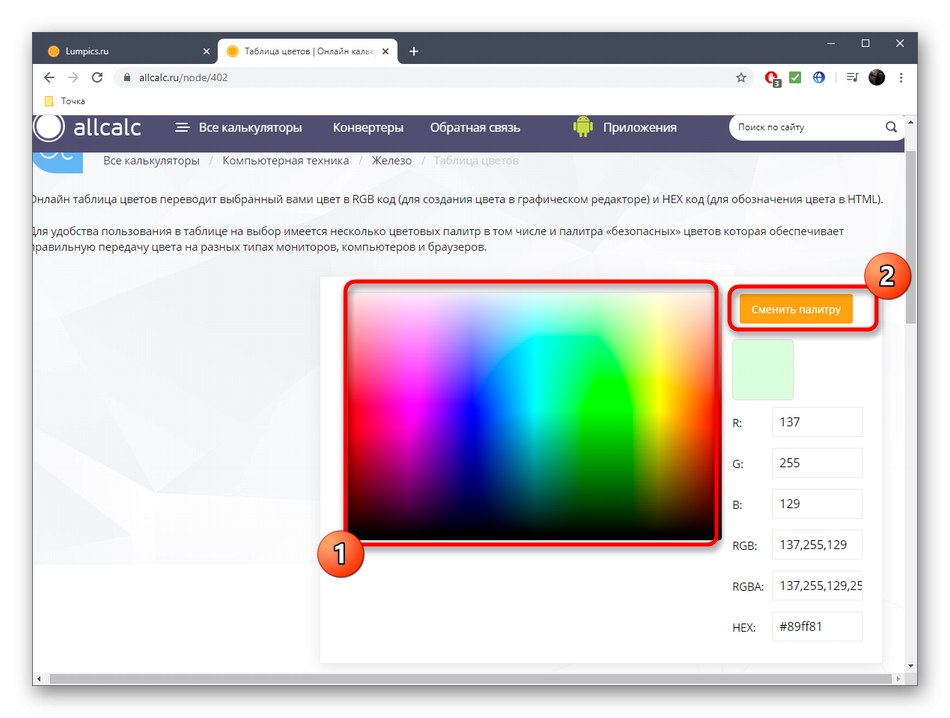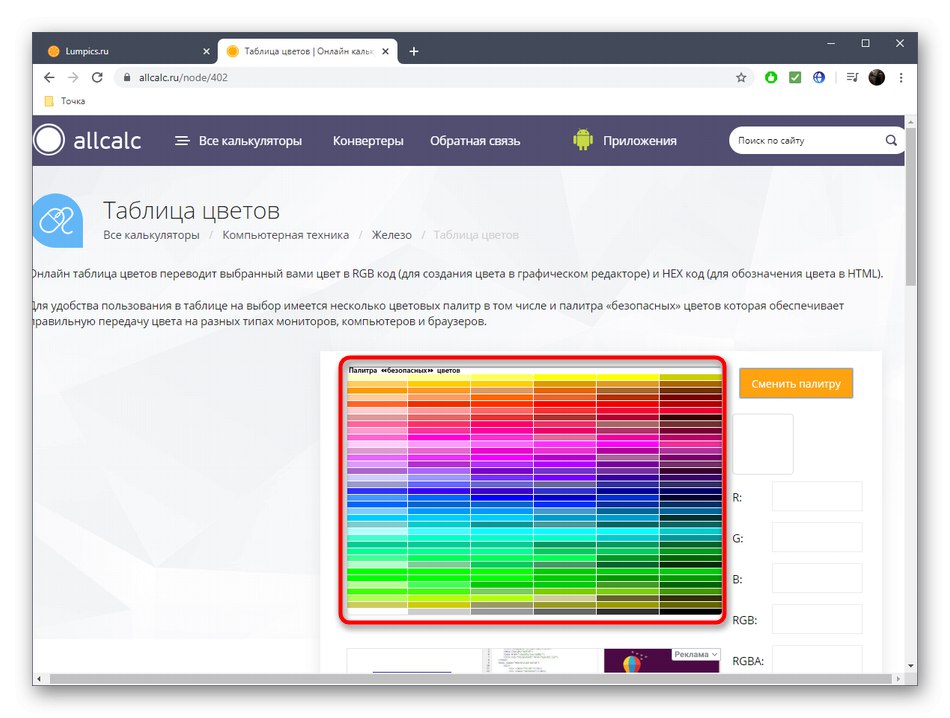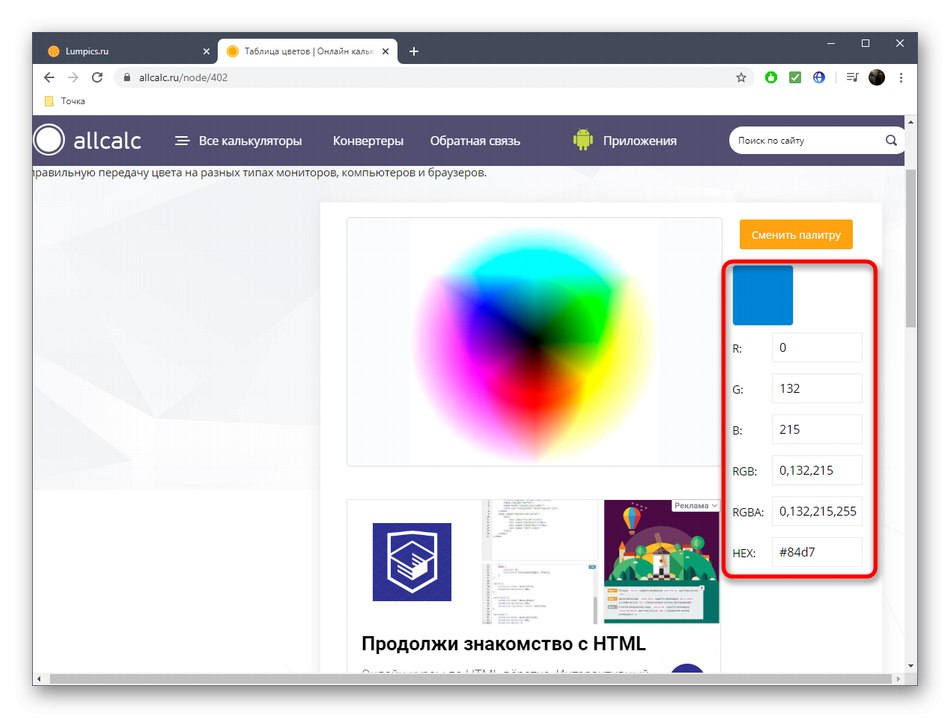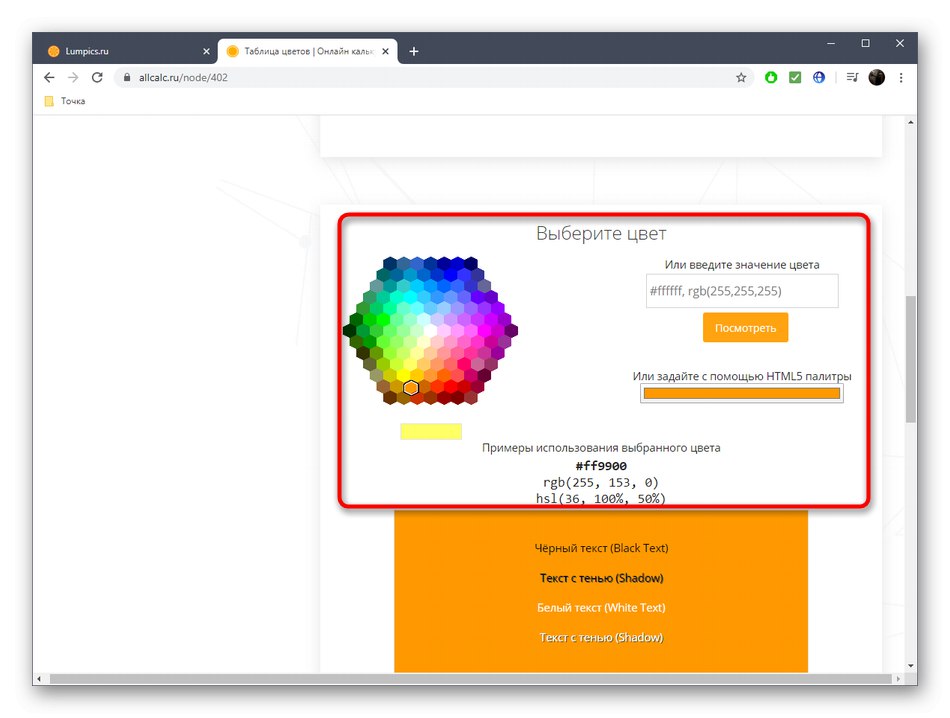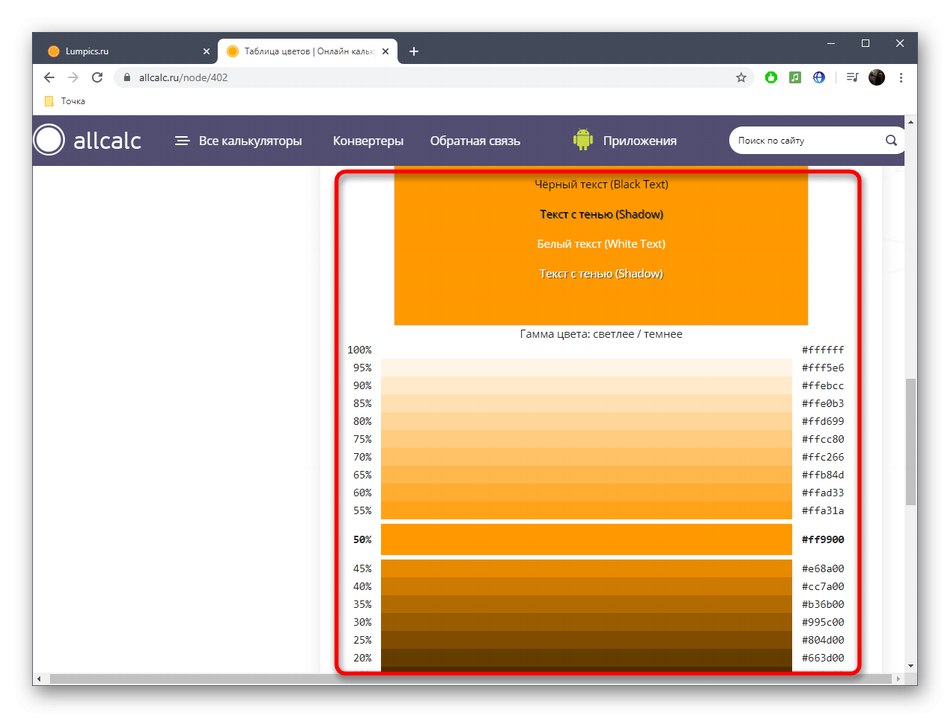Metoda 1: Sanstv
Internetska usluga Sanstv univerzalna je jer vam omogućuje upotrebu gotove palete ili učitavanje vlastite slike za definiranje boje. Istodobno se na zaslonu pojavljuju dodatne informacije, a ne samo HTML kod u boji.
Idite na internetsku uslugu Sanstv
- Imate različite mogućnosti kako Sanstv komunicira. pritisni "Odaberite datoteku" da biste učitali ciljanu sliku ili upotrijebite paletu s desne strane.
- Kada otvorite Explorer, pronađite prikladnu sliku na lokalnoj pohrani, kod boje koji morate odrediti.
- Postavite kursor na određeno područje slike i kliknite na nju za prikaz podataka u lijevoj tablici.
- Sada možete dobiti sve potrebne podatke, počevši od HTML koda i prenoseći općeprihvaćeni naziv nijanse.
- Ako istovremeno označite nekoliko boja, one će se prikazati na zasebnom popisu na lijevoj ploči. Prebacujte se između njih po potrebi da biste ponovno dobili informacije o kodu.
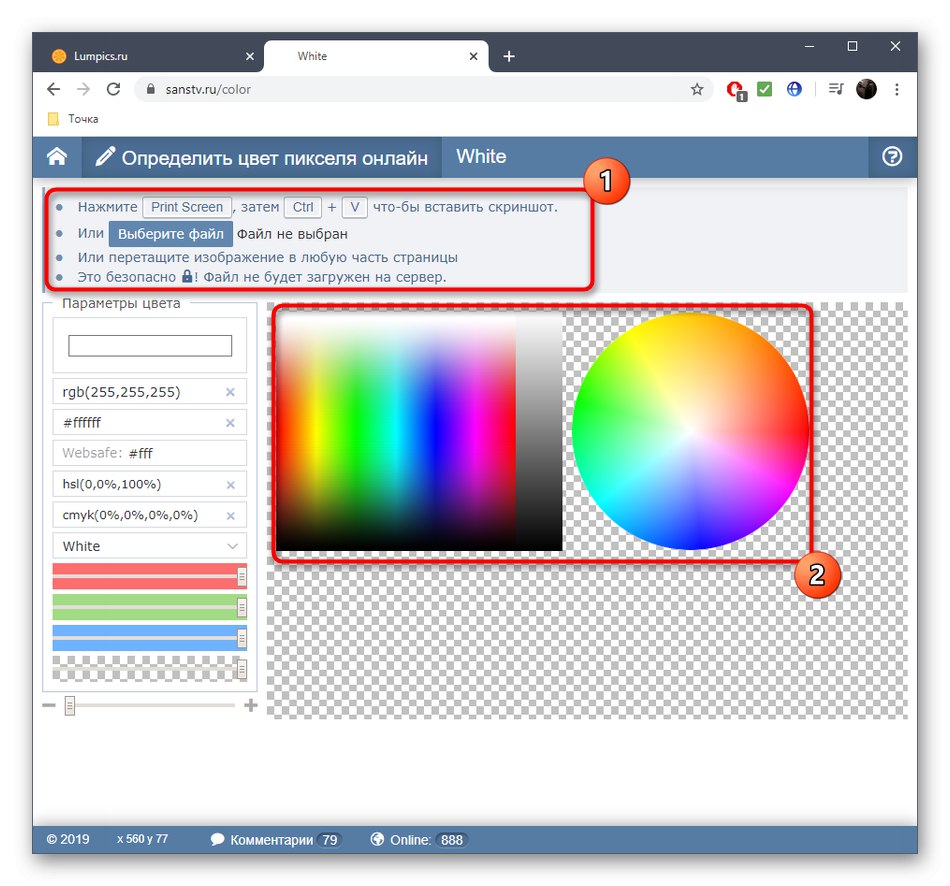
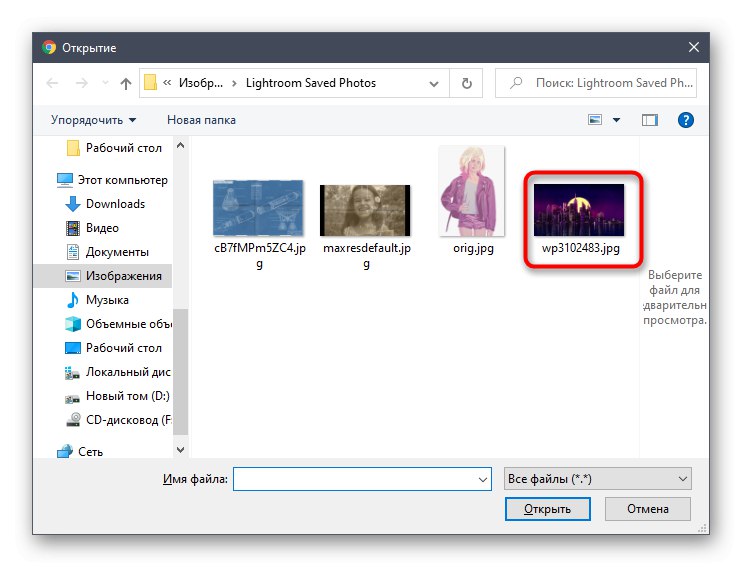
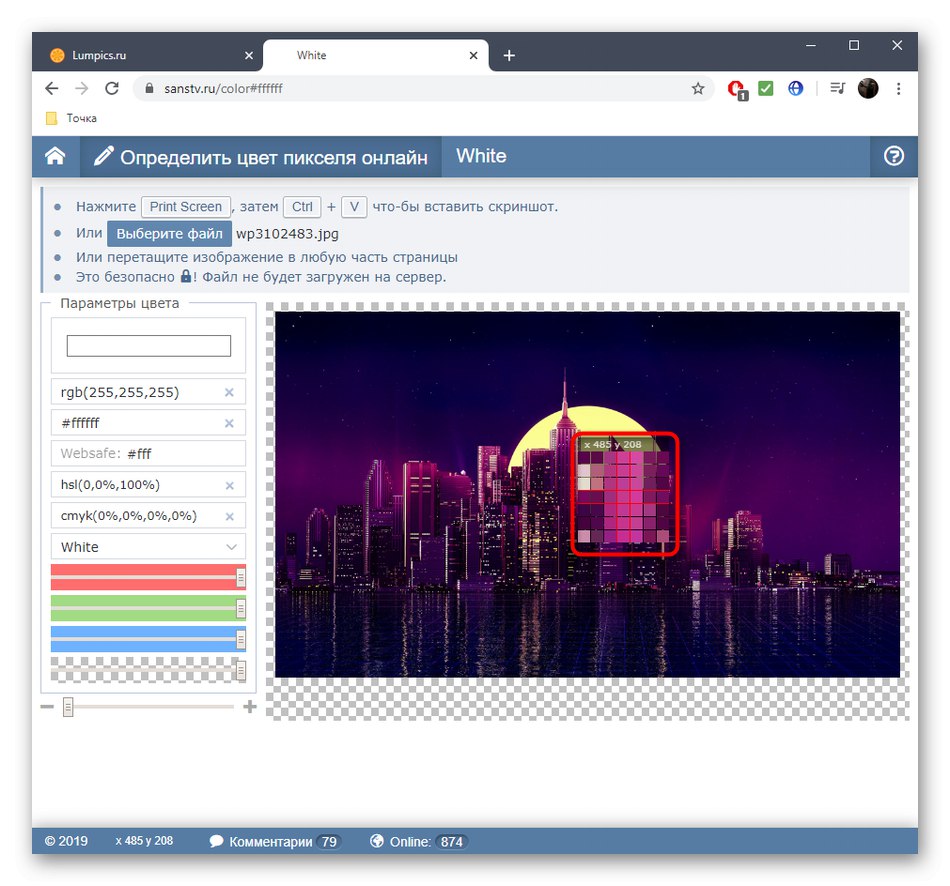
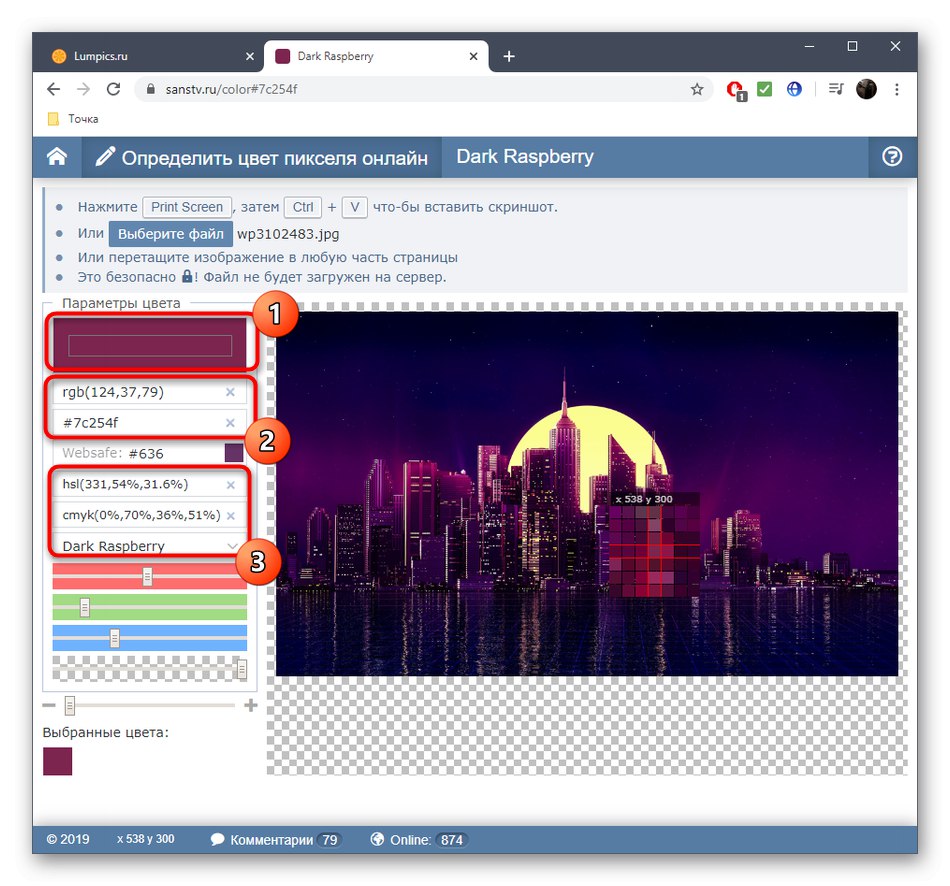
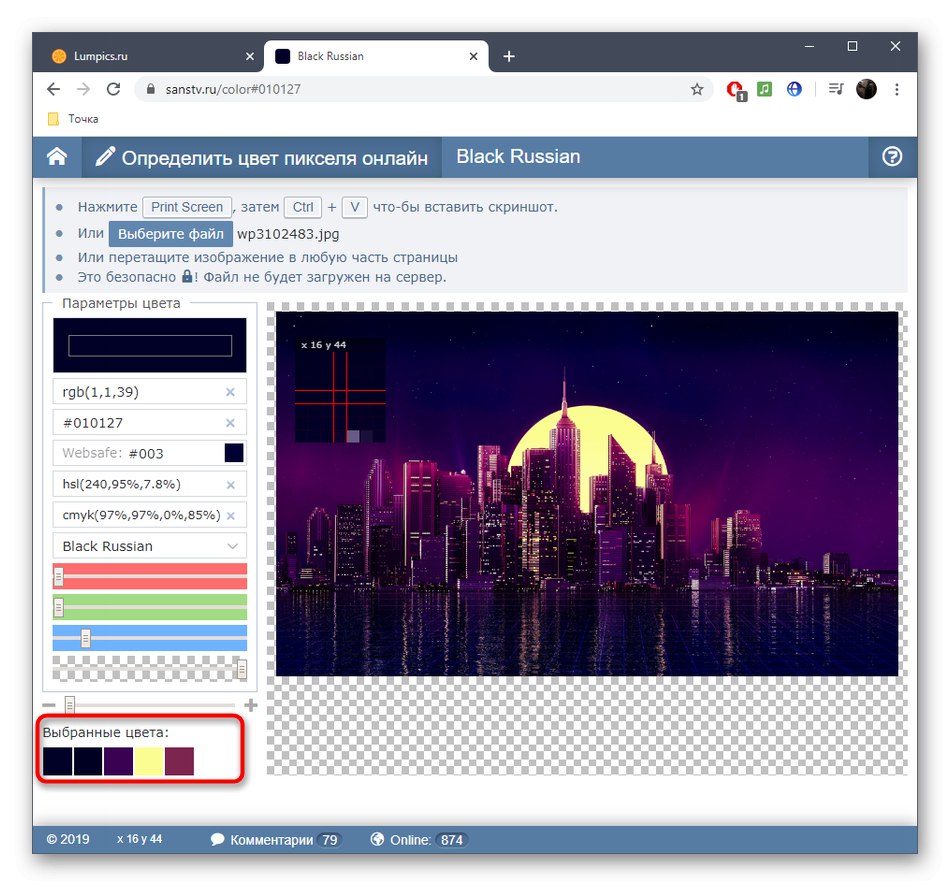
2. metoda: InetTools
Funkcionalnost alata InetTools usmjerena je na određivanje boje po pikselima na unaprijed učitanoj slici. Ne postoji paleta niti bilo kakve dodatne postavke, pa je raspon mogućnosti ove web usluge izuzetno uzak.
Idite na internetsku uslugu InetTools
- Otvorite glavnu stranicu InetTools klikom na gornju vezu, gdje kliknite "Odaberi" za nastavak prijenosa slike.
- U Exploreru pronađite datoteku koju trebate otvoriti.
- Pričekajte da završi s obradom, što će trajati doslovno nekoliko sekundi.
- Pomaknite kursor preko potrebnog područja i slijedite trenutnu vrijednost odozdo da biste se zaustavili u pravom trenutku u pravo vrijeme.
- Kliknite za stvaranje spremljene vrijednosti. Sada možete saznati više informacija o tome gledanjem mjesta duž osi, koda i RGB vrijednosti.
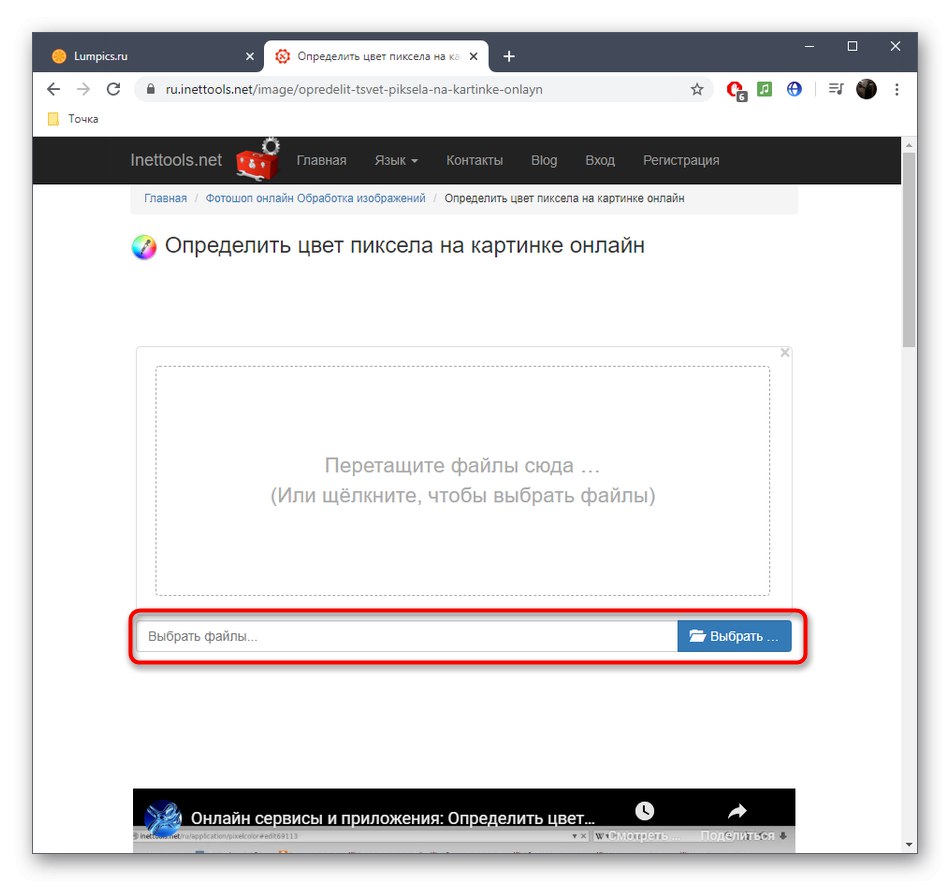
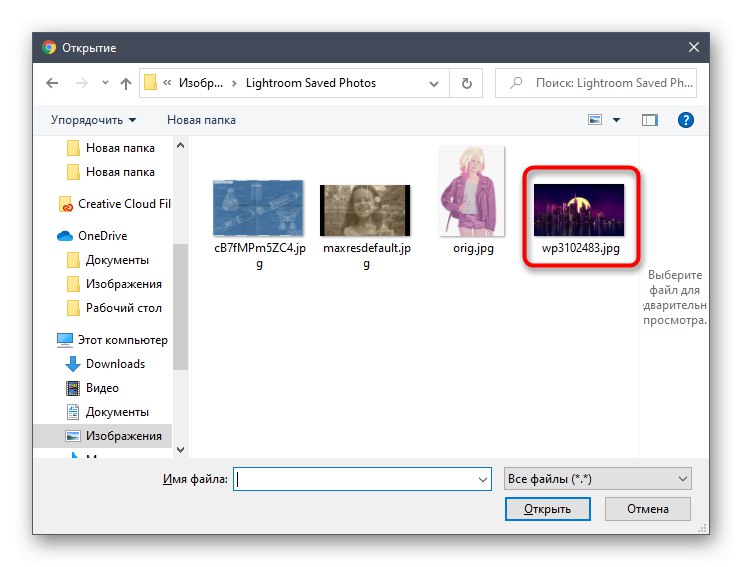
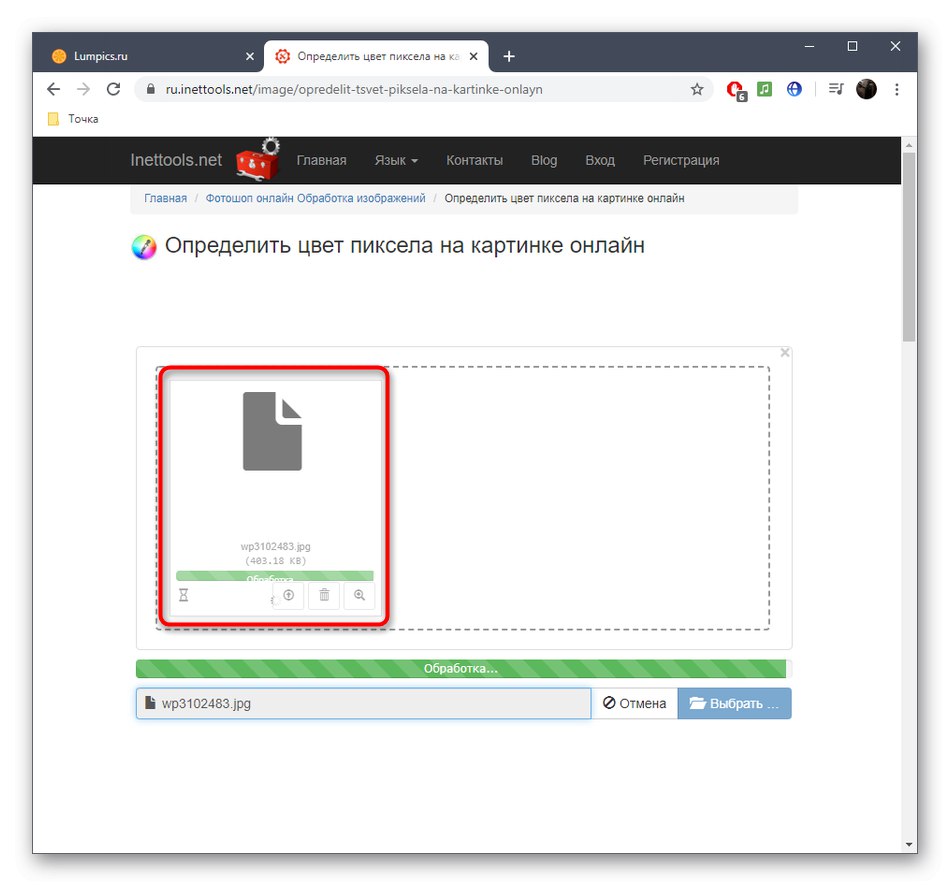
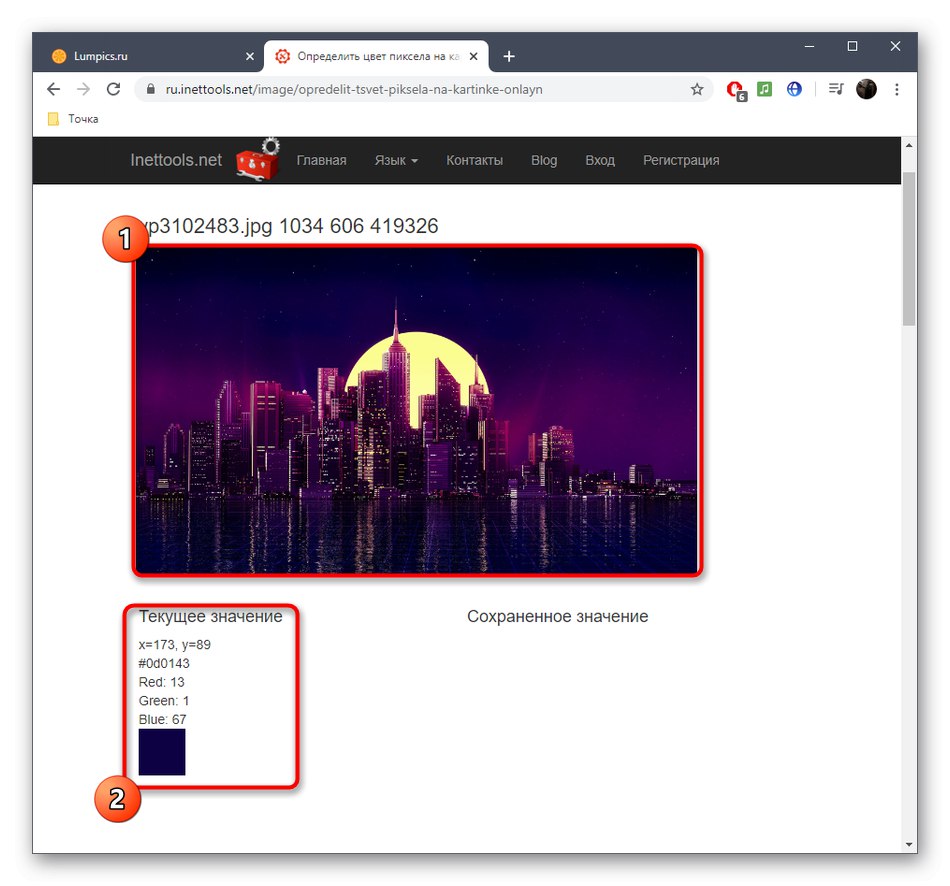
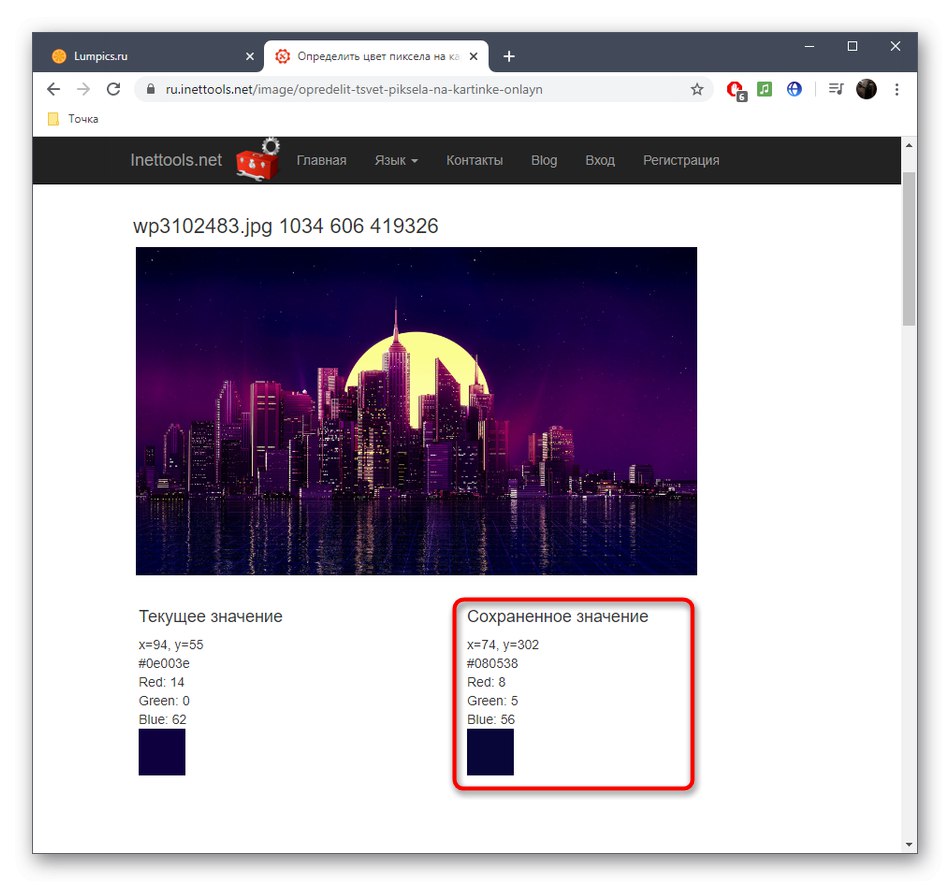
3. metoda: AllCalc
Konačna vrsta mrežne usluge određivanja koda boja je AllCalc. Ne možete prenijeti sliku, ali postoji nekoliko paleta boja s detaljnim opisom svake nijanse, čija je uporaba sljedeća:
Idite na internetsku uslugu AllCalc
- Na potrebnoj stranici AllCalc provjerite standardnu paletu boja i nijansi, a ako vam ne odgovara, kliknite "Promjena palete"za prikaz novog.
- Ukupno AllCalc ima četiri različite palete, a vi morate odabrati onu koja odgovara vašim potrebama.
- Pomoću gumba miša odaberite sjenu na paleti, a zatim pogledajte podatke o njoj kroz tablicu s desne strane. Postoji HEX kod, RGB i RGBA vrijednosti.
- Savjetujemo vam da prijeđete na drugi blok u kojem odaberete nijansu i vidite primjer njegove upotrebe kao pozadinu.
- Ispod se nalazi gama od svijetle do tamne s oznakom postotka i HEX kodovima.