Ponekad se korisnici suočavaju s takvom situacijom kada se operativni sustav Windows 7 automatski ponovno pokrene nakon kritičnih pogrešaka ili na kraju instalacije ažuriranja. Nisu svi zadovoljni ovakvim stanjem stvari, pa postoji želja da se riješimo ove mogućnosti. Predlažemo da se upoznate s različitim metodama rješavanja problema kako biste pronašli najbolji za sebe.
Onemogućite automatsko ponovno pokretanje sustava Windows 7
Kao što je ranije spomenuto, postoje različiti razlozi zbog kojih korisnik treba onemogućiti automatsko ponovno pokretanje. Svaka od metoda u nastavku prikladna je u određenoj situaciji, na primjer, prva se odnosi na otkazivanje ponovnog pokretanja kritičnih pogrešaka, a sve ostale usmjerene su na ažuriranja sustava. Idemo redom pregledavati svaku opciju kako biste mogli odabrati pravu.
Metoda 1: Program Winaero Tweaker
Postoji besplatni program nazvan Winaero Tweaker, čija funkcionalnost omogućuje pojednostavljivanje mnogih različitih postavki sustava, uključujući otkazivanje ponovnog pokretanja računala nakon instaliranja ažuriranja. Ova metoda prikladna je za one korisnike kojima se sve naredne metode čine složenima, a da biste to dovršili trebate napraviti samo nekoliko jednostavnih koraka:
Idite na službenu web stranicu Winaero Tweaker
- Idite na službenu web stranicu Winaero Tweaker koristeći gore priloženu vezu. Prema zadanim postavkama, ovaj bi se program trebao odmah pojaviti na glavnoj stranici, ali ako ga tamo niste pronašli, pomaknite se malo prema dolje i u stupcu desno pod naslovom "SOFTVER WINAERO" prvi na popisu bit će Winaero Tweaker. Kliknite naziv veze da biste otvorili stranicu za preuzimanje.
- Tamo kliknite na gumb Preuzmite Winaero Tweaker.
- Premjestit ćete se na novu karticu, gdje morate ponovno kliknuti na sličan natpis.
- Pričekajte kraj preuzimanja arhive, a zatim je pokrenite putem bilo kojeg prikladnog softvera.
- Ne morate čak ni raspakirati sadržaj, samo dvaput kliknite izvršnu datoteku.
- Izvršite banalni postupak instalacije softvera, a zatim ga otvorite.
- U poglavlju "Ponašanje" koristiti opciju "Onemogući ponovno pokretanje nakon ažuriranja"da biste onemogućili ovu opciju.
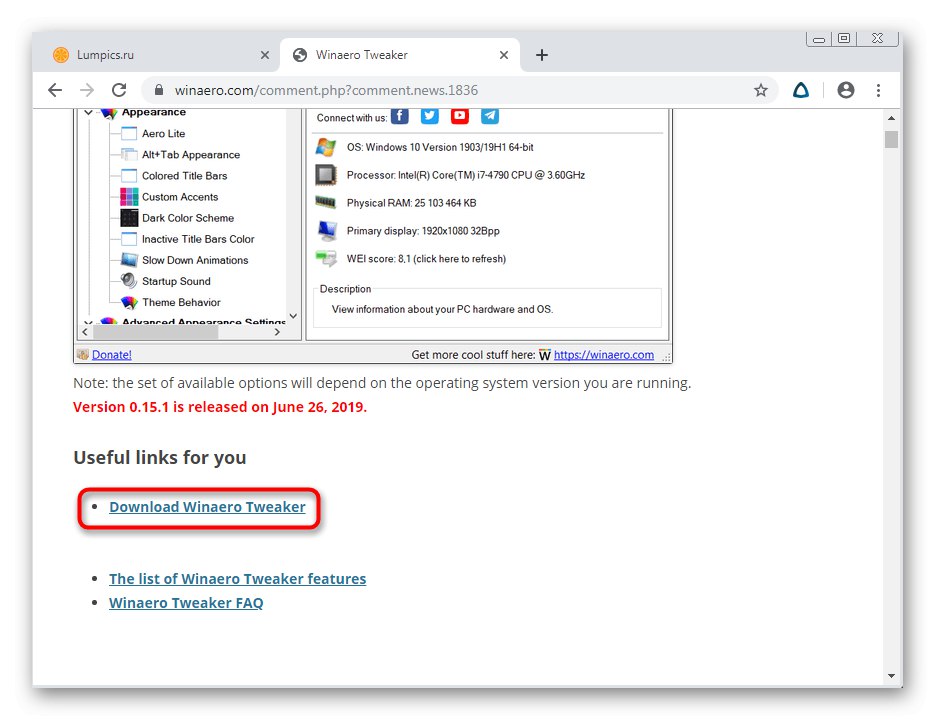
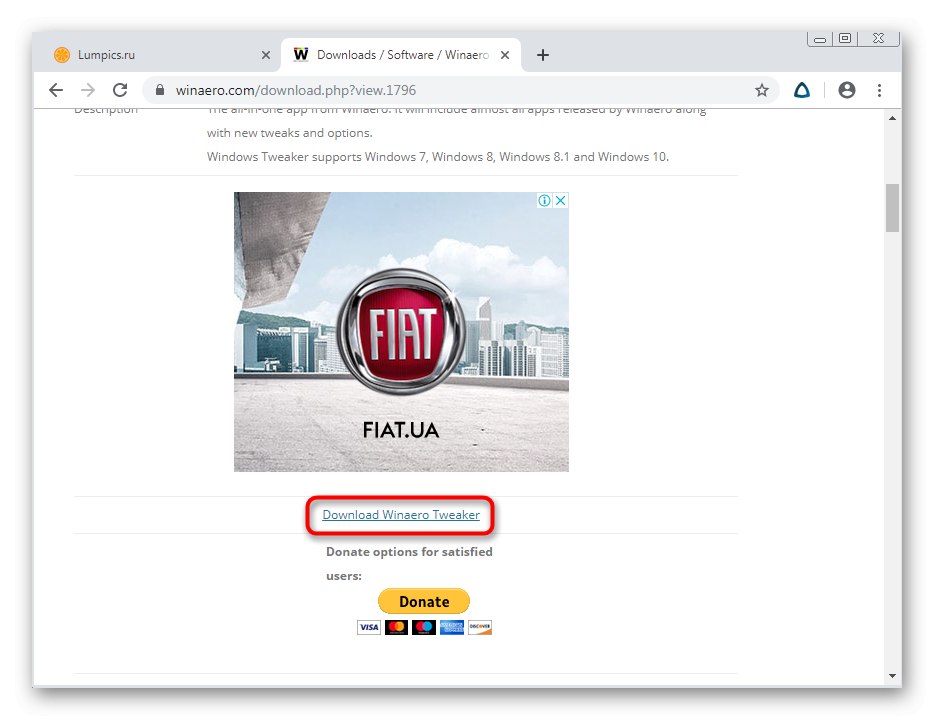
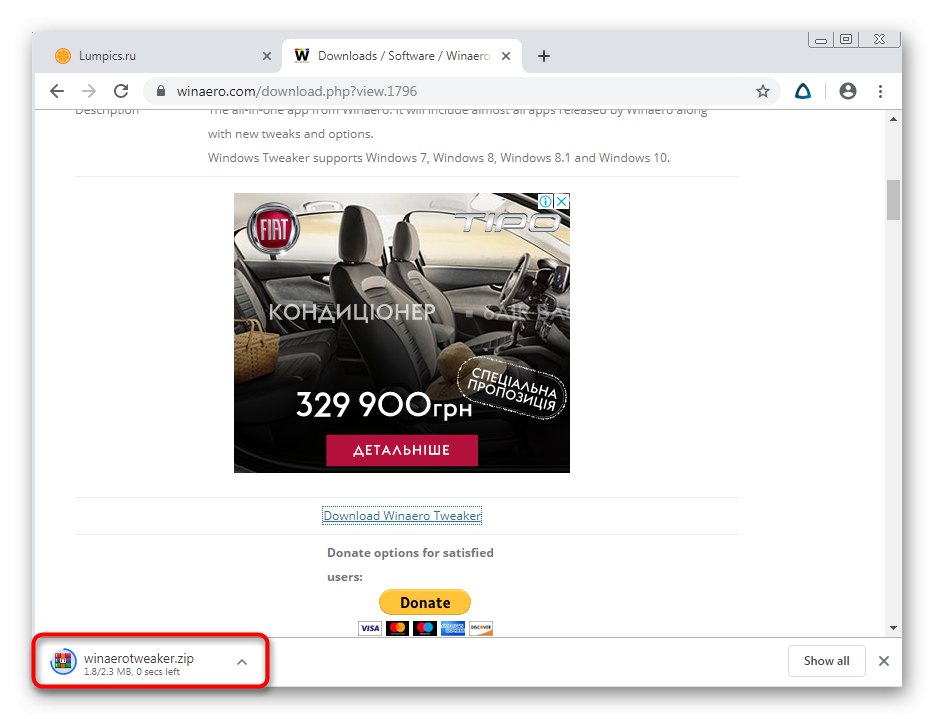
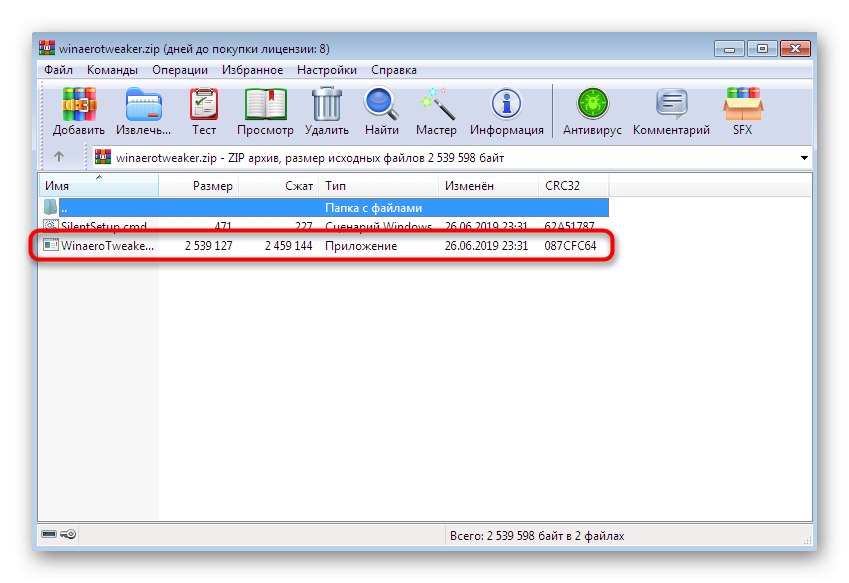
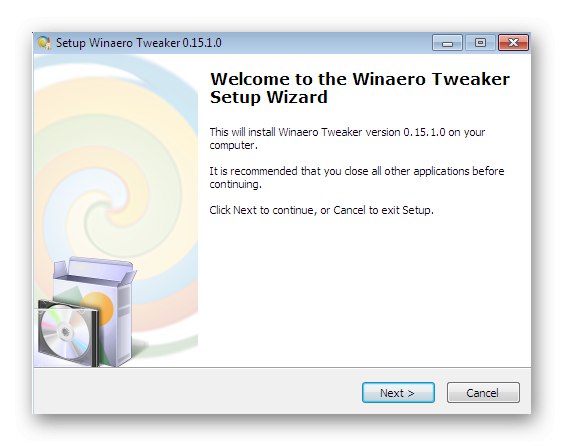
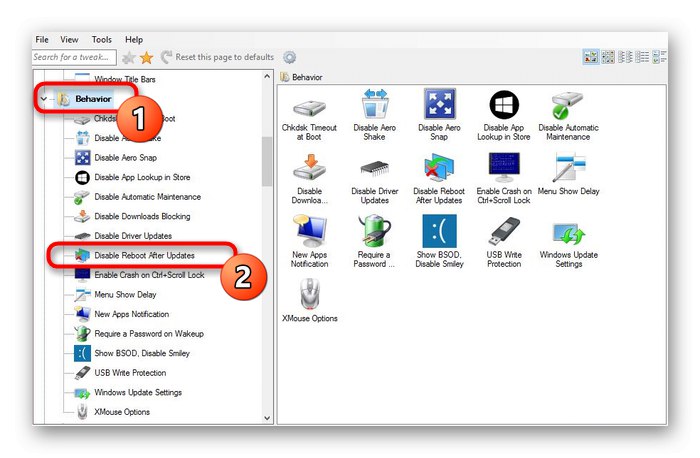
Uz to, predlažemo da se upoznate s ostalim funkcijama ove aplikacije. Možda ćete među njima pronaći postavke izgleda ili određene parametre sustava koji vas zanimaju. Ako za postizanje ovog cilja ne želite koristiti softver treće strane, upoznajte se sa sljedećim metodama.
2. metoda: Konfiguriranje opcije kvara sustava
Opcija s promjenom konfiguracije opcije "Kvar sustava" je jedino rješenje za otkazivanje ponovnog pokretanja računala u slučaju kritičnih pogrešaka. Svatko tko želi poništiti ovu radnju trebao bi slijediti ove korake:
- Otvorite izbornik "Početak" i kliknite na odgovarajući gumb odgovoran za prijelaz na "Upravljačka ploča".
- Ovdje nam treba kategorija zvana "Sustav"... Najlakši način da dođete tamo je da prebacite pogled "Značke" u gornjem desnom kutu.
- Pronađite natpis na ploči "Dodatni parametri sustava" i kliknite ga lijevim klikom.
- Kartica će se otvoriti "Dodatno"... Pronađite blok na njegovom dnu Preuzmite i vratite i kliknite na "Opcije".
- Poništite okvir "Izvrši automatsko ponovno pokretanje".
- Primijenite promjene klikom na "U REDU".
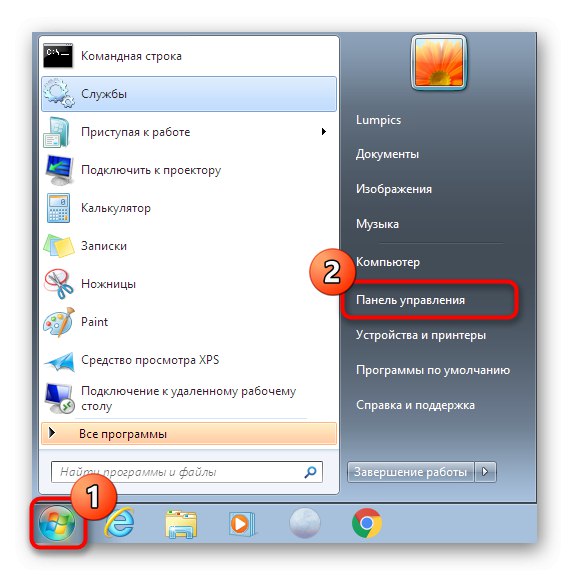
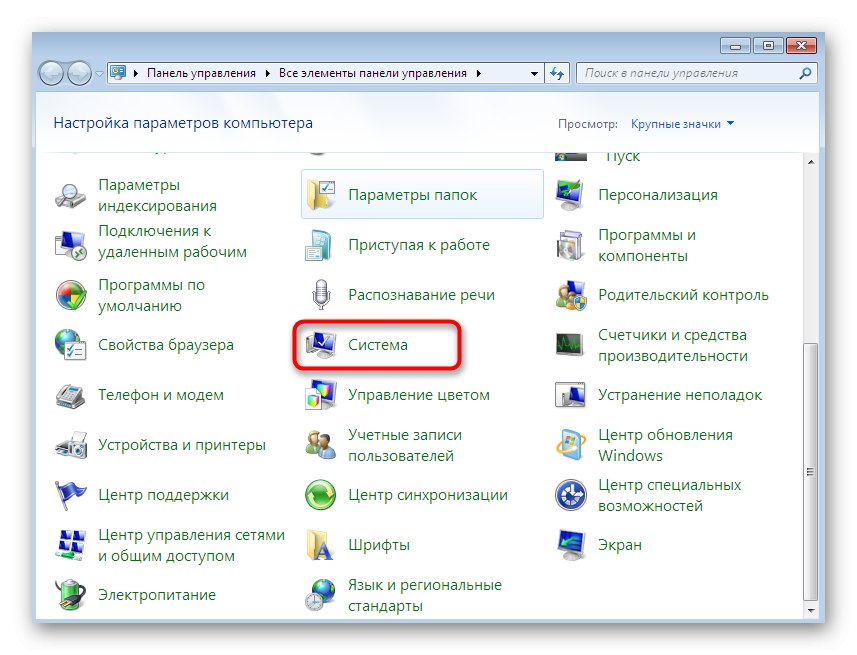
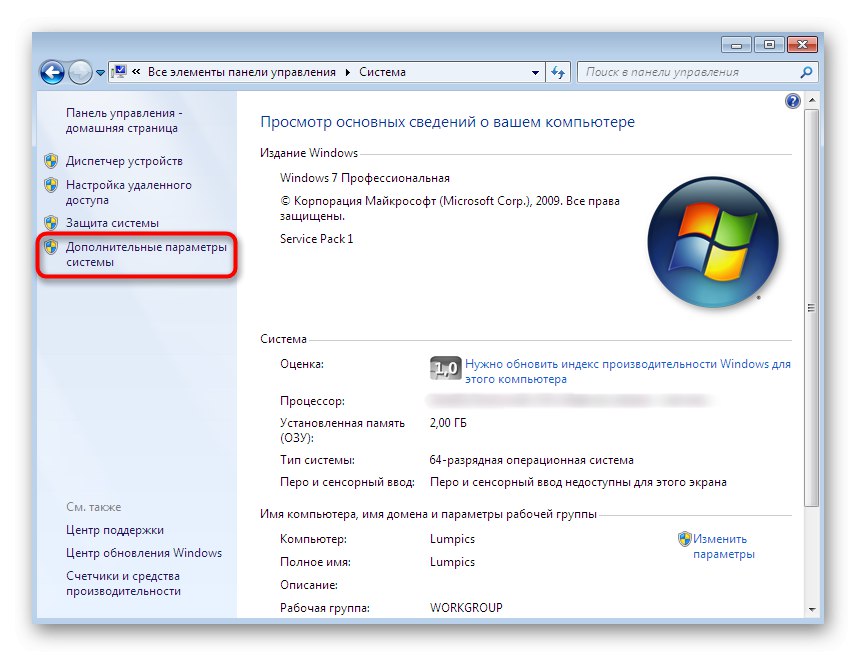
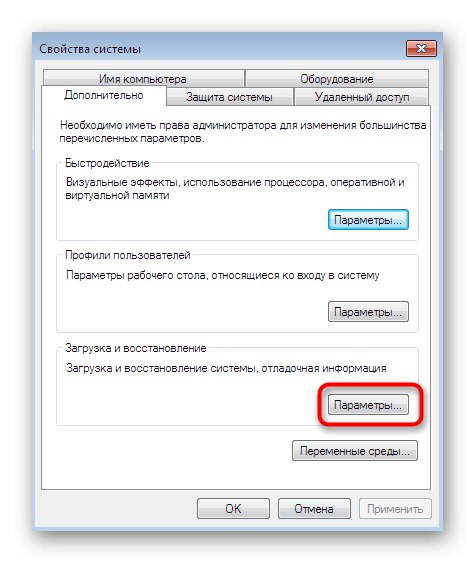
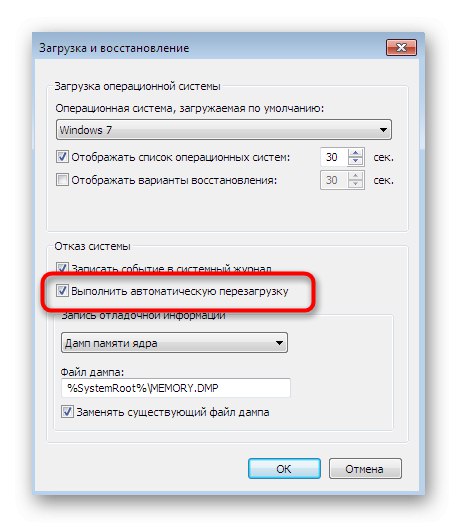
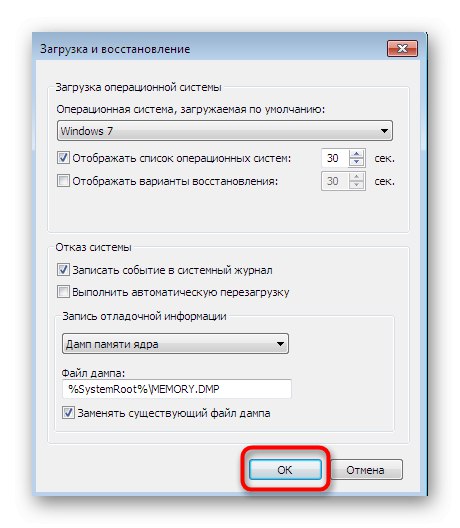
Sve će se promjene primijeniti odmah i možete se odmah prebaciti na normalnu interakciju s operativnim sustavom, bez straha da će se odjednom ponovno pokrenuti.
Metoda 3: Uređivanje pravila o lokalnim grupama
Razjasnimo to "Uređivač pravila lokalnih grupa" nije dostupan u sustavu Windows 7 Home Basic / Advanced i Starter, pa su sve sljedeće preporuke prikladne samo za vlasnike sklopova koji nisu na ovom popisu. Ovaj je uređivač poboljšana grafička verzija "Uređivač registra", omogućujući korisnicima da puno brže i lakše prilagode određene parametre. Sada koristimo ovu komponentu za onemogućavanje automatskog ponovnog pokretanja računala nakon instaliranja ažuriranja.
- Pokrenite uslužni program "Trčanje" pritiskom na standardni tipkovni prečac Win + R, zatim u polje za unos upišite naredbu
gpedit.msci pritisnite tipku Unesi. - Pričekajte da se pokrene dotični urednik. To može potrajati nekoliko minuta, što izravno ovisi o brzini računala. Ovdje u odjeljku "Konfiguracija računala" odaberite direktorij "Administrativni predlošci".
- Proširite mapu Komponente sustava Windows.
- U glavnom dijelu prozora pronađite komponentu Windows Update i dvaput kliknite na njega lijevom tipkom miša.
- Idite na uređivanje parametara "Nemojte se automatski ponovno pokretati prilikom automatskog instaliranja ažuriranja ako korisnici rade na sustavu"dvostrukim klikom na ovaj redak.
- Ovdje stavku označite markerom "Omogućiti"a zatim primijeniti promjene.
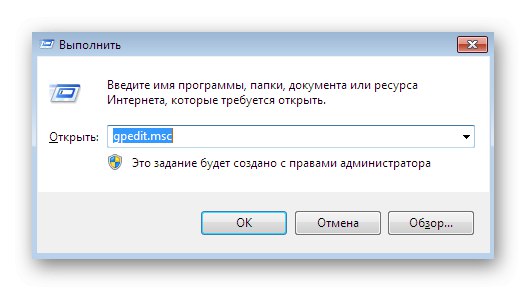
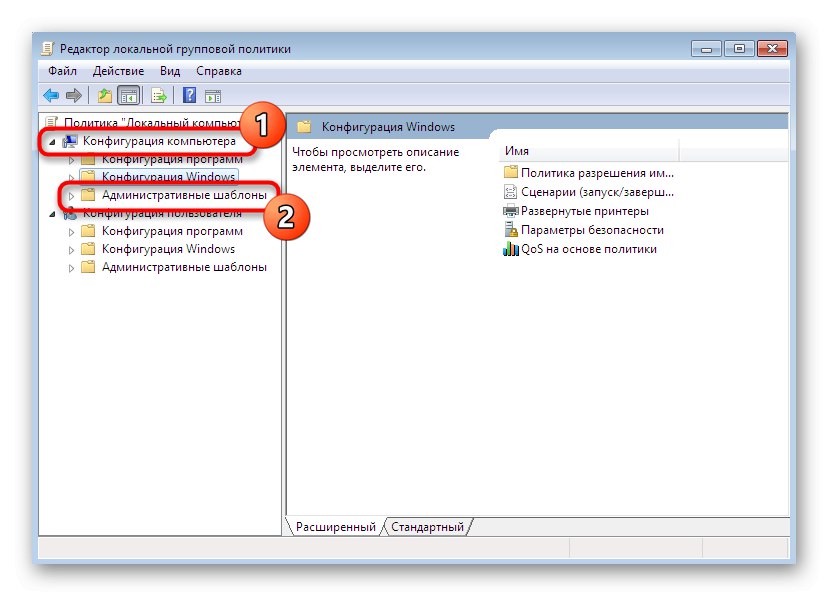
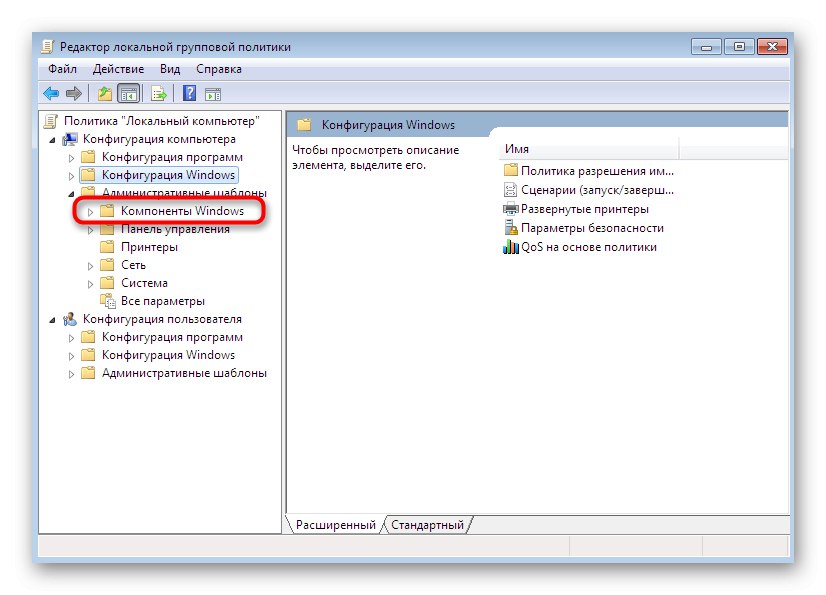
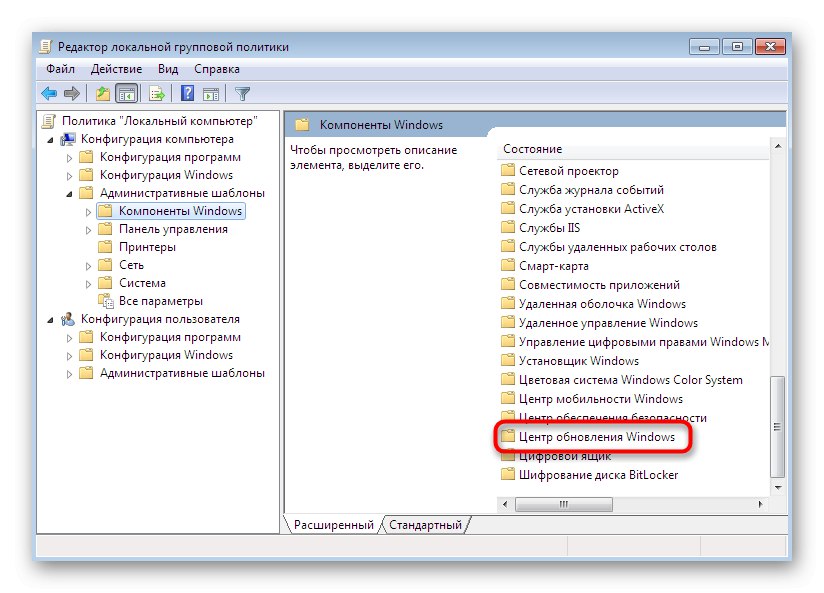
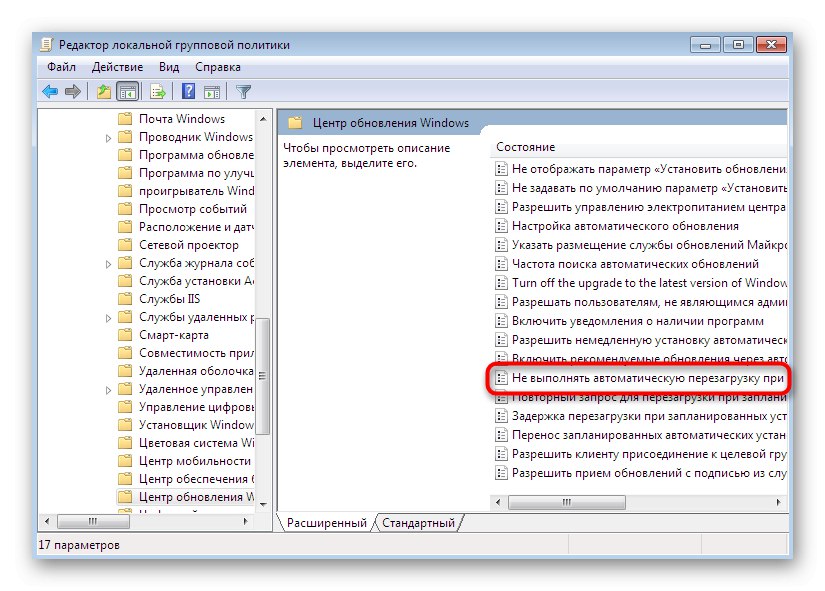
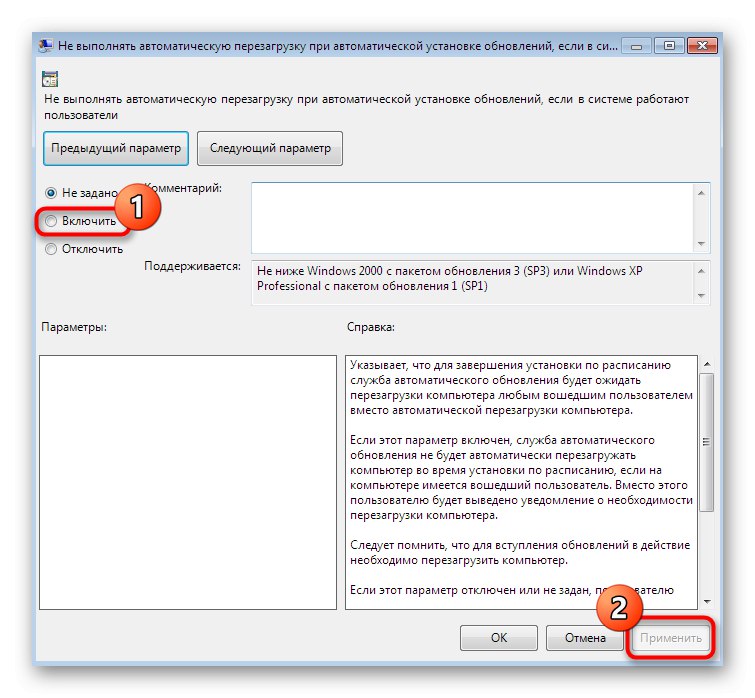
Možete se vratiti na Uređivač pravila lokalnih grupaza promjenu parametra ako je potrebno. Vlasnicima onih verzija OS-a koji nemaju ovu aplikaciju savjetuje se da se okrenu sljedećoj metodi.
4. metoda: Uređivanje vrijednosti registra
Opcija pomoću "Uređivač registra" bit će relevantna samo ako računalo nema dodatak Lokalnih pravila grupe, jer će ga biti malo teže urediti. Cijela je poanta ručno pretraživanje i uređivanje parametra, a ako nedostaje, morat ćete ga ručno stvoriti.
- Pokrenite uslužni program "Trčanje" (Win + R) gdje ulaze
regediti pritisnite tipku Unesi. - Slijedite put
HKEY_LOCAL_MACHINEESoftwarePoliciesMicrosoftWindowsWindowsUpdateAU... Ako odredišna mapa ne postoji, izradite je ručno pomoću ugrađenih opcija. Da biste to učinili, kliknite mapu "Windows Update" kliknite desnom tipkom i odaberite "Stvoriti" > "Odjeljak"... Naslovite ga kao "AU" - unutar ove mape odvijat će se daljnje radnje. - Pronađite parametar u korijenu mape "REG_DWORD" s naslovom "NoAutoRebootWithLoggedOnUsers"... Dvaput kliknite na njega s LMB-om da biste prešli na uređivanje. Ako parametar nedostaje, unutar mape "AU" kliknite desnu tipku miša i zadržite pokazivač miša "Stvoriti" > "DWORD parametar (32 bit)" i dajte mu ime "NoAutoRebootWithLoggedOnUsers".
- Postavite vrijednost «1»a zatim spremite promjene.
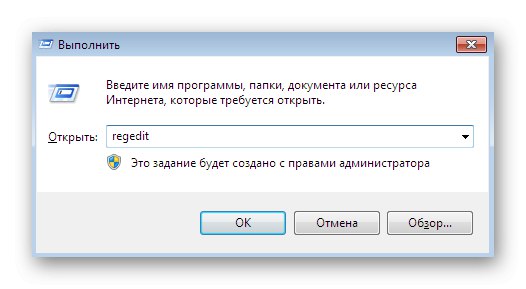
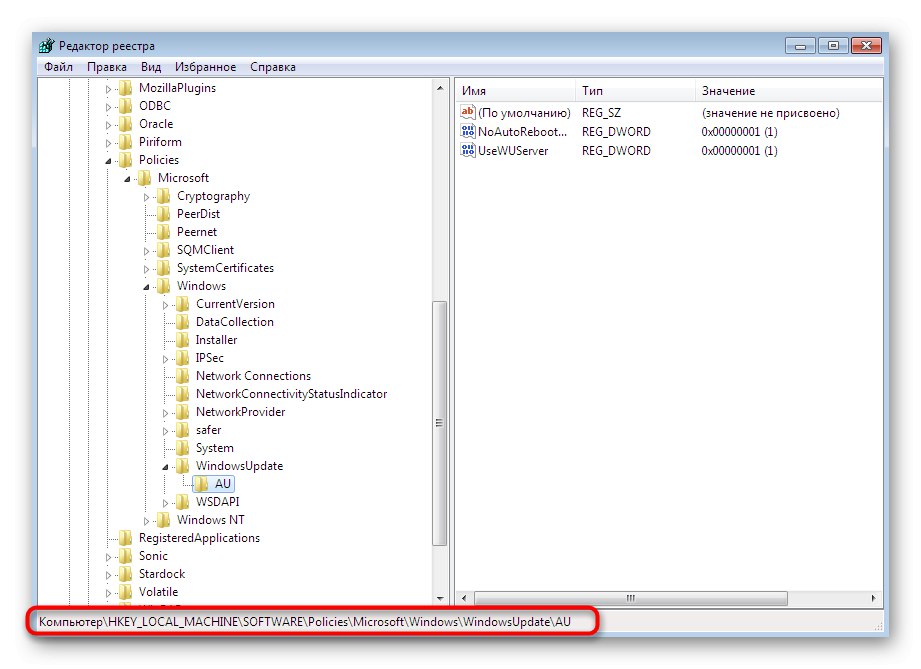
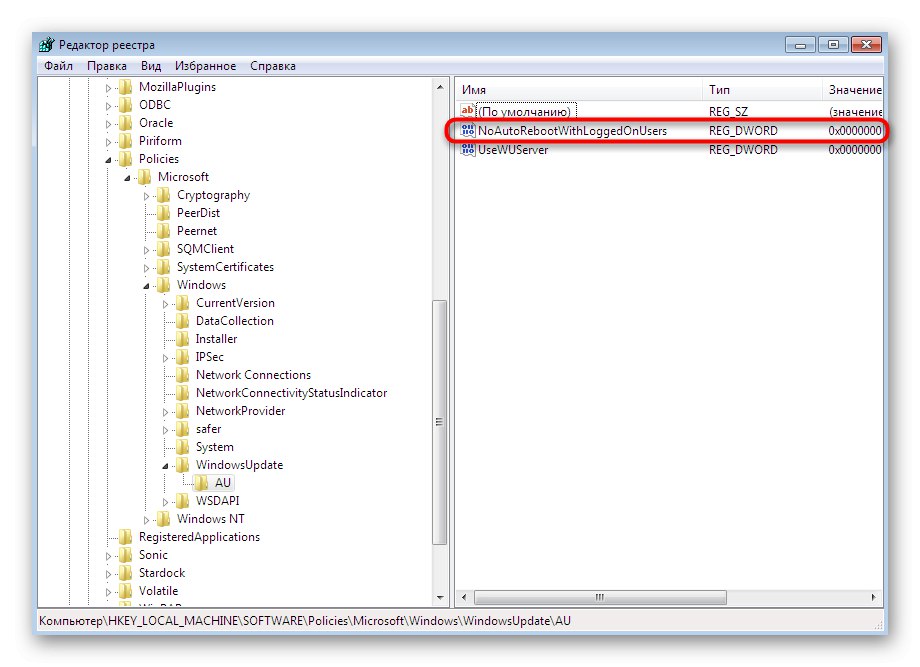
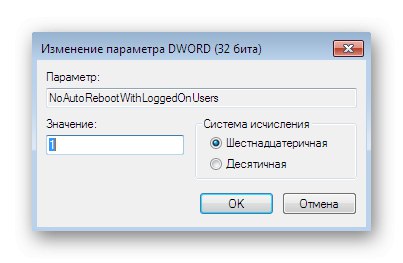
Uvijek ponovno pokrenite računalo nakon uređivanja registra kako bi sve promjene stupile na snagu. Učinite to nakon što završite posao ili sada ako nije potrebno spremiti nikakve dokumente.
5. metoda: Onemogućite zadatak u "Rasporedu zadataka"
Ovu smo opciju stavili na posljednje mjesto, jer zadatak s ponovnim pokretanjem računala nije uvijek dodan u izbornik planera; osim toga, ovo uređivanje pomoći će samo u jednom slučaju tijekom preuzimanja ažuriranja. Sljedeći put kad se počnu instalirati, zadatak će se ponovno aktivirati. Ako ste zadovoljni ovim, morat ćete slijediti ove korake:
- Ići "Upravljačka ploča" na vama prikladan način, na primjer, otvaranjem izbornika "Početak".
- Ovdje premjestite na "Administracija".
- Odaberite klasičnu aplikaciju "Planer zadataka".
- Proširite biblioteku jednim klikom na nju s LMB-om.
- Odaberite direktorij koji se zove Microsoft.
- Otvorite podmapu "Windows".
- Pronađite direktorij ovdje "UpdateOrchestrator" i odaberite ga.
- Naziv datoteke prikazat će se u izborniku s desne strane "Ponovno podizanje sustava"... Desni klik na nju za prikaz opcija.
- U kontekstnom izborniku odaberite opciju "Onemogući".
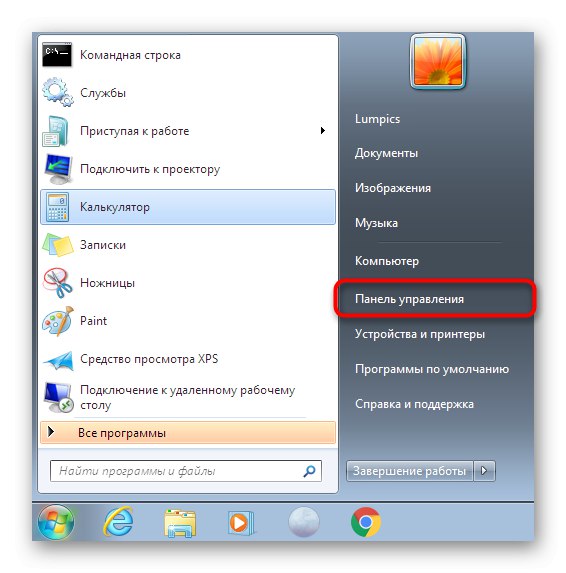
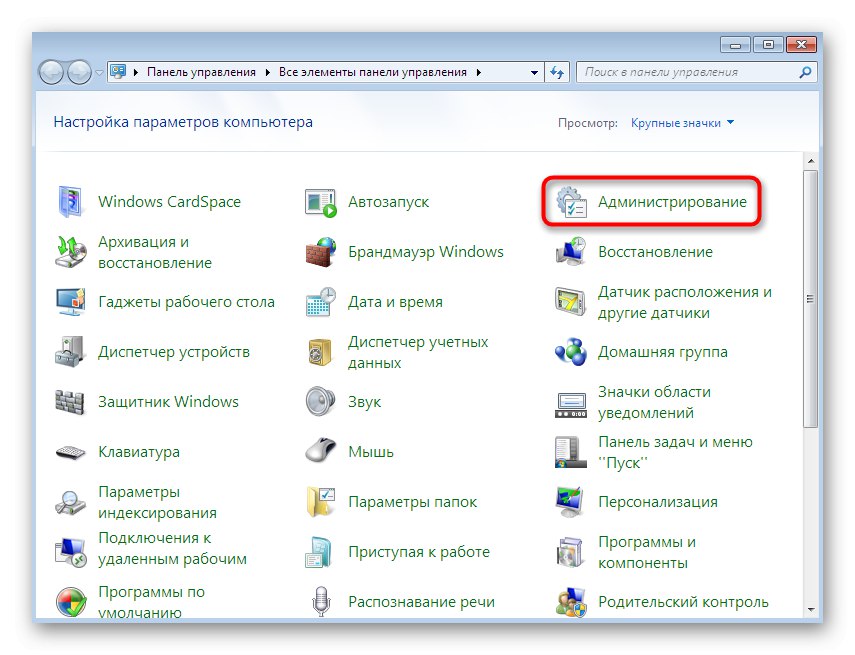
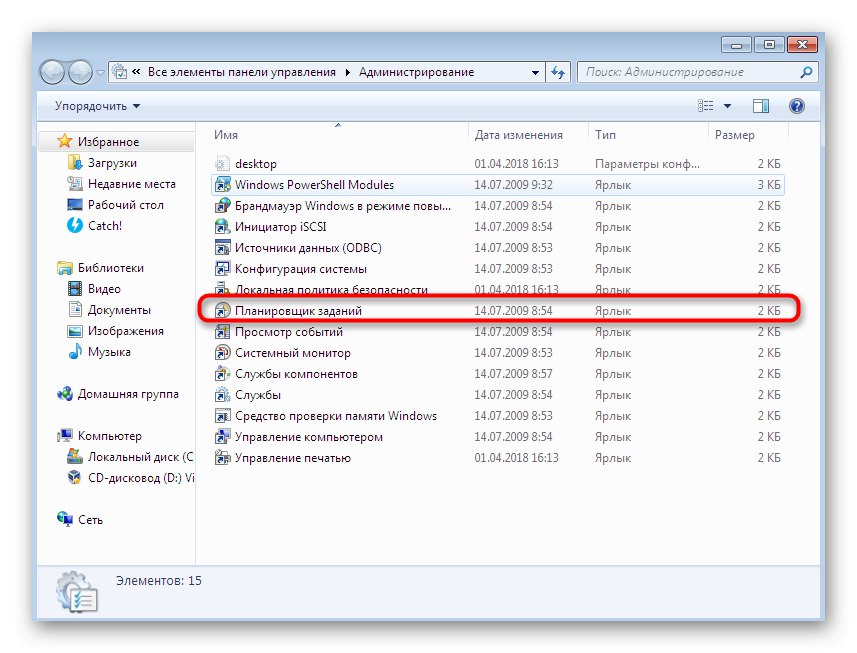
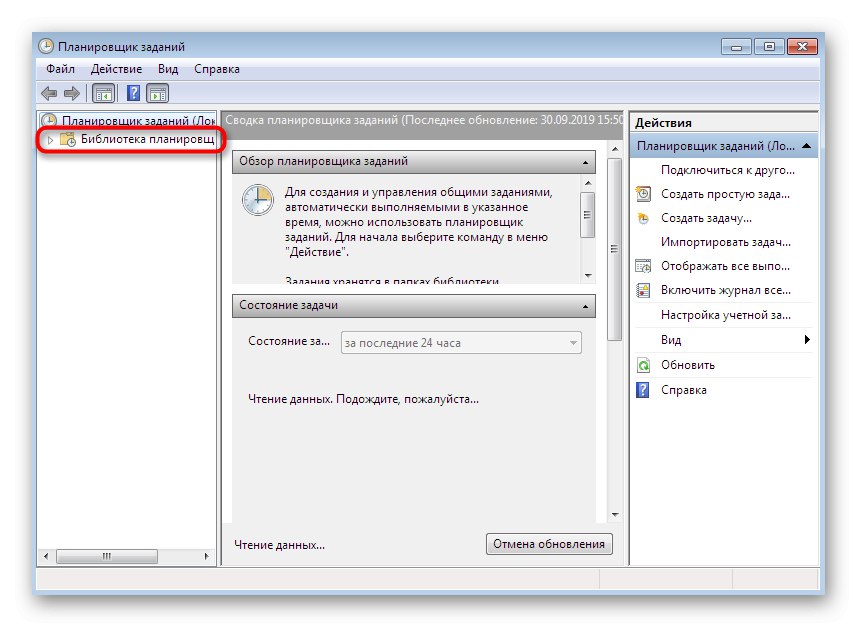
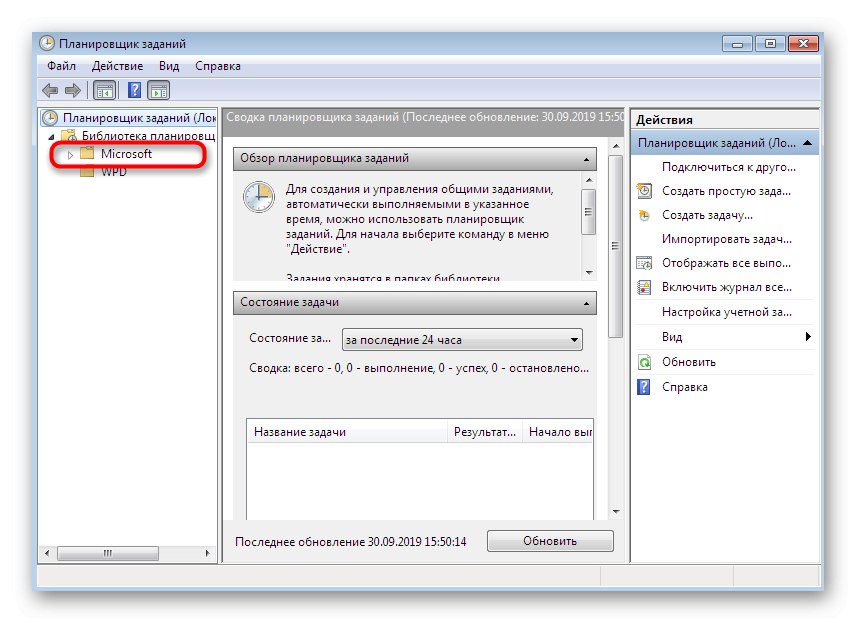
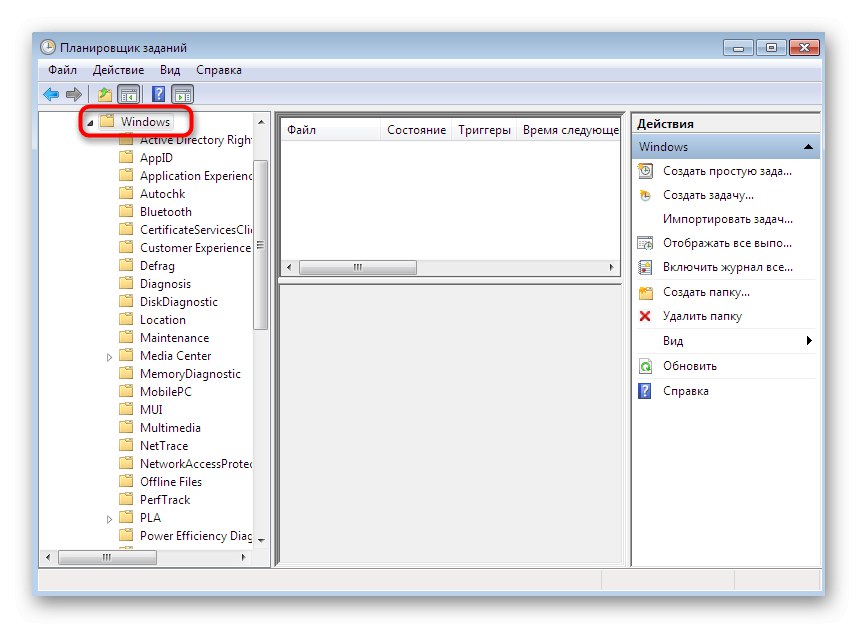
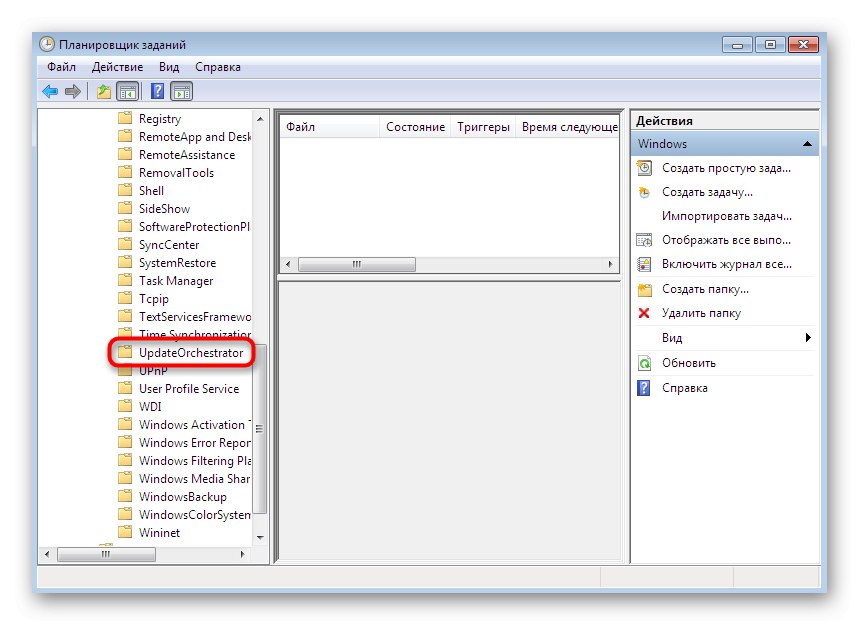
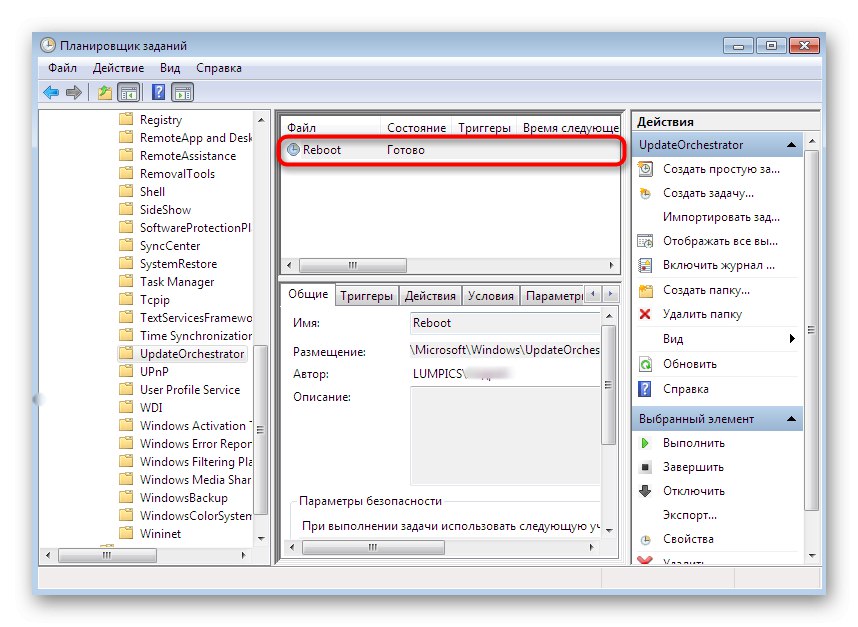
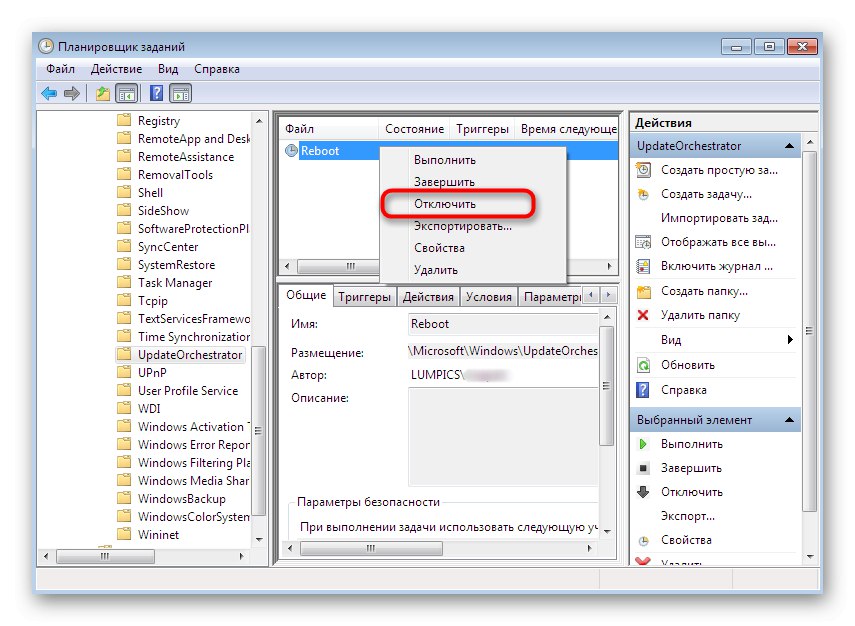
Sada možete biti sigurni da se s trenutnom instalacijom ažuriranja računalo neće ponovno pokrenuti, već će se pojaviti obavijest u kojoj se traži da to učinite ručno.Međutim, ponovimo još jednom da će se zadatak izraditi iznova na sljedećem skeniranju.
Kao što vidite, postoje potpuno različite mogućnosti za onemogućavanje automatskog ponovnog pokretanja operativnog sustava. Možete se upoznati sa svima njima kako biste se zadržali na onome koji se čini što jednostavnijim kako biste se brzo i učinkovito nosili sa zadatkom.