Operativni sustav Windows 10 ima brojne programe koji mogu raditi u pozadini, odnosno ostati aktivni i nakon zatvaranja odgovarajućeg prozora. Takvo stanje ponekad opterećuje procesor i RAM, jer svaki takav program, barem malo, zahtijeva sistemske resurse. Vlasnici slabih računala posebno su osjetljivi na takve situacije i stoga postaje neophodno onemogućiti rad pozadinskog softvera. U nastavku ćemo pokazati sve moguće metode za to.
Onemogućite pozadinske aplikacije u sustavu Windows 10
Svaka metoda, o kojoj će se raspravljati u ovom članku, podrazumijeva jedan konačni rezultat i samo se algoritmi međusobno razlikuju. Međutim, ponekad se neke opcije pokažu neučinkovitima (najčešće Metoda 1), pa ako se pojave poteškoće, savjetujemo vam da prijeđete s jedne metode na drugu kako biste pronašli učinkovitu. Krenimo od najjednostavnije i najbrže upute.
Metoda 1: Izbornik "Opcije"
Prije svega, razmotrite grafički izbornik "Opcije"... Preko njega je najlakši način onemogućiti funkcioniranje svih pozadinskih aplikacija ili konfigurirati određene.
- Otkriti "Početak" i idite u "Opcije".
- Spustite popis i pronađite ploču "Povjerljivost".
- Obratite pažnju na lijevu ploču. Ovdje kliknite na natpis Primjene u pozadini.
- Možete onemogućiti sve aplikacije odjednom pomicanjem odgovarajućeg klizača u stanje "Isključeno".
- Pomaknite se prema dolje da biste vidjeli popis svih programa koji mogu raditi u pozadini. Ako želite onemogućiti samo neke od njih, upotrijebite ovdje smještene klizače koji su odgovorni za omogućavanje i onemogućavanje.
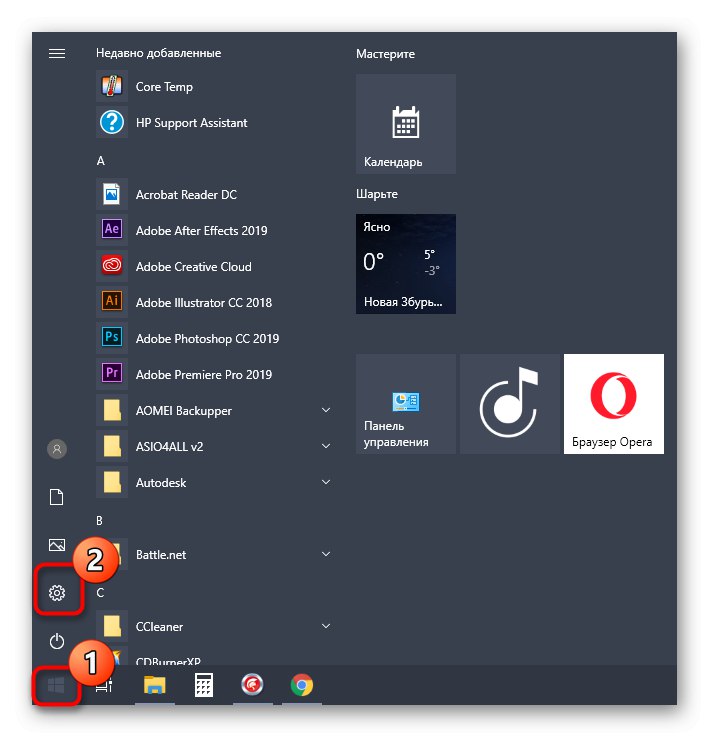
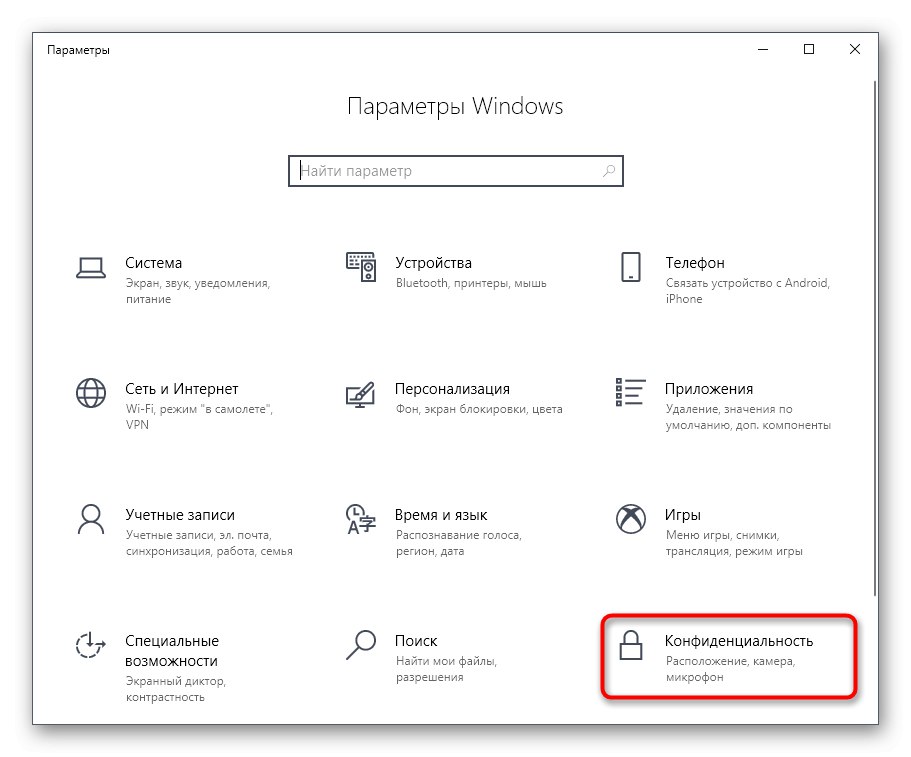
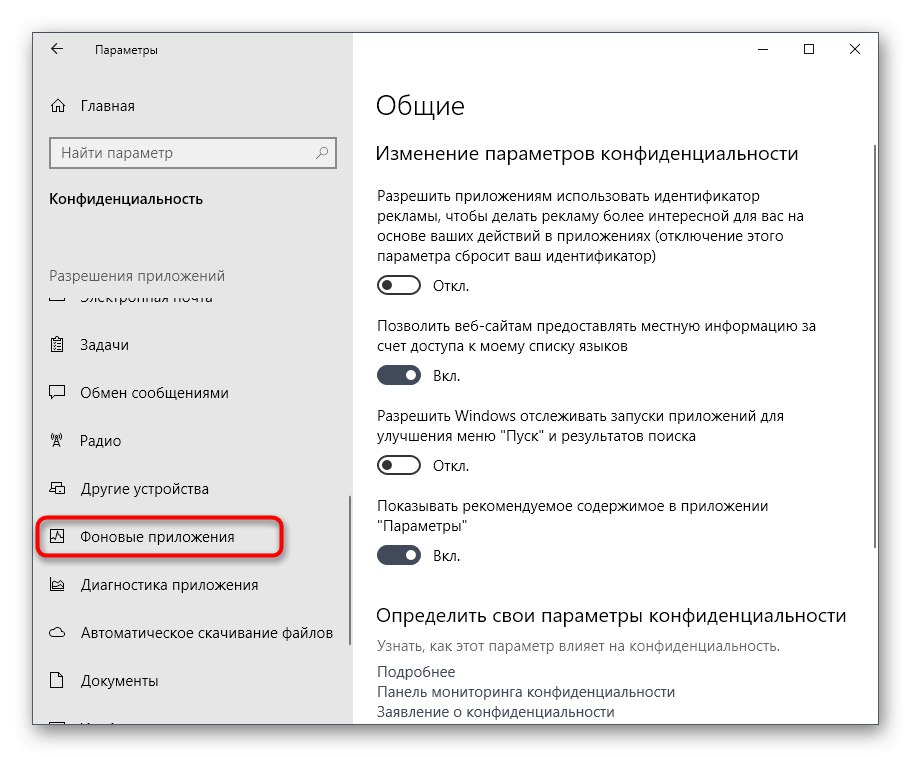
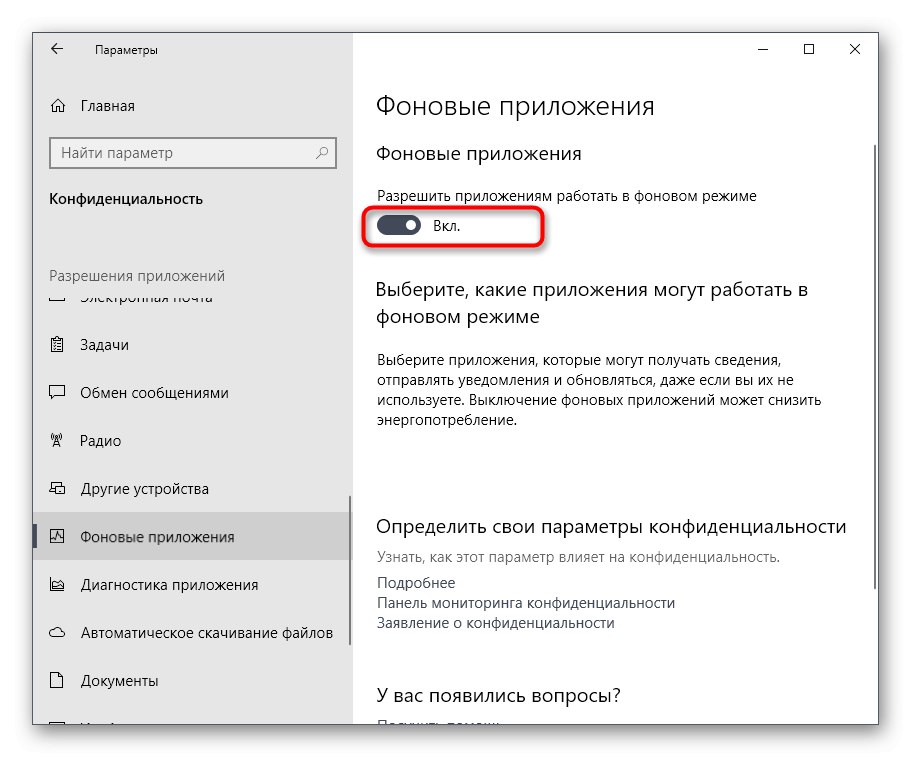
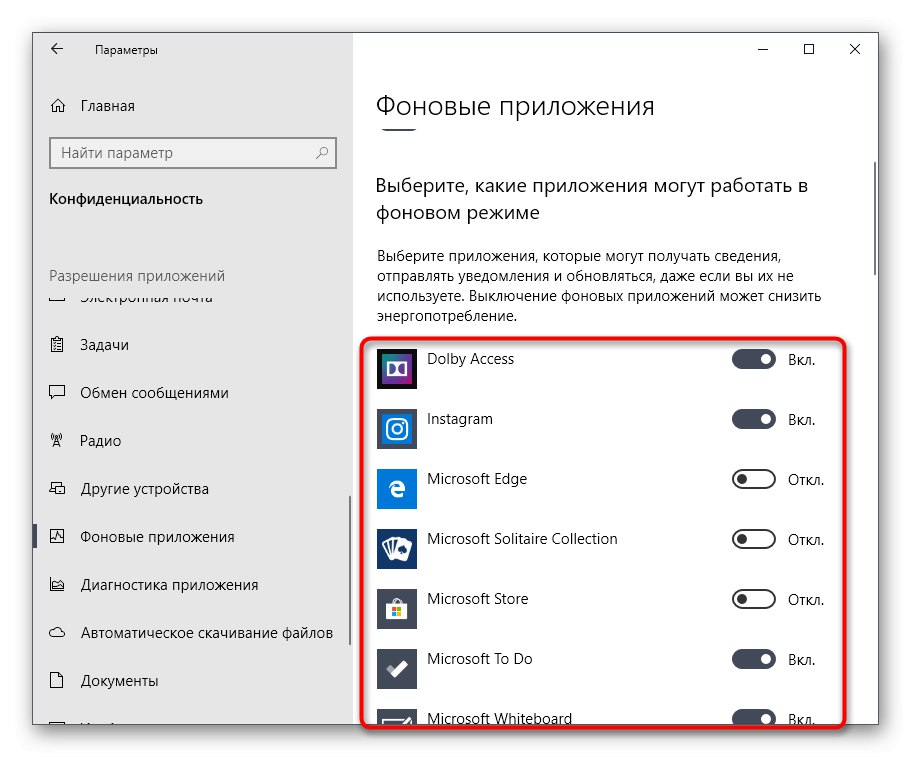
Sada možete početi nadgledati opterećenje sustava kako biste razumjeli kako su izvedene radnje pomogle oslobađanju procesora i RAM-a.
Metoda 2: naredbeni redak
Ponekad, nakon ponovnog pokretanja računala, pozadinske aplikacije nastavljaju svoj rad i "Opcije" postavke se jednostavno pokvare. Takve situacije znače neku vrstu neuspjeha u uređivaču registra, gdje su pohranjene potrebne postavke, pa ih treba malo drugačije promijeniti. To ćete najlakše učiniti putem naredbenog retka.
- Pokrenite konzolu kao administrator na prikladan način, na primjer kroz izbornik "Početak"pronalaženjem aplikacije putem pretraživanja.
- U redak zalijepite naredbu
HKCUSoftwareMicrosoftWindowsCurrentVersionBackgroundAccessApplications / v GlobalUserDisabled / t REG_DWORD / d 1 / fi kliknite na Unesi da ga aktiviram. - Dobit ćete obavijest da je operacija uspješno dovršena.
- Nakon toga zalijepite sljedeću naredbu
Reg Dodaj HKCUSoftwareMicrosoftWindowsCurrentVersionSearch / v BackgroundAppGlobalToggle / t REG_DWORD / d 0 / f. - Pričekajte da se pojavi pozitivna poruka.
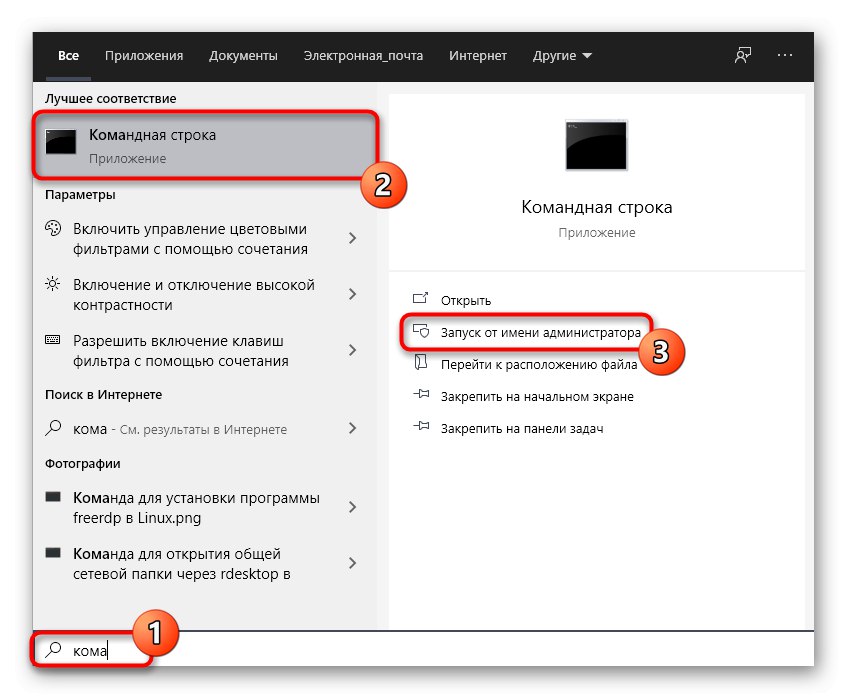
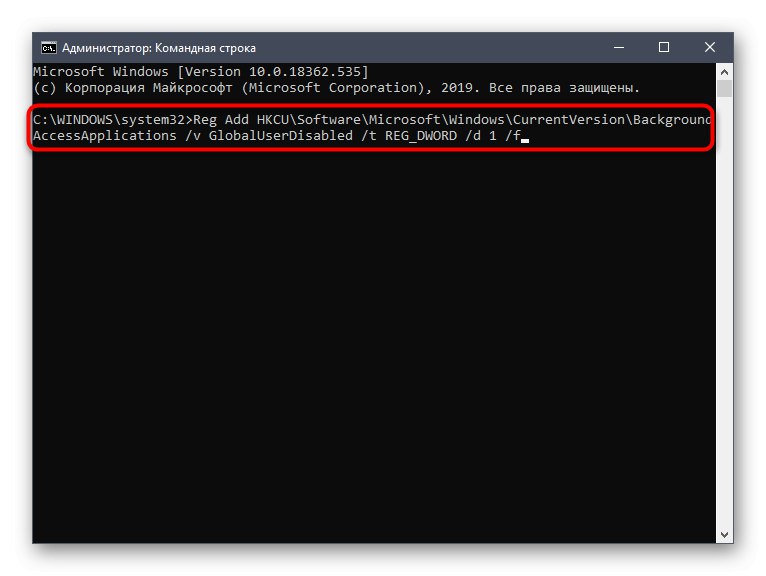
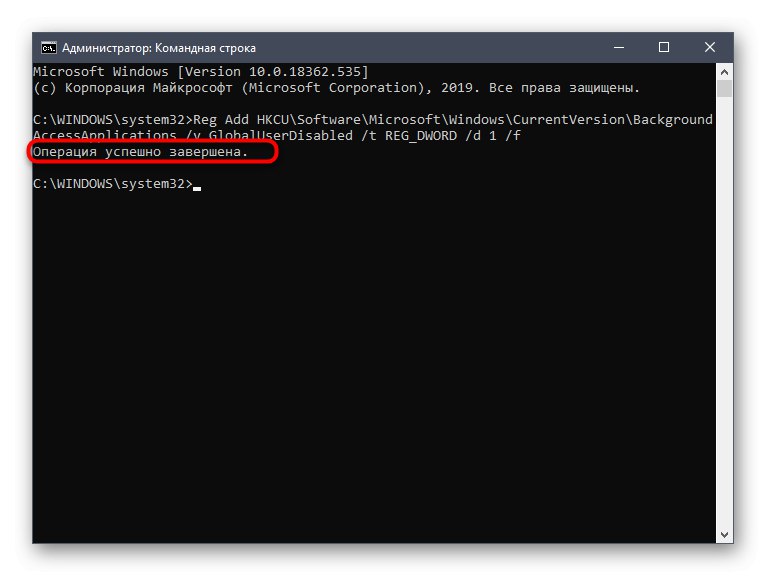
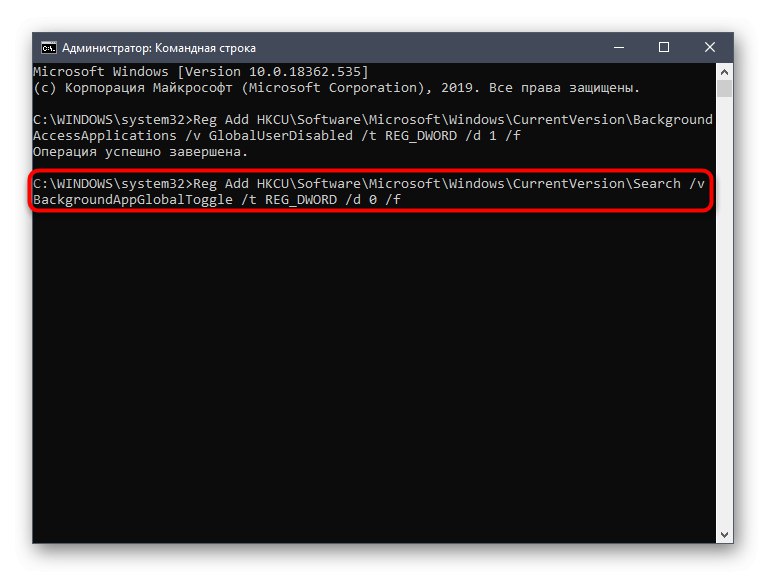
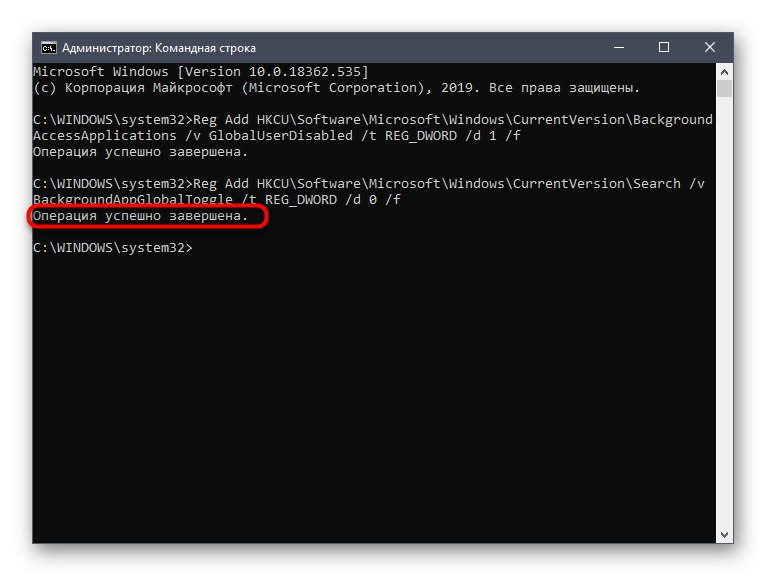
Gornje naredbe automatski će izmijeniti uređivač registra, onemogućujući pozadinske aplikacije. Čak i nakon ponovnog pokretanja računala, nitko se od njih ne bi smio uključiti sam. Napominjemo da ova opcija nije prikladna ako želite onemogućiti samo određene programe.
3. metoda: Uređivač pravila grupe
Odmah primjećujemo da se ova metoda izvodi putem uređivača pravila grupe. Dostupan je samo u sustavima Windows 10 Pro, Enterprise ili Education. Ako imate drugačiju verziju OS-a, upotrijebite sljedeću metodu, jer pretpostavlja istu konfiguraciju, ali samo putem uređivača registra.
- Ako imate uređivač pravila grupe, prvo ga morate pokrenuti. Da biste to učinili, otvorite "Trčanje"držanje Win + Rgdje napiši
gpedit.msci pritisnite tipku Unesi. - Slijedite put "Konfiguracija računala" — Komponente sustava Windows — Privatnost aplikacije.
- U ovom direktoriju pronađite stavku Omogućite da se Windowsove aplikacije izvode u pozadini i dvaput kliknite na njega lijevom tipkom miša.
- Postavite parametar "Uključeno" i na skočnom popisu "Zadano za sve aplikacije" postaviti vrijednost "Prisilno poricati".
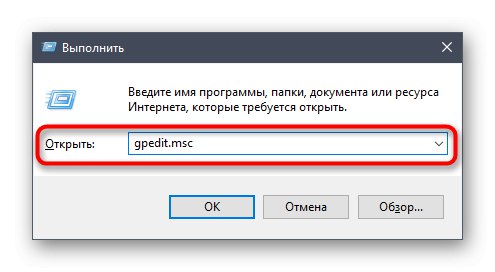
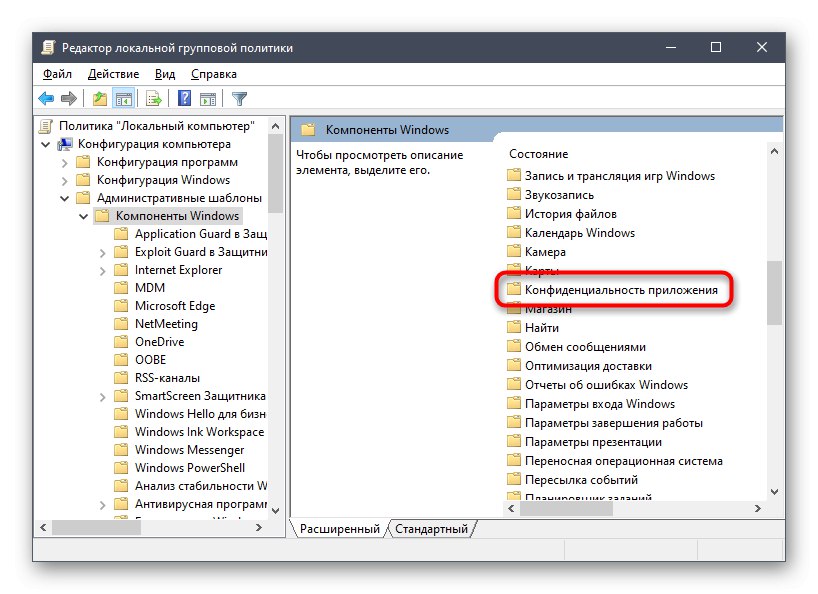
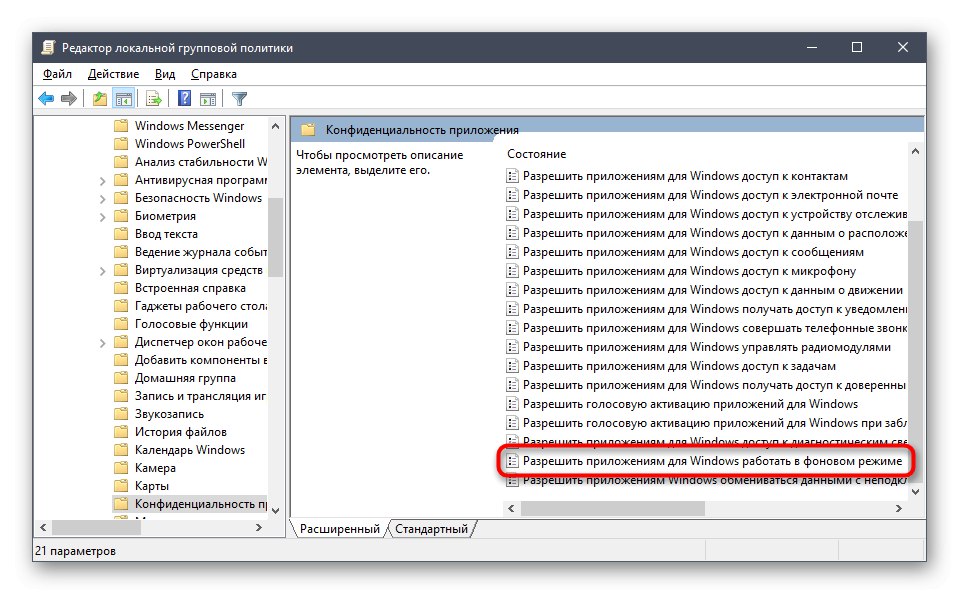
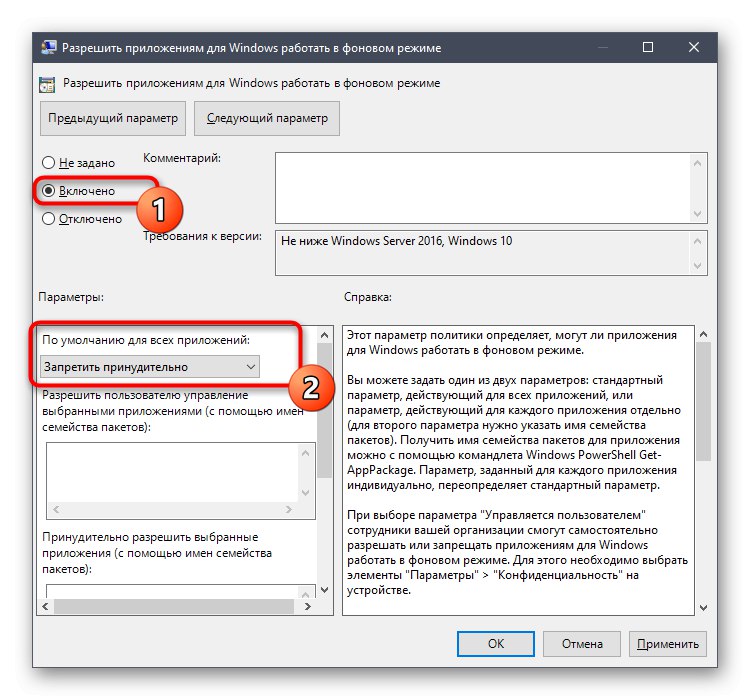
Nakon takvih promjena, pozadinske će se aplikacije automatski onemogućiti bez potrebe za ponovnim pokretanjem računala. U budućnosti možete omogućiti pokretanje ovih programa odabirom odgovarajuće stavke na istom izborniku ako želite vratiti konfiguraciju na prethodnu razinu.
4. metoda: Uređivač registra
Posljednji način na koji želimo razgovarati u okviru današnjeg materijala je uvođenje promjena uređivanjem postavki registra. Ova je opcija najteža, ali najučinkovitija jer se konfigurirana konfiguracija neće nasumično resetirati.
- Otkriti "Trčanje" (Win + R) i uđite tamo
regedit... Aktivirajte naredbu pritiskom na tipku Unesi. - U prozoru koji se pojavi slijedite put
HKEY_LOCAL_MACHINESOFTWAREPoliciesMicrosoftWindowsAppPrivacy. - Ako ovaj direktorij ne postoji u mapi "Windows", stvorite ga desnim klikom na ciljni direktorij odabirom "Odjeljak"... Ne zaboravite navesti odgovarajući naslov.
- Ovdje vas zanima stavka "LetAppsRunInBackground".
- Ako nije, stvorite novi parametar "DWORD (32 bita)" i dajte mu prikladno ime.
- Dvaput kliknite parametar lijevom tipkom miša da biste otvorili njegova svojstva. Promijenite vrijednost u 2.
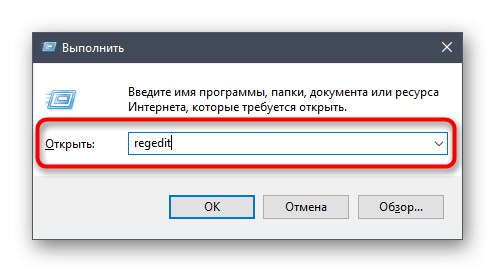
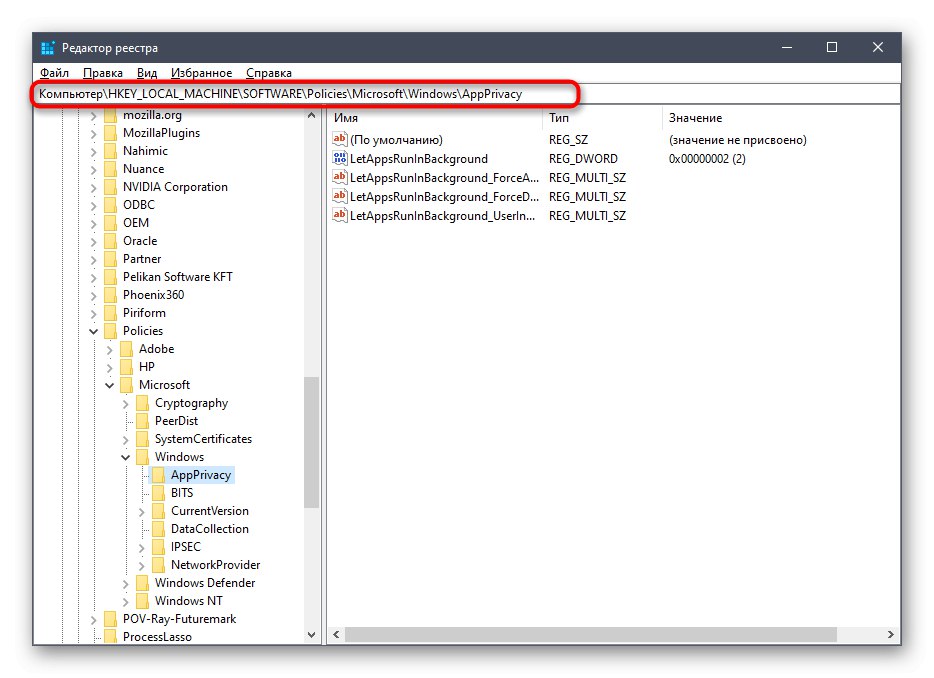
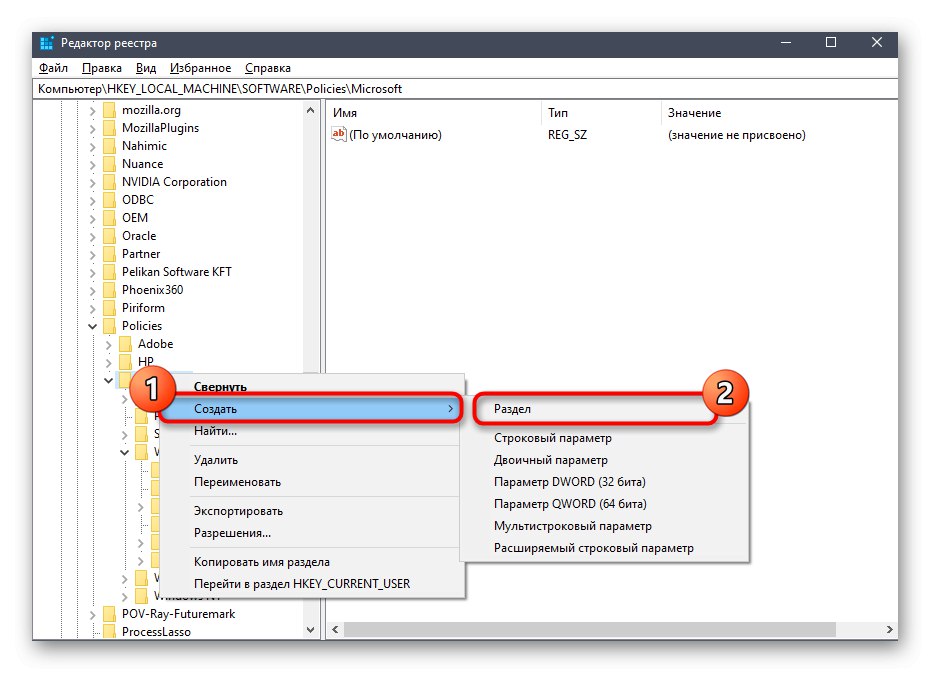
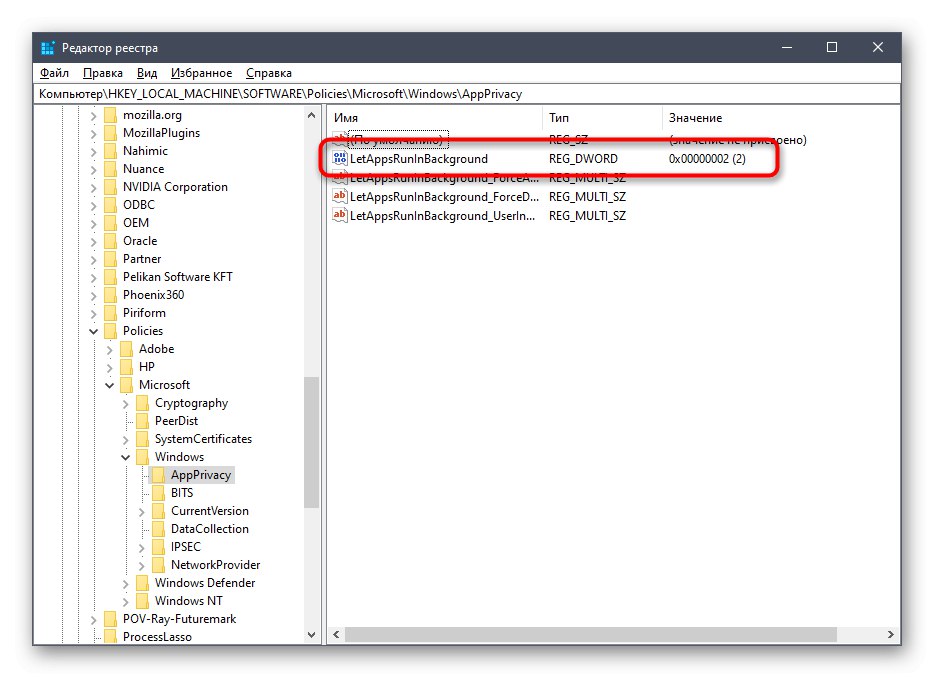
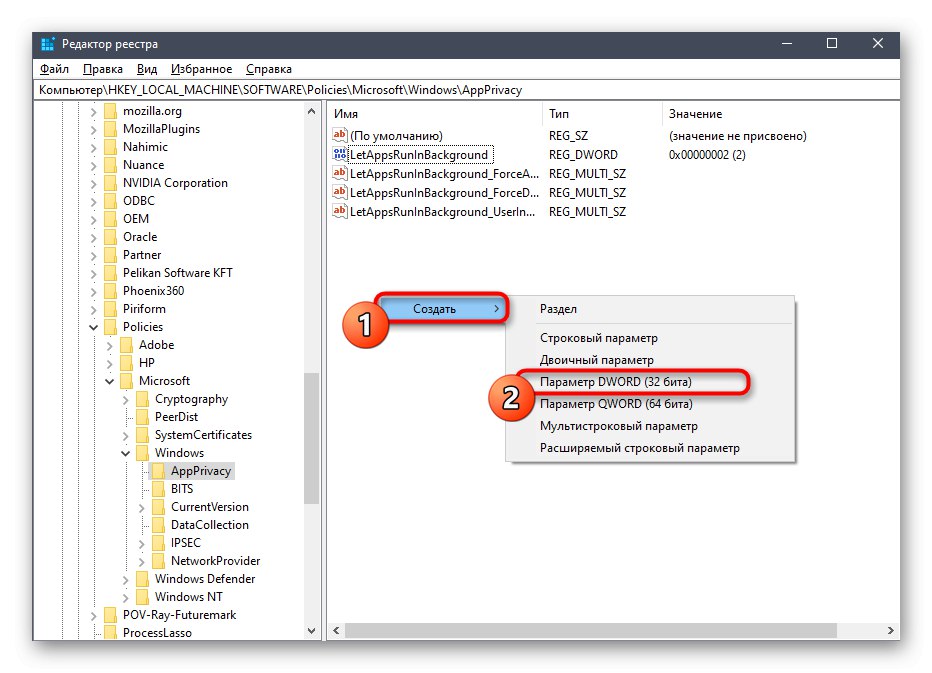
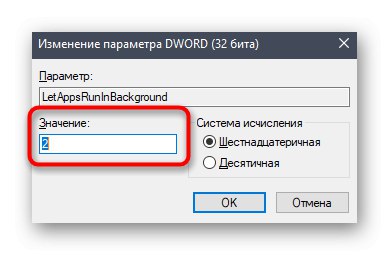
Sve postavke izvršene putem uređivača registra stupaju na snagu tek kad se stvori nova sesija operativnog sustava, što znači da ćete morati ponovno pokrenuti računalo da biste u potpunosti onemogućili aplikacije u pozadini.