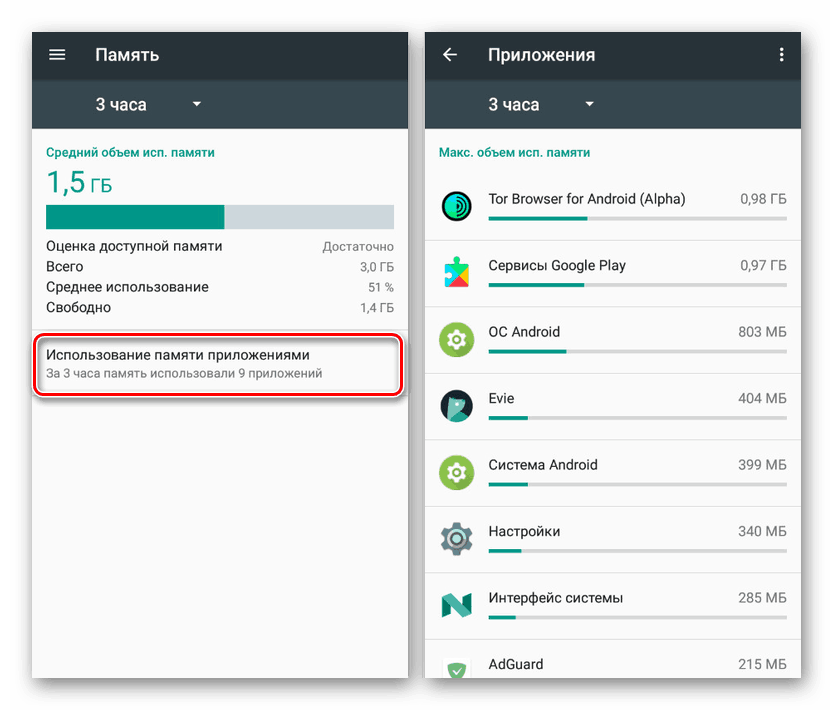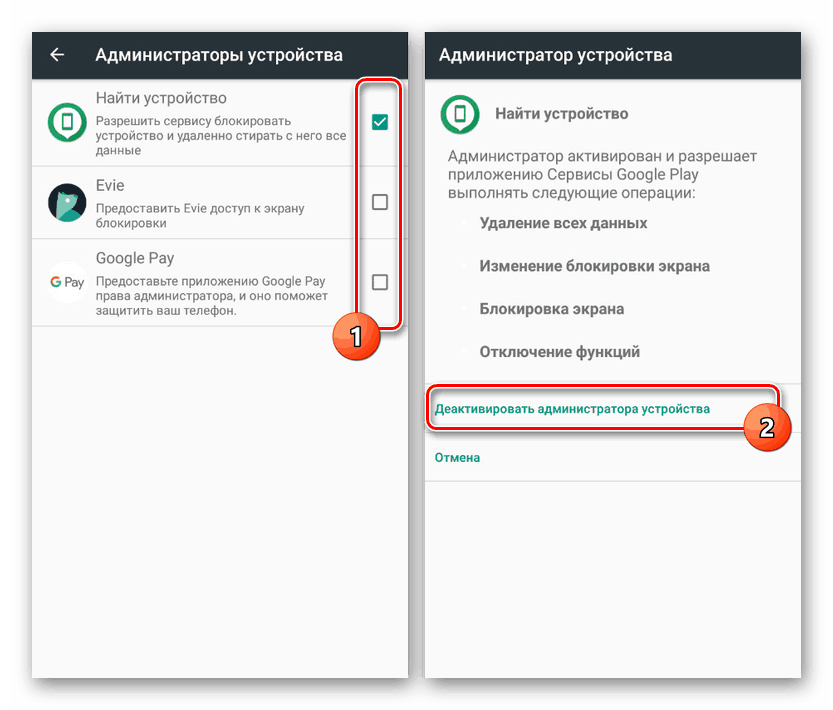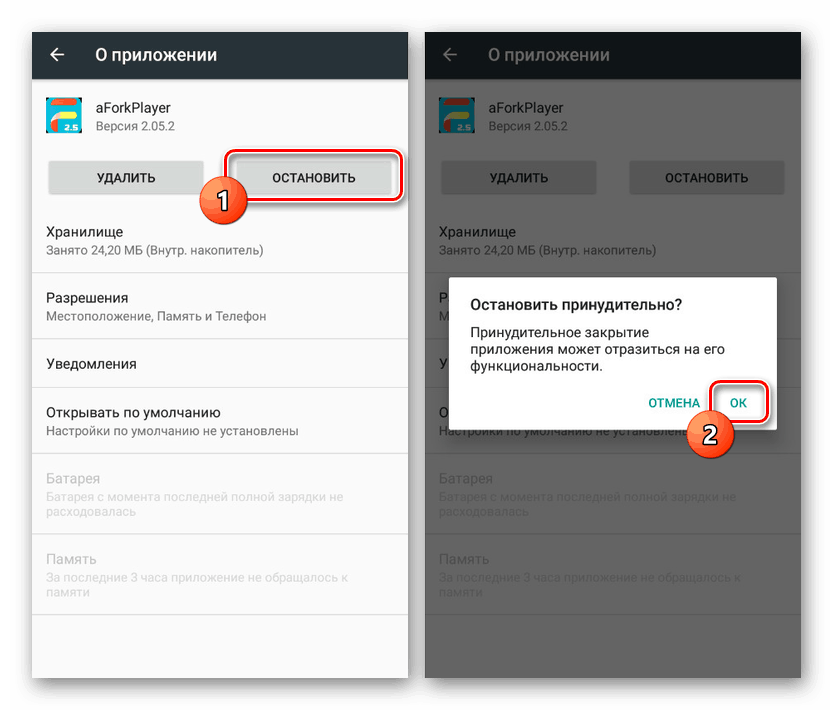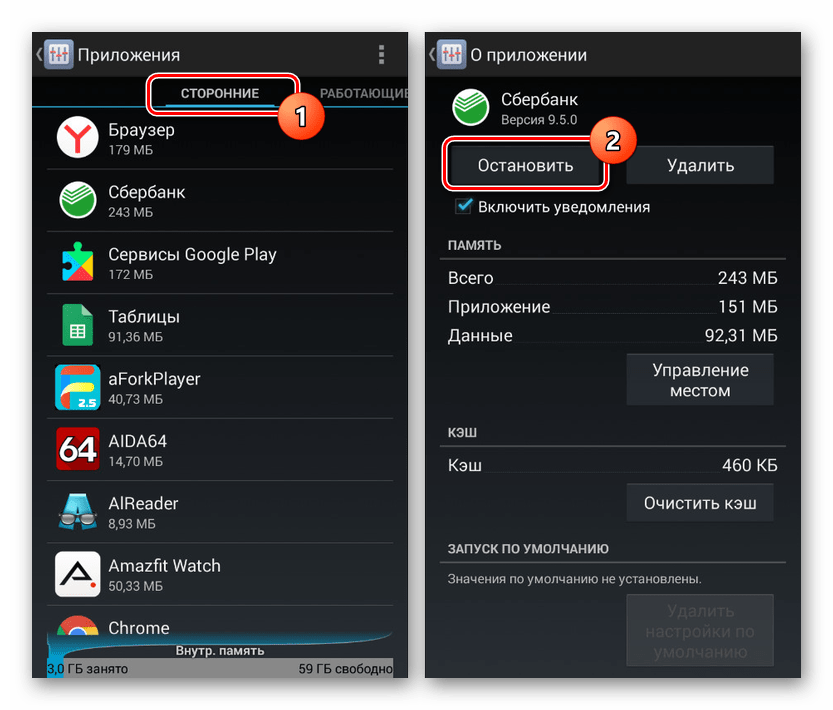Načini isključivanja pozadinskih aplikacija na Androidu
Unatoč prilično visokim karakteristikama većine modernih Android uređaja, resursi pametnih telefona imaju određena ograničenja, što dovodi do različitih vrsta performansi. Takve situacije možete izbjeći tako da kontinuirano onemogućujete pozadinske aplikacije koje rade u prikrivenom načinu rada. Tijekom ove upute, ovaj postupak ćemo razmotriti kao primjer nekoliko opcija.
sadržaj
Onemogućavanje pozadinskih procesa na Androidu
Od svih mogućih metoda za onemogućavanje pozadinskih aplikacija, usredotočit ćemo se na samo tri metode, u većini slučajeva usko povezane. Istodobno je problem koji se razmatra lako dostupan na pametnom telefonu s bilo kojom verzijom OS-a i ne zahtijeva instalaciju dodatnog softvera s Play Market ,
Pročitajte i: Zatvaranje Android aplikacije
1. metoda: rabljena memorija
Najlakša metoda za zaustavljanje pozadinskih procesa je korištenje posebnog odjeljka u "Postavkama" , dizajniranog za kontrolu RAM-a Android uređaja. Ova je značajka dostupna na pametnim telefonima s petom i višom verzijom operativnog sustava, što vam omogućuje onemogućavanje i standardnih i trećih aplikacija.
- Upotrijebite ikonu "Postavke" i na predstavljenoj stranici pronađite blok "Uređaj" . Dodirnite liniju "Memorija" kako biste otvorili RAM-ove upravljačke ploče.
- Ovdje možete vidjeti ukupnu količinu memorije na pametnom telefonu ili potražiti detaljnije informacije. Za nastavak pri dnu zaslona kliknite gumb "Koristi memorijske aplikacije" .
![Pogledajte odjeljak Memorija u Postavkama na Androidu]()
Ako je potrebno, možete sortirati predstavljeni softver prema redoslijedu upotrebe i prikaz koji radi do zadnjeg dana. Međutim, ako se telefon ponovno pokrene, statistika će biti ograničena radnim vremenom uređaja.
- Odabirom jednog od postupaka bit ćete preusmjereni na stranicu s detaljnim statistikama. Da biste onemogućili, kliknite ikonu točkica u gornjem desnom kutu i upotrijebite stavku "Stop" .
- Ponekad ćete trebati otići na stranicu za upravljanje aplikacijama. Kliknite liniju s nazivom softvera, a na stranici koja se otvori dodirnite gumb "Stop" .
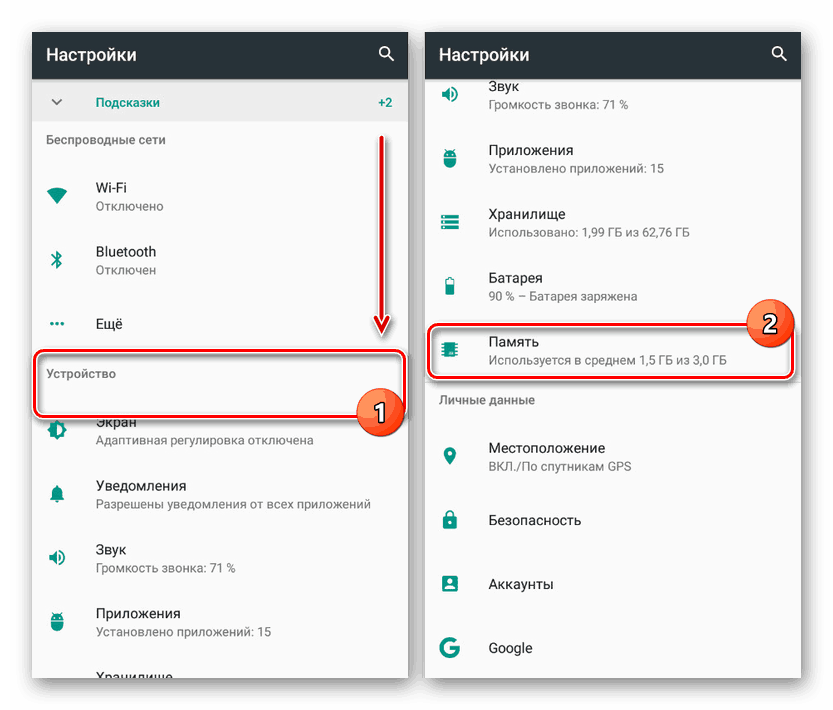
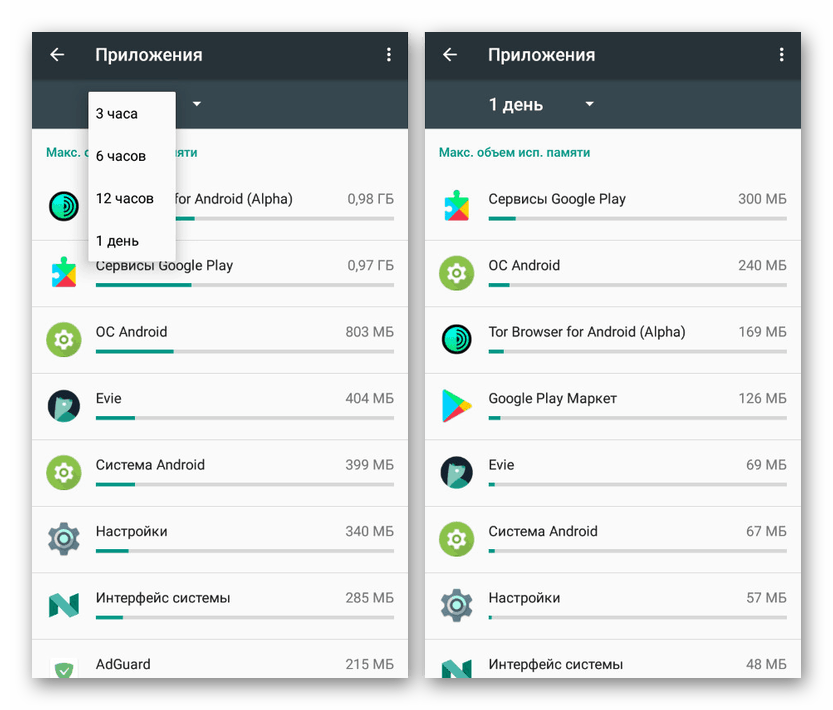
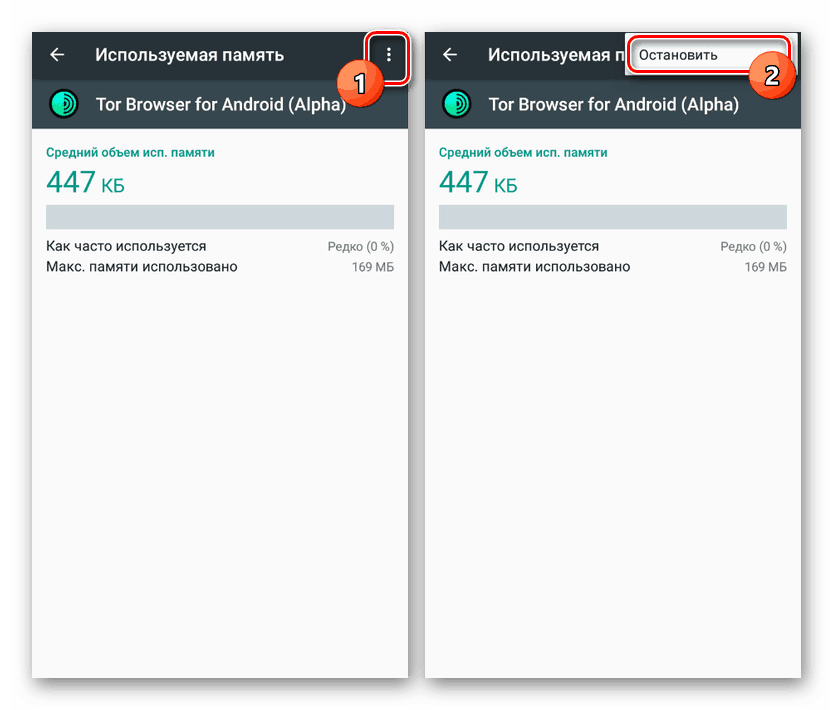
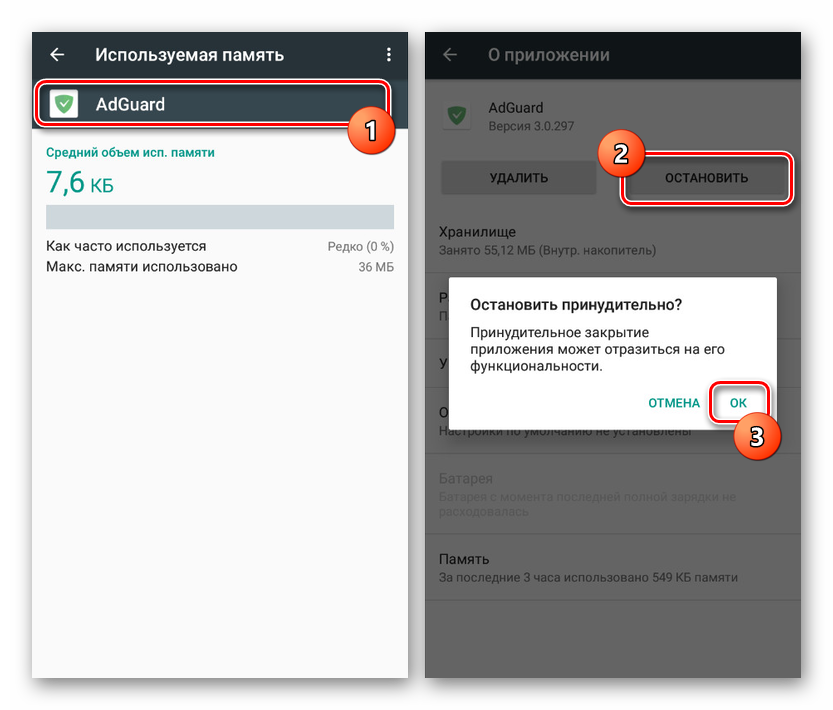
U nekim slučajevima zaustavljanje pozadinskih procesa zahtijeva dodatnu potvrdu kroz odgovarajući skočni prozor. Osim toga, u različitim inačicama upravljačkog softvera, odjeljak sa statistikama može se značajno razlikovati po mjestu i značajkama. Na ovaj ili onaj način, postupak isključivanja može se smatrati dovršenim i, ako je potrebno, prijeđite na sljedeće opcije.
Druga metoda: sigurnosne postavke
Ova je metoda samo djelomično povezana s razmatranom temom, jer se sastoji u onemogućavanju aplikacija koje imaju prava pristupa za kontrolu Android uređaja. Ako na ovaj način deaktivirate softver, izolirat će se softver od utjecaja na funkcije pametnog telefona, na primjer, ako je u načinu zaključavanja zaslona.
- Otvorite odjeljak sustava "Postavke" , pomaknite se prema dolje do stranice "Osobni podaci" i dodirnite liniju "Sigurnost" . Procedura je potpuno identična za sve verzije operativnog sustava.
- Zatim pronađite blok "Administracija uređaja" i idite na stranicu "Administratori uređaja" .
- Na popisu pronađite neželjenu aplikaciju i poništite okvir koji se nalazi na desnoj strani imena. Nakon toga pojavit će se popis dozvola i obavijest o prekidu veze.
![Onemogućavanje administratora uređaja u Postavkama na Androidu]()
Klikom na gumb "Deaktiviraj administrator sustava" isključujete pozadinski postupak.
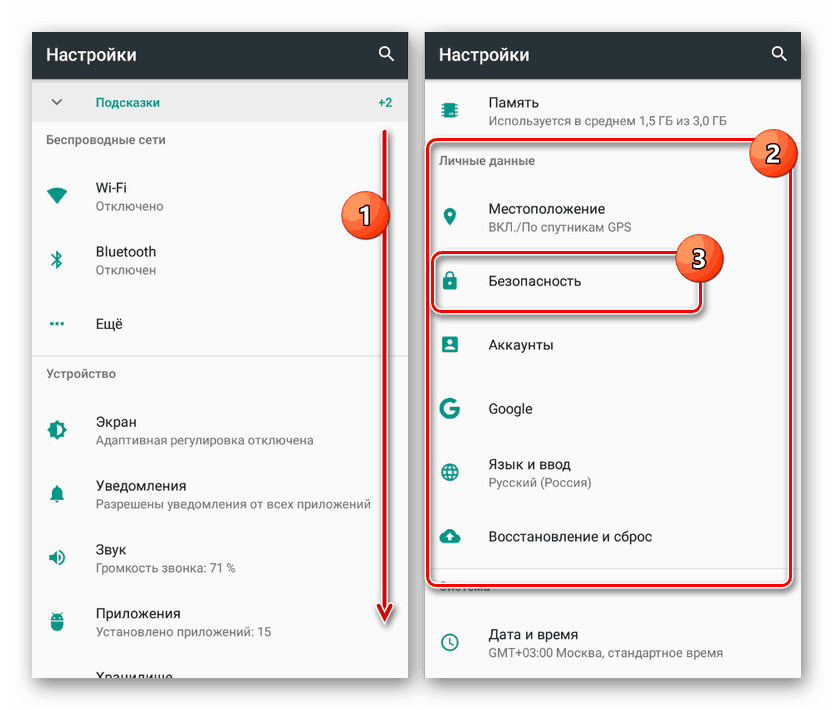
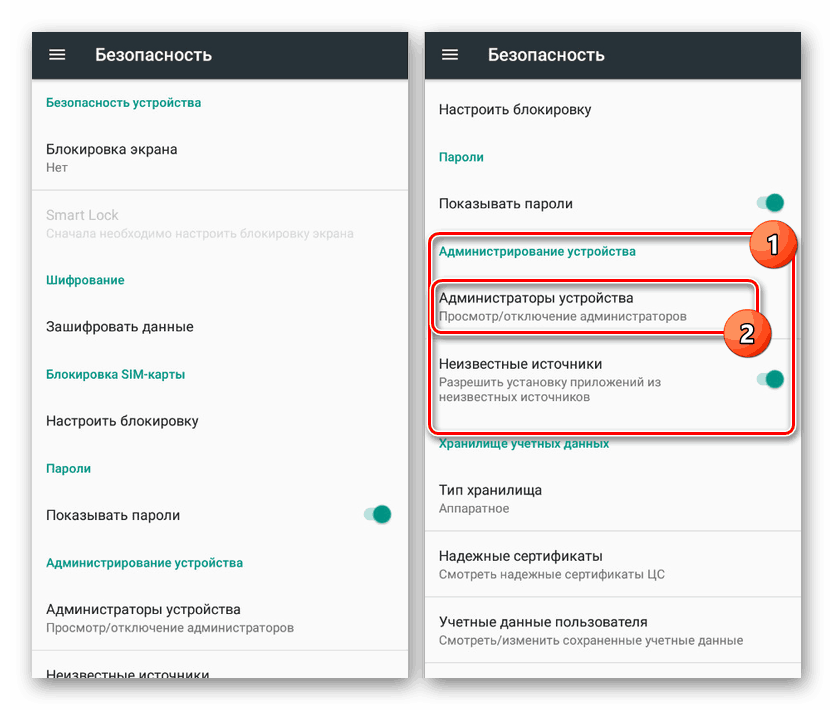
Kao što možete vidjeti, ova je opcija u svim slučajevima daleko od relevantne, jer je za nekoliko aplikacija potrebna slična razina pristupa telefonu. Štoviše, ponekad takav izlet nije samo način isključivanja pozadinskih procesa, već vam omogućava i otključavanje funkcije zaustavljanja softvera za prethodnu i sljedeću metodu.
Metoda 3: Upravljanje aplikacijama
Za razliku od prethodnih opcija, ova metoda omogućuje vam da zaustavite bilo koji softver u pozadini, uključujući potrošnju minimalne količine resursa i lagano utječe na performanse pametnog telefona. Na različitim verzijama operativnog sustava mogućnosti ovog odjeljka s parametrima znatno se razlikuju.
Android 5.1 i novije verzije
- Idite na "Postavke" , pronađite blok "Uređaj" i kliknite na liniju "Aplikacije" . Ovdje ćete naći potpuni popis svih instaliranih programa, uključujući i neke standardne.
Napomena: Potpuni popis sistemskog softvera može se prikazati kroz izbornik u gornjem desnom kutu stranice.
- Nakon odabira jedne od aplikacija i otvaranja stranice s detaljnim informacijama, kliknite gumb "Stop" . Ta će se radnja morati potvrditi skočnom obavijesti.
![Zaustavljanje aplikacije u Postavkama na Androidu 5]()
Ako se proces pozadine uspješno isključi, gumb Stop zaustavit će se nedostupno, a opće se informacije automatski ažuriraju.
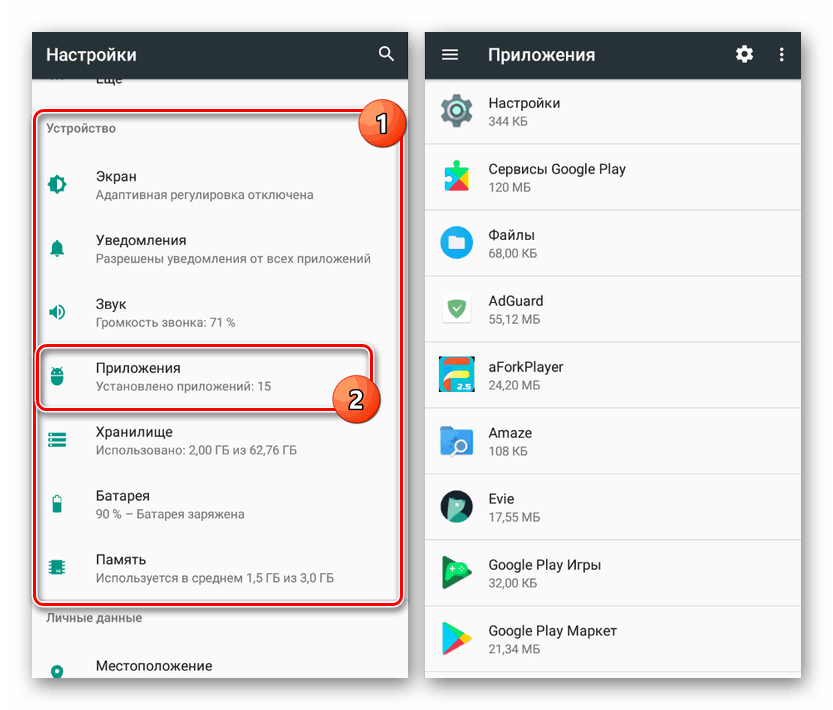
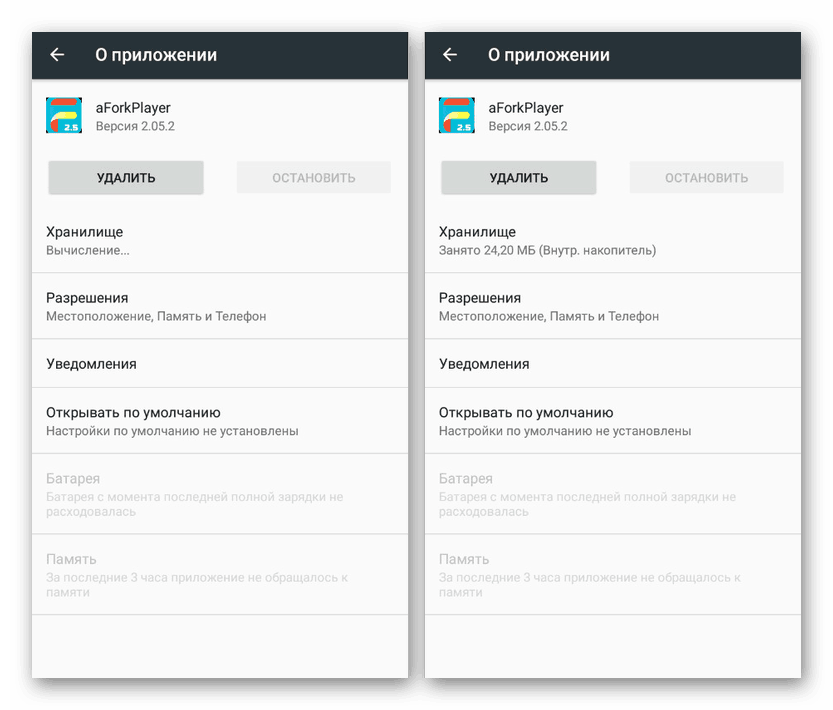
Android 4.4
- Za razliku od novih opcija, četvrta inačica Androida omogućava vam praktičniji nadzor rada aplikacija detaljnijim sortiranjem. Da biste pristupili općem popisu softvera dostupnog na uređaju, otvorite "Postavke" i u odjeljku "Uređaj" kliknite "Aplikacije" .
- Zatim koristite karticu "Radno" . S ponuđenog popisa odaberite softver koji želite deaktivirati.
- Svaki pojedinačni program može imati nekoliko povezanih usluga. Za zaustavljanje rada, kliknite gumb "Stop" u svakoj dostupnoj jedinici i potvrdite isključivanje.
- Ako ne možete prekinuti vezu, upamtite naziv softvera i vratite se na karticu "Treće strane" ili "Sve" . S popisa odaberite aplikaciju, a na stranici s informacijama dodirnite gumb "Stop" .
![Zaustavljanje aplikacije u Postavkama na Androidu 4.4]()
Nakon potvrde i sigurne deaktivacije, postupak se može dovršiti. Ali ipak imajte na umu da u nekim slučajevima zaustavljanje možda neće biti dovoljno zbog automatskog ažuriranja statusa procesa.
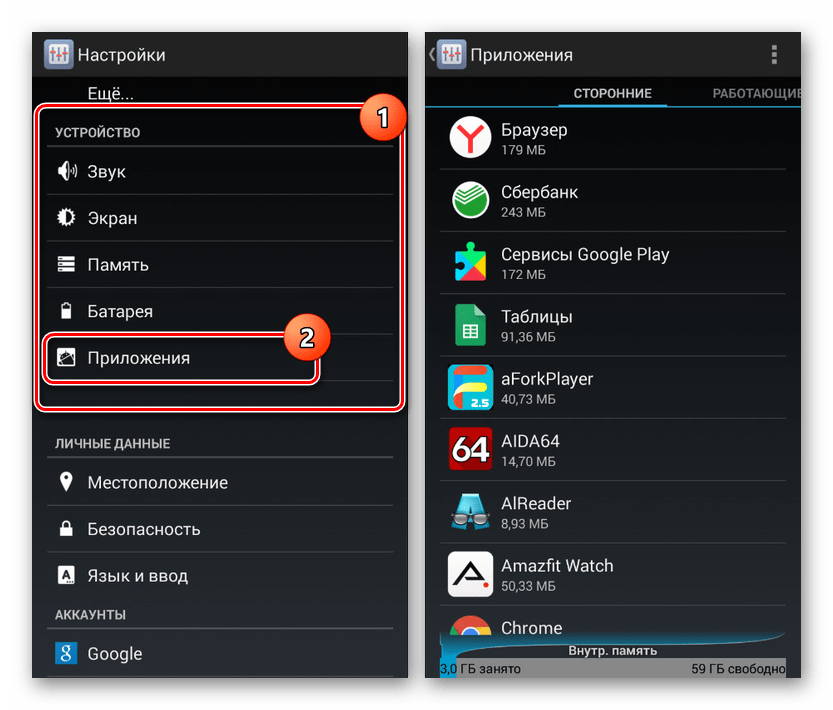
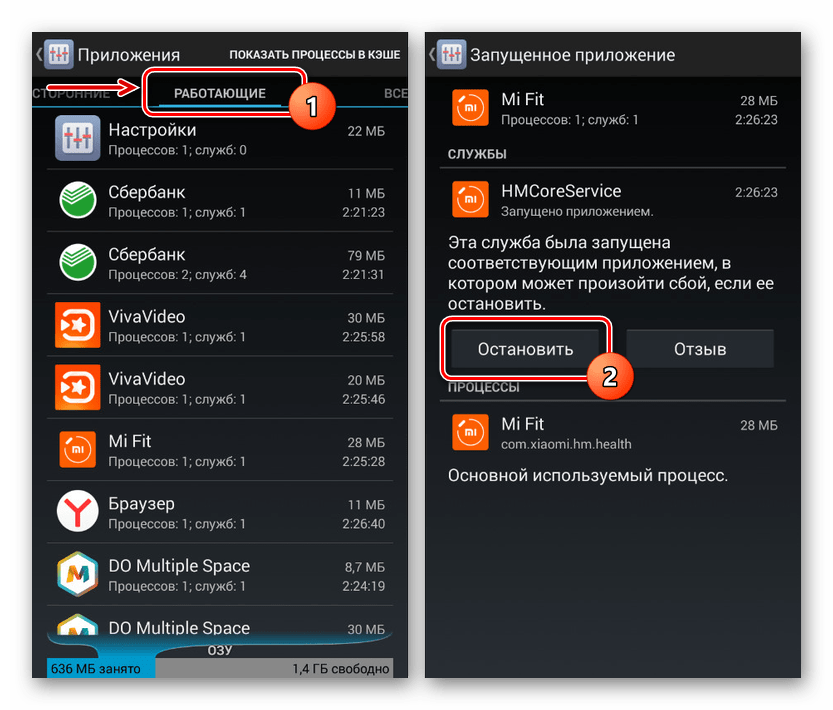
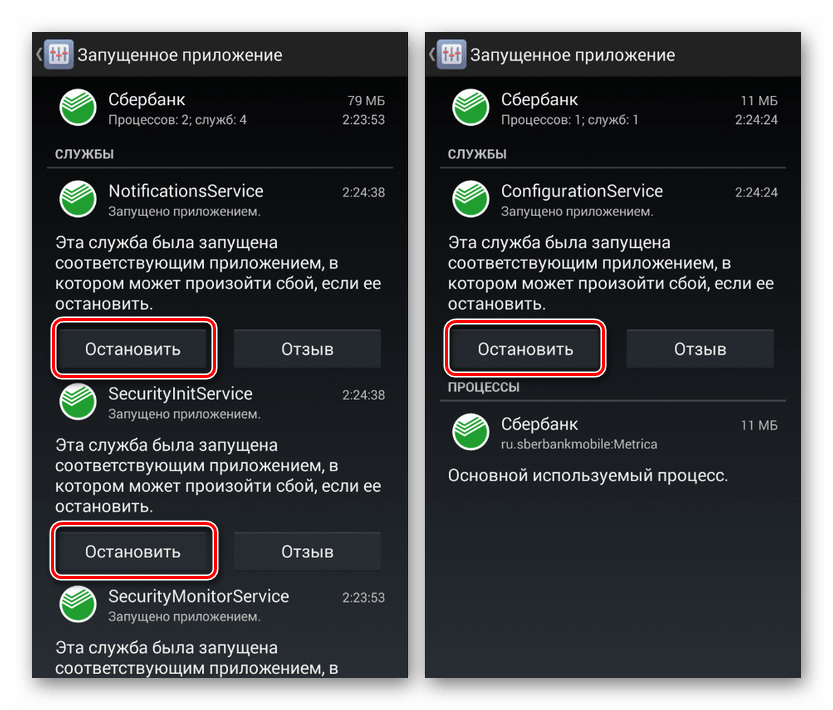
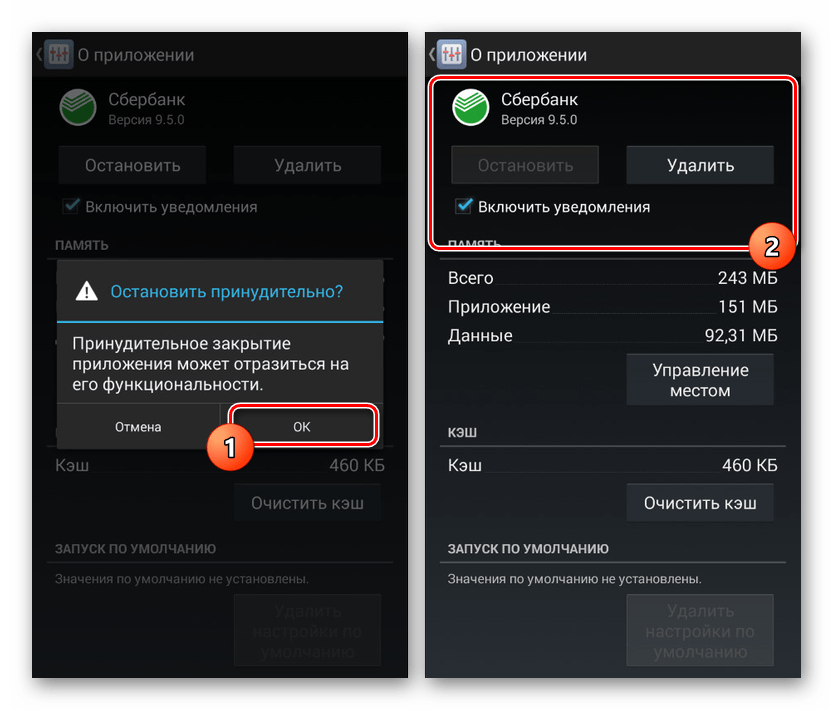
Takvo zaustavljanje procesa dostupno je ne uvijek, ali je u svakom slučaju najučinkovitija metoda. Uz to, za deaktivaciju bit će potreban točan naziv aplikacije, a njena operabilnost nakon isključivanja može biti na mnogo načina ugrožena.
4. metoda: Prisilno zaustavljanje (samo korijen)
Svaka od gore navedenih metoda na ovaj ili onaj način omogućuje vam da deaktivirate pozadinske procese putem postavki sustava, međutim, pored ovog pristupa, uvijek možete koristiti programe treće strane. Jedan od tih alata je Greenify, koji vam omogućava prisilno zaustavljanje bilo kojeg pokrenutog softvera, uključujući sistemski softver. U isto vrijeme, da program ispravno radi na Android uređaju, morat ćete dodati korijenska prava.
Više detalja: Kako dodati korijen na Android platformi
- Instalirajte aplikaciju na donjoj poveznici. Na stranici "Način rada" odaberite opciju "Moj uređaj s korijenom" i kliknite "Dalje" .
- Potvrdite dodavanje korijenskih privilegija za Greenify. Sve sljedeće parametre možete prepustiti vlastitom nahođenju.
- Na glavnoj stranici aplikacije možete kliknuti na gumb s tri točke i obaviti nekoliko zadataka, bilo da je riječ o prijelazu na "Postavke" ili "Mirovanje" odabranog softvera. Odjeljak s parametrima treba posvetiti posebnu pozornost jer se tu određuje ponašanje onemogućenih aplikacija.
- Baveći se postavkama, na glavnoj stranici Greenify pritisnite ikonu "+" u donjem ili gornjem kutu zaslona. Kao rezultat, otvara se prozor s popisom aplikacija koje se pokreću u pozadini.
- Odaberite jednu ili više softverskih opcija koje želite prisilno zaustaviti. Nakon dovršetka odabira, dodirnite ikonu s kvačicom u donjem desnom kutu zaslona.
- Da biste automatski zaustavili sve odabrane programe, upotrijebite ikonu u donjem desnom kutu glavne stranice. Nakon što će ova aplikacija prijeći u "stanje mirovanja" , pojavit će se u bloku "Spavanje" .
Napomena: Iako se većina, ali ne svi programi mogu zaustaviti na sličan način, kao što se može vidjeti na snimci zaslona.
- Ova se uputa može dovršiti, no važno je napomenuti automatsku analizu zasebno. To vam omogućuje ne samo zaustavljanje nepotrebnog softvera, već i značajno uštedu resursa vašeg Android uređaja.
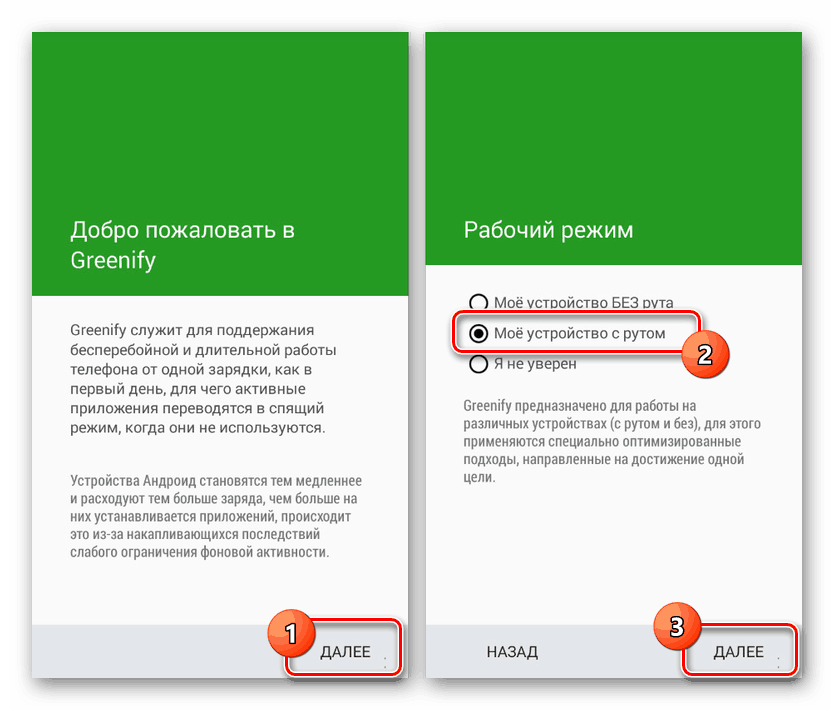
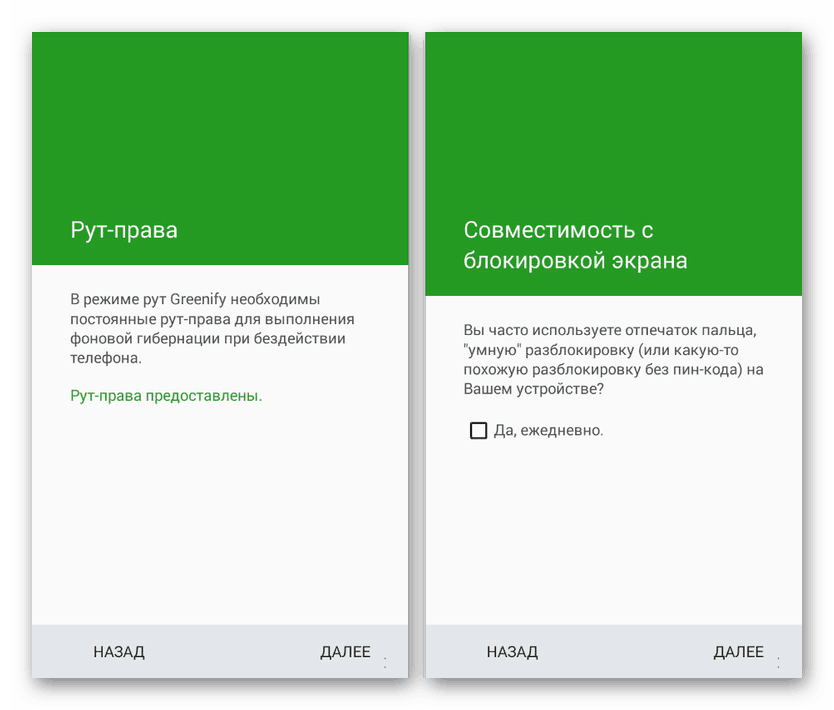
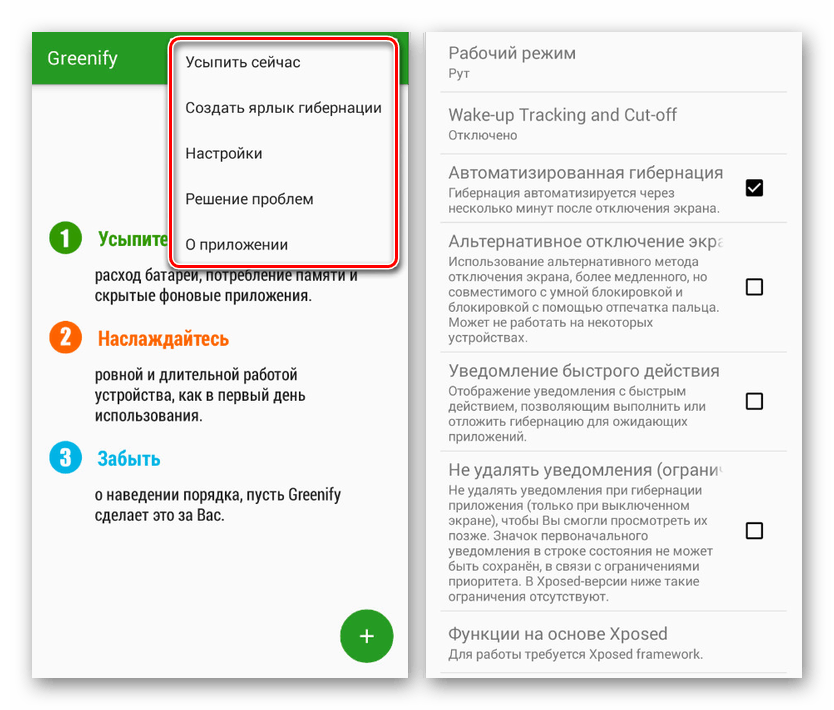
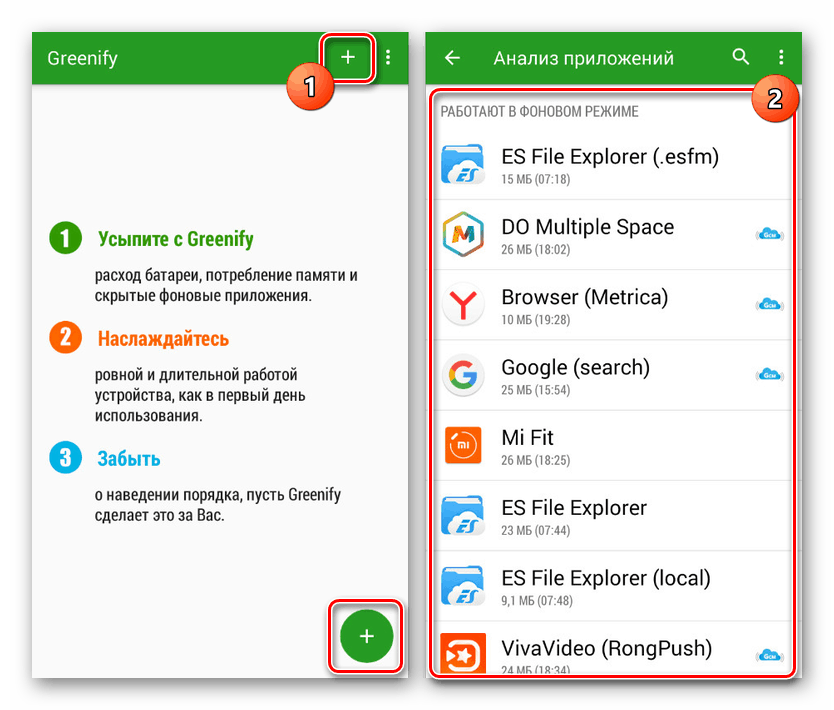
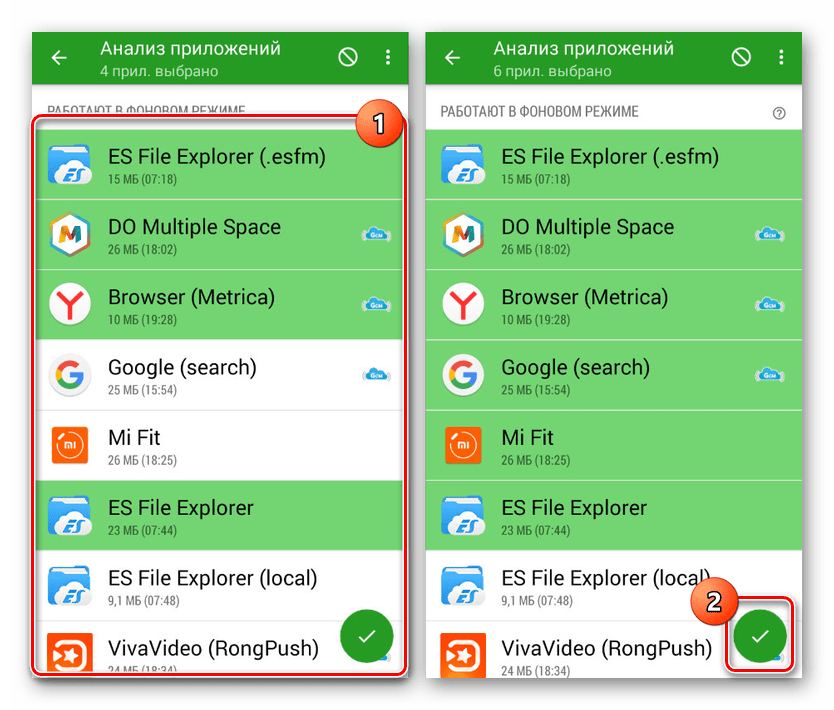
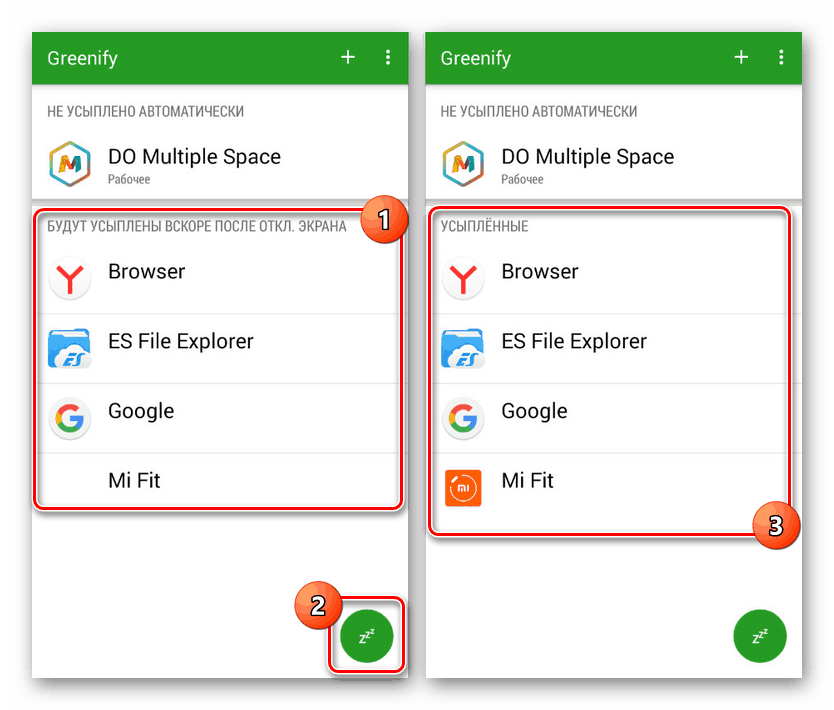
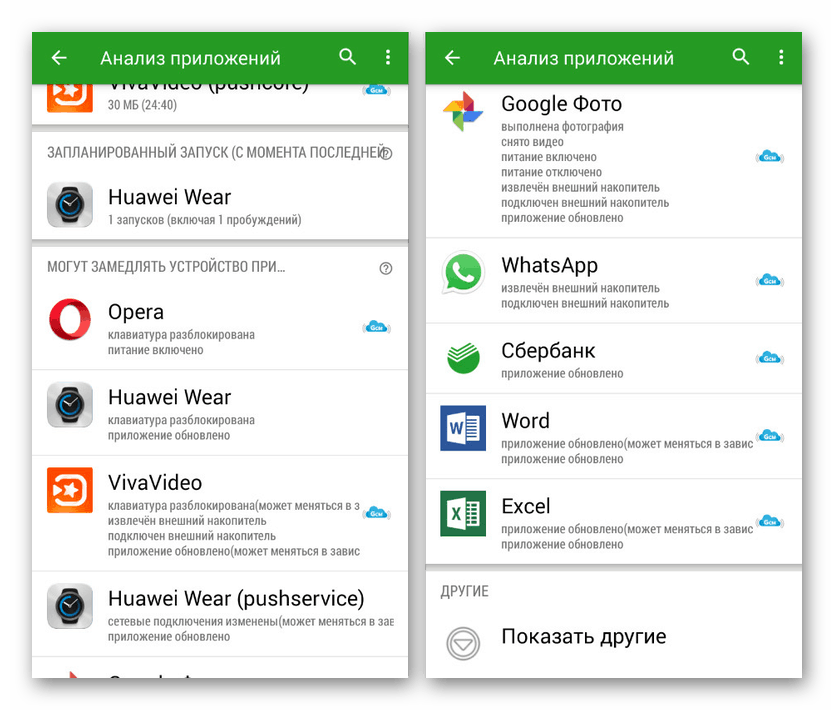
Nadamo se da ste nakon upoznavanja sa svakom od predloženih metoda uspjeli zaustaviti pozadinske procese.
Pročitajte i: Kako onemogućiti automatske aplikacije na Androidu
zaključak
Kad onemogućite pozadinske aplikacije na Androidu, svakako biste trebali razmotriti sistemske procese, čije stanje izravno utječe na performanse telefona. Kao dodatnu opciju, također je vrijedno zapamtiti mogućnost uklanjanja bilo kojeg softvera treće strane i na taj način deaktivirati sve povezane procese. Općenito, promatrani postupak ne bi trebao izazvati nikakva pitanja, bez obzira na inačicu korištenog OS-a i specifične aplikacije.