Cortana je glasovni asistent na AI tehnologiji ugrađen u sustav Windows 10. Do sada ga mogu koristiti samo oni korisnici koji su odabrali Sjedinjene Države kao regiju i engleski jezik kao glavni jezik u operacijskom sustavu. Onemogućavanje Cortane može biti potrebno u različitim situacijama, pa vrijedi odabrati najbolji način za provedbu ovog zadatka, nakon što ste se upoznali sa svim dostupnim.
1. metoda: onemogućite dopuštenja
Za Cortanu možete isključiti sva dopuštenja, poput pristupa mikrofonu i obavijesti. To će vam pomoći da se riješite slučajne aktivacije funkcije i učinite je neaktivnom dok se korisnik ne predomisli i ponovo ne postavi odgovarajuća dopuštenja. Sve se radnje provode kroz postavke privatnosti pomoću trenutnog računa.
- Otkriti "Početak" i idite u "Opcije"klikom na ikonu zupčanika.
- U izborniku koji se pojavi odaberite "Privatnost".
- Kroz lijevu ploču idite do kategorije "Mikrofon".
- Pomaknite klizač "Cortana" u invalidno stanje.
- Zatim prijeđite na "Glasovna aktivacija", gdje možete odmah onemogućiti glasovnu aktivaciju za sve postojeće programe.
- Spustite se da biste pronašli odjeljak "Cortana"... Onemogućite sve opcije povezane s ovim glasovnim pomoćnikom.
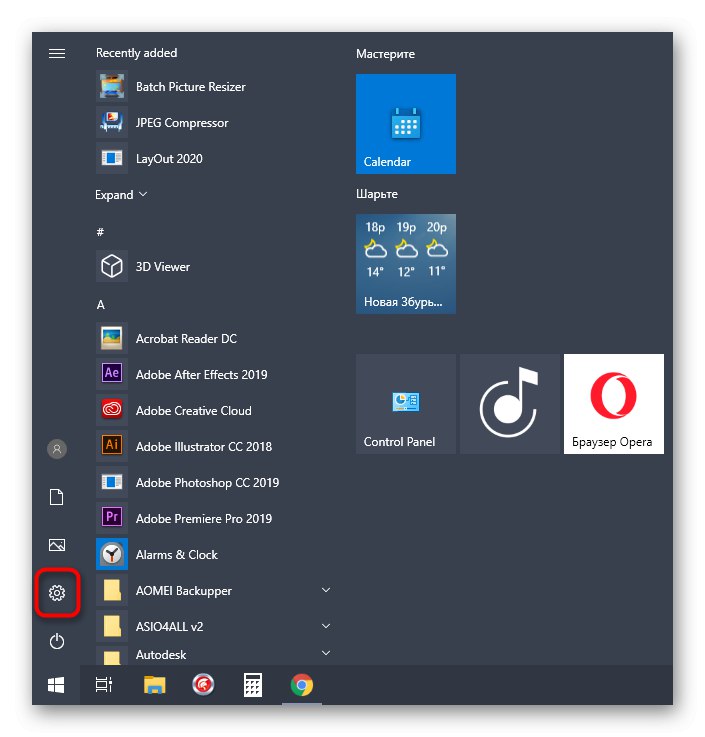
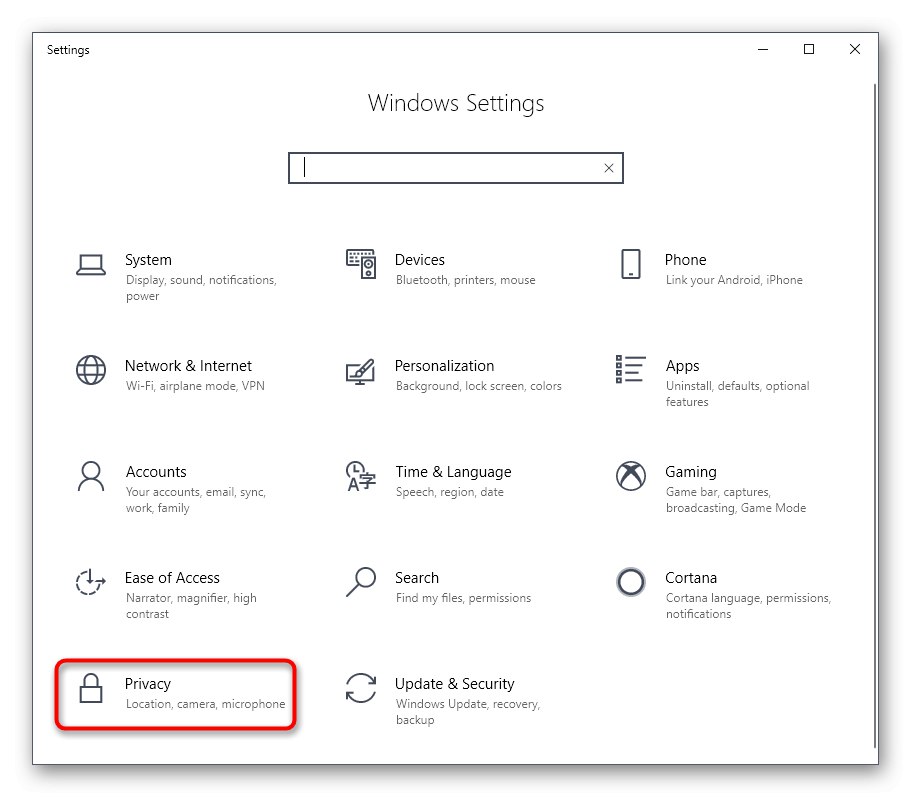
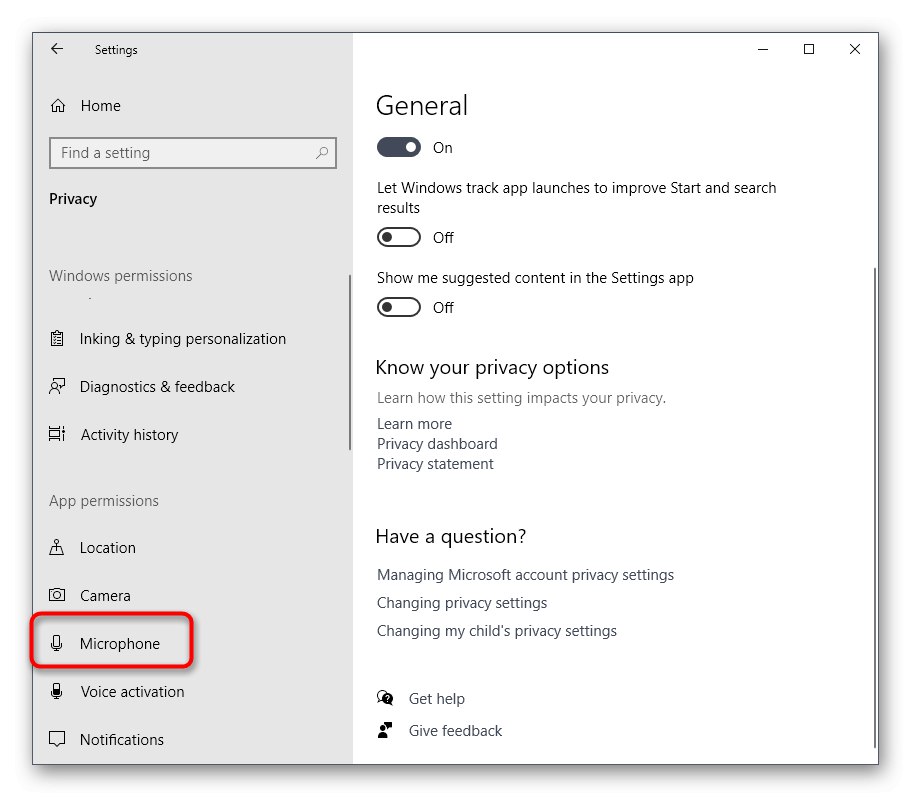
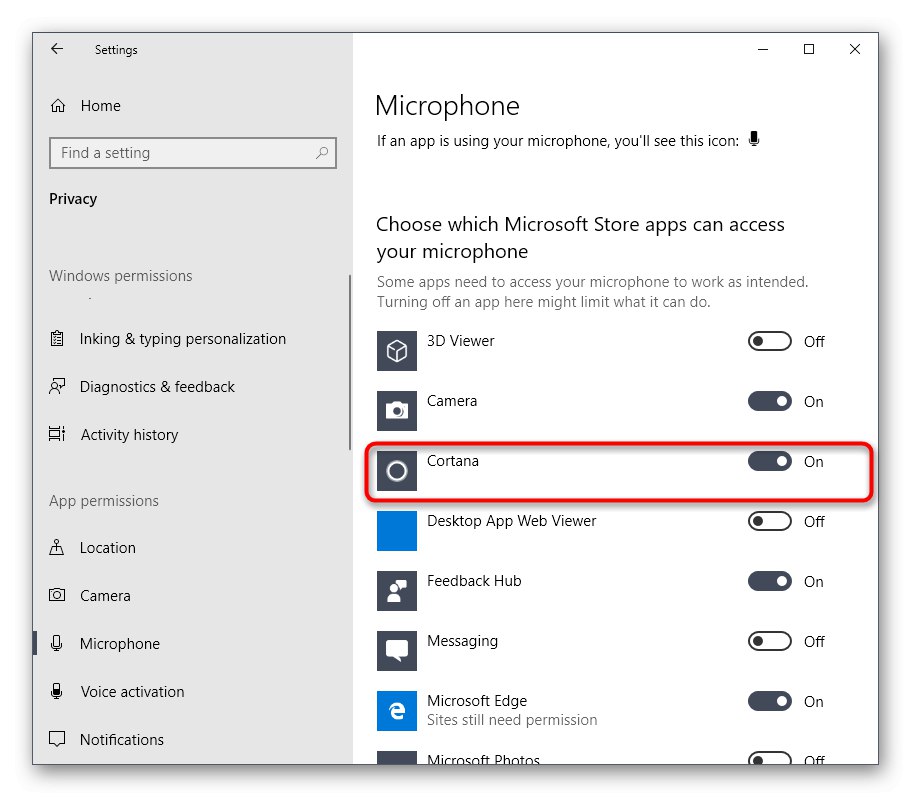
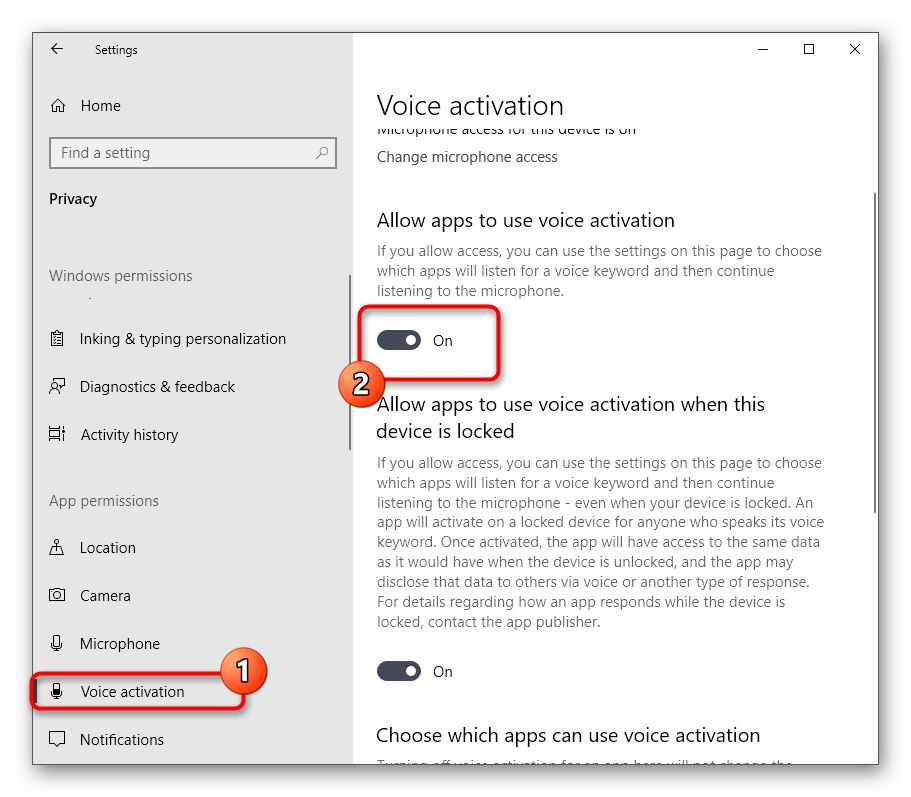
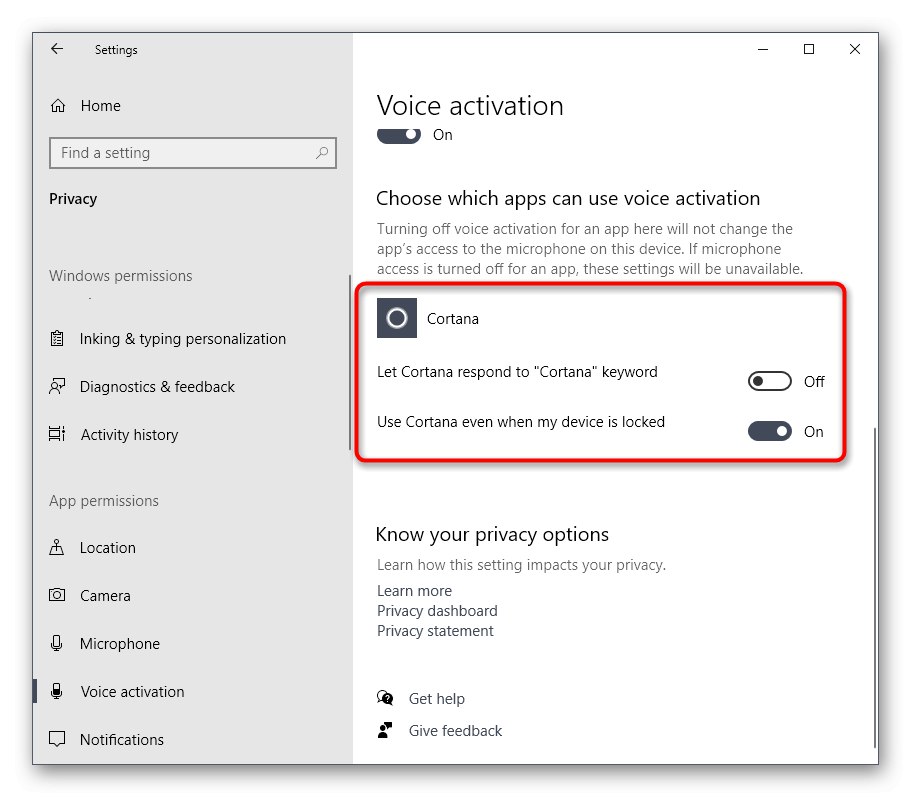
Sada dotični glasovni asistent jednostavno neće imati prava na upotrebu mikrofona ili prikaz odgovarajućih obavijesti. Možete biti sigurni da Cortana nije slučajno aktivirana. Dodijelite onemogućena dopuštenja ako je potrebno da se tehnologija vrati u normalno stanje.
2. način: brisanje povezanih datoteka
Prije pokretanja ove metode, pojasnimo da je radikalna i sastoji se u uklanjanju svih sistemskih datoteka povezanih s Cortanom. Ako ih uklonite, pomoćnik se može vratiti na posao samo ponovnim učitavanjem jezičnih paketa ili vraćanjem operativnog sustava u prvobitno stanje.
- Kliknite prazan prostor na programskoj traci i na izborniku koji se pojavi odaberite "Upravitelj zadataka".
- U upravitelju zadataka dođite do kartice Pojedinosti.
- Među popisom procesa pronađite "SearchUI.exe"... Kroz kontekstni izbornik idite na svojstva i otvorite mjesto ovog postupka ("Otvori lokaciju datoteke").
- Izbrišite mapu "Microsoft.Windows.Cortana ...".
- Vratite se na Task Manager i zatvorite stablo procesa "SearchUI.exe".
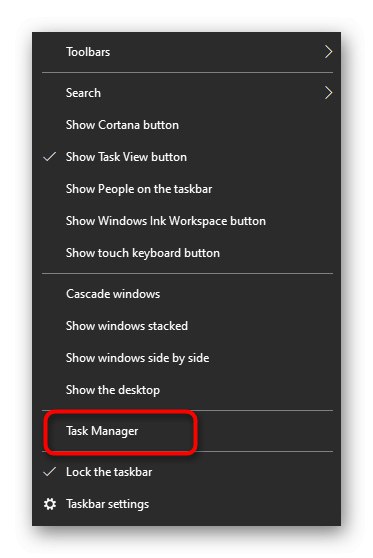
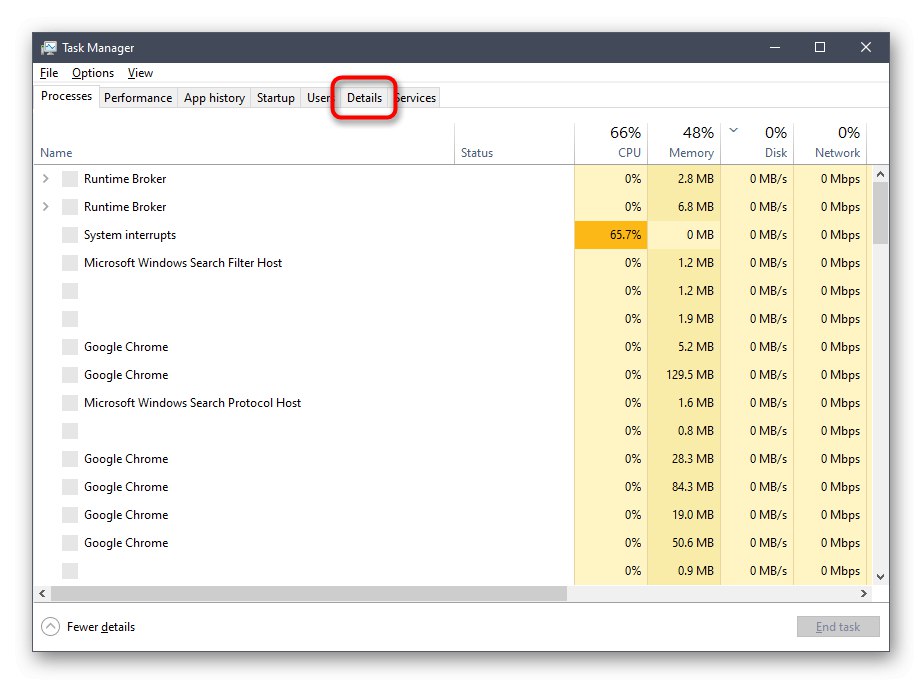
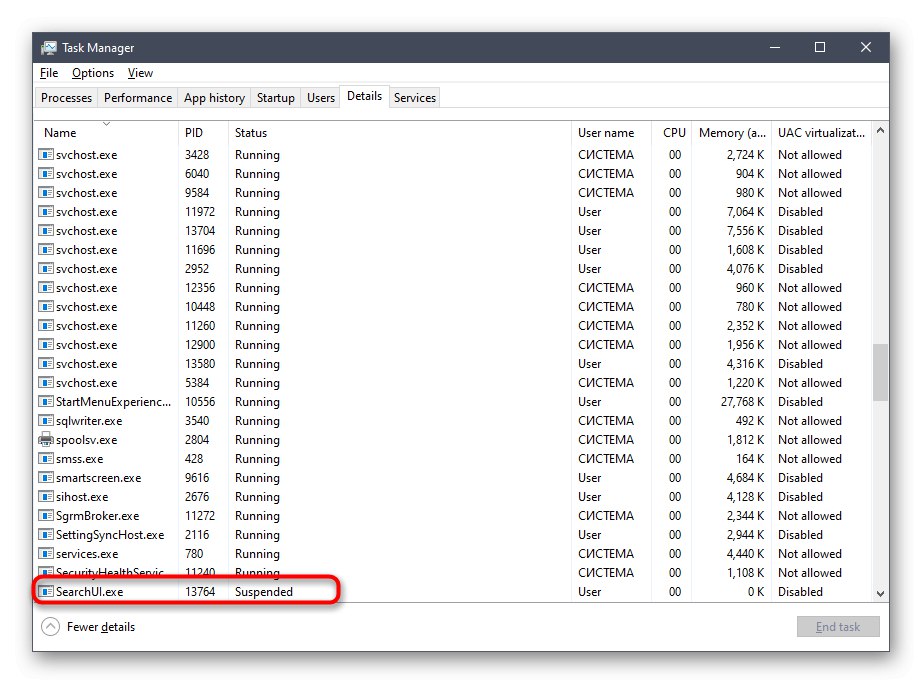
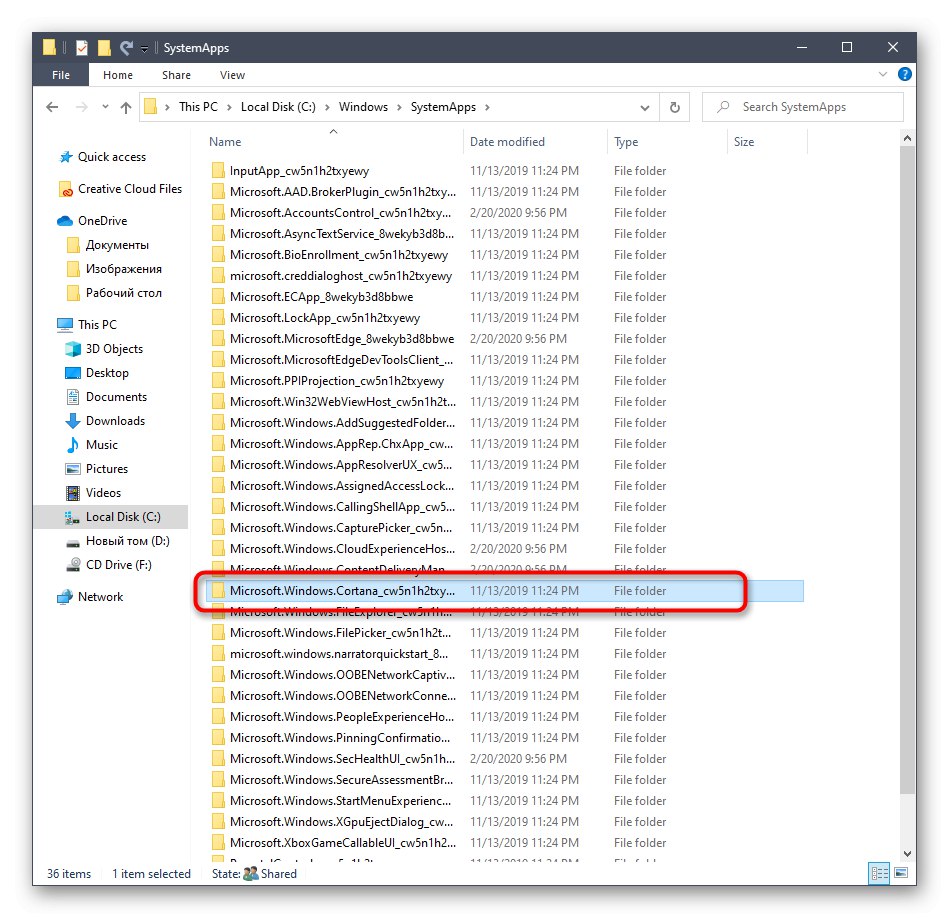
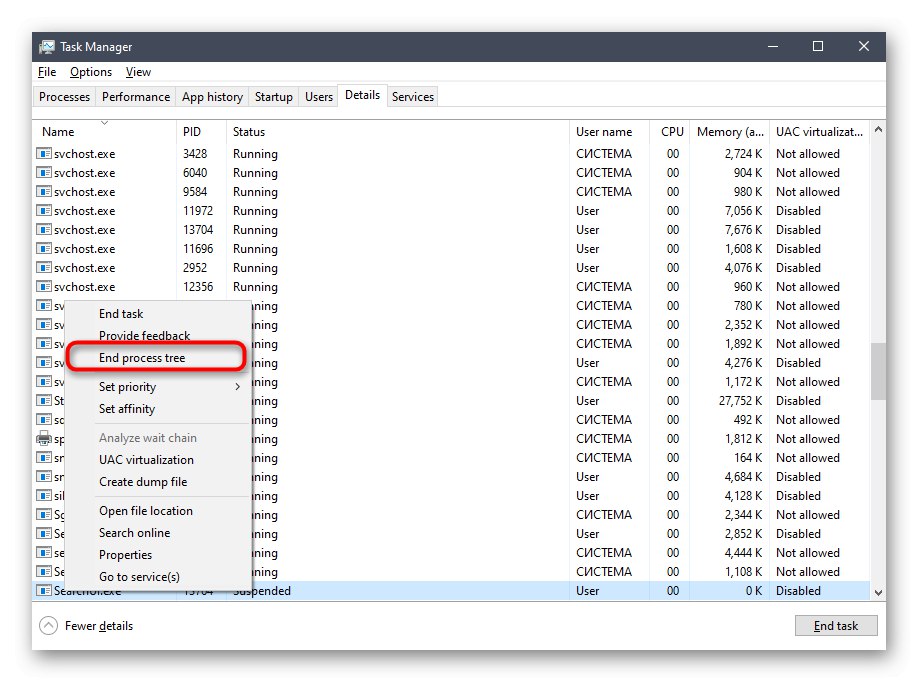
Preostaje samo ponovno pokretanje računala kako biste bili sigurni da glasovni pomoćnik sada nema u operativnom sustavu i da ga je moguće aktivirati na bilo koji način.
3. metoda: Uređivanje postavki registra
Ova je opcija manje radikalna, jer jednostavno onemogućava sve funkcije Cortane sve dok korisnik ne vrati vrijednost parametra u izvorno stanje. Njegov je princip uređivanje postavki registra, što se radi ovako:
- Pritisnite prečac Win + Rza pozivanje uslužnog programa sustava "Trčanje"... U polje napišite
regediti kliknite na Unesi za aktiviranje naredbe. - Slijedite put
HKEY_LOCAL_MACHINESOFTWAREMicrosoftWindows... Stvorite mapu u trenutnom ključu "Windows pretraživanje"ako nedostaje. Da biste to učinili, desnom tipkom miša kliknite mapu "Windows" lijevo i odaberite "Stvoriti" — "Odjeljak". - Nakon toga, u direktoriju "Windows pretraživanje" desnom tipkom miša kliknite prazan prostor i odaberite "DWORD (32-bitna) vrijednost".
- Dajte parametru ime "Dopusti Cortanu".
- Provjerite je li postavljena vrijednost parametra «0»... Ako se dotična tehnologija mora ponovno aktivirati, jednostavno promijenite vrijednost u «1» i ponovno pokrenite Windows.
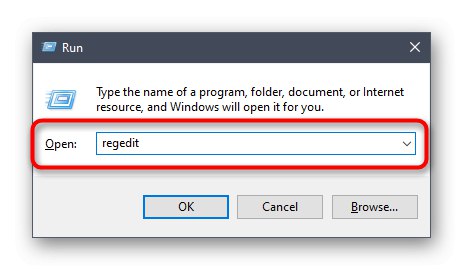
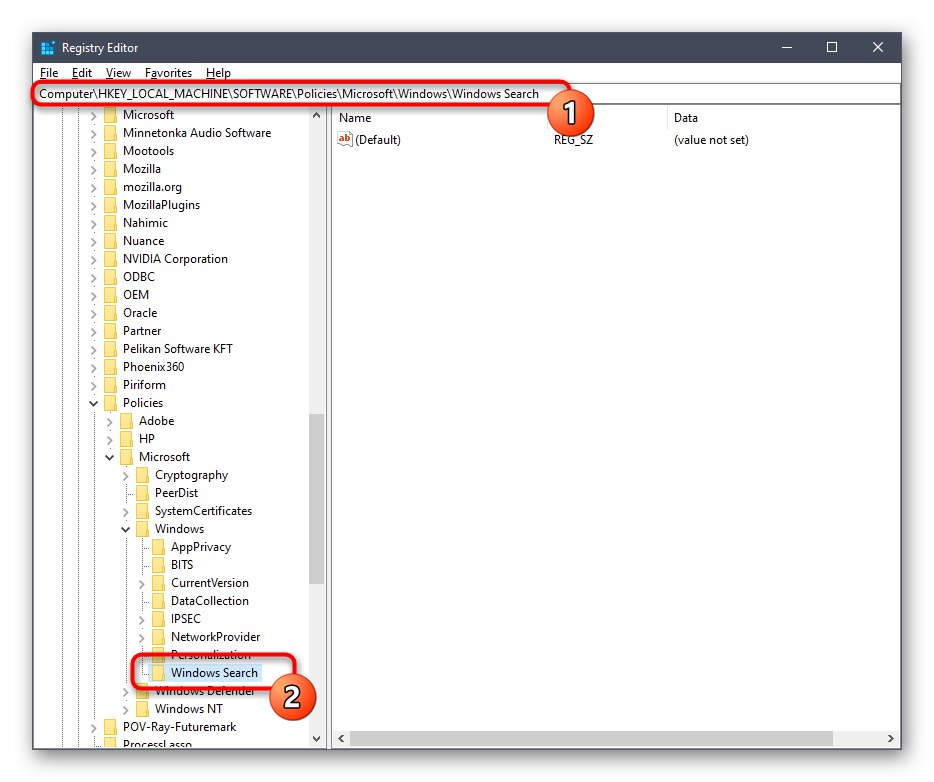
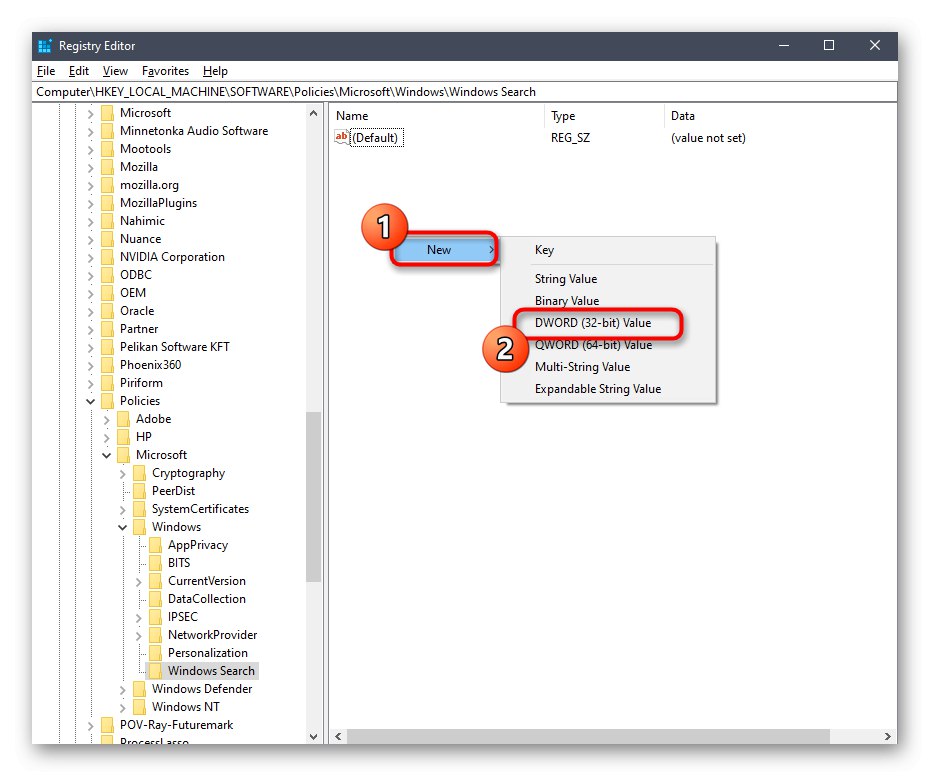
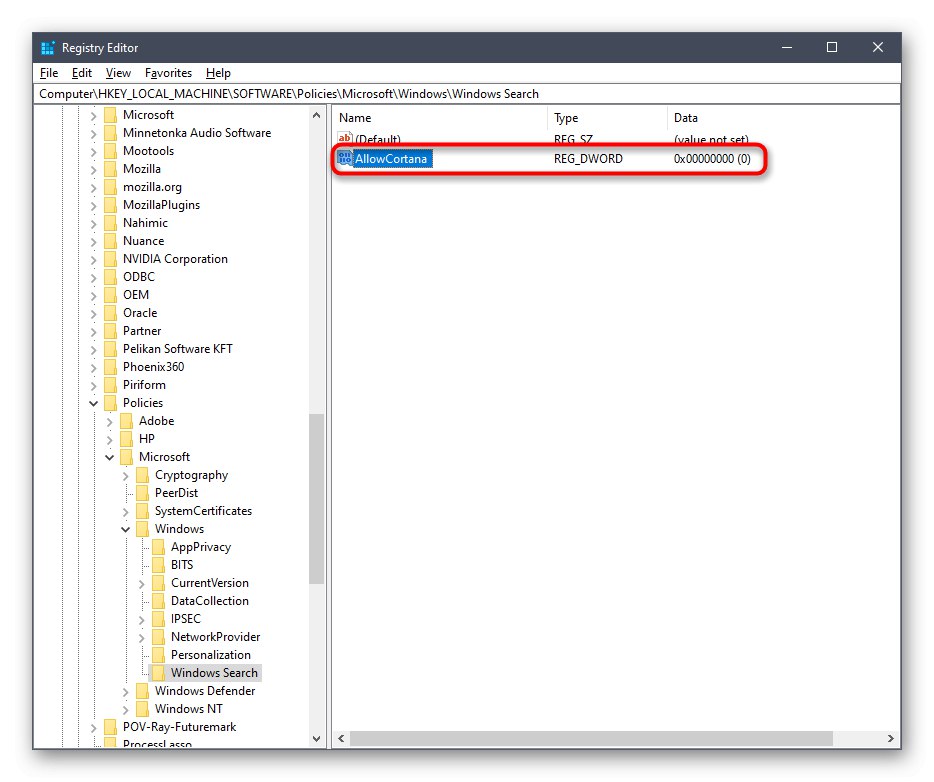
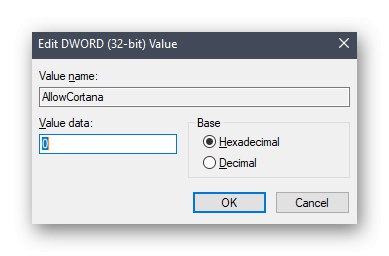
Sve promjene u uređivaču registra stupaju na snagu tek nakon stvaranja nove sesije operativnog sustava, stoga ne zaboravite ponovno pokrenuti računalo nakon postavljanja.
Metoda 4: Uređivanje postavki pravila lokalnih grupa
Ova je opcija prikladna samo za vlasnike verzija sustava Windows 10 Pro i Enterprise, a u ostalim se slučajevima ista postavka vrši putem uređivača registra kao što je prikazano u prethodnoj metodi, budući da je uređivač lokalnih pravila grupe prisutan samo u spomenutim sklopovima. Kroz to je onemogućavanje Cortane doslovno nekoliko klikova.
- Otkriti "Trčanje" (Win + R), u polje napiši
gpedit.msci kliknite na Unesi. - Slijedite put "Konfiguracija računala" — "Administrativni predlošci" — "Windows komponente".
- U odredišnoj mapi pronađite direktorij "Traži" i otvorite ga za prikaz opcija.
- Dvaput kliknite liniju "Dopusti Cortanu"da biste prešli na uređivanje postavke.
- Označi predmet markerom "Onemogućeno" i primijeniti promjene.
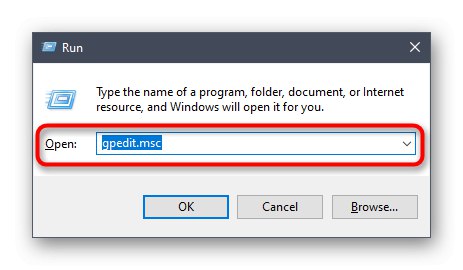
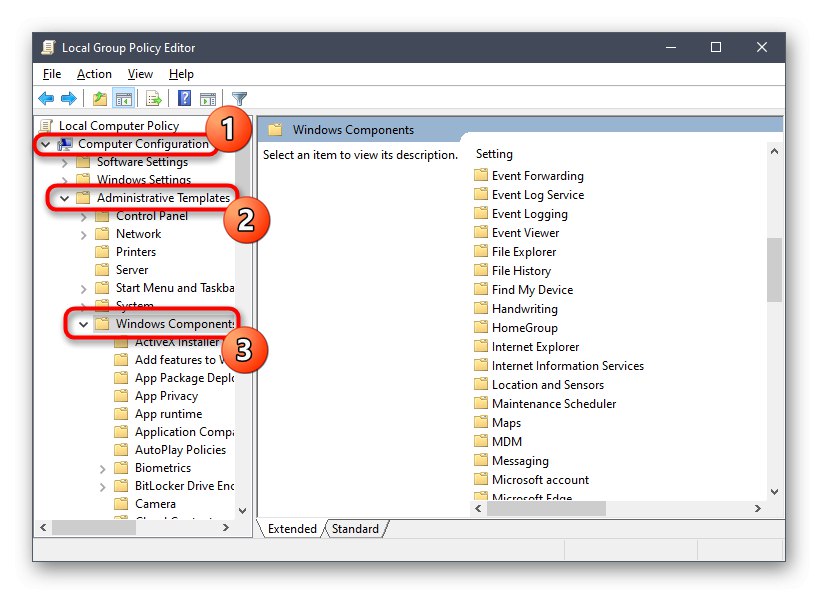
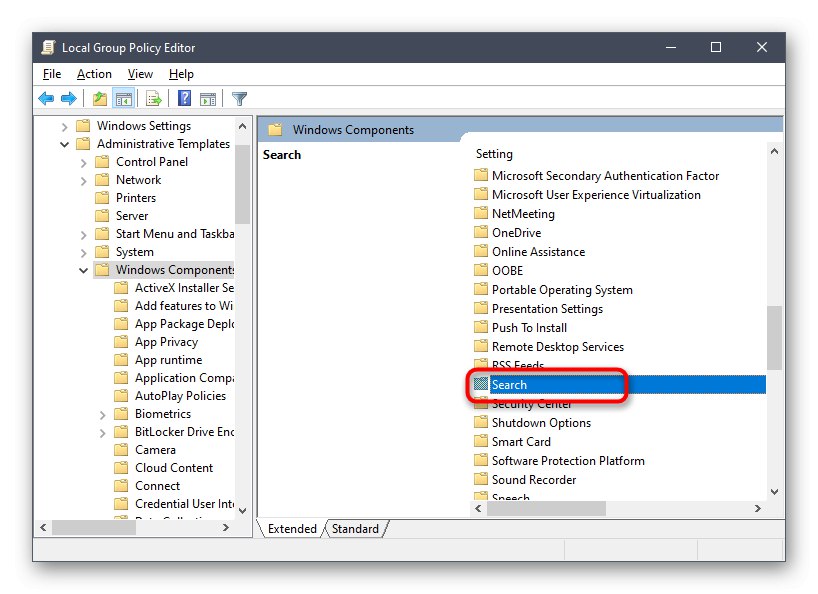
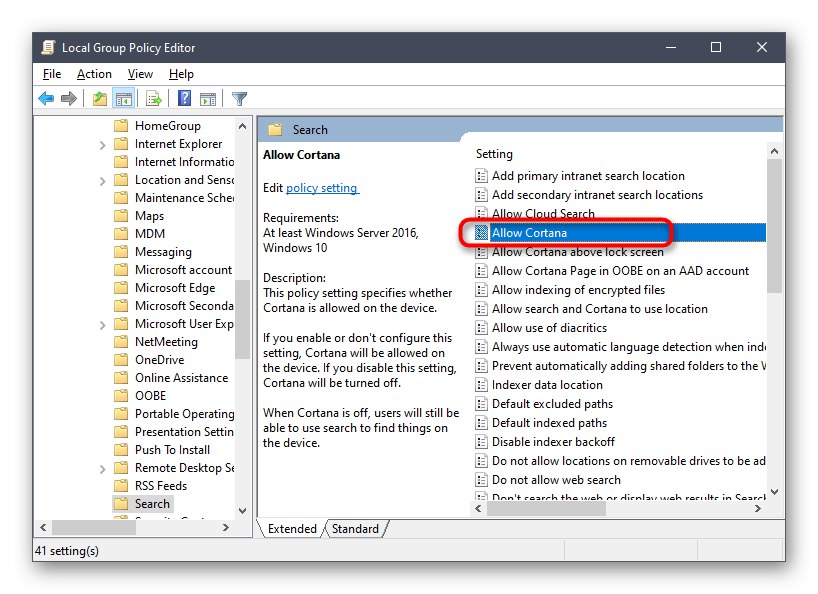
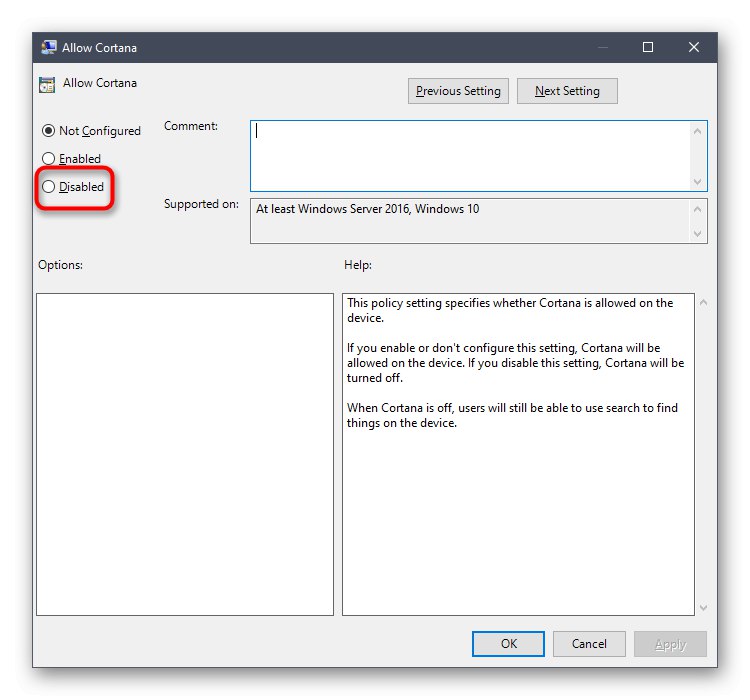
Da biste ponovno aktivirali glasovnog pomoćnika, slijedite iste korake, ali označite kao vrijednost za parametar "Omogućeno"... Ne zaboravite na ponovno pokretanje računala kako bi se primijenile sve promjene.
5. metoda: Promijenite regiju i jezik sučelja
Posljednja verzija našeg današnjeg materijala prikladna je samo za one korisnike koji su spremni promijeniti regiju i jezik sučelja sustava Windows 10 kako bi onemogućili Cortanu, na primjer, na uobičajeni ruski. Činjenica je da u ovom trenutku glasovni asistent nije podržan u ovoj regiji, pa će njegove funkcije odmah biti potpuno deaktivirane.
- Otkriti "Početak" i idite u "Opcije".
- Odaberite odjeljak Vrijeme i jezik.
- U poglavlju "Regija" naznačiti "Rusija" i postaviti isti regionalni format.
- Nakon toga pređite na "Jezik" a u skočnom izborniku također provjerite "Ruski"... Ako ovog jezika nema, morat će ga dodatno instalirati iz trgovine tvrtke.
- Sada će se na zaslonu pojaviti obavijest da se trebate ponovno prijaviti da bi sve promjene stupile na snagu. Učinite to odmah ili kasnije nakon što završite interakciju s računalom.
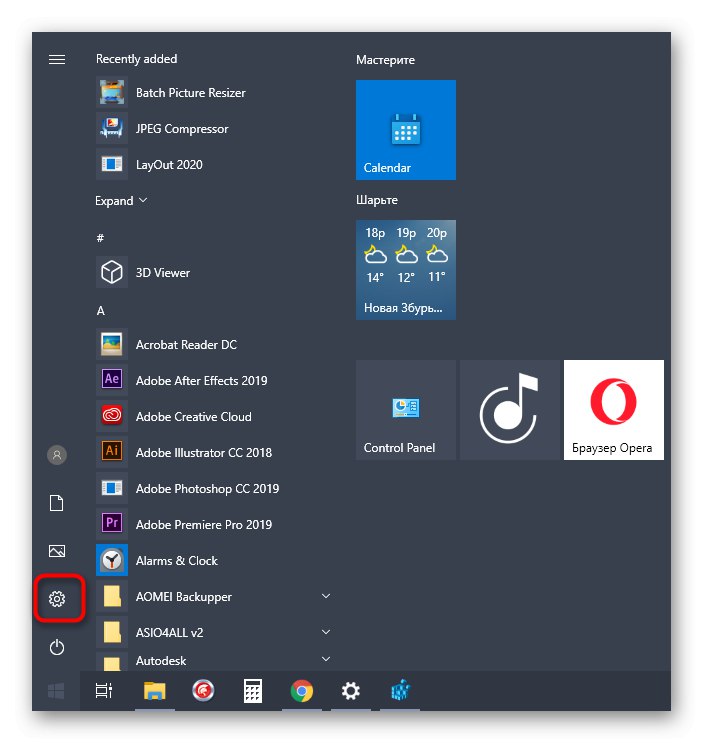
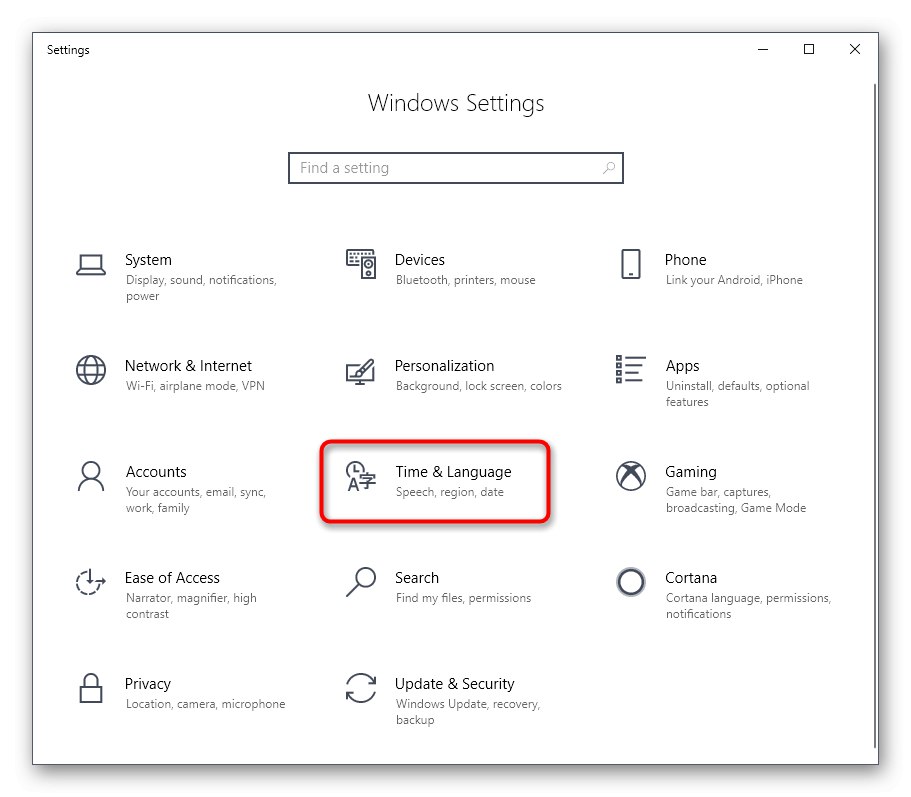
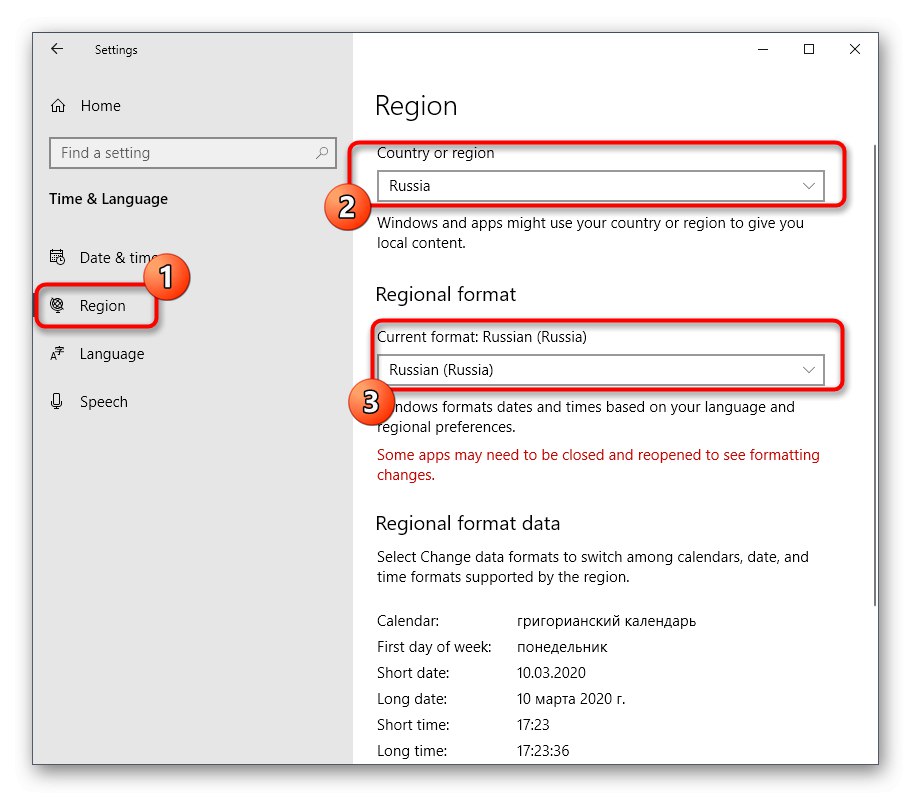
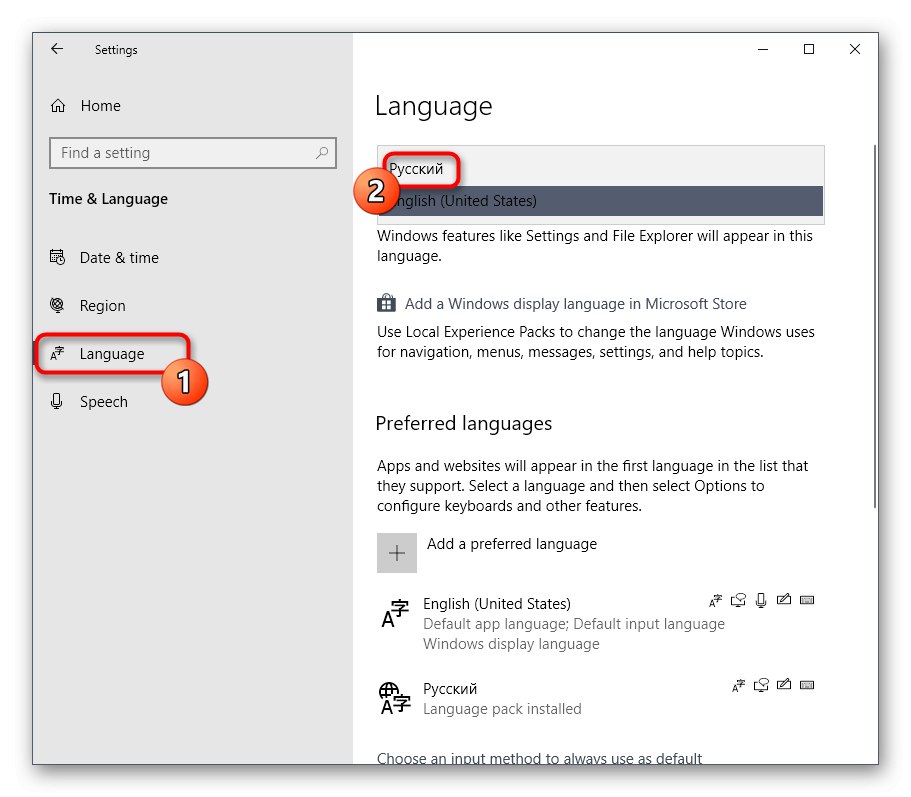
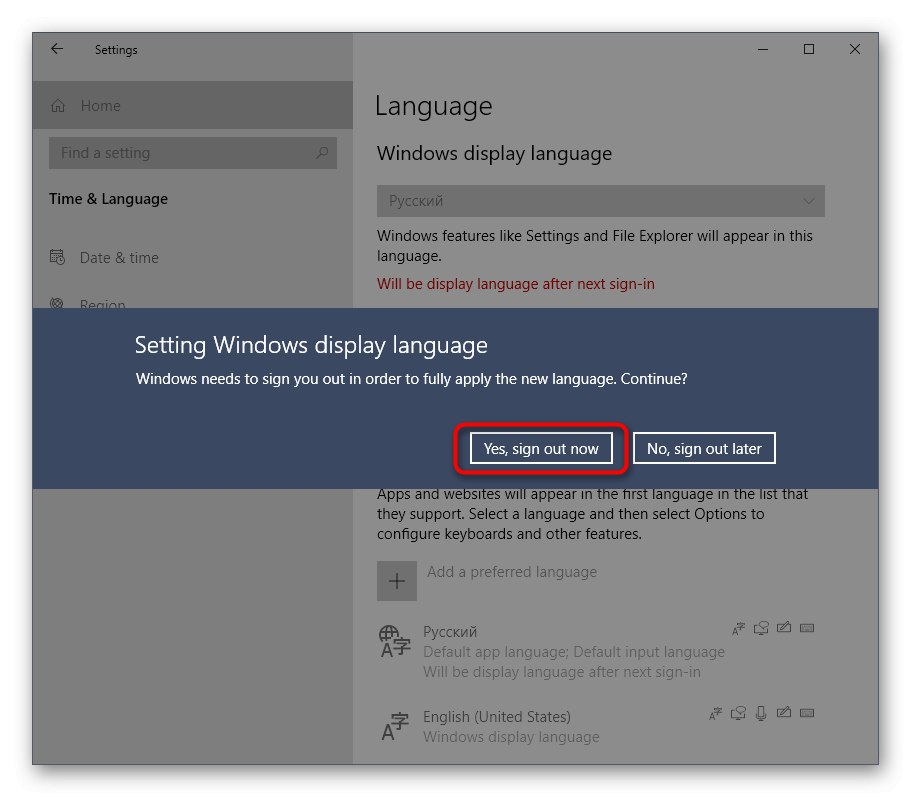
Ako je tijekom stvaranja ove metode bilo problema, savjetujemo vam da se obratite proširenim uputama o ovoj temi, koje su predstavljene u drugom članku na našem web mjestu na sljedećoj poveznici.
Više detalja: Promijenite jezik sučelja u sustavu Windows 10
Upravo ste vidjeli pet dostupnih metoda za onemogućavanje Cortane u sustavu Windows 10. Kao što vidite, svaka od njih podrazumijeva određeni algoritam radnji, pa će odgovarati korisnicima koji se suočavaju s različitim zadacima i zahtjevima.