Roditeljski nadzor u sustavu Windows 10 napredna je tehnologija koja administratoru omogućuje dodavanje, nadgledanje i postavljanje ograničenja na djetetov račun. Međutim, s vremenom potreba za takvim opcijama može nestati, pa se neki korisnici suočavaju sa zadatkom onemogućavanja upravljačkih parametara. Postoje dva načina za izvršenje ovog zadatka, koji uključuju izvođenje potpuno različitih radnji.
1. metoda: ručno onemogućavanje parametara
Ova metoda uključuje ručno onemogućavanje svake postavke roditeljskog nadzora. Njegove prednosti leže u činjenici da korisnik samostalno bira koje od ograničenja treba napustiti, a koje može isključiti. Prije pokretanja ove metode, provjerite imate li pristup administratorskom računu i točno izvršite uspješnu prijavu putem službenog web mjesta.
- Postoji mogućnost odlaska na potrebnu kontrolnu stranicu izravno kroz preglednik, ali to daleko nije prikladno za sve korisnike, pa predlažemo upotrebu alternativne i prikladnije. Prvo, otvori "Početak" a odatle idite na odjeljak "Opcije".
- Ovdje odaberite kategoriju "Računi", u kojem se provodi sve upravljanje korisničkim profilima.
- Kroz lijevu ploču idite do kategorije "Obitelj i ostali korisnici".
- Pogledajte popis računa. Ako ovdje postoji profil s potpisom "Dijete", što znači da za njega možete isključiti roditeljski nadzor.
- Ispod popisa korisnika kliknite na natpis "Upravljanje obiteljskim postavkama na mreži".
- Pokrenut će se zadani preglednik, gdje ćete se morati prijaviti na administratorski račun, kao što smo već gore spomenuli.
- Na stranici koja se pojavi pronađite dijete i idite na odjeljak "Glumi" ili "Vrijeme upotrebe uređaja"ako se prvo želite pozabaviti postavkama za pristup računalu.
- Prvo, pogledajmo prvu karticu pod nazivom "Nedavna aktivnost"... Ovdje možete premjestiti klizače u stanje "Isključeno"da više ne prima obavijesti i izvještaje e-poštom ako dijete poduzima razne radnje u operacijskom sustavu.
- Zatim prijeđite na karticu "Tajmer za rad s uređajima"... Ovdje se nalaze sva povezana računala, konzole i mobilni uređaji. Po potrebi onemogućite vremenska ograničenja.
- Sljedeća kartica "Ograničenja aplikacija i igara" ne ograničava pristup uređaju, već određenim programima i igrama. Onemogućavanje ove opcije slijedi sličan princip.
- U Ograničenja sadržaja parametri su odgovorni za automatsko blokiranje neprikladnog sadržaja.
- Na ovoj kartici trebali biste se spustiti malo niže kako biste onemogućili i ograničili nevaljane web stranice, ako je potrebno.
- Slijedi odjeljak "Troškovi"... Ako se aktiviraju odgovarajuće opcije, kupnja će se pregovarati s odraslima i obavijest e-poštom će se poslati nakon kupnje. Onemogućite ove opcije da biste uklonili ta ograničenja.

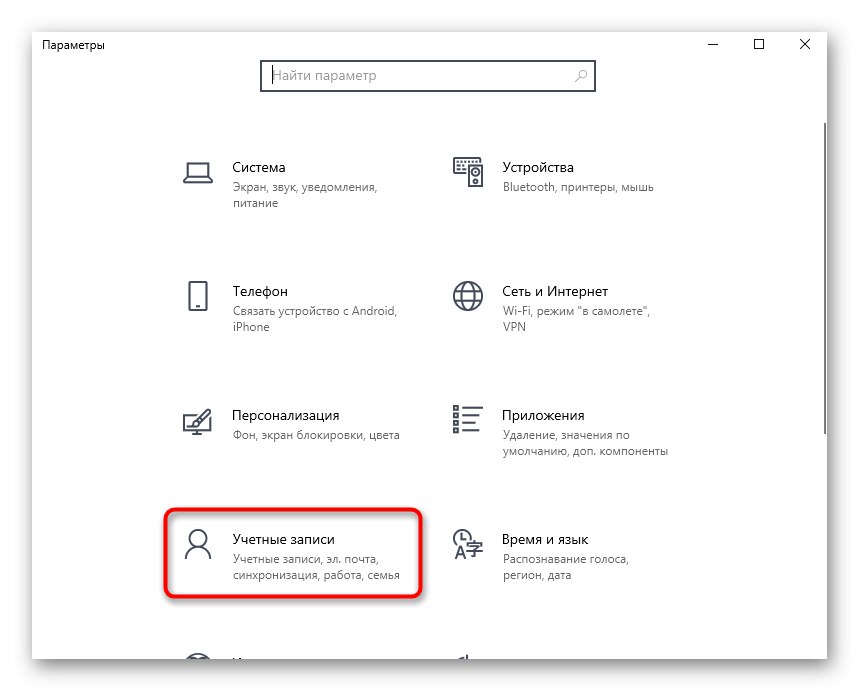
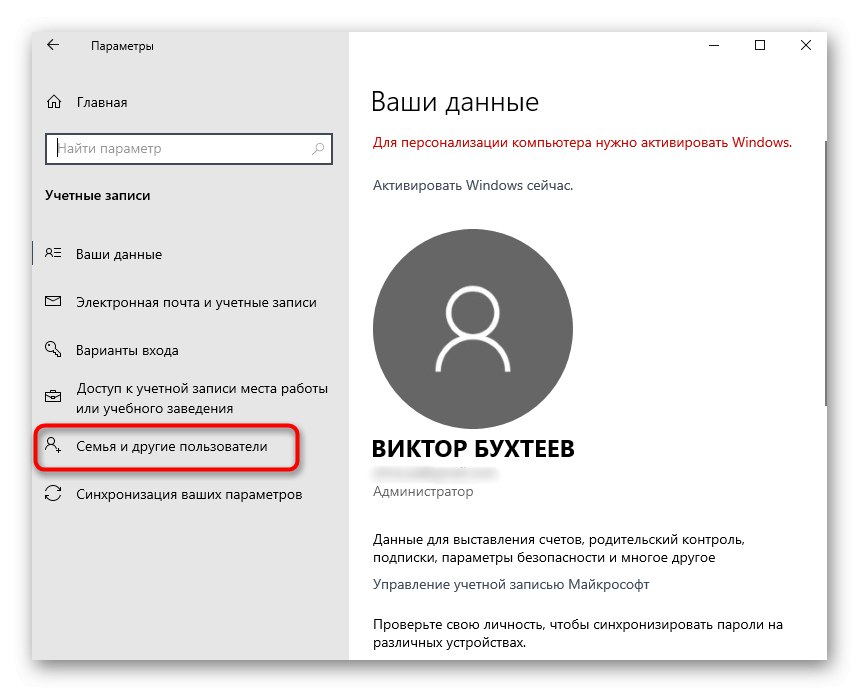
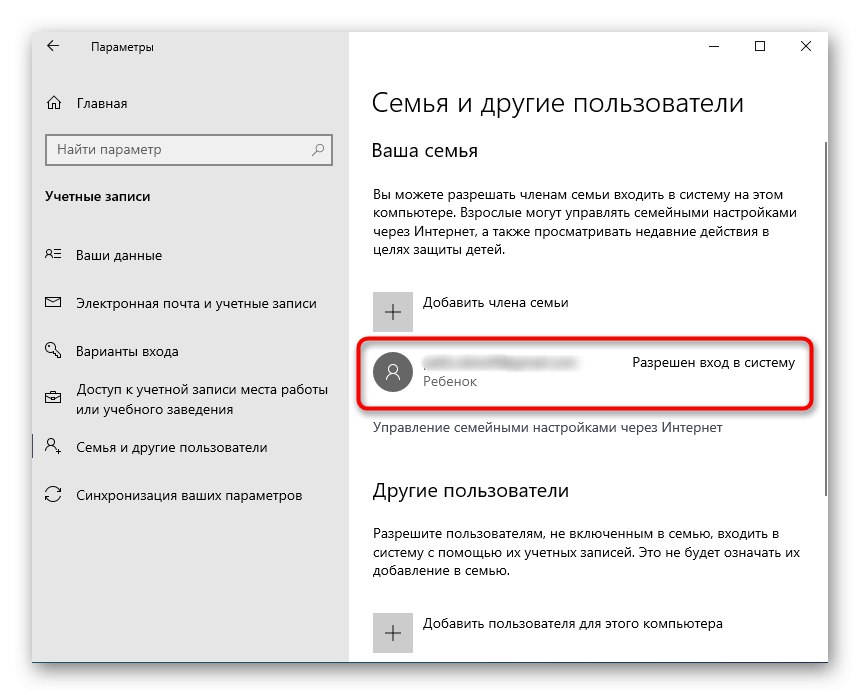
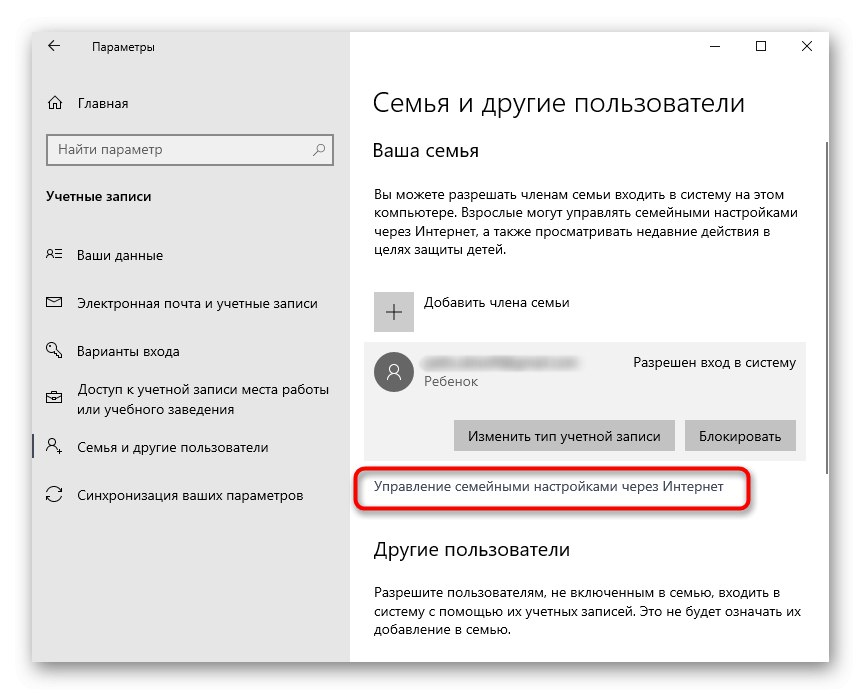
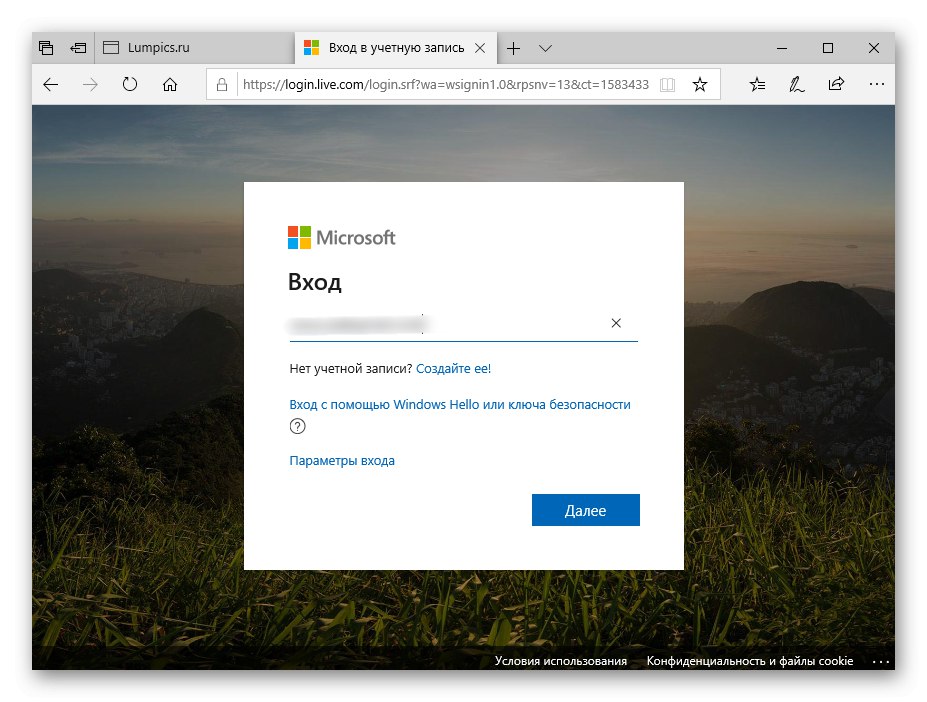
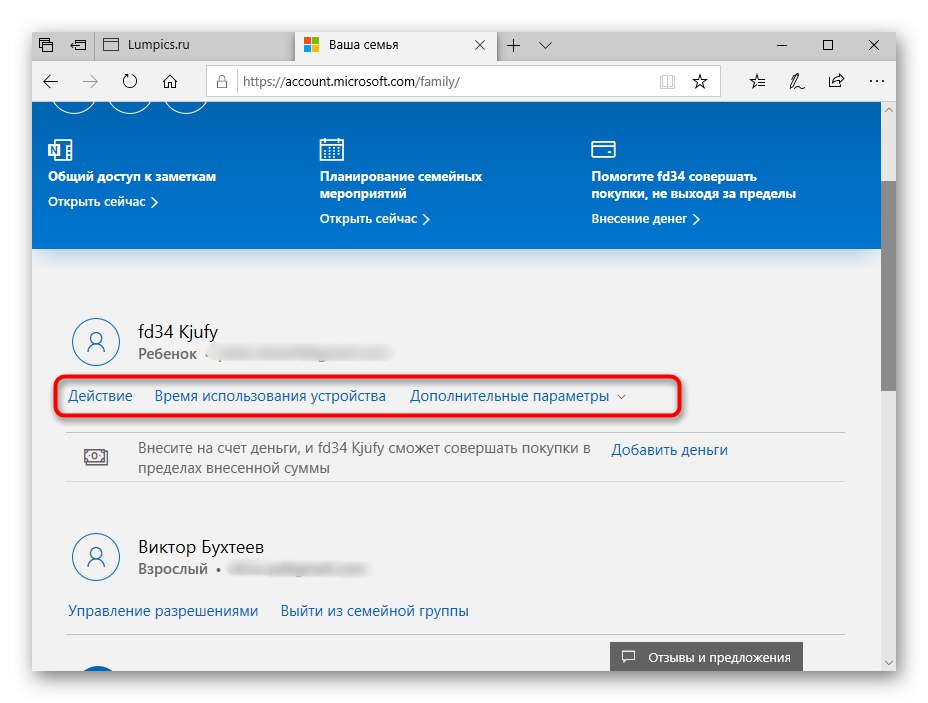
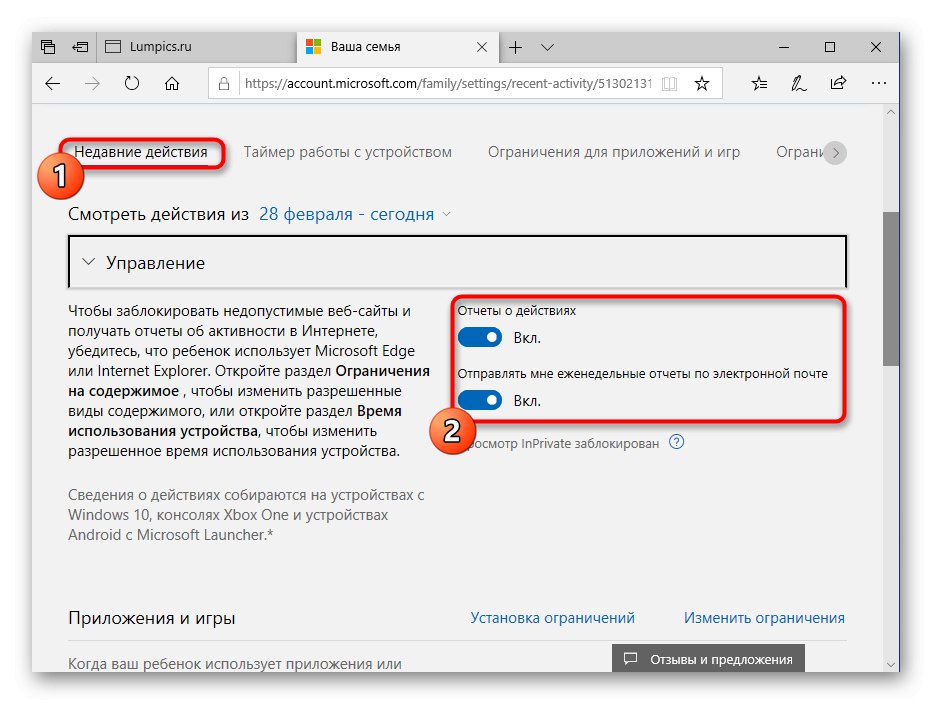
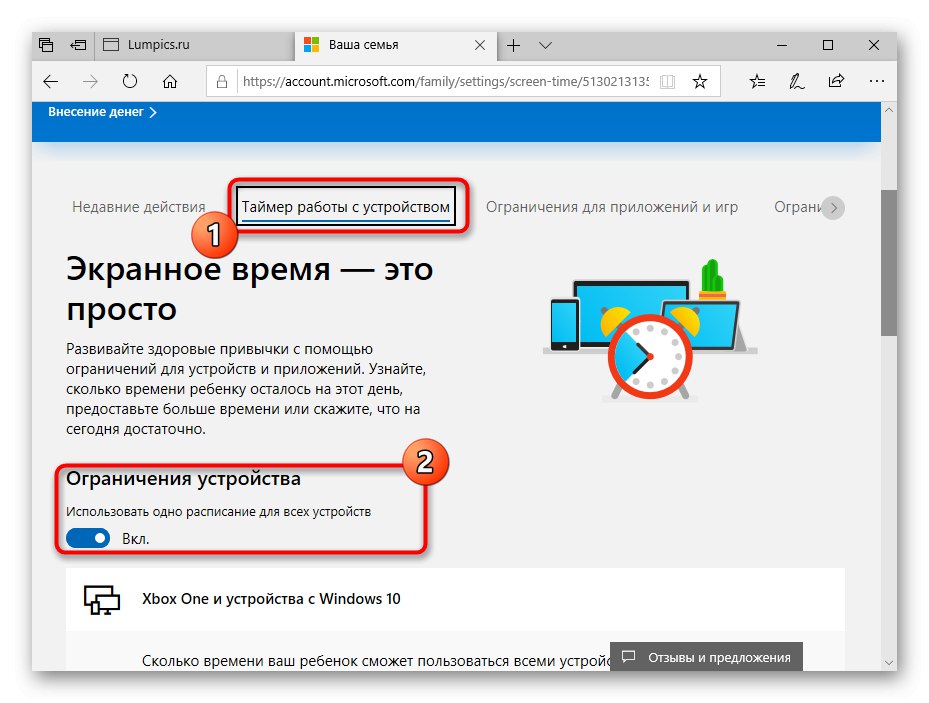
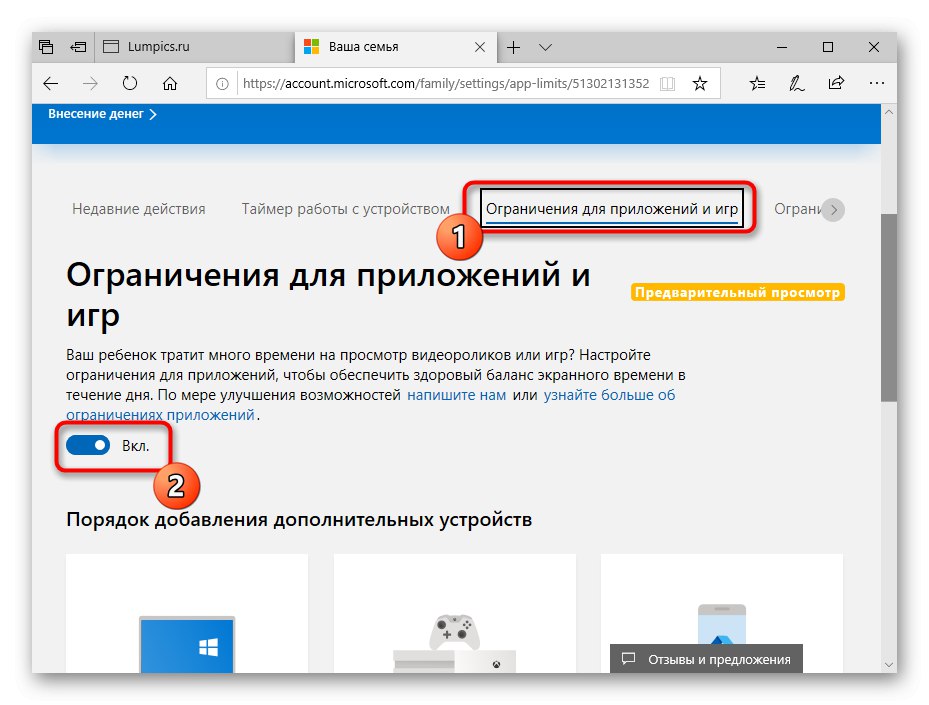

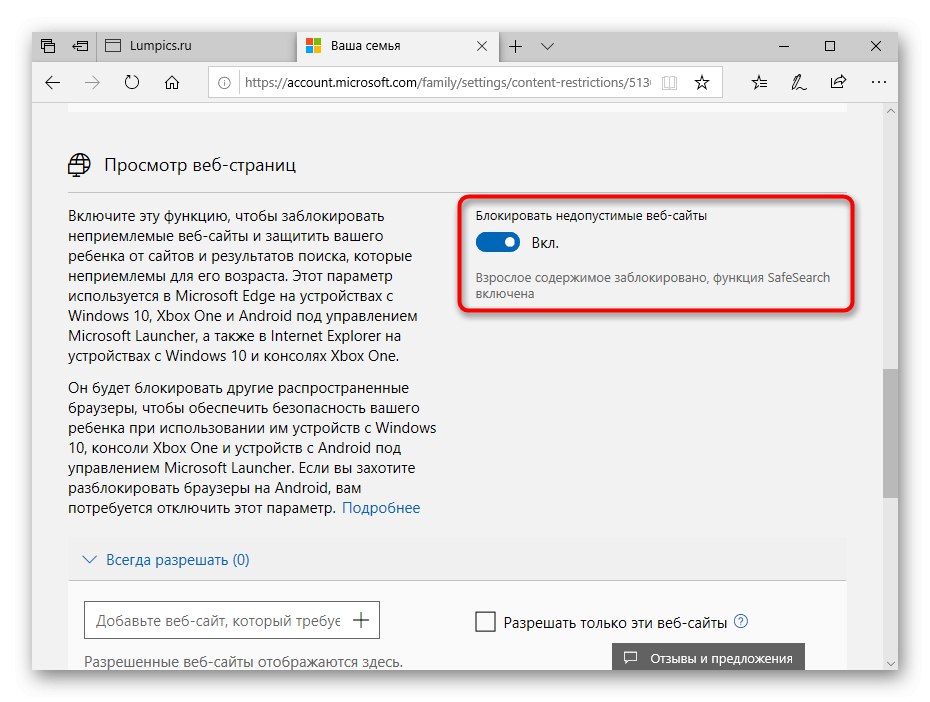
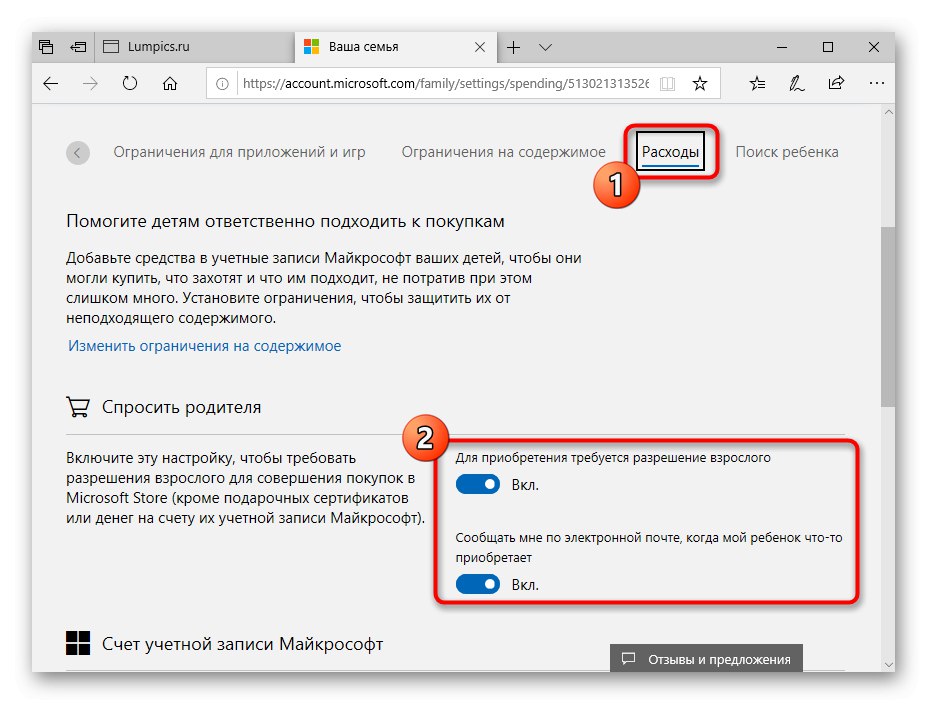
Samo smo kratko razgovarali o svim prisutnim opcijama povezanim s roditeljskim nadzorom u sustavu Windows 10. Osim toga, pročitajte opise programera da biste istražili sve nijanse takvih konfiguracija. Nakon toga možete samostalno odlučiti koju stavku onemogućiti, a koju ostaviti aktivnom kako biste i dalje pratili aktivnosti djeteta ili ograničavali njegov boravak za računalom.
2. način: Potpuno brisanje računa ponovnim dodavanjem
Činjenica je da dodani račun djeteta ne može biti lako prenijet na odraslu osobu, jer sve ovisi o dobi navedenoj tijekom registracije.Zbog toga ostaje samo izbrisati ga i ponovno dodati, ali već kao redoviti profil, na koji se prema zadanim postavkama uopće neće primijeniti ograničenja. Ovaj se postupak izvodi doslovno u nekoliko klikova i izgleda ovako:
- U istom meniju "Računi" kliknite na natpis "Upravljanje obiteljskim postavkama na mreži"da biste otvorili stranicu s opcijama.
- Nakon toga, pored potrebnog računa, proširite popis "Dodatne mogućnosti".
- Na popisu koji se pojavi pronađite "Ukloni iz obiteljske grupe".
- Zatvorite preglednik i vratite se na prozor "Opcije"... Kao što vidite, ovdje se više ne prikazuje djetetov profil. Sada trebate kliknuti na "Dodaj korisnika za ovo računalo".
- Ispunite obrazac koji se pojavljuje na zaslonu unosom adrese e-pošte ili stvaranjem novih podataka.
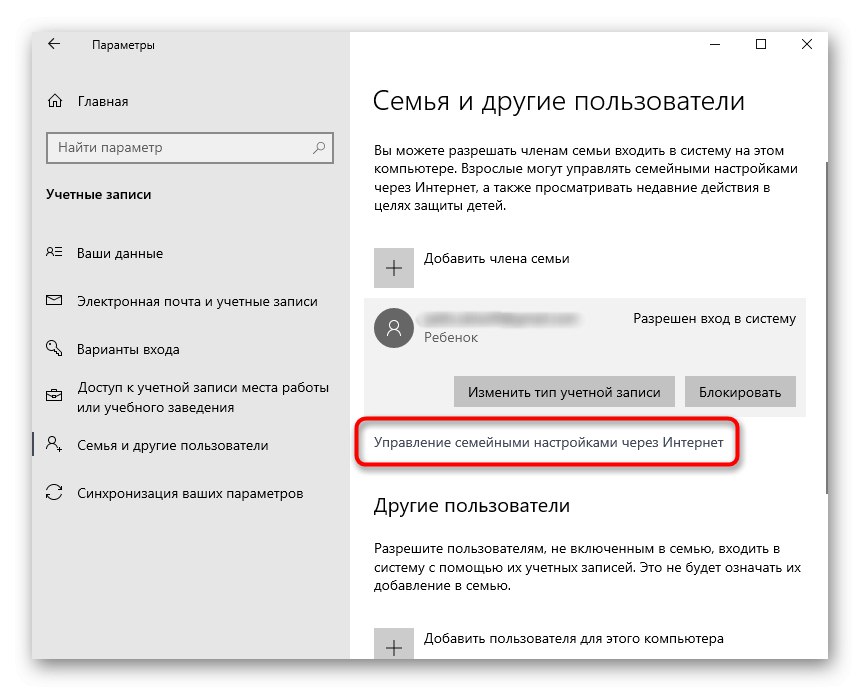
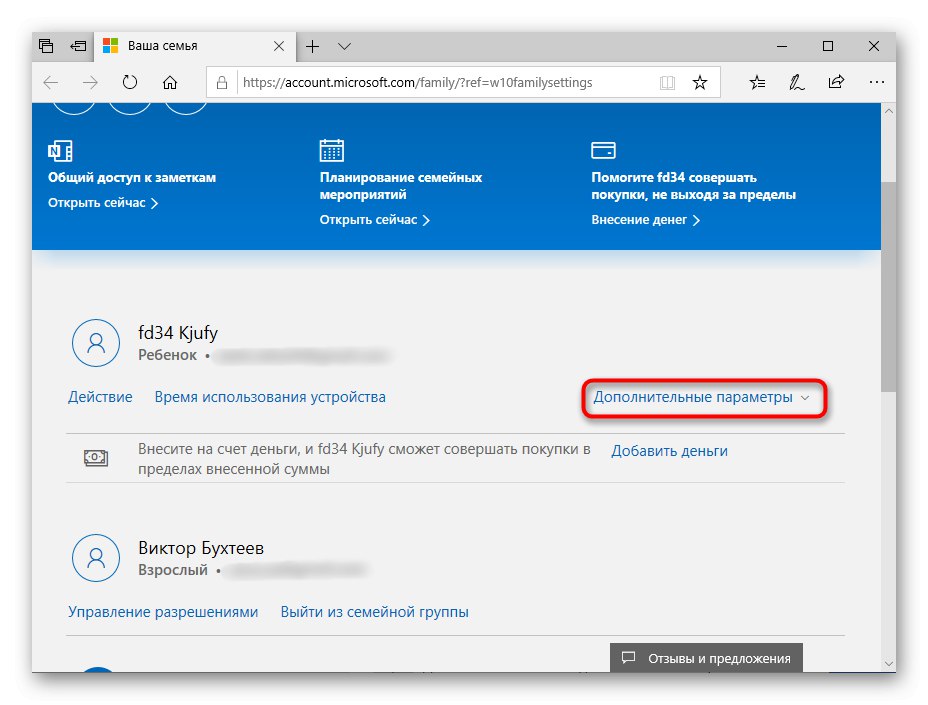
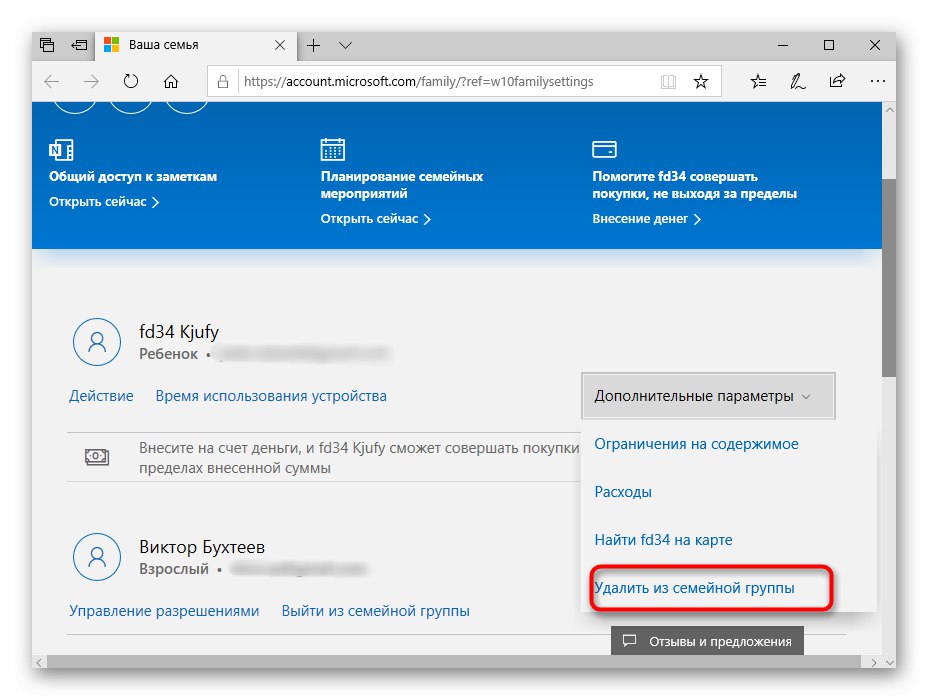
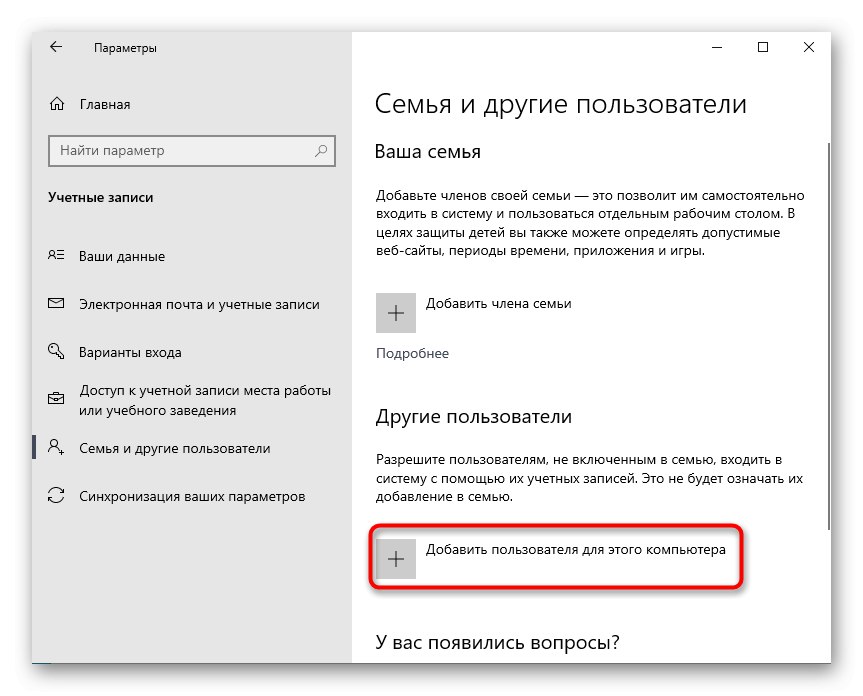
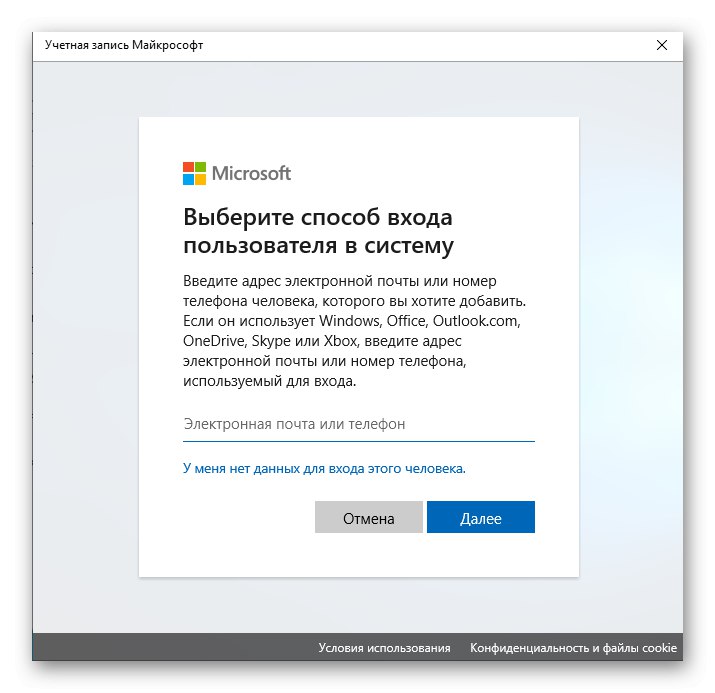
Nakon uspješnog dodavanja novog korisnika, moći će se prijaviti u sustav prilikom pokretanja i upravljati svim potrebnim datotekama i programima. Takav profil neće biti uključen u obiteljsku grupu, pa neće biti moguće postaviti ograničenja na njemu putem web mjesta. U ovom slučaju to čini administrator uređivanjem pravila lokalne grupe.
Upravo smo shvatili temu onemogućavanja roditeljskog nadzora u sustavu Windows 10. Ako ga trebate ponovno aktivirati za račun, preporučujemo vam da pročitate detaljne upute na našem web mjestu kako biste u izvršavanju ovog zadatka uzeli u obzir apsolutno sve nijanse.
Više detalja: Značajke "Roditeljske kontrole" u sustavu Windows 10