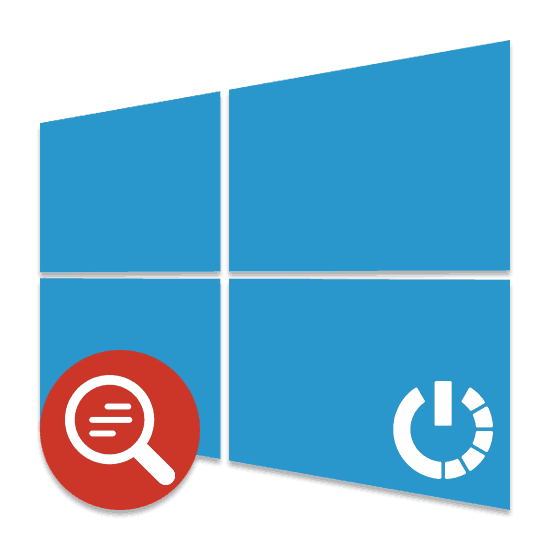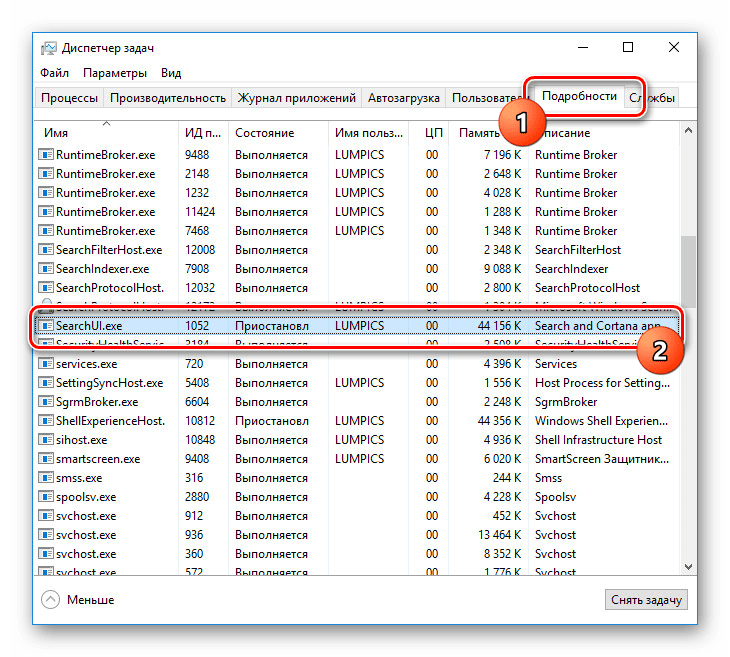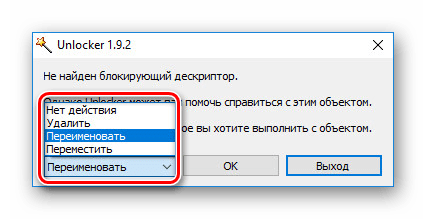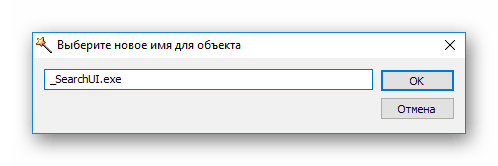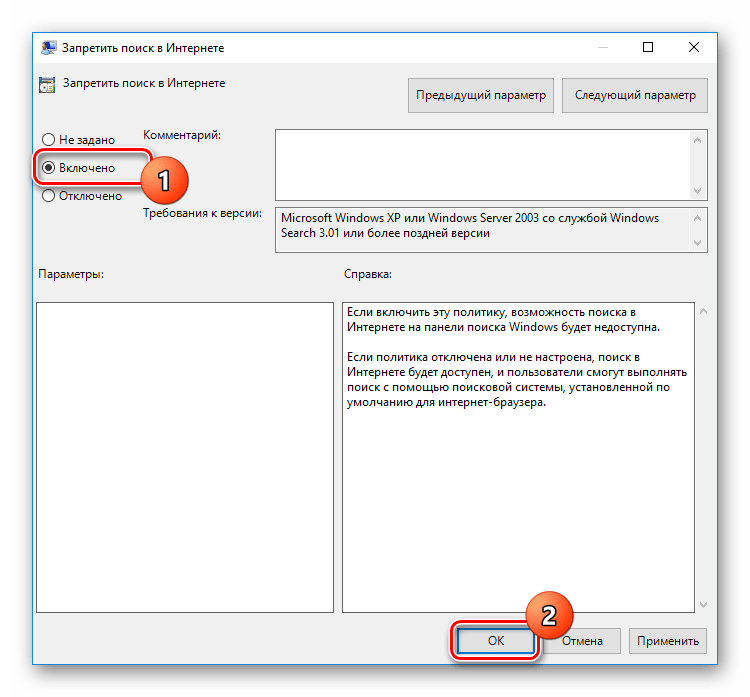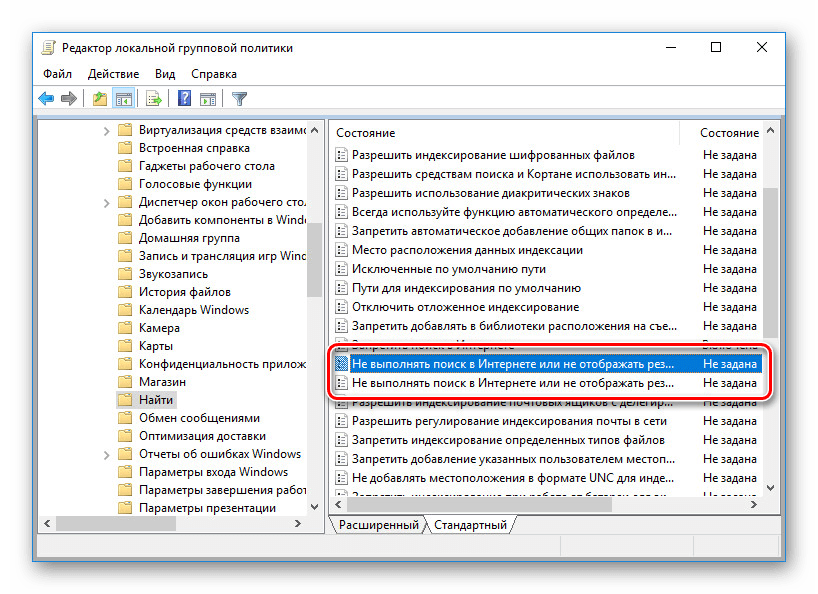Načini onemogućavanja pretraživanja u sustavu Windows 10
Mnoge funkcije u sustavu Windows 10 mogu se deaktivirati kako bi se postigle bolje performanse. Oni također uključuju ugrađenu uslugu pretraživanja. U ovom priručniku pregledat ćemo postupak za onemogućavanje svih povezanih procesa i vizualnih elemenata pretraživanja u ovom OS-u.
Sadržaj
Onemogući pretraživanje u sustavu Windows 10
Za razliku od prethodnih verzija sustava Windows 10 nudi nekoliko opcija za pronalaženje informacija na računalu. Gotovo svaki povezani sustav može se deaktivirati putem postavki.
Pogledajte i: Načini pretraživanja u sustavu Windows 10
Opcija 1: Usluga pretraživanja
Najjednostavniju opciju za onemogućavanje pretraživanja, primjenjivu ne samo na Windows 10, već i na starije verzije OS-a, je deaktivirati servisnu uslugu "Windows Search" . To se može učiniti u posebnom odjeljku bez dodatnih prava pristupa. Kao rezultat, proces "SearchIndexer.exe" će nestati s popisa pokrenutih zadataka, često učitavajući procesor čak i kada je računalo u stanju mirovanja.
- Desnom tipkom miša kliknite logotip sustava Windows na programskoj traci i odaberite "Upravljanje računalom" .
- U lijevom oknu pronađite odjeljak Usluge i aplikacije . Proširite ga i kliknite na parametar "Usluge" .
- Ovdje trebate pronaći "Windows pretraživanje" . Ova usluga je prema zadanim postavkama omogućena i postavljena je na automatsko pokretanje kada se računalo ponovno pokrene.
- Desnom tipkom miša kliknite ovu liniju i odaberite "Svojstva" . Možete koristiti i dvostruki klik.
- Na kartici Općenito s padajućeg popisa Vrsta pokretanja postavite vrijednost na Onemogućeno .
- Kliknite na gumb "Stop" i provjerite pojavljuje li se odgovarajući potpis u retku "Status" . Nakon toga možete kliknuti gumb "U redu" da biste zatvorili prozor i dovršili postupak.
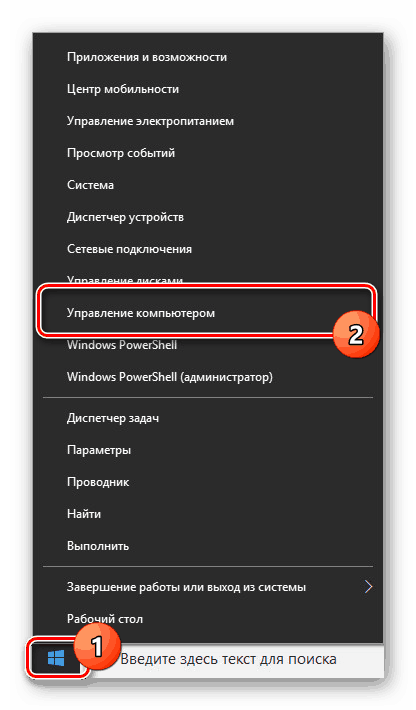
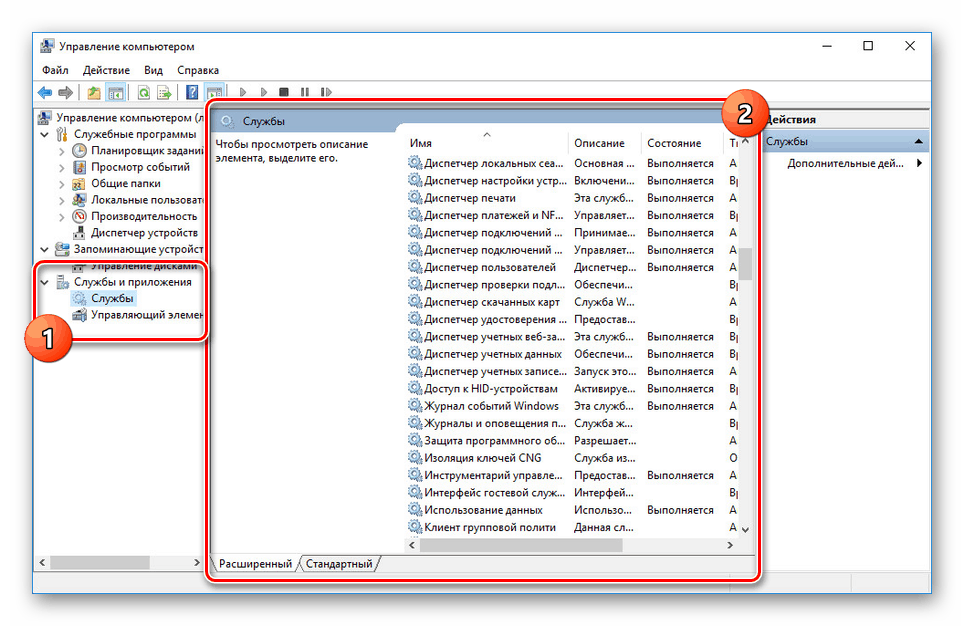
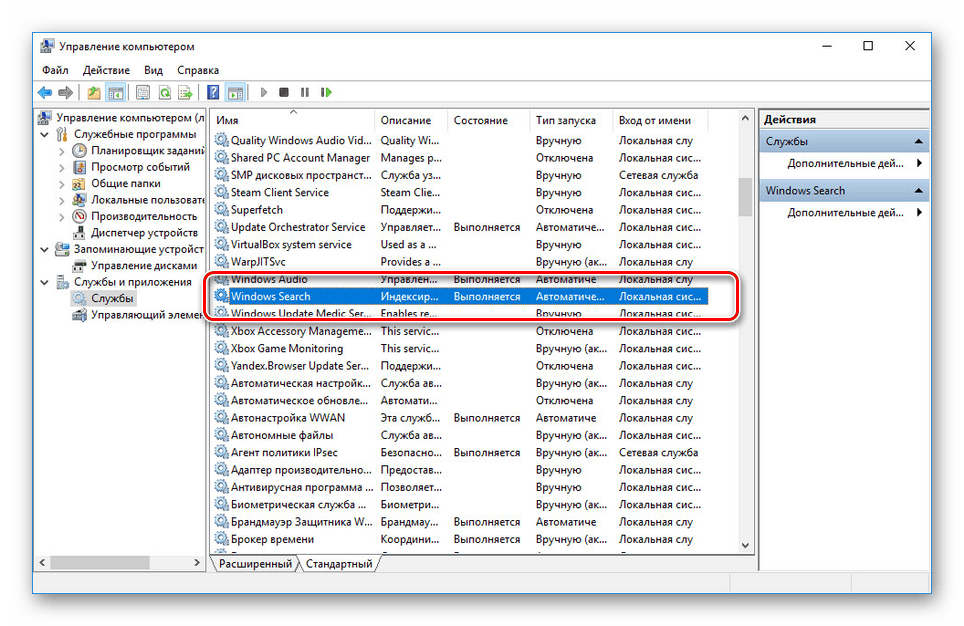
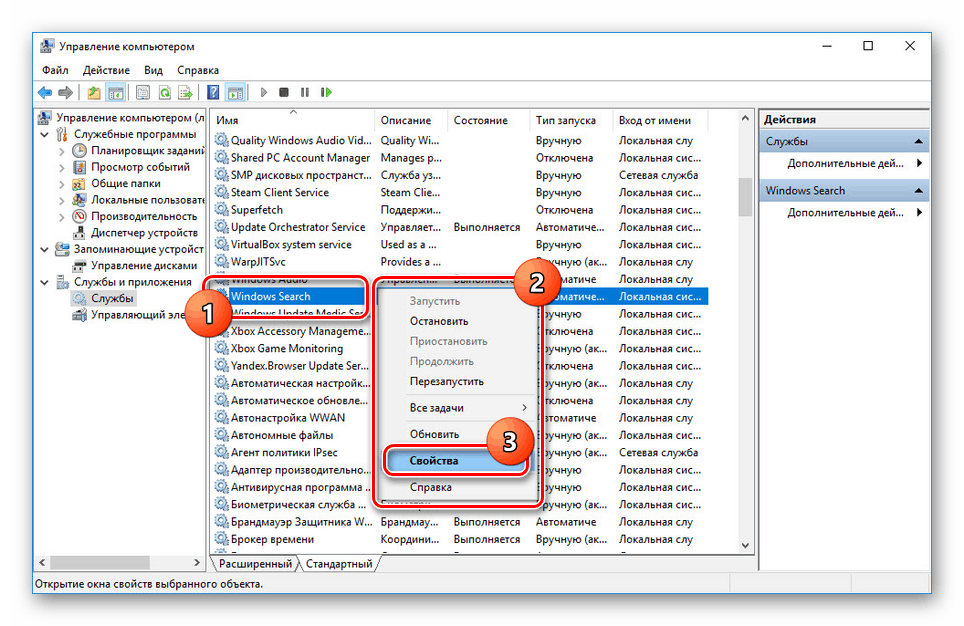
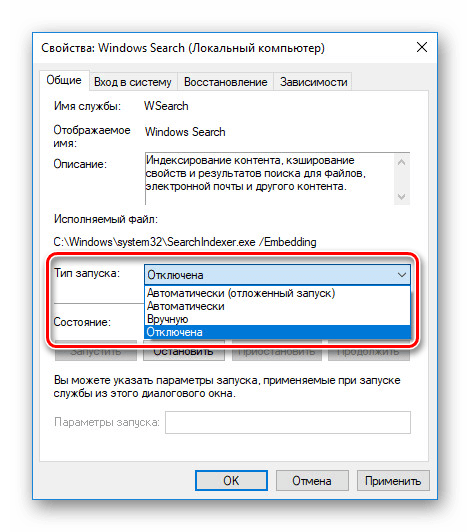
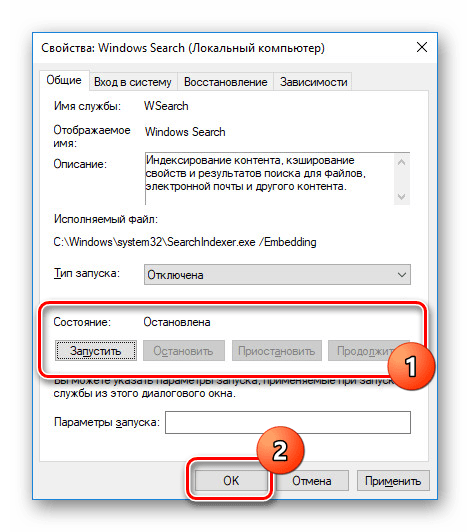
Ponovno pokretanje nije potrebno za primjenu promjena na računalu. Zbog onemogućavanja ove usluge, pretraživanje će biti onemogućeno u nekim programima i aplikacijama. Osim toga, bit će vidljivi problemi s brzinom globalnog pretraživanja na računalu zbog deaktivacije indeksa.
Opcija 2: Vizualni prikaz
Nakon instalacije sustava Windows 10, po zadanom se na programskoj traci prikazuje logotip ili polje za pretraživanje, koje, kada se koristi, prikazuje rezultate ne samo na računalu, nego i na internetu na popisu rezultata. Ovaj se element može onemogućiti, na primjer, kako bi se uštedio prostor za prikvačene ili pokrenute programe.
- Desnom tipkom miša kliknite bilo koji prazan prostor na programskoj traci i odaberite Traži .
- Na popisu koji se pojavi odaberite jednu od opcija. Da biste u potpunosti isključili stavku, označite okvir "Skriven" .
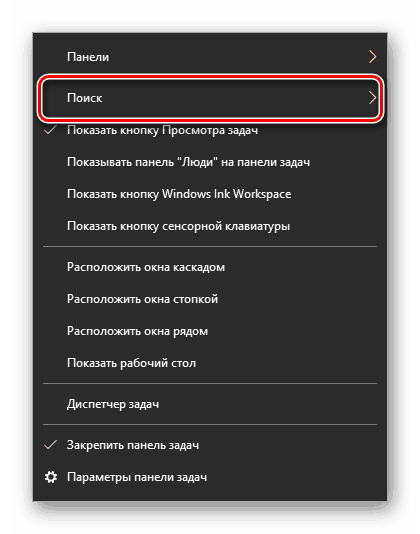

Nakon tih radnji, ikona ili polje za pretraživanje nestaje i stoga se instrukcija može dovršiti.
Opcija 3: Proces "SearchUI.exe"
Osim usluge pretraživanja sustava, tu je i “SearchUI.exe” proces, izravno povezan s integriranim glasovnim asistentom Windows 10 i prethodno raspravljenim poljem na programskoj traci. Ne može se deaktivirati konvencionalnim metodama putem "Task Manager" ili "Service". Međutim, možete upotrijebiti program Unlocker, koji vam omogućuje izmjene datoteka sustava.
- Prije svega, preuzmite i instalirajte program na svoje računalo. Nakon toga, u kontekstnom izborniku, kada desnom tipkom miša kliknete na bilo koju datoteku, pojavit će se niz “Unlocker” .
- Na tipkovnici pritisnite kombinaciju tipki "CTRL + SHIFT + ESC" da biste otvorili "Upravitelj zadataka" . Nakon toga idite na karticu “Detalji” , pronađite “SearchUI.exe” i kliknite na PCM proces.
![Pretraživanje procesa SearchUI u sustavu Windows 10]()
U izborniku koji se pojavi kliknite "Otvori lokaciju datoteke".
- Nakon otvaranja mape s željenom datotekom, kliknite desnom tipkom na stavku “Otključavanje” .
- Preko padajućeg popisa na dnu zaslona idite na prozor "Preimenuj" .
![Prijelaz za promjenu imena SearchUI u sustavu Windows 10]()
U odgovarajućem prozoru unesite novo ime datoteke i kliknite "U redu" . Za zaustavljanje procesa bit će dovoljno dodati još jedan znak.
![Promjena imena SearchUI u sustavu Windows 10]()
Ako su promjene uspješno izvršene, pojavit će se prozor s obavijesti "Objekt je uspješno preimenovan" .
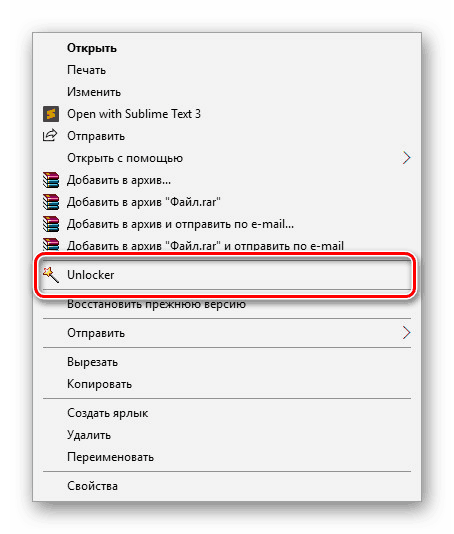
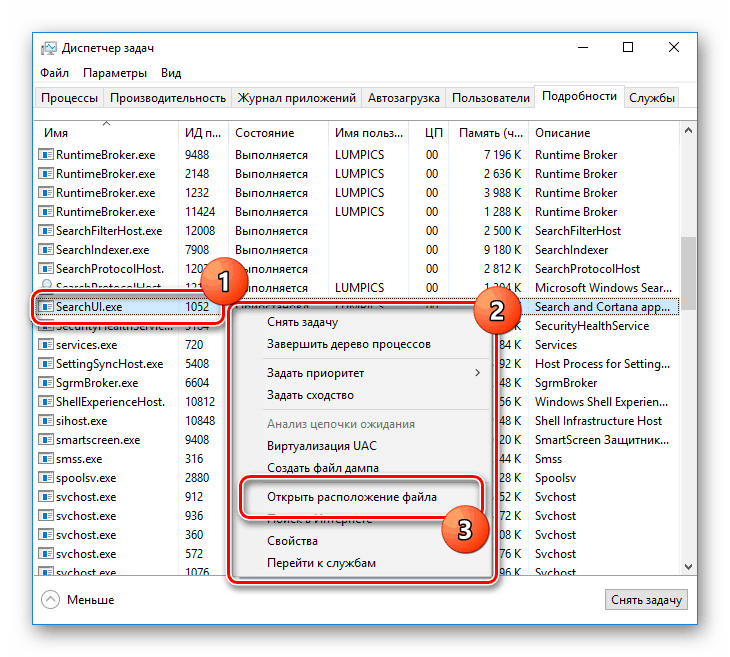
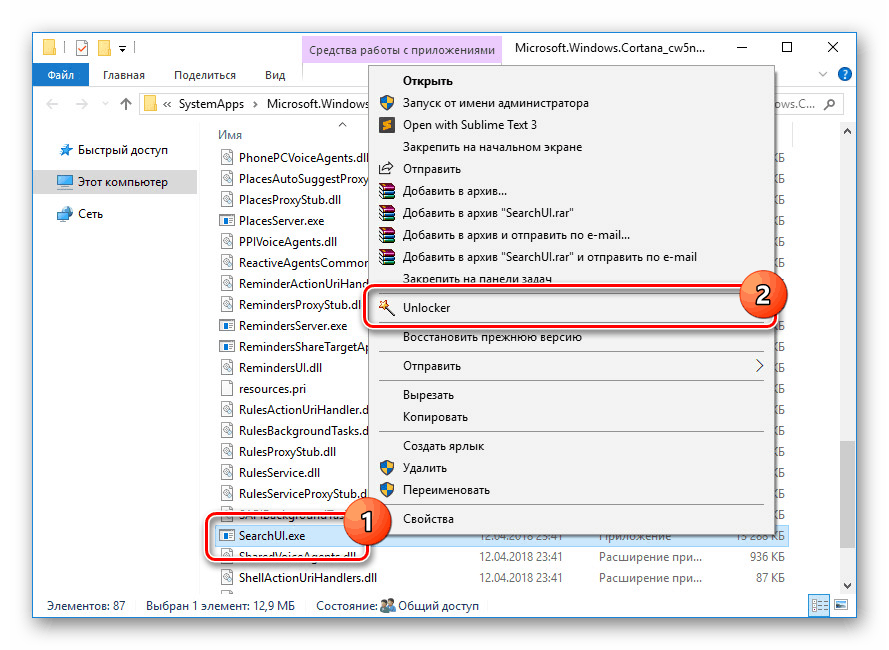
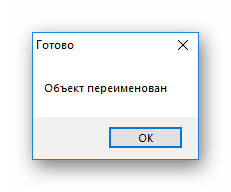
Sada je poželjno ponovno pokrenuti računalo. U budućnosti, dotični proces neće se pojaviti.
Opcija 4: Pravila grupe
Zahvaljujući integraciji tražilice Bing i glasovnog asistenta Cortane u sustavu Windows 10, pretraživanje na računalu možda neće biti dovoljno učinkovito. Da biste poboljšali izvedbu, možete izvršiti promjene grupnih pravila ograničavanjem sustava pretraživanja na lokalne rezultate.
- Na tipkovnici pritisnite kombinaciju tipki “WIN + R” i unesite sljedeće u tekstualno polje:
gpedit.msc - U odjeljku Konfiguracija računala idite do mape Administrativni predlošci . Ovdje biste trebali proširiti “Windows komponente” i otvoriti direktorij “Pronađi” .
- Kliknite karticu "Standard" , koja se nalazi na dnu prozora na desnoj strani "Uređivača lokalnih grupnih pravila" . Pronađite liniju "Zabrani pretraživanje interneta" i dvaput kliknite na nju lijevom tipkom miša.
- U prozoru s dostupnim opcijama odaberite "Omogućeno" i spremite promjene pomoću gumba "U redu" .
![Spriječite pretraživanje Interneta u sustavu Windows 10]()
Isto je poželjno učiniti s dvije sljedeće stavke u općem popisu pravila grupe.
![Dodatne promjene pravila grupe u sustavu Windows 10]()
Nakon toga svakako ponovno pokrenite računalo.
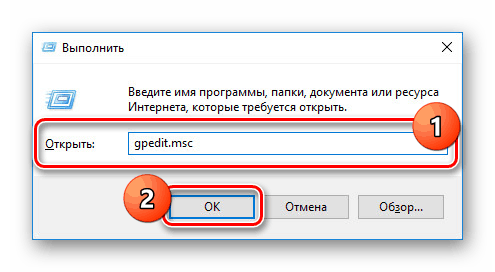
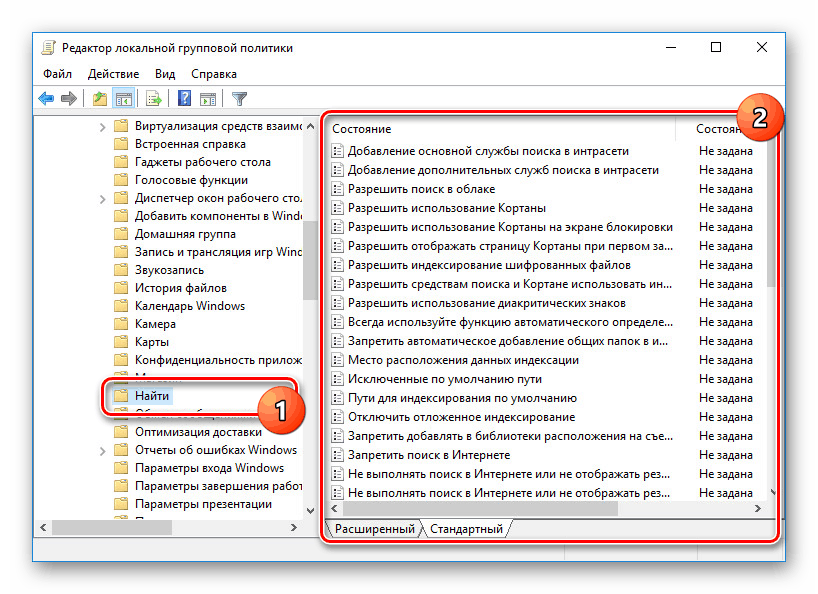
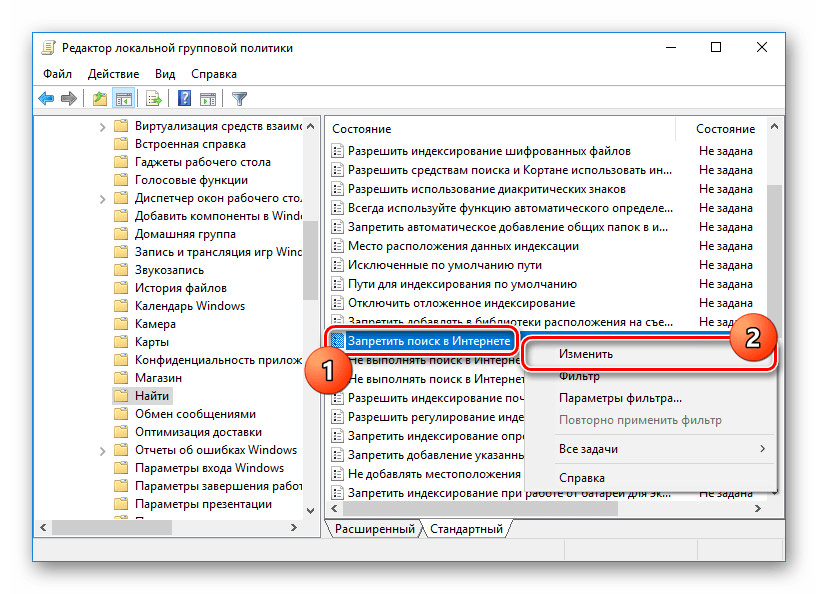
Sve razmatrane opcije omogućuju vam da jednostavno onemogućite sustav pretraživanja u sustavu Windows 10 s različitim posljedicama. U isto vrijeme, svaka izvedena radnja je potpuno reverzibilna i posebno za ovaj slučaj pripremili smo odgovarajuće upute.
Pogledajte i: Rješavanje problema u pretraživanju u sustavu Windows 10