Onemogućavanje sjene u sustavu Windows 7

Izgled operativnog sustava Windows 7 prema zadanom je konfiguriran tako da prečaci, pokazivač miša, tekst i prozori programa ostavljaju sjenu. Neki se korisnici jednostavno ne sviđaju, a u određenim slučajevima, primjerice, kada koriste računalo sa slabim hardverom, to čak izaziva dodatno nepotrebno opterećenje na procesor i video karticu. Stoga se ponekad korisnici suočavaju sa zadatkom da onemoguće sjene. Želimo pokazati vizualne upute, pokazujući kako to učiniti brzo i što jednostavnije.
sadržaj
Onemogućite sjene u sustavu Windows 7
Priručnik predstavljen u nastavku bit će podijeljen u odjeljke tako da svaki korisnik može odabrati najbolju opciju za sebe i svaku radnju izvršiti bez ikakvih problema. Kao što je spomenuto ranije, sjena u sustavu Windows 7 baca različite elemente, pa ćemo se pozabaviti svakim redom.
Prečaci za Windows i radnu površinu
Najčešće je potrebno isključiti sjenu koja dolazi iz prozora i prečaca na radnoj površini, jer je to ono što komponente opterećuje u većoj mjeri. Ovu operaciju možete izvesti pomoću prozora postavki performansi, a prijelaz na nju izvodi se na sljedeći način:
- Otvorite izbornik "Start" i idite na "Upravljačka ploča" klikom na odgovarajući natpis na ploči s desne strane.
- Ovdje među svim ikonama pronađite "Sustav" .
- Obratite pažnju na odjeljak s natpisima na lijevoj strani. Trebat će vam kliknuti na vezu "Napredne postavke sustava".
- Kartica "Napredno" odmah će se otvoriti gdje biste trebali prijeći na parametre performansi.
- U novom prozoru odaberite karticu "Vizualni efekti" .
- Poništite odabir opcije "Prikaz sjena koje prozora Windows" i "Cast Shadows s ikonama na radnoj površini" . Zatim zapamtite da ćete primijeniti promjene.
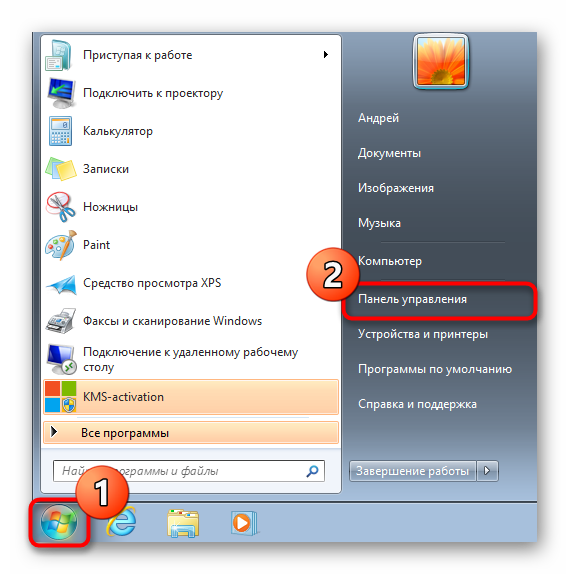
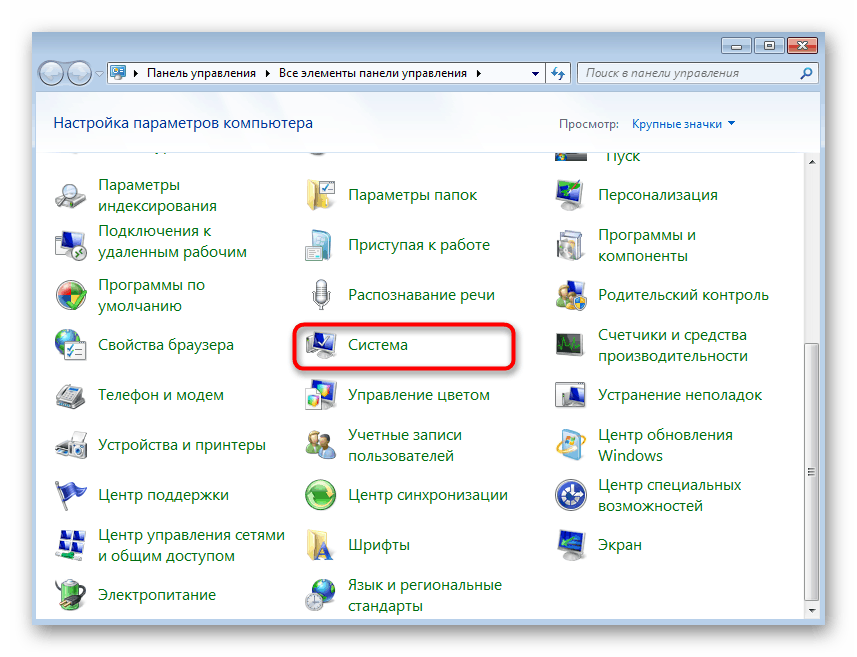
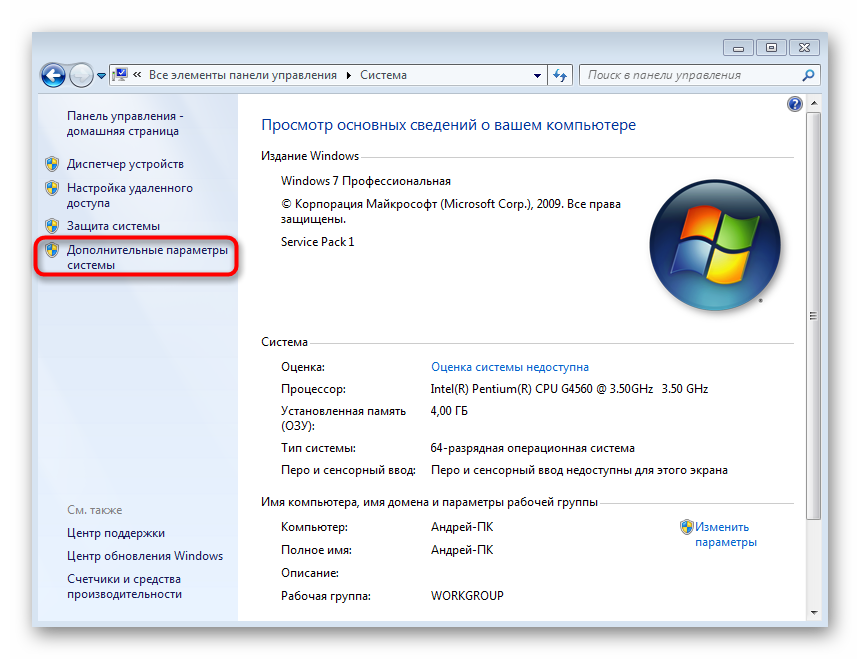
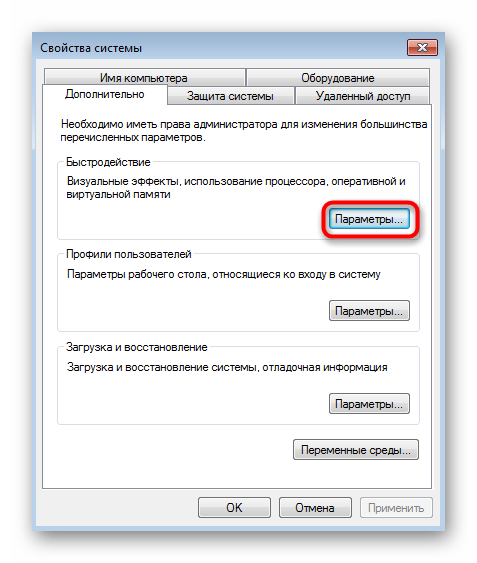
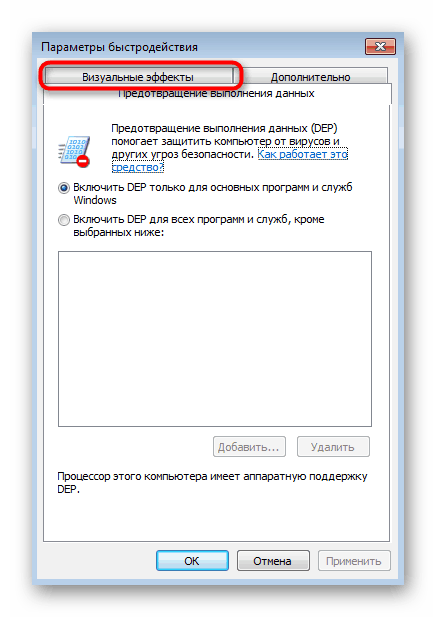
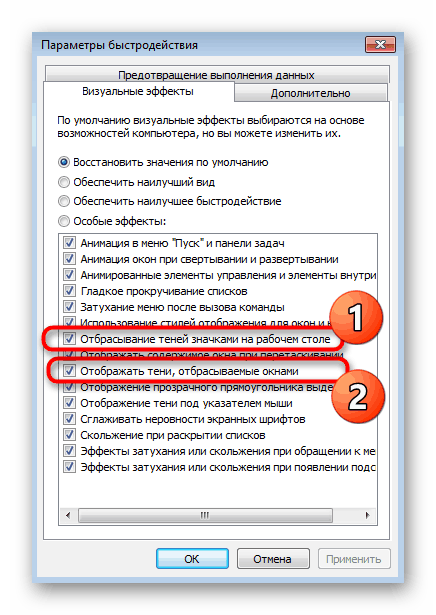
Nakon implementacije ove konfiguracije, ne možete ponovno pokrenuti računalo jer će sjene odmah nestati. Sada će se opterećenje komponenti sustava znatno smanjiti. Kao što vidite, u izborniku postavki performansi ima mnogo više opcija koje su povezane s raznim vizualnim efektima. Preporučujemo da se dodatno upoznate s njima i isključite nepotrebne kako biste dodatno ubrzali OS.
Pokazivač miša
Pokazatelj miša također baca malu sjenu. Neki korisnici to uopće ne primjećuju, dok drugi jednostavno smetaju ovu značajku. Stoga želimo pokazati kako se riješiti ove značajke izgleda.
- Otvorite ponovo "Control Panel" (Upravljačka ploča) , gdje ovaj put odaberite odjeljak "Mouse" (Miš ).
- Idite na karticu "Pokazi" .
- Poništite potvrdni okvir pored "Uključite sjenu pokazivača . "
- Primijenite postavke klikom na odgovarajući gumb.
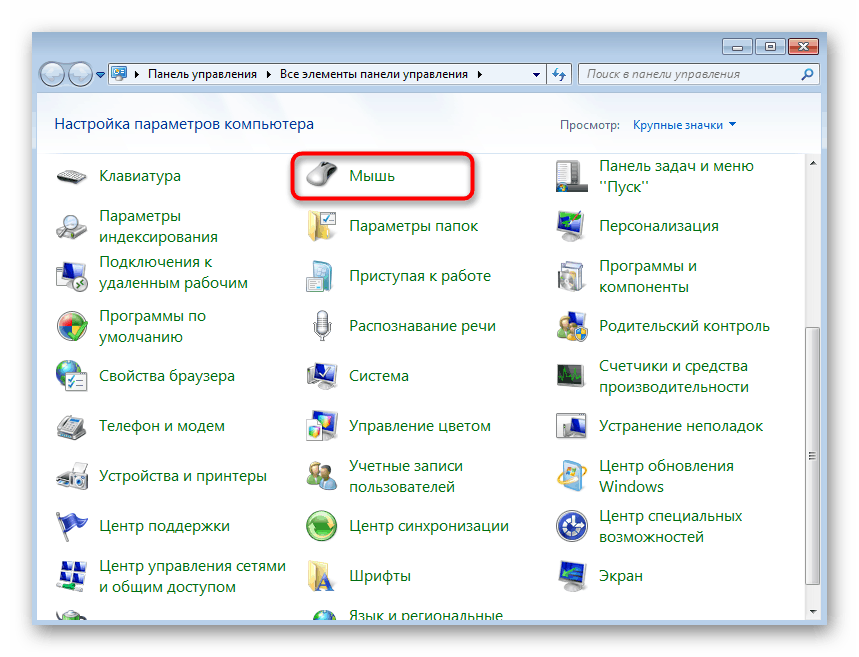
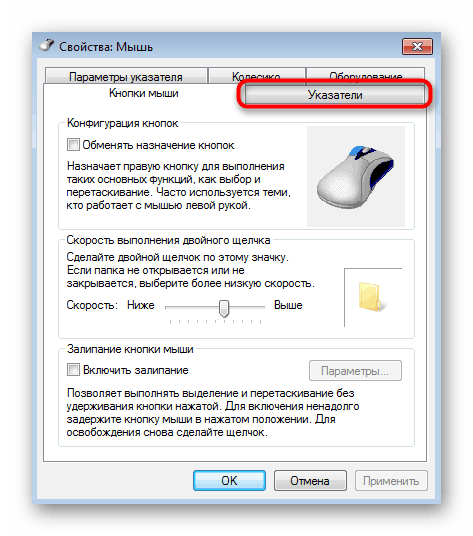
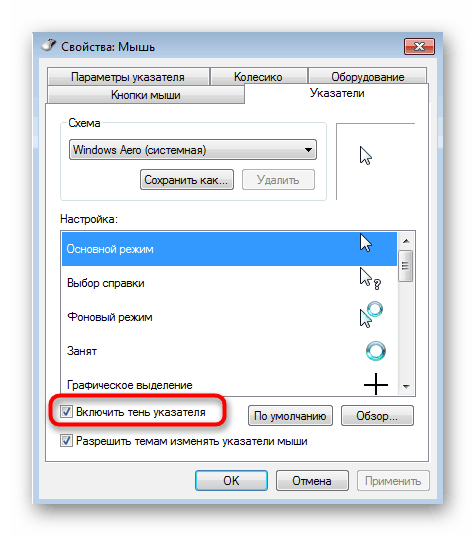
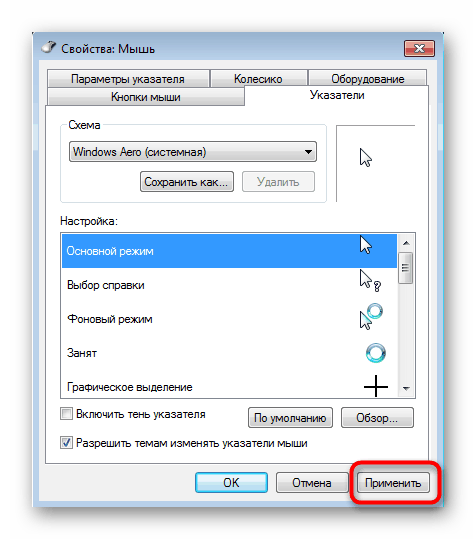
Pored gore opisane konfiguracije, pokazivač miša i sam uređaj u sustavu Windows 7 mogu se konfigurirati na bilo koji način promjenom postavki po želji. Ako vas zanima ova tema, savjetujemo vam da proučite pojedinačne materijale na našoj web stranici klikom na donje veze.
Više detalja:
Postavljanje touchpad-a na Windows 7 prijenosnom računalu
Promijenite oblik pokazivača miša u sustavu Windows 7
Postavljanje osjetljivosti miša u sustavu Windows 7
fontovi
U početku, fontovi bacaju vrlo blagu sjenu, na što gotovo svi korisnici ne obraćaju pažnju. Međutim, ponekad se događaju kvarovi sustava ili druge situacije kada se ovaj vizualni učinak počne pojavljivati ne sasvim ispravno. Tada možete potpuno onemogućiti sjenu ili je pokušati vratiti slijedeći ove korake:
- Otvorite "Start" i pretraživanjem pronađite "ClearType Text Settings" .
- Ova je opcija prema zadanim postavkama omogućena. Poništite odabir i provjerite kvalitetu izmjena.
- Možete postaviti i nove tekstualne postavke odabirom najboljih primjera za prikaz u predloženom prozoru.
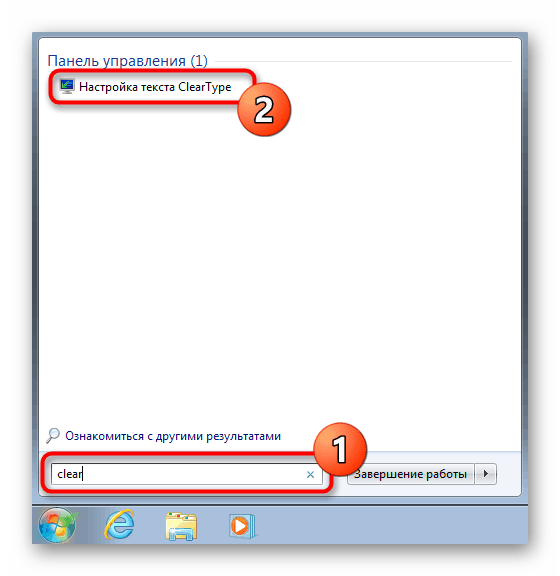
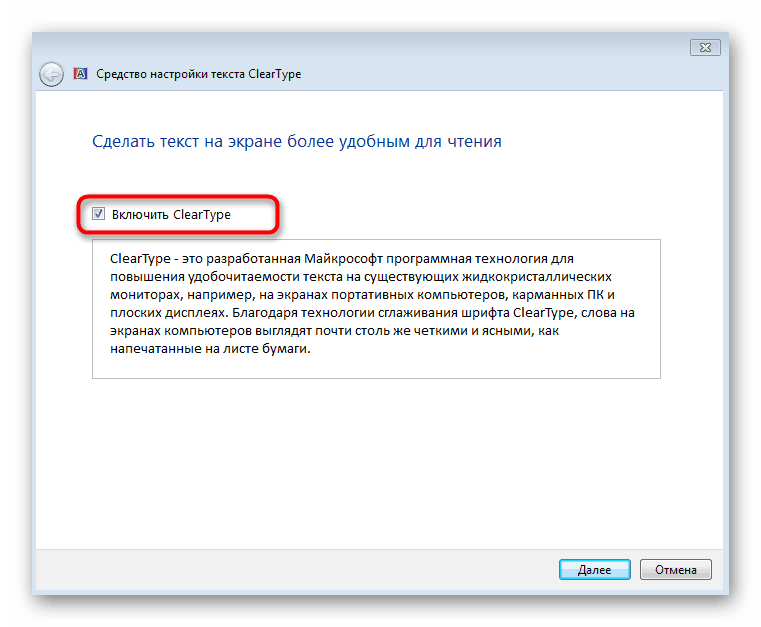
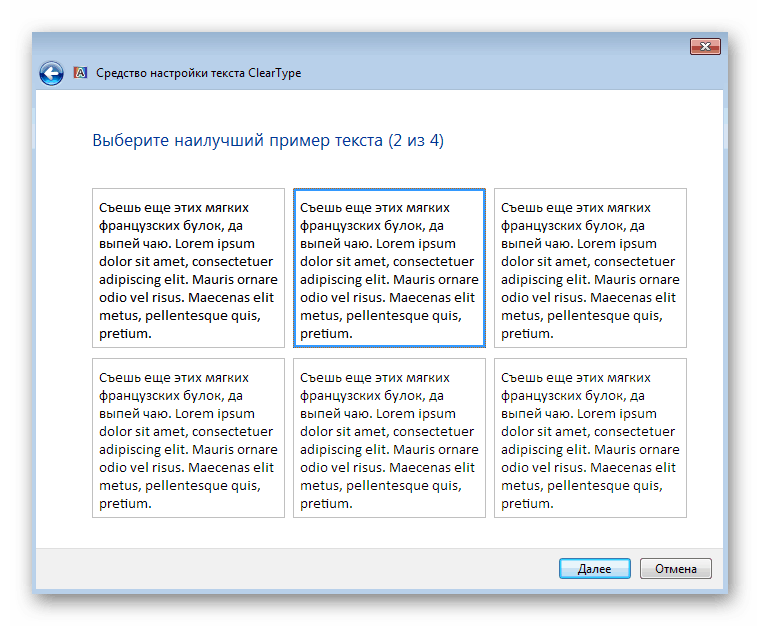
Obično, provedba takvih radnji pomaže ukloniti sve slučajne pogreške koje se pojave s prikazom fontova u OS-u. Međutim, ako se to ne može postići, jednostavno onemogućite ovaj element promjenom postavki registra poput ove:
- Otvorite uslužni program Run tako da zadržite kombinaciju tipki Win + R. U polje za unos upišite
regediti pritisnite tipku Enter . - Na upit Kontrola korisničkih računa odaberite Da .
- U prozoru za uređivanje koji se otvori idite na put
HKEY_CURRENT_USERSoftwareMicrosoftWindowsCurrentVersionExplorerAdvanced. -
ListviewShadowparametarListviewShadowiListviewShadowna njega. - Promijenite vrijednost parametra u 0 , nakon čega možete zatvoriti uređivač registra.
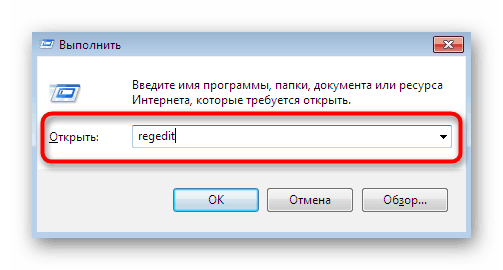
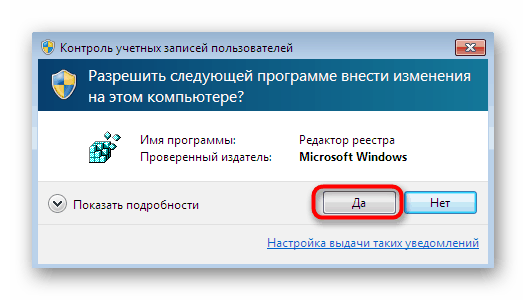
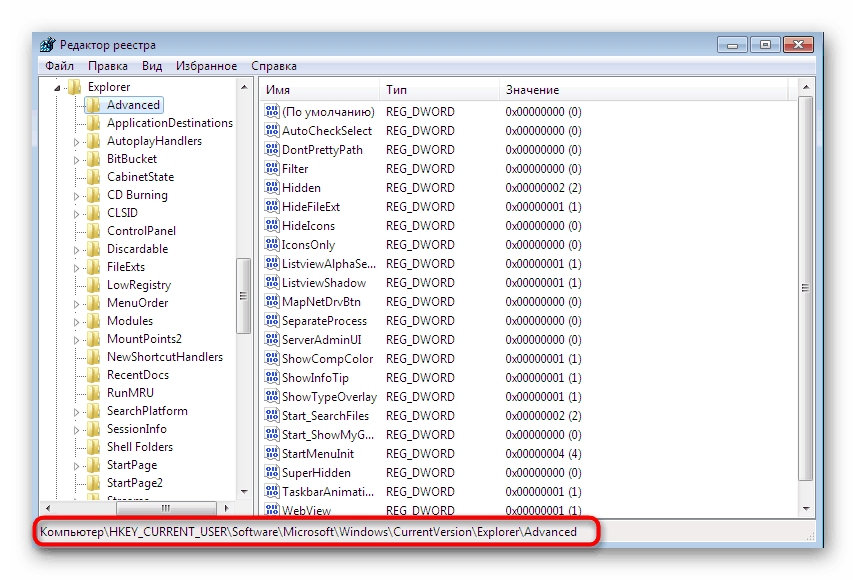
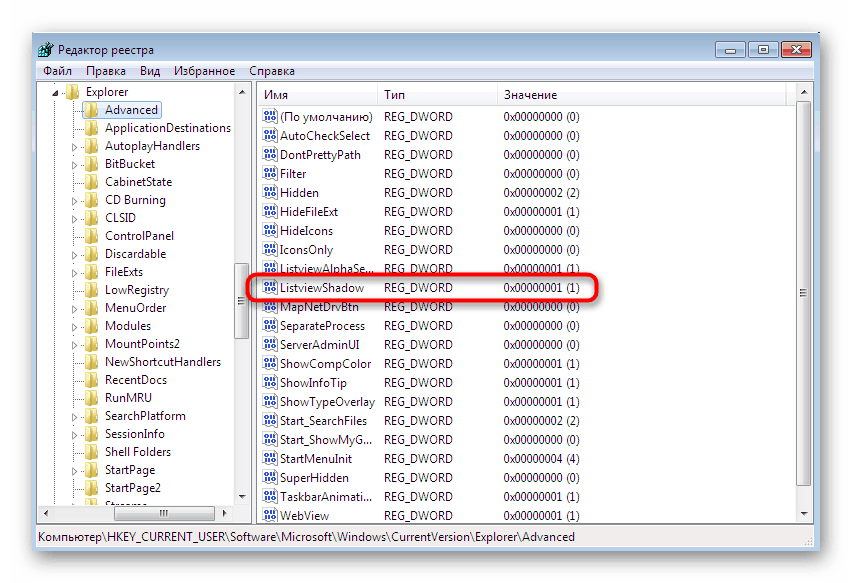
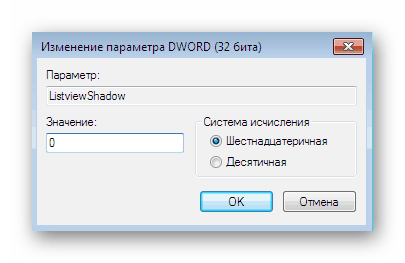
Promjene bi trebale stupiti na snagu odmah, ali ako se to nije dogodilo, preporučuje se ponovno pokretanje računala, budući da postavke registra imaju značajku koju treba aktivirati samo prilikom stvaranja nove sesije u sustavu Windows.
Uz to, napominjem da u razmatranoj verziji operativnog sustava postoji ogroman broj parametara personalizacije koji na ovaj ili onaj način utječu na brzinu i performanse. Uz to, ovo je samo dobar način da prilagodite izgled sebi. Pročitajte više o ovoj temi u nastavku.
Više detalja: Promijenite izgled i funkcionalnost radne površine u sustavu Windows 7
Gore ste bili upoznati s postupkom onemogućavanja sjena različitih komponenti sustava Windows 7. Kao što vidite, sve se vrši u samo nekoliko klikova i promjene se primjenjuju odmah.