Onemogućivanje stanja mirovanja u sustavu Windows 7
Način rada u stanju mirovanja u sustavu Windows 7 omogućuje vam uštedu energije dok je laptop ili laptop u stanju mirovanja. Ali, ako je potrebno, dovesti sustav u aktivno stanje je prilično jednostavan i relativno brz. Istodobno, neki korisnici, za koje štednja energije nisu prioritetno pitanje, prilično su skeptični prema ovom režimu. Ne svi se sviđaju kad se računalo nakon određenog vremena zapravo isključi.
Pročitajte također: Kako isključiti način mirovanja u sustavu Windows 8
sadržaj
Načini deaktiviranja načina mirovanja
Srećom, korisnik može odabrati da ga primjeni u stanje hibernacije ili ne. U sustavu Windows 7 postoji nekoliko opcija za isključivanje.
Način 1: Upravljačka ploča
Najpopularniji među korisnicima i intuitivan način deaktiviranja načina mirovanja obavlja se pomoću alata upravljačke ploče prijelazom preko izbornika Start .
- Kliknite Start . Na izborniku odaberite "Upravljačka ploča" .
- Na upravljačkoj ploči kliknite System and Security ( Sustav i sigurnost) .
- U sljedećem prozoru u odjeljku "Napajanje" idite na "Postavljanje prijelaza u način mirovanja" .
- Otvara prozor parametara trenutnog plana napajanja. Kliknite polje "Stavite računalo u stanje hibernacije" .
- Iz otvorenog popisa odaberite "Nikad" .
- Kliknite "Spremi izmjene".
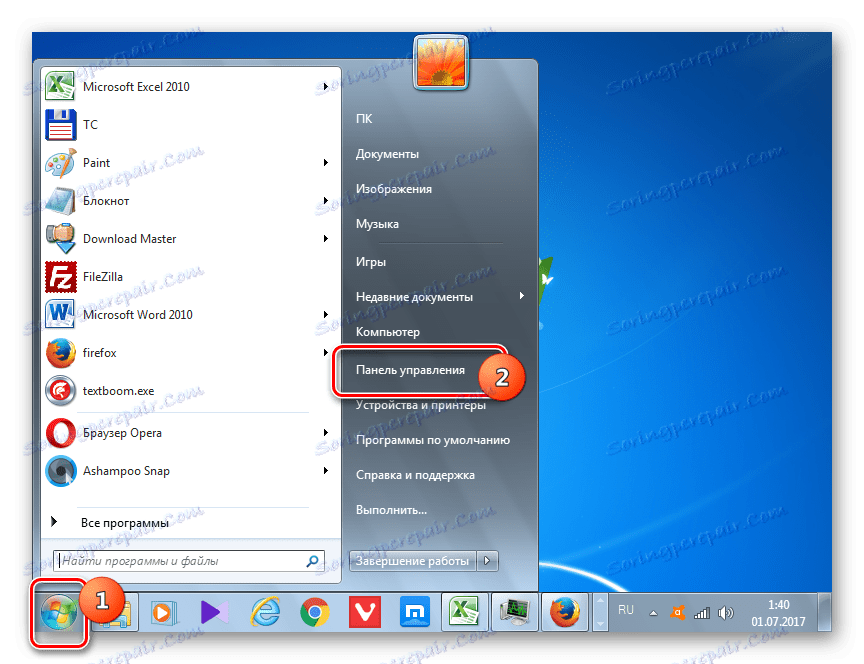
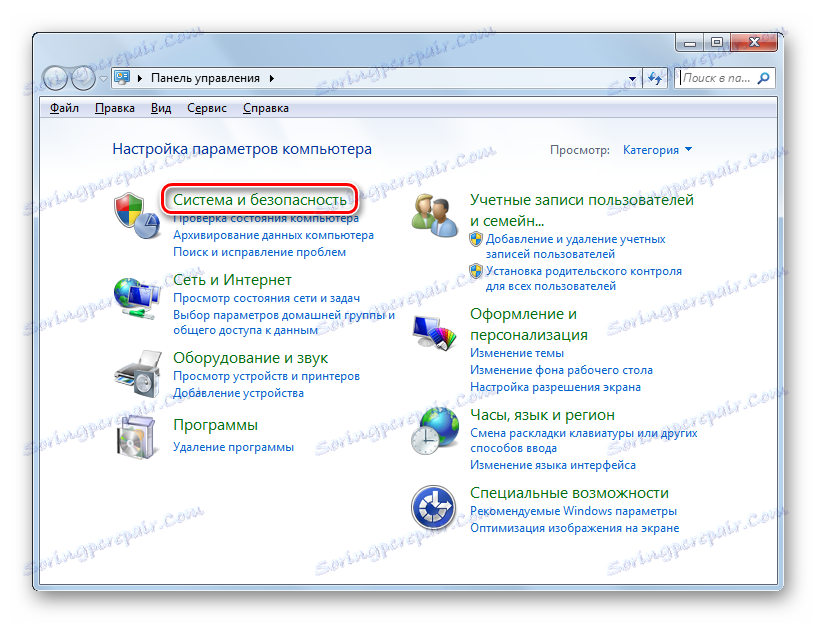

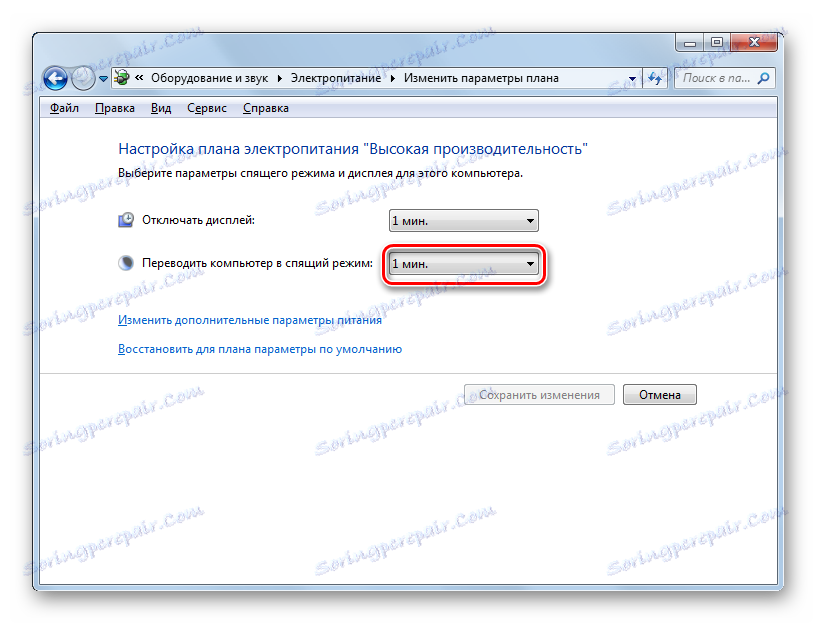
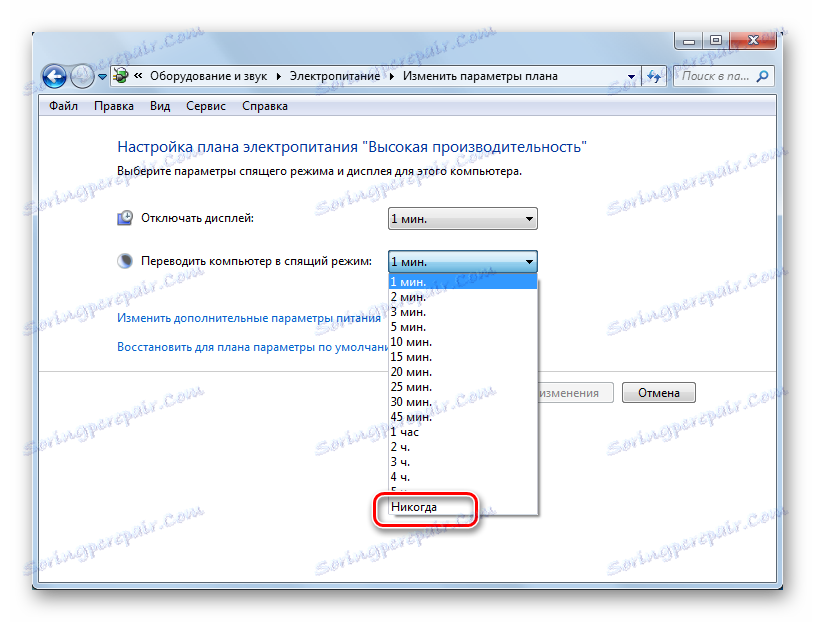
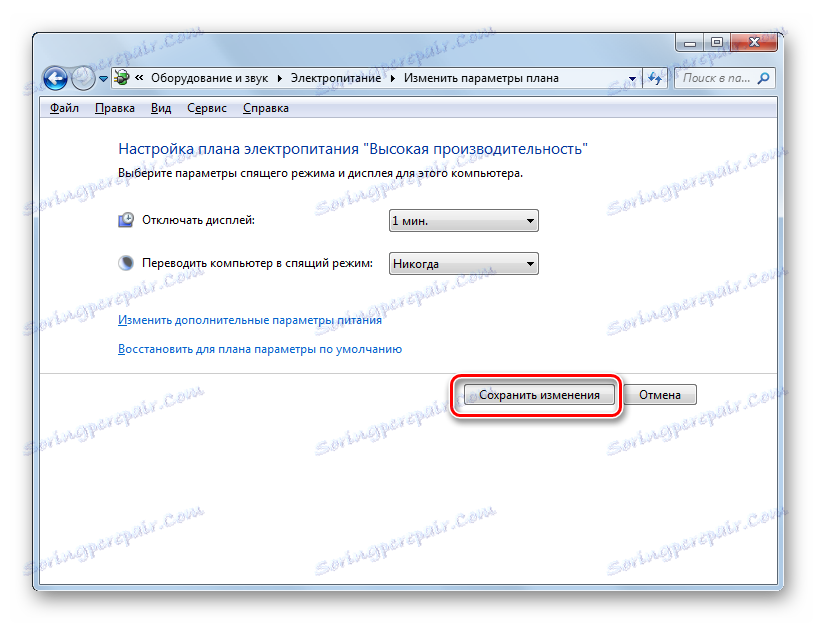
Automatska aktivacija stanja mirovanja na računalu sa sustavom Windows 7 bit će onemogućena.
Način 2: Prozor za pokretanje
Da biste se prebacili na prozor postavki napajanja kako biste uklonili mogućnost automatskog prijelaza računala na stanje mirovanja, možete i unosom naredbe u prozor "Pokreni" .
- Pozovite alat "Run" pritiskom na Win + R. upišite:
powercfg.cplKliknite U redu .
- Otvara prozor postavki upravljanja energijom na upravljačkoj ploči. U Windosu 7 postoje tri planova snage:
- Uravnotežen ;
- Ušteda energije (ovaj je plan dodatan, pa stoga, ako nije aktivan, prema zadanim se postavkama skriva);
- Visoke performanse .
Radijski gumb u aktivnom položaju nalazi se u blizini trenutnog plana. Kliknite oznaku "Konfiguriranje plana napajanja" , koja se nalazi desno od naziva, koji je trenutno uključen u plan napajanja.
- Otvara se prozor parametara plana napajanja koji nam je poznat prethodnim postupkom. U polju "Stavite računalo u stanje mirovanja" odaberite opciju "Nikad" i kliknite "Spremi promjene" .
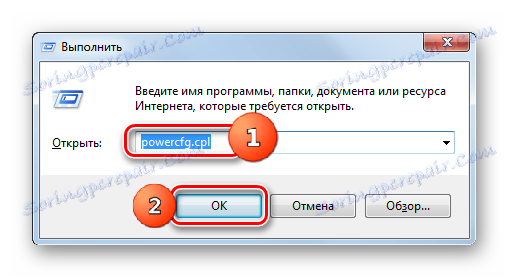
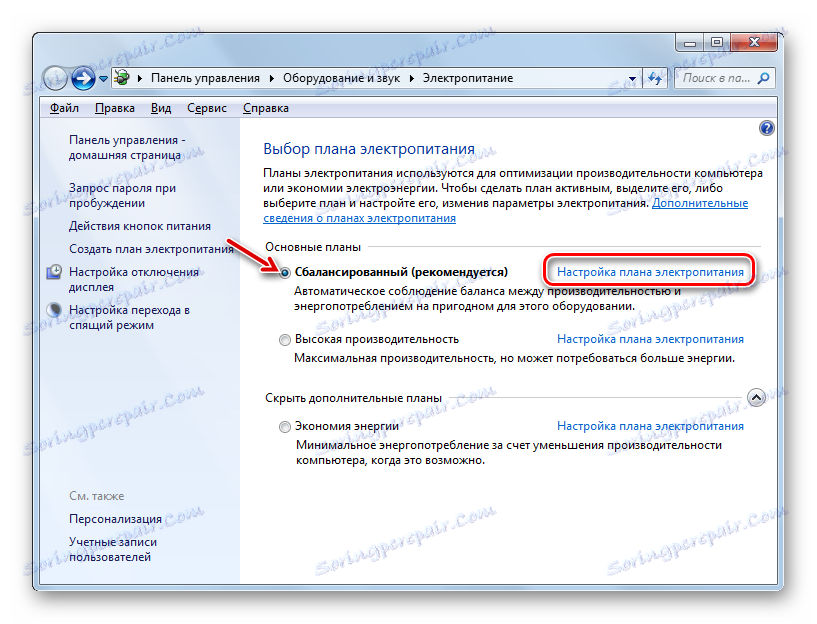
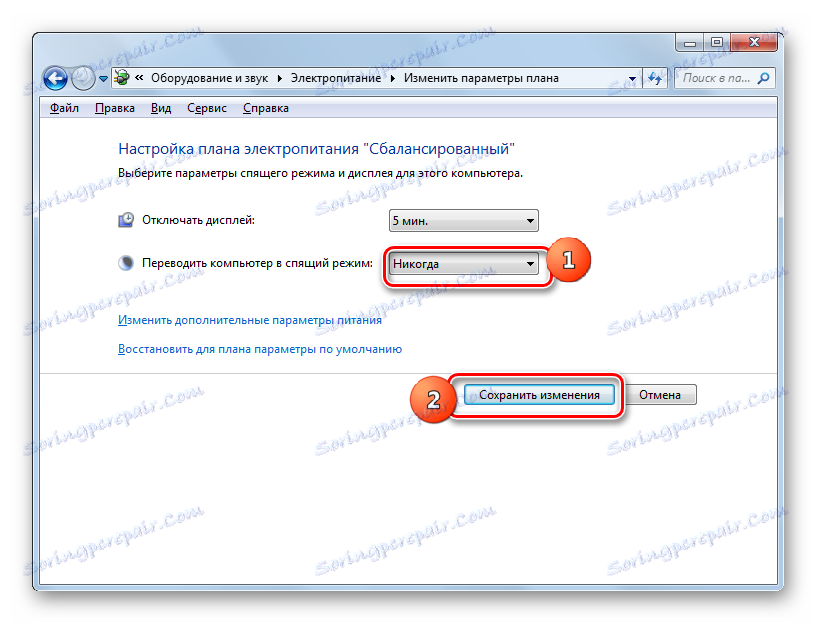
3. metoda: Promjena dodatnih postavki napajanja
Također je moguće isključiti način hibernacije kroz prozor za promjenu dodatnih postavki napajanja. Naravno, ova metoda je zamršenija od prethodnih inačica, au praksi gotovo se korisnici ne primjenjuju. Ali ipak postoji. Zato moramo opisati.
- Nakon što ste se preselili u prozor za postavljanje uključenog plana napajanja, bilo koja od dvije opcije opisane u prethodnim metodama, kliknite "Promijeni dodatne postavke napajanja" .
- Otvara se prozor dodatnih parametara. Kliknite znak plus pored opcije Sleep .
- Nakon toga otvara se popis tri opcije:
- Spavanje nakon;
- Nakon hibernacije;
- Dopustite vrijeme buđenja.
Kliknite "znak plus" pored stavke "Spavanje nakon" .
- Prikazuje se vremenska vrijednost kroz koju će se uključiti period mirovanja. Nije teško usporediti da ona odgovara istoj vrijednosti koja je naznačena na zaslonu postavki energetskog plana. Kliknite tu vrijednost u okviru opcija.
- Kao što možete vidjeti, polje je aktivirano gdje se nalazi vrijednost razdoblja tijekom kojeg je aktiviran način mirovanja. U ovom prozoru ručno unesite vrijednost "0" ili kliknite na nižu vrijednost prekidača sve dok se "Nikad" ne pojavi u polju.
- Nakon što to učinite kliknite "U redu" .
- Nakon toga, način mirovanja bit će onemogućen. No, ako niste zatvorili prozor postavki napajanja, prikazuje se stara vrijednost koja više nije relevantna.
- Nemoj dopustiti da te ovo uplašim. Nakon što zatvorite ovaj prozor i ponovo pokrenete, prikazat će trenutnu vrijednost stavljanja računala u stanje mirovanja. To je, u našem slučaju, "Nikad".
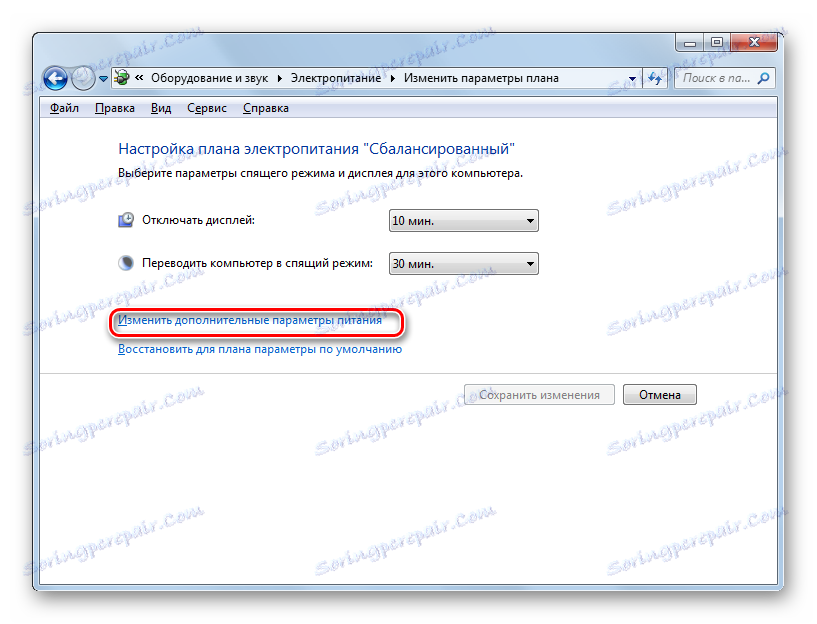


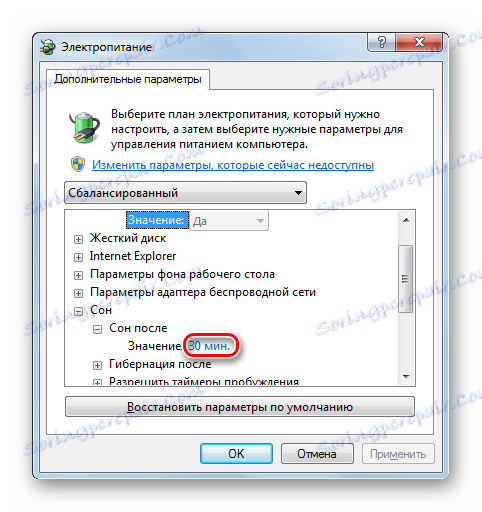


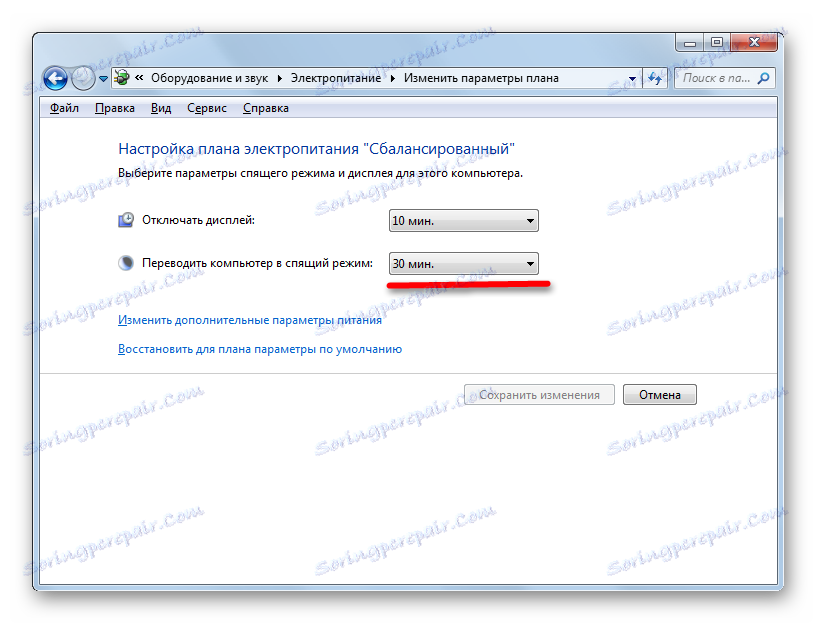
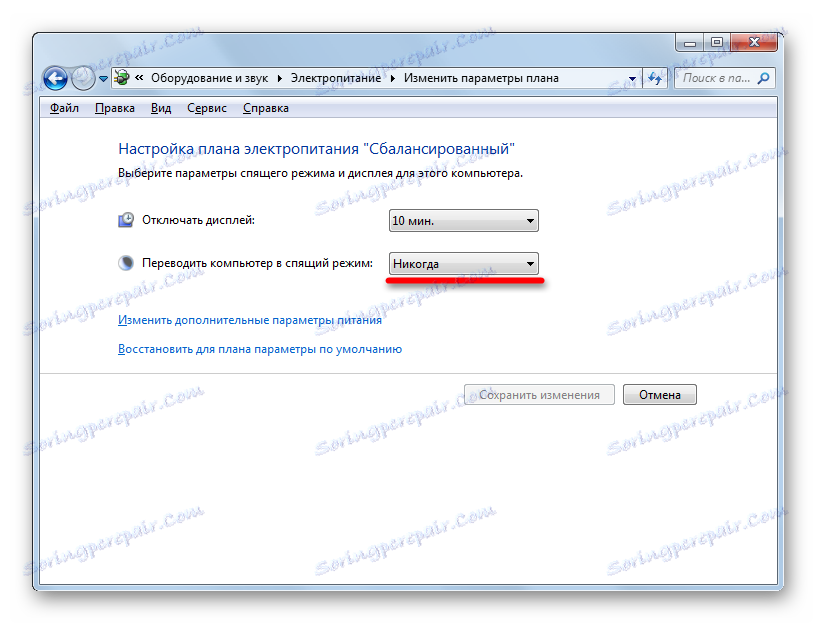
Kao što vidite, postoji nekoliko načina za isključivanje stanja mirovanja u sustavu Windows 7. No sve su ove metode povezane s prijelazom na odjeljak "Napajanje" na upravljačkoj ploči. Nažalost, ne postoji učinkovita alternativa rješenju ovog problema predstavljenog u ovom članku opcijama ovog operacijskog sustava. Istodobno treba napomenuti da postojeće metode i dalje vam omogućuju brzo isključivanje i ne zahtijevaju od korisnika veliku količinu znanja. Stoga, uopće nije potrebna alternativa postojećim mogućnostima.