Onemogućivanje dodirne podloge na prijenosnom računalu
Svaki prijenosnik ima dodirnu ploču - uređaj koji emitira miš. Bez dodirne podloge vrlo je teško učiniti tijekom izleta ili poslovnog putovanja, ali u slučajevima kada je laptop stalno upotrebljen, obično je povezan s konvencionalnim mišem. U tom se slučaju touchpad može uvelike ometati. Prilikom pisanja korisnik može slučajno dotaknuti svoju površinu, što dovodi do kaotičnog skoka pokazivača unutar dokumenta i oštećenja teksta. Ova je situacija izuzetno neugodno, a mnogi žele biti u mogućnosti onemogućiti i omogućiti dodirnu površinu po potrebi. Kako to učiniti, raspravit ćemo kasnije.
sadržaj
Metode za onemogućavanje dodirne podloge
Postoji nekoliko načina za onemogućavanje dodirne pločice prijenosnog računala. Ne može se reći da je bilo koji od njih bolji ili lošiji. Svi oni imaju svoje nedostatke i dostojanstva. Izbor ovisi isključivo o preferencama korisnika. Sudite za sebe.
Način 1: Funkcijske tipke
Situacija u kojoj korisnik želi onemogućiti dodirnu površinu osigurava proizvođači svih prijenosnih modela. To je učinjeno pomoću funkcijskih tipki. Ali ako se na redovitoj tipkovnici dodjeljuju zasebni redci od F1 do F12 , a zatim na prijenosnim uređajima, kako bi se uštedjeli prostor, kombiniraju se s ostalim funkcijama koje se aktiviraju kada se pritisne u kombinaciji s posebnim Fn tipkom . 
Tu je i ključ za onemogućavanje dodirne podloge. No, ovisno o modelu prijenosnog računala nalazi se na različitim mjestima, a ikona na njemu može varirati. Ovdje su tipični tipkovnički prečaci za ovu operaciju u prijenosnicima različitih proizvođača:
- Acer- Fn + F7 ;
- Asus - Fn + F9 ;
- Dell - Fn + F5 ;
- Lenovo - Fn + F5 ili F8 ;
- Samsung - Fn + F7 ;
- Sony Vaio - Fn + F1 ;
- Toshiba - Fn + F5 .
Međutim, ova metoda nije baš jednostavna kao što se na prvi pogled može činiti. Činjenica je da značajan broj korisnika ne zna kako ispravno konfigurirati dodirnu površinu i koristiti tipku Fn. Često koriste upravljački program za emulator miša koji je instaliran prilikom instalacije sustava Windows. Dakle, gore opisana funkcija može ostati onesposobljena ili djelomično raditi. Da biste to izbjegli, trebali biste instalirati upravljačke programe i dodatni softver koji proizvođač isporučuje s prijenosnim računalom.
Metoda 2: Posebno mjesto na površini dodirne podloge
Čini se da na prijenosnom računalu nema posebnog ključa da biste onemogućili dodirnu površinu. To se posebno može primijetiti na uređajima HP Pavilion i drugim računalima ovog proizvođača. Ali to ne znači da nema mogućnosti za tu mogućnost. Upravo je shvatio drugačije.
Da biste onemogućili dodirnu površinu na takvim uređajima, nalazi se posebno mjesto na svojoj površini. Nalazi se u gornjem lijevom kutu i može biti označen malom depresijom, ikonom ili istaknutom svjetlećom diodom. 
Da biste onemogućili dodirnu površinu na taj način, dovoljno je dvaput dodirnuti ovo mjesto ili držati prst na njemu nekoliko sekundi. Kao i kod prethodne metode, za uspješnu primjenu važno je imati pravilno instaliran upravljački program uređaja.
Način 3: Upravljačka ploča
Za one čije se gore opisane metode, iz bilo kojeg razloga, ne uklapaju, možete onemogućiti dodirnu površinu promjenom svojstava miša na "Upravljačkoj ploči" sustava Windows. U sustavu Windows 7 otvara se s izbornika Start : 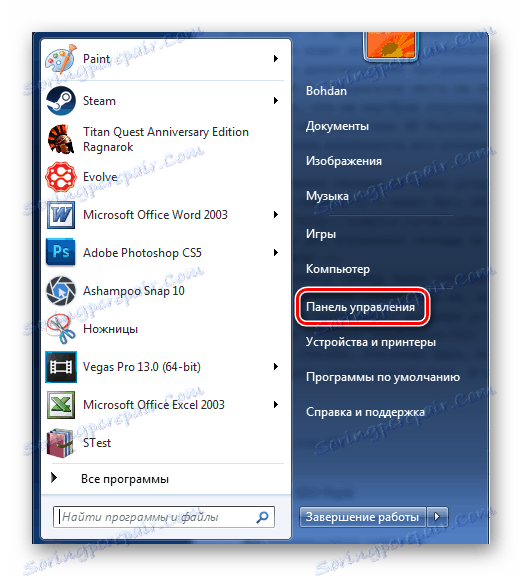
U kasnijim verzijama sustava Windows možete upotrijebiti traku za pretraživanje, prozor za pokretanje programa, prečac "Win + X" i druge metode.
Pročitajte više: 6 načina pokretanja "upravljačke ploče" u sustavu Windows 8
Zatim idite na parametre miša. 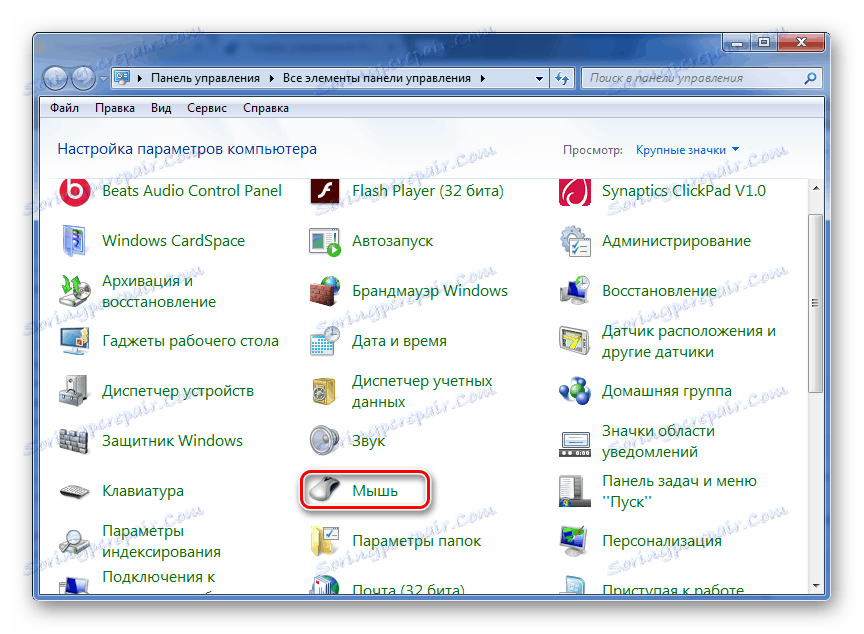
Na upravljačkoj ploči sustava Windows 8 i Windows 10 postavke miša skrivene su dublje. Stoga najprije morate odabrati odjeljak "Hardver i zvuk" i kliknite vezu "Miš" . 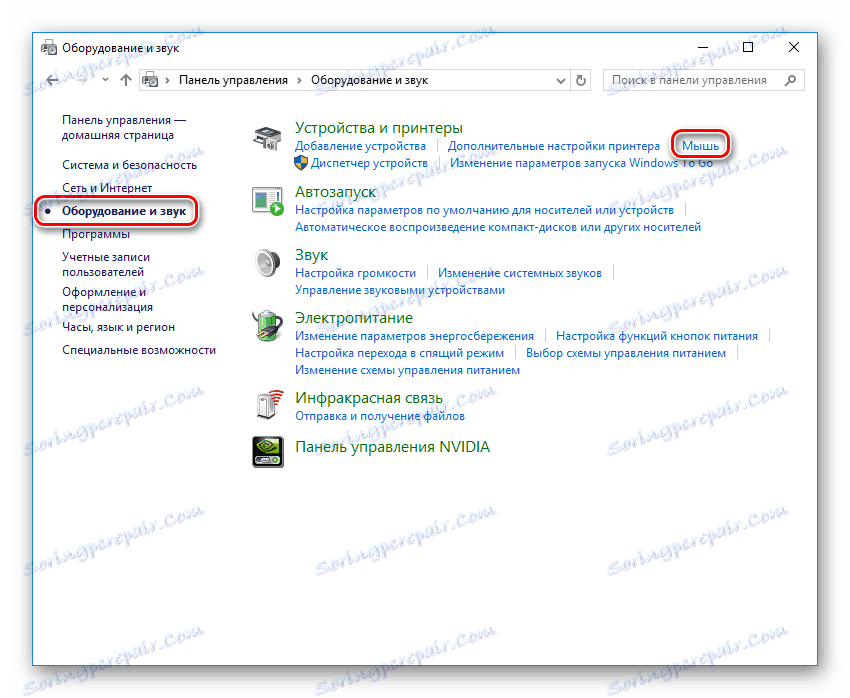
Daljnje radnje provode se na isti način u svim verzijama operacijskog sustava.
Dodirne ploče većine prijenosnih računala koriste tehnologiju Synaptics korporacije. Stoga, ako proizvođač ima ugrađen upravljački program za dodirnu plohu, odgovarajuća kartica bit će prisutna u prozoru svojstava miša. 
Krenuvši u nju, korisnik će imati pristup funkcijama onesposobljavanja dodirne podloge. Postoje dva načina za to:
- Klikom na gumb "Onemogući ClickPad" .
- Stavite oznaku u potvrdni okvir pored natpisa u nastavku.
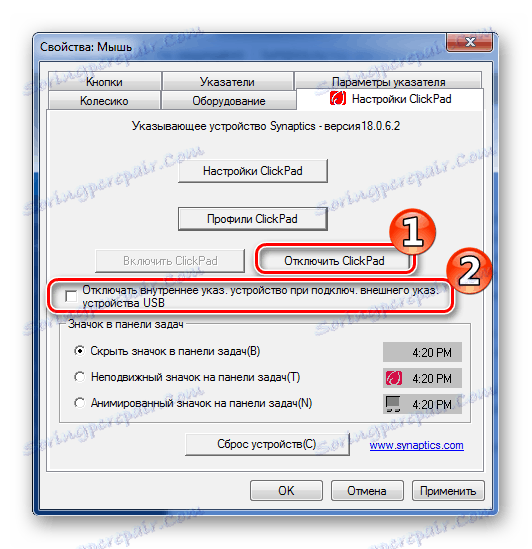
U prvom slučaju, dodirna ploča je potpuno isključena i možete ga uključiti samo tako da izvršite isti postupak obrnutim redoslijedom. U drugom se slučaju isključuje kada spojite USB miš s prijenosnim računalom i automatski se ponovno uključite nakon što ga odspojite, što je nesumnjivo najprikladnija opcija.
Metoda 4: Koristite strani objekt
Ova metoda je vrlo egzotična, ali ima i određeni broj navijača. Stoga je dosta vrijedno razmatranja u ovom članku. Može se koristiti samo ako sve radnje opisane u prethodnim odjeljcima nisu bile uspješne.
Ova metoda sastoji se u činjenici da je touchpad jednostavno prekriven odozgo sa bilo kojim prikladnim ravnim komadom. Može biti stara bankovna kartica, kalendar ili nešto slično. Takav objekt će poslužiti kao vrsta zaslona. 
Na zaslonu se ne ljutiti, na vrhu je zgrabite traku. To je sve.
To su načini za onemogućavanje dodirne podloge na prijenosnom računalu. Mnogo ih je, tako da bi korisnik u svakom slučaju mogao uspješno riješiti ovaj problem. Ostaje samo odabrati najprikladnije za sebe.
