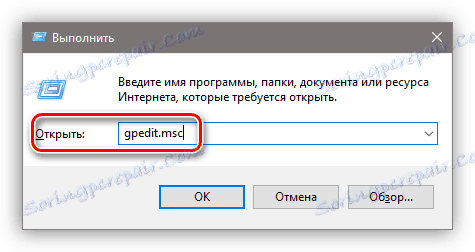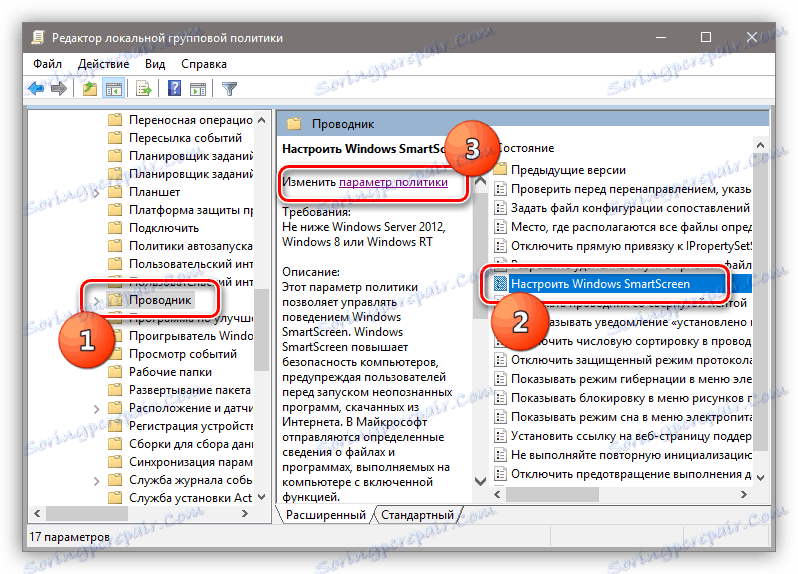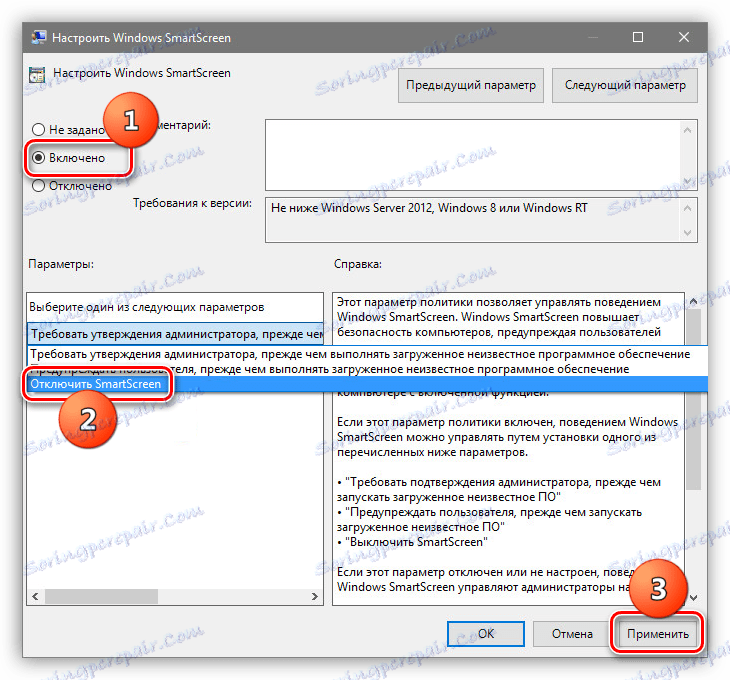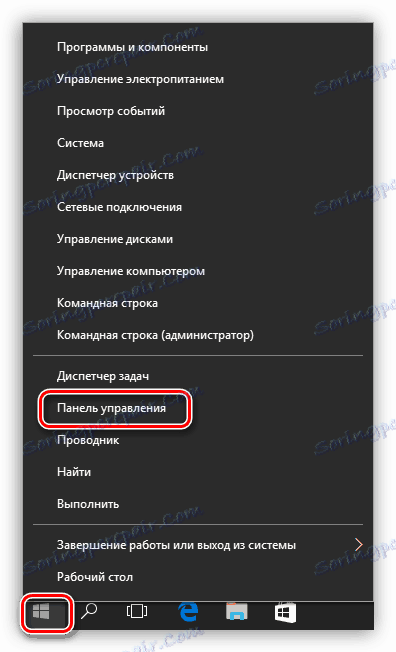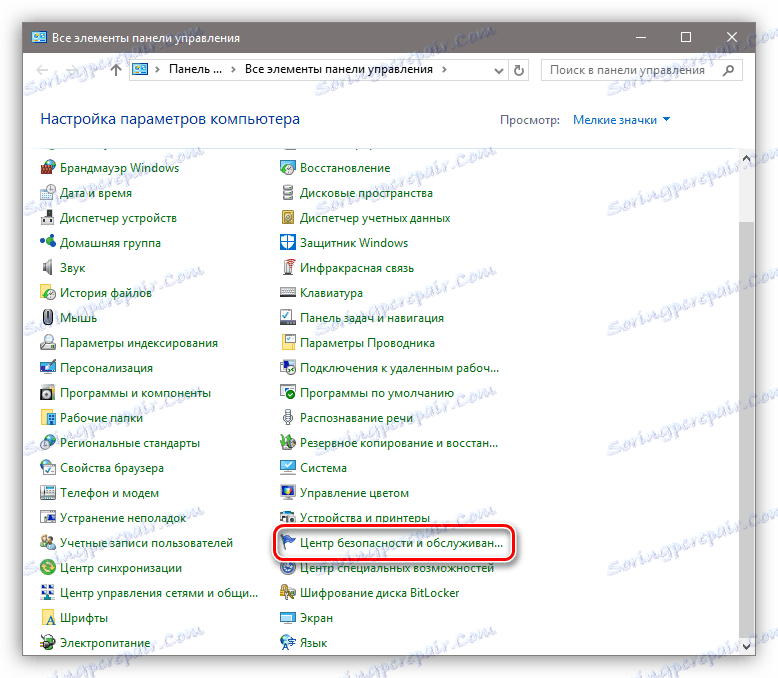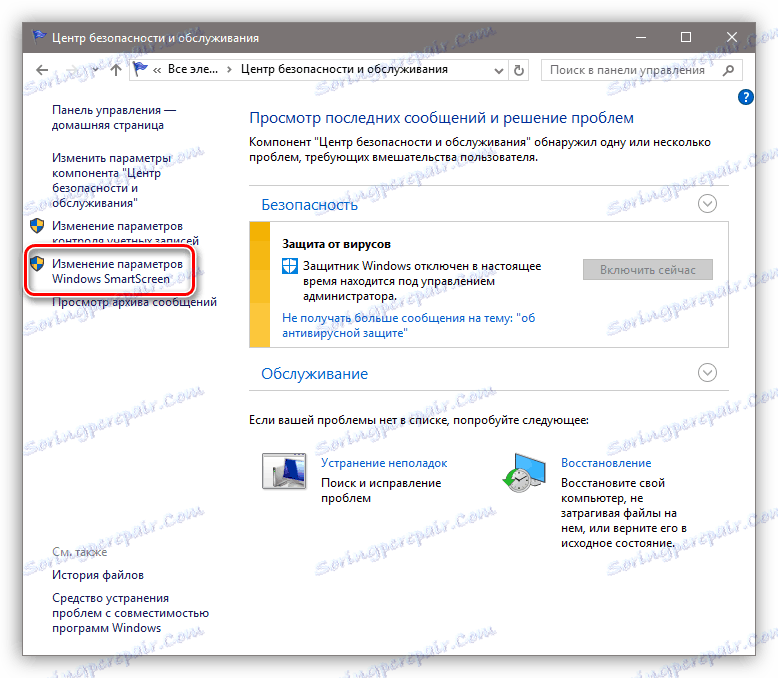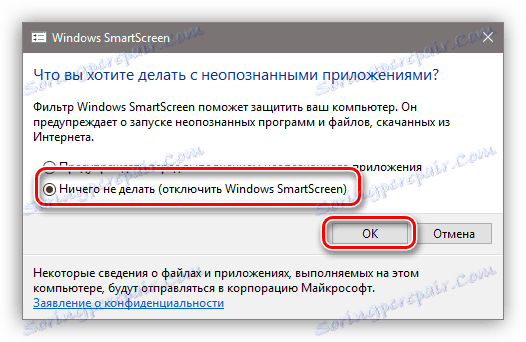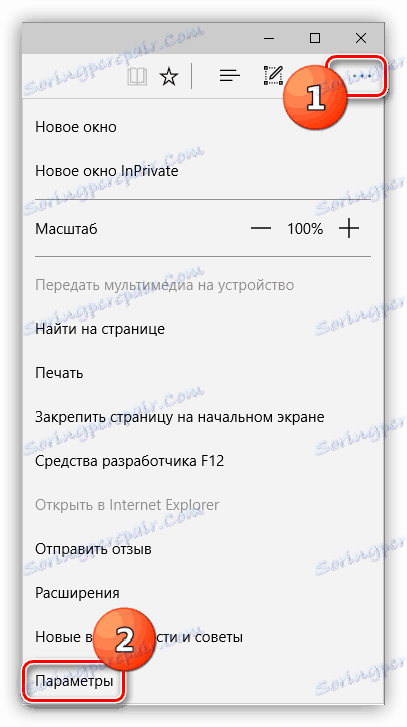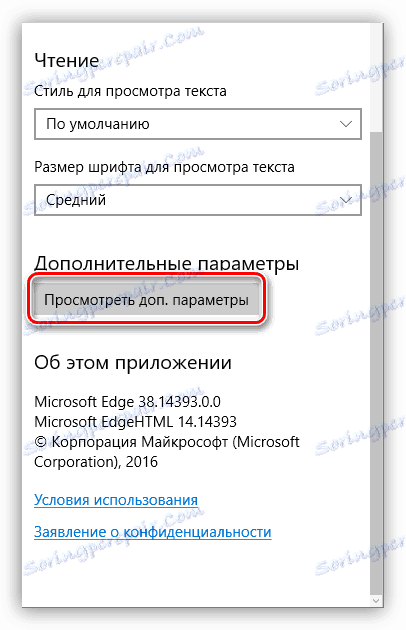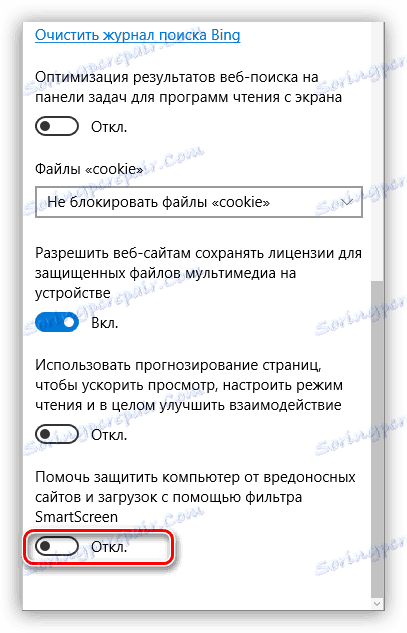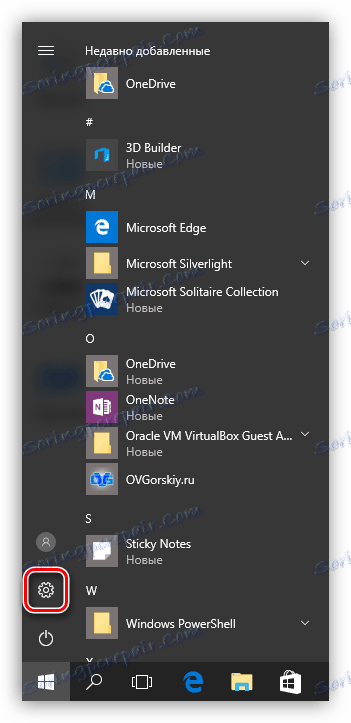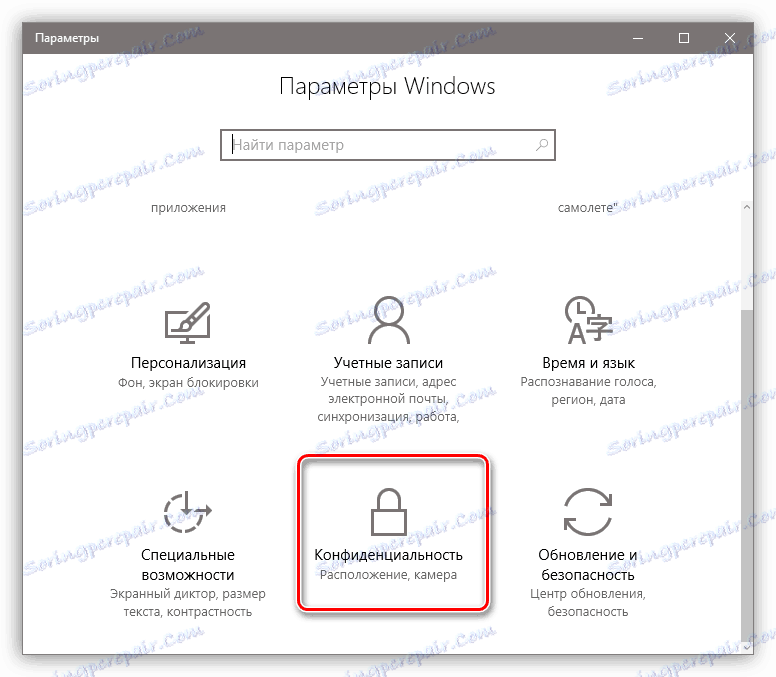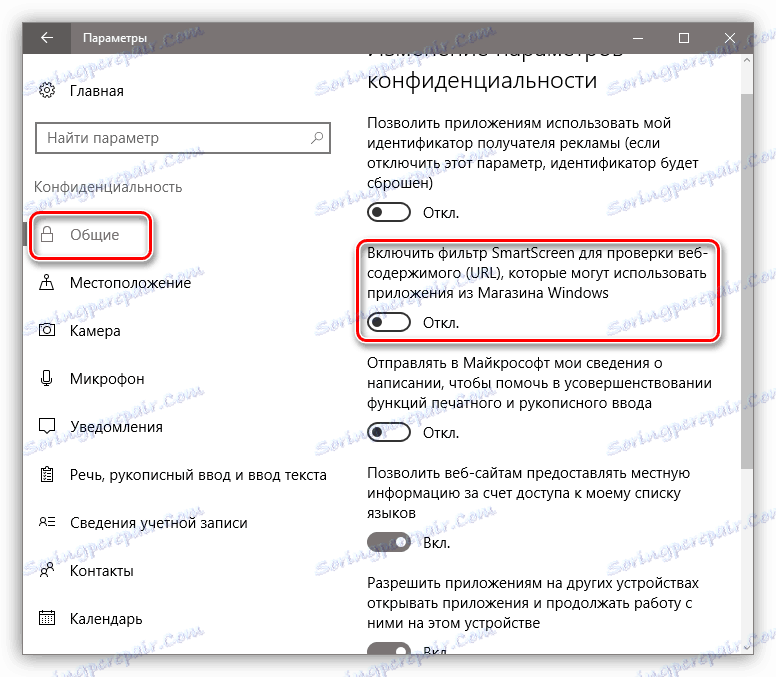Onemogućite SmartScreen filtar u sustavu Windows
Windows SmartScreen je tehnologija koja vam omogućuje zaštitu vašeg računala od vanjskih napada. To se vrši skeniranjem i slanje datoteka preuzete s interneta, lokalne mreže ili s prijenosnih medija na Microsoftov poslužitelj. Softver provjerava digitalne potpise i blokira sumnjive podatke. Zaštita također radi s potencijalno opasnim mjestima, ograničavajući pristup njima. U ovom članku razgovarajmo o tome kako onemogućiti ovu značajku u sustavu Windows 10.
sadržaj
Onemogući SmartScreen
Razlog za onemogućavanje tog sustava zaštite je: česta lažna, s gledišta korisnika, pokreće se. S takvim ponašanjem SmartScreen, ponekad je nemoguće pokrenuti traženi program ili otvoriti datoteke. U nastavku slijedi niz akcija za privremeno rješavanje ovog problema. Zašto "privremeno"? No, budući da nakon instalacije "sumnjivog" programa, najbolje je vratiti sve natrag. Povećana razina sigurnosti još nije povrijedila nikoga.
Opcija 1: Lokalna pravila grupe
U Professional i Enterprise izdanju sustava Windows 10 postoji "Local Group Policy Editor" , s kojim možete prilagoditi ponašanje aplikacija, uključujući i one sustava.
- Snap-in pokrenemo korištenjem izbornika "Run" koji se otvara tipkovnim prečacem Win + R. Ovdje unosimo naredbu
gpedit.msc![Idite na lokalni urednik grupnih pravila iz izbornika Pokreni u sustavu Windows 10]()
- Idite na odjeljak "Računalna konfiguracija" i sukcesivno otvorite grane "Administrativni predlošci - Windows Components" . Mapa koju trebamo naziva se "Explorer" . S desne strane, na zaslonu opcija, pronađite onu koja je odgovorna za postavljanje SmartScreen. Otvorite njezina svojstva dvostrukim klikom na naziv parametra ili klikom na vezu prikazanu na snimci zaslona.
![Kretanje prema svojstvima filtra SmartScreen u Windows 10 Local Group Policy Editoru]()
- Omogućili smo pravilo pomoću gumba za odabir na zaslonu i u prozoru s opcijama odaberite "Onemogući SmartScreen" . Kliknite "Primijeni" . Promjene stupaju na snagu bez ponovnog pokretanja.
![Onemogućavanje SmartScreen filtara u Local Group Policy Editoru u sustavu Windows 10]()
Ako imate instaliran sustav Windows 10 Home, morat ćete koristiti druge opcije za isključivanje funkcije.
Opcija 2: Upravljačka ploča
Ta vam metoda omogućuje isključivanje filtara ne samo za buduća preuzimanja već i za već preuzete datoteke. Koraci u nastavku trebali bi se izvršiti s računa koji ima administratorska prava.
- Idite na "Upravljačku ploču" . To možete učiniti tako da kliknete gumb PCM na gumbu "Start" i odaberete odgovarajuću stavku u kontekstnom izborniku.
![Idite na upravljačku ploču s izbornika Start u sustavu Windows 10]()
- Prebacimo se na "male ikone" i idemo na odjeljak "Sigurnost i održavanje" .
![Idite na applet Sigurnost i održavanje na upravljačkoj ploči sustava Windows 10]()
- U otvorenom prozoru, na izborniku s lijeve strane, tražimo vezu na SmartScreen.
![Prijeđite na postavke filtra SmartScreen u Windows 10 Security and Service Centeru]()
- Uključujemo opciju za neidentificirane aplikacije s imenom "Ne radimo ništa" i kliknite U redu .
![Onemogućavanje SmartSreen filtar u sustavu Windows 10 za sigurnost i centar za usluge]()
Opcija 3: Onemogućite funkciju u Edgeu
Onemogućiti SmartScreen u standardu Microsoftov preglednik potrebno je koristiti svoje postavke.
- Otvorite preglednik, kliknite ikonu s točkama u gornjem desnom kutu sučelja i idite na stavku "Opcije" .
![Idite na postavke preglednika Edge u sustavu Windows 10]()
- Otvaramo dodatne parametre.
![Prebacivanje na prilagodbu naprednih mogućnosti preglednika za Edge u sustavu Windows]()
- Onemogućite značajku "Pomaže u zaštiti računala" .
![Onemogućavanje SmartSreen filtar za Edge Browser u sustavu Windows 10]()
- Gotovo.
Opcija 4: Onemogućivanje funkcije za Windows trgovinu
Značajka opisana u ovom članku također funkcionira za aplikacije iz trgovine Windows. Ponekad, njegovo djelovanje može dovesti do neispravnosti u programima instaliranim putem sustava Windows Store.
- Idite na izbornik "Start" i otvorite prozor opcija.
![Idite na opcije iz izbornika Start u sustavu Windows 10]()
- Idite na odjeljak o privatnosti.
![Prijeđite na Privatnost u sustavu Windows 10]()
- Na kartici Općenito isključite filtar.
![Onemogućavanje filtra SmartScreen za aplikacije iz trgovine Windows 10]()
zaključak
Danas smo razgovarali o nekoliko opcija za onemogućavanje SmartScreen filma u sustavu Windows 10. Važno je zapamtiti da programeri pokušavaju povećati sigurnost korisnika OS-a, iako ponekad s "zavoja". Nakon što izvršite potrebne radnje - instalirajte program ili posjetite blokiranu web-lokaciju - ponovo uključite filtar kako biste izbjegli neželjenu situaciju s virusima ili krađe identiteta.