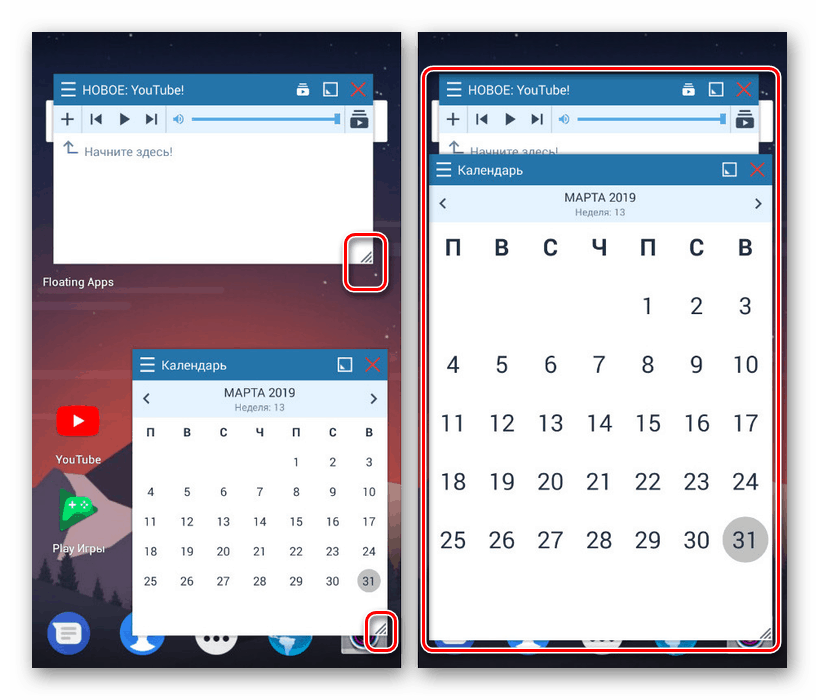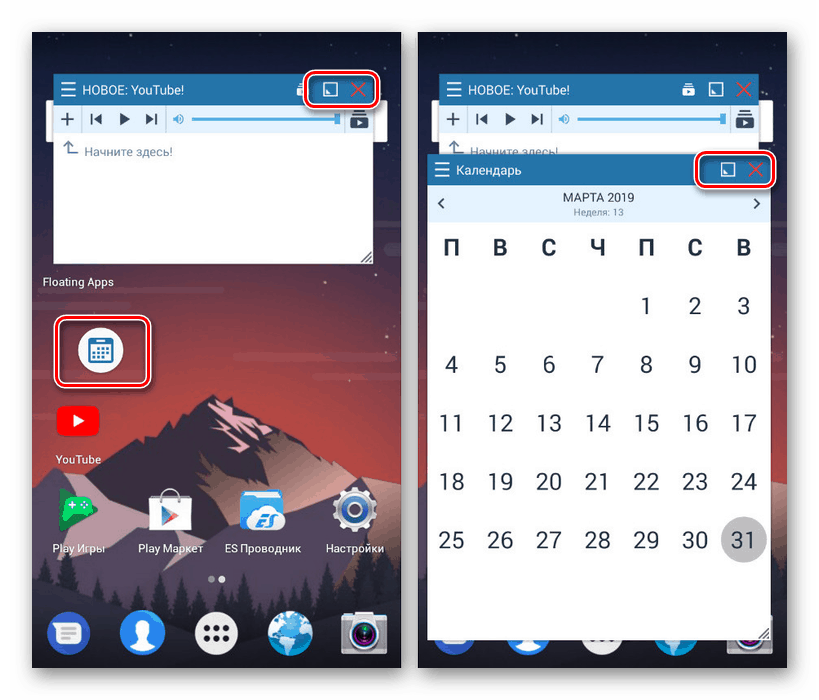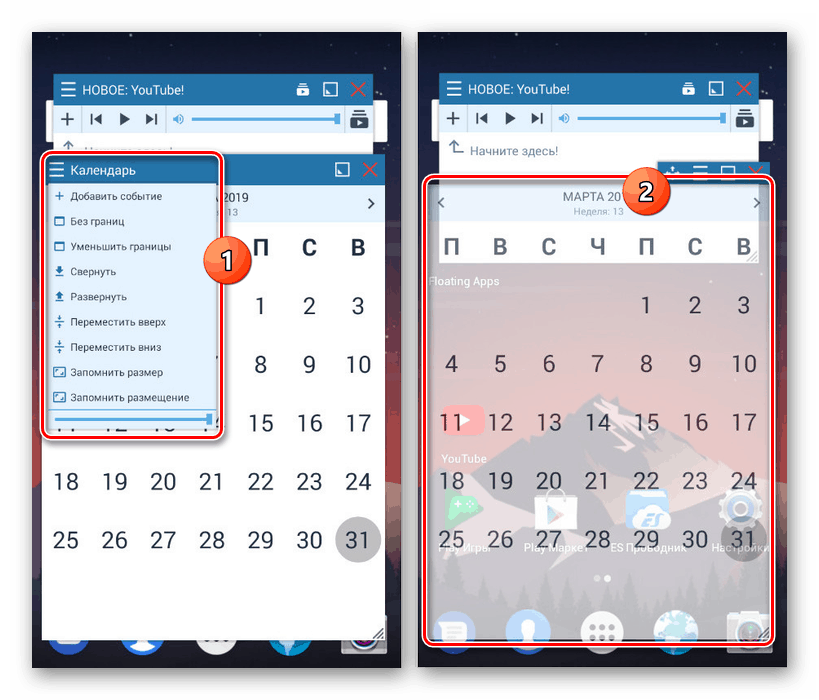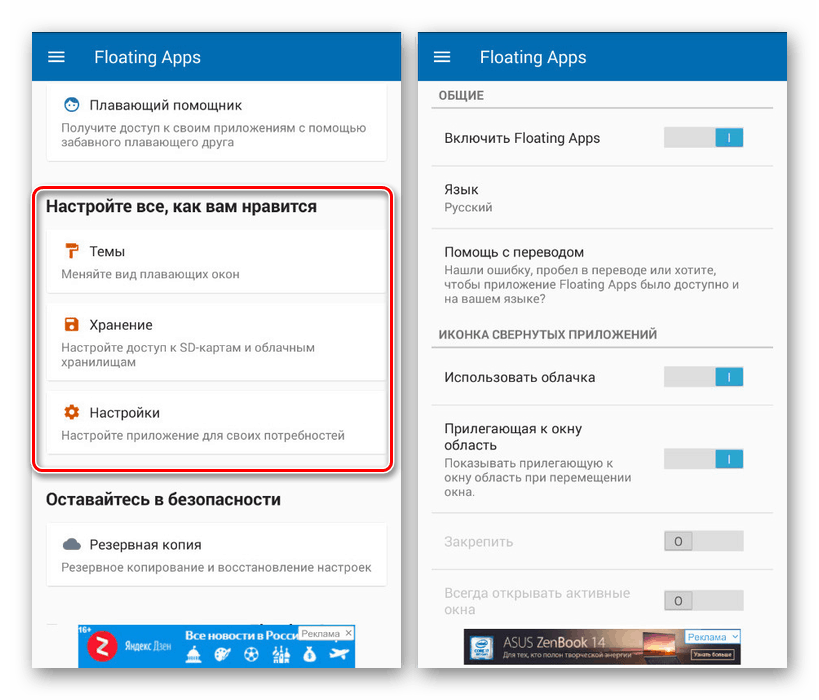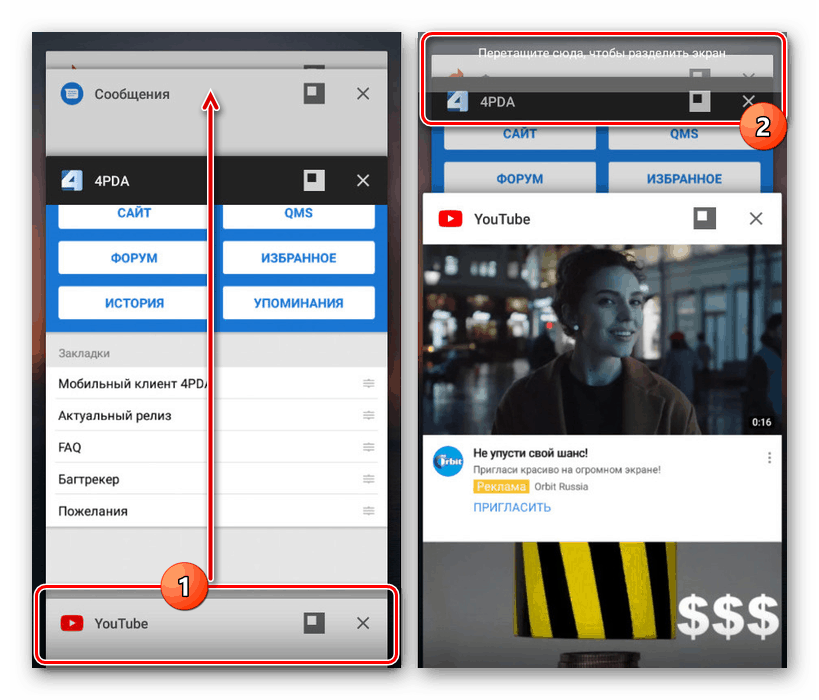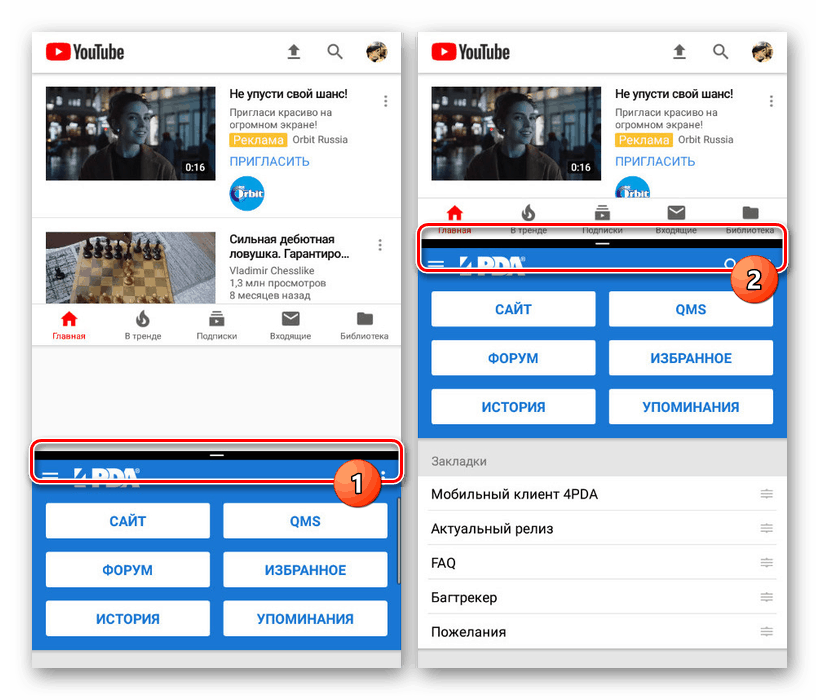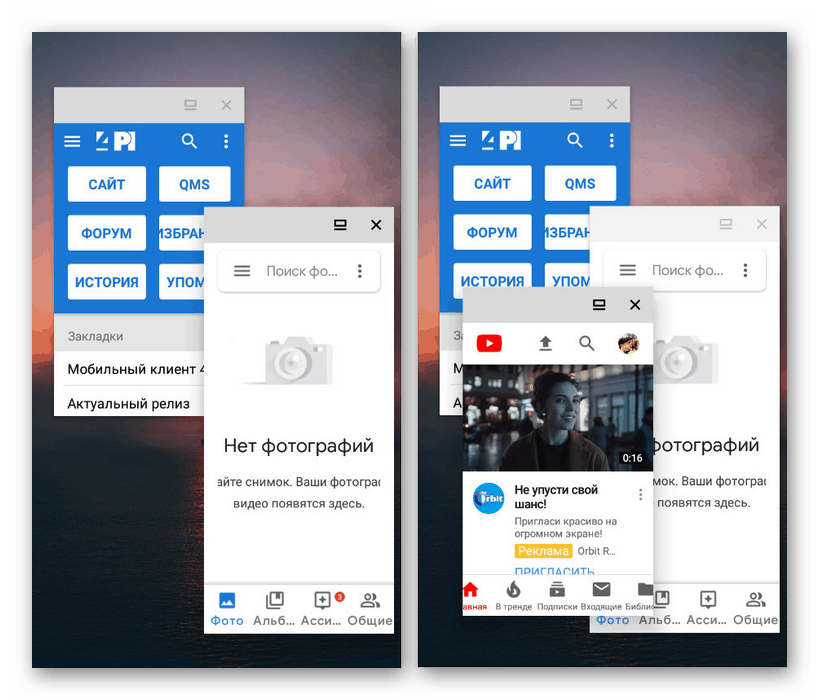Načini razdvajanja zaslona na Androidu
Istovremeni rad s više aplikacija norma je za većinu operacijskih sustava, uključujući Android. U isto vrijeme, ako se u Linuxu i Windowsu softver može otvoriti u nekoliko prozora, na pametnim telefonima mogućnost razdvajanja zaslona je jako ograničena. Tijekom ovog priručnika opisat ćemo kako koristiti dvije aplikacije odjednom na jednom zaslonu Android uređaja.
Podijeli zaslon na Androidu
Do danas, postoje samo dva načina za dijeljenje zaslona na Androidu na dva dijela: putem standardnih pametnih alata ili aplikacije treće strane. Prije svega, to ovisi o instaliranom OS-u, budući da uređaji na Androidu ispod šeste verzije ne pružaju potrebne alate po defaultu. Na prikladnom telefonu mogu se istovremeno koristiti obje metode.
Prva metoda: plutajući programi
Ova aplikacija, koja se instalira na bilo kojem Android-pametnom telefonu, omogućuje vam korištenje opsežne biblioteke programa koji se mogu pokrenuti samo s Floating Apps. Ako je taj uvjet zadovoljen, svaki softver otvorenog koda bit će postavljen kao zasebni prozor analogno s Windowsima i Linuxom. Najviše od svega, opcija je relevantna na tabletima, jer ne svaki telefon ima dovoljno prostran zaslon.
Preuzmite Plutajuće aplikacije iz Trgovine Google Play
- Nakon preuzimanja aplikacije iz Trgovine Play otvorite je. Po želji, možete odmah kupiti punu verziju ili, kao u našem primjeru, koristiti besplatnu.
- Glavna stranica sadrži odjeljke sa svim osnovnim funkcijama. Dodirnite blok "Aplikacije" da biste otvorili cijeli popis dostupnih programa.
- Odaberite jednu od opcija i pričekajte da se pojavi skočni prozor. Napominjemo da ovaj popis sadrži ograničen broj aplikacija, ali se njihov raspon stalno ažurira.
- Bilo koji prozor koji se otvori po defaultu bit će postavljen na druge programe, bilo da se radi o radnoj površini ili nekoj drugoj aplikaciji preko cijelog zaslona. Da biste ih premjestili unutar zaslona, dovoljno je uhvatiti blok s imenom i povlačenjem.
![Skaliranje prozora u plutajućim aplikacijama]()
Za skaliranje prozora koristite strelicu u donjem desnom dijelu prozora. Njihove veličine mogu se proizvoljno mijenjati, unatoč veličini zaslona i drugih aplikacija.
![Zatvaranje i minimiziranje aplikacija u plutajućim aplikacijama]()
Kada kliknete na kvadratnu ikonu na gornjoj ploči, prozor će se minimizirati. Da biste zatvorili istu slavinu na ikoni s križem na istom području.
![Postavke za pojedinačne prozore u aplikaciji Floating Apps]()
Ako je potrebno, izgled svakog prozora može se uređivati. To možete učiniti putem izbornika klikom na ikonu u gornjem lijevom kutu bilo koje aplikacije. Na ovaj način primijenjeni parametri vrijede samo za određeni prozor, dok će ostali programi biti uređeni prema zadanim postavkama.
- Osim funkcije podijeljenog zaslona, možete koristiti i postavke Plutajuće aplikacije. Vratite se na izbornik aplikacija i odaberite jednu od stavki u odjeljku "Prilagodite sve što želite" .
![Osnovne postavke u aplikaciji Floating Apps]()
Odavde nećemo opisati sve mogućnosti, jer se isplati voditi osobnim preferencijama po pitanju dizajna i praktičnosti. Općenito, zahvaljujući sučelju na ruskom jeziku, možete jednostavno prilagoditi izgled prema vašim željama.
- Osim odjeljka s parametrima prozora, možete prilagoditi i plutajuće gumbe. Zbog toga će se aplikacije otvoriti i srušiti kroz zasebne ikone po analogiji s jednim od prethodno prikazanih primjera.

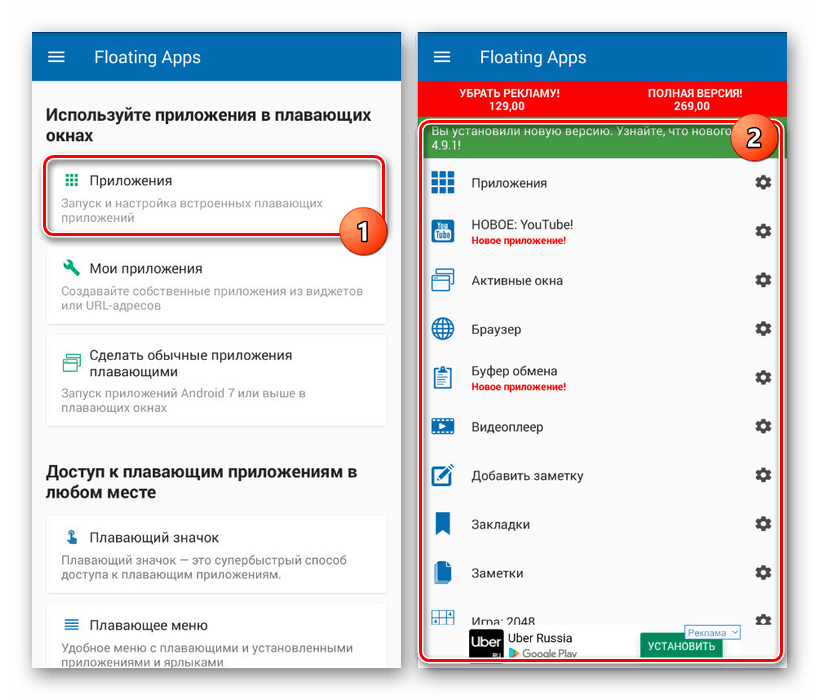
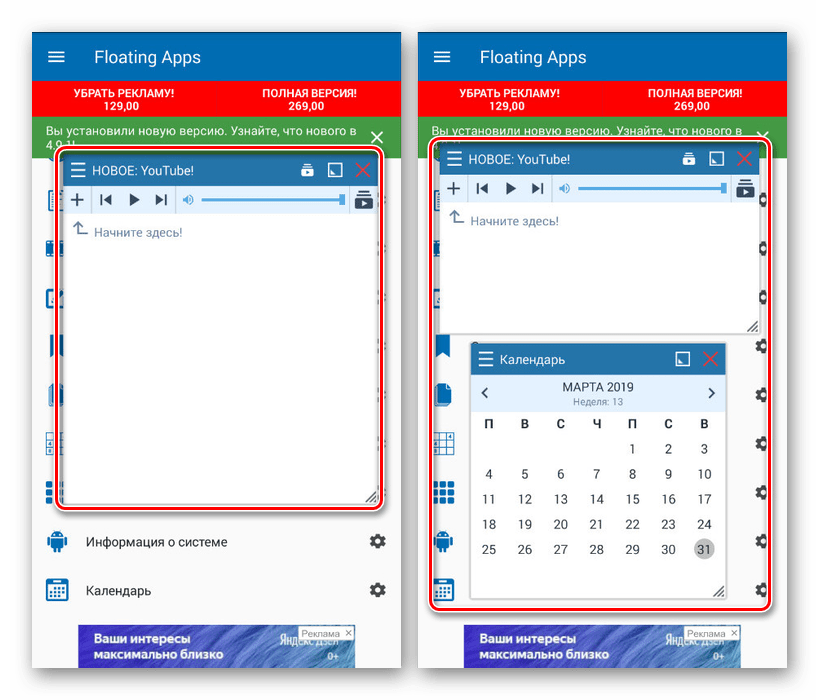
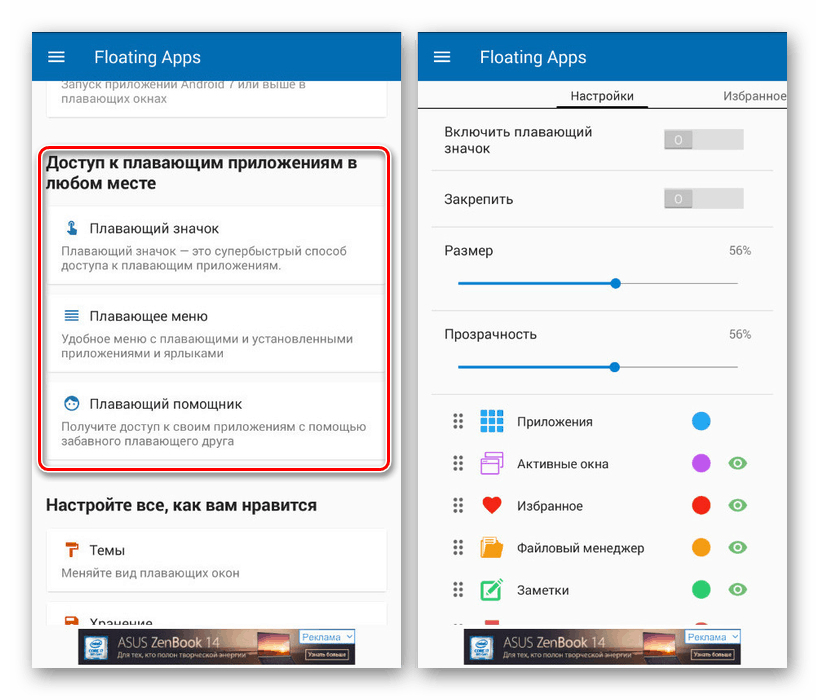
Kada instalirate aplikaciju na Android 7 i novije verzije, dostupne opcije su donekle proširene. Na primjer, bit će moguće postaviti bilo koji softver instaliran na telefonu, uključujući igre, kao poseban prozor. Ali nemojte zaboraviti na tehničke karakteristike smartphone, jer istodobno rad velikog broja aplikacija može dovesti do visi i ponovno pokretanje OS.
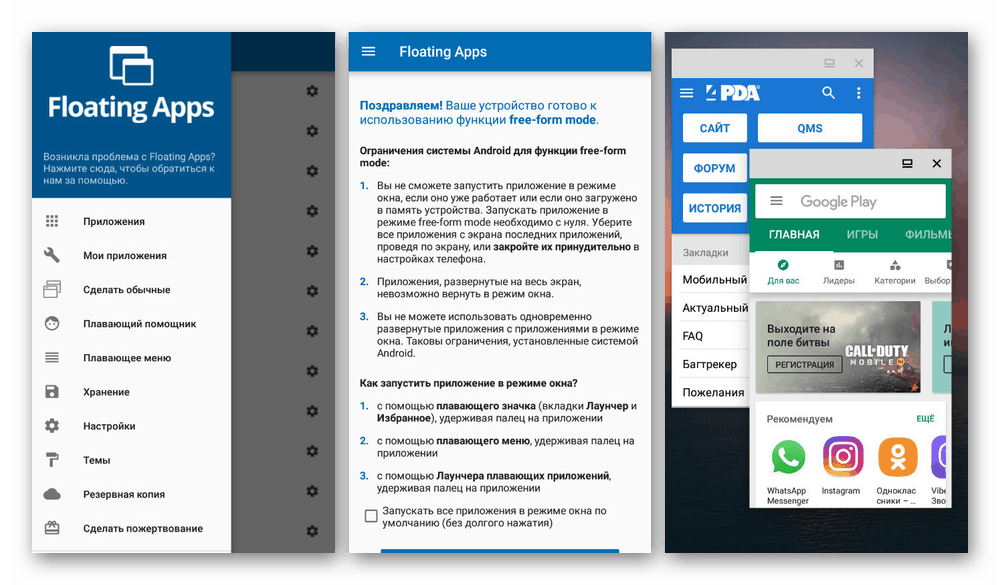
Ovu aplikaciju možete besplatno preuzeti s Play Market-a, ali kako biste dobili pristup nekim pomoćnim funkcijama i uklonili oglase, morat ćete kupiti punu verziju. Inače, Plutajući Apps, iako nije posebno namijenjen za podjelu zaslona, još uvijek izvrstan posao s zadatkom dodijeljen, bez obzira na karakteristike Android uređaja.
Metoda 2: Standardni alati
Ova je opcija prikladna samo ako koristite pametni telefon s Androidom 6 Marshmallow i višim. U ovom slučaju, zaslon se može podijeliti na nekoliko načina odjednom, koristeći istu ugrađenu značajku. Štoviše, ako je na uređaju instalirana ranija verzija OS-a, nužne funkcije jednostavno neće biti.
- Za razliku od prethodne metode, standardni Android alati omogućuju vam da podijelite zaslon samo ako je svaka od aplikacija prethodno pokrenuta. Otvorite željeni softver i kliknite gumb "Nedavne aplikacije" .
Napomena: Ponekad je potrebno pritisnuti i držati virtualni gumb "Home" .
- Jednom na zaslonu sa svim nedavno pokrenutim aplikacijama, držite jedan od prozora i povucite ga u gornji dio. Točnije mjesto će biti označeno odgovarajućim potpisom i prikazano na slici.
![Povucite i ispustite na podijeljeni zaslon na Androidu]()
Kao rezultat toga, odabrana aplikacija zauzima cijeli vrh zaslona i radit će u skladu s verzijom cijelog zaslona. U isto vrijeme, „Zadnje zadaće“ također će biti otvorene na dnu.
- Ponovite prethodno opisani postupak, ali umjesto povlačenja jednostavno odaberite željeni program. Ako ste sve učinili ispravno, na dnu zaslona pojavit će se još jedna aplikacija.
- Da biste kontrolirali prostor koji zauzimaju aplikacije, pomaknite razdjelnik u središte zaslona. Postoji nekoliko fiksnih veličina.
![Promjena veličine aplikacija za Android]()
Imajte na umu da je to dno zaslona koje je glavno. To jest, kada koristite gumb "Zadaci", prozori će biti prikazani na donjoj polovici, a ne na vrhu.
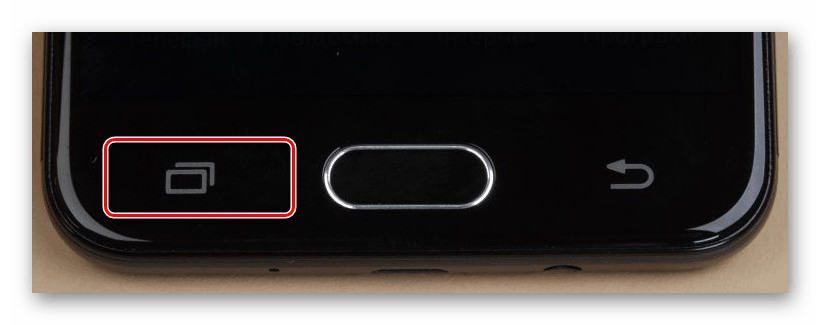
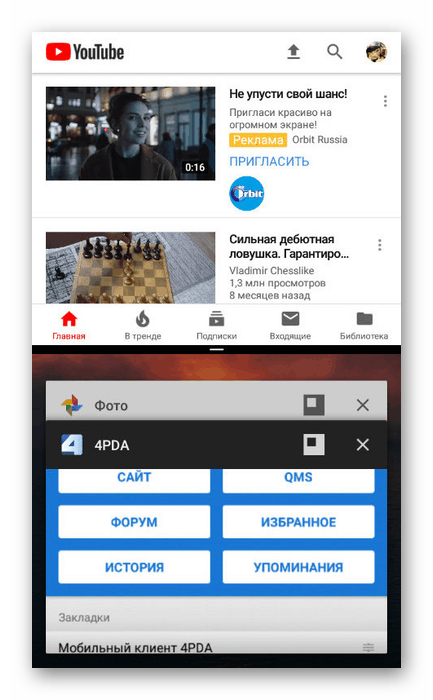
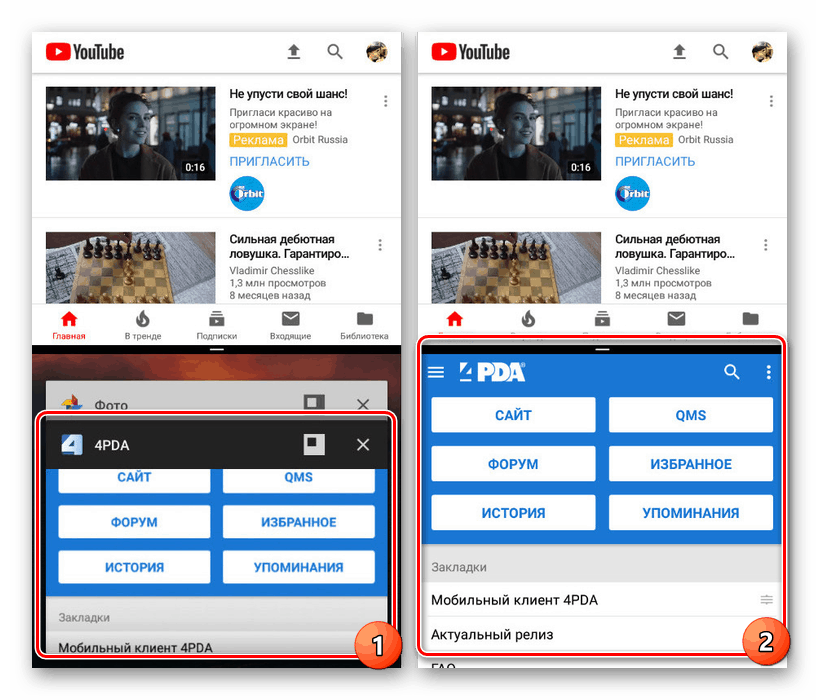
Više prozora
- Na isti način kao kod rada s Floating Apps, možete podijeliti zaslon na nekoliko aplikacija. To će vam omogućiti da radite s više od dva programa u isto vrijeme.
- Kliknite gumb "Zadnje zadaće" i upotrijebite ikonu pored križa željenog prozora.
![Otvaranje više aplikacija za Android]()
Kao što možete vidjeti, on je sposoban za praktično, ali bez posebnog softvera nemoguće je kontrolirati veličinu prozora. Zbog toga mogu postojati problemi s korištenjem ove značajke.
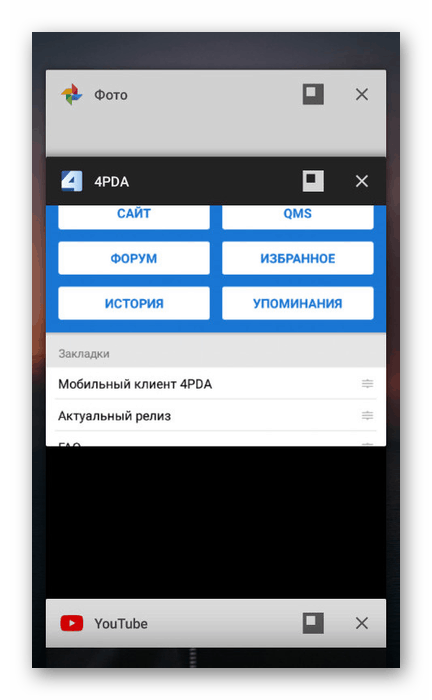
Ovim se ovaj članak završava, jer se smatralo kako postojećim metodama za razdvajanje zaslona na Androidu. Međutim, u nekim situacijama, ako nijedna opcija ne funkcionira, sigurno možete pronaći alternativne metode. Osim toga, na novim verzijama Androida mnoge su značajke proširene, što daje veću kontrolu nad aplikacijama.