Učenje snimanja zaslona u sustavu Windows 10
Snimak zaslona ili zaslon metak je slika snimljena s računala u jednom ili drugom trenutku. Najčešće se koristi za pokazivanje onoga što se događa na vašem računalu ili prijenosnom računalu drugim korisnicima. Mnogi korisnici znaju napraviti snimke zaslona, ali gotovo nitko ne sumnja da postoji mnogo načina za snimanje zaslona.
sadržaj
Kako napraviti screenshot u sustavu Windows 10
Kao što je već spomenuto način snimanja zaslona, postoji mnogo. Među njima se mogu razlikovati dvije velike skupine: metode koje koriste dodatni softver i metode koje uključuju samo ugrađene alate sustava Windows 10. Smatrajte najprikladnijom od njih.
Metoda 1: Ashampoo Snap
Ashampoo Snap je izvrsno softversko rješenje za snimanje slika, kao i snimanje videozapisa s računala. Pomoću nje možete jednostavno i brzo snimiti snimke zaslona, urediti ih i dodati dodatne informacije. Ashampoo Snap ima jasno sučelje na ruskom jeziku, što vam omogućuje da se nosite s aplikacijom čak i za malo iskusnog korisnika. Minus programa je plaćena licenca. No, korisnik uvijek može probati 30-dnevnu probnu verziju proizvoda.
Da biste snimili zaslon na ovaj način, slijedite ove korake.
- Preuzmite program s službene stranice i instalirajte ga.
- Nakon instalacije Ashampoo Snap u gornjem kutu zaslona pojavit će se aplikacijska ploča koja će vam pomoći da napravite snimak zaslona željenog obrasca.
- Odaberite željenu ikonu na ploči u skladu s snimkom zaslona područja kojeg želite napraviti (snimite jedan prozor, proizvoljni prostor, pravokutni prostor, izbornik, nekoliko prozora).
- Ako je potrebno, uredite snimku u uređivaču programa.
![]()
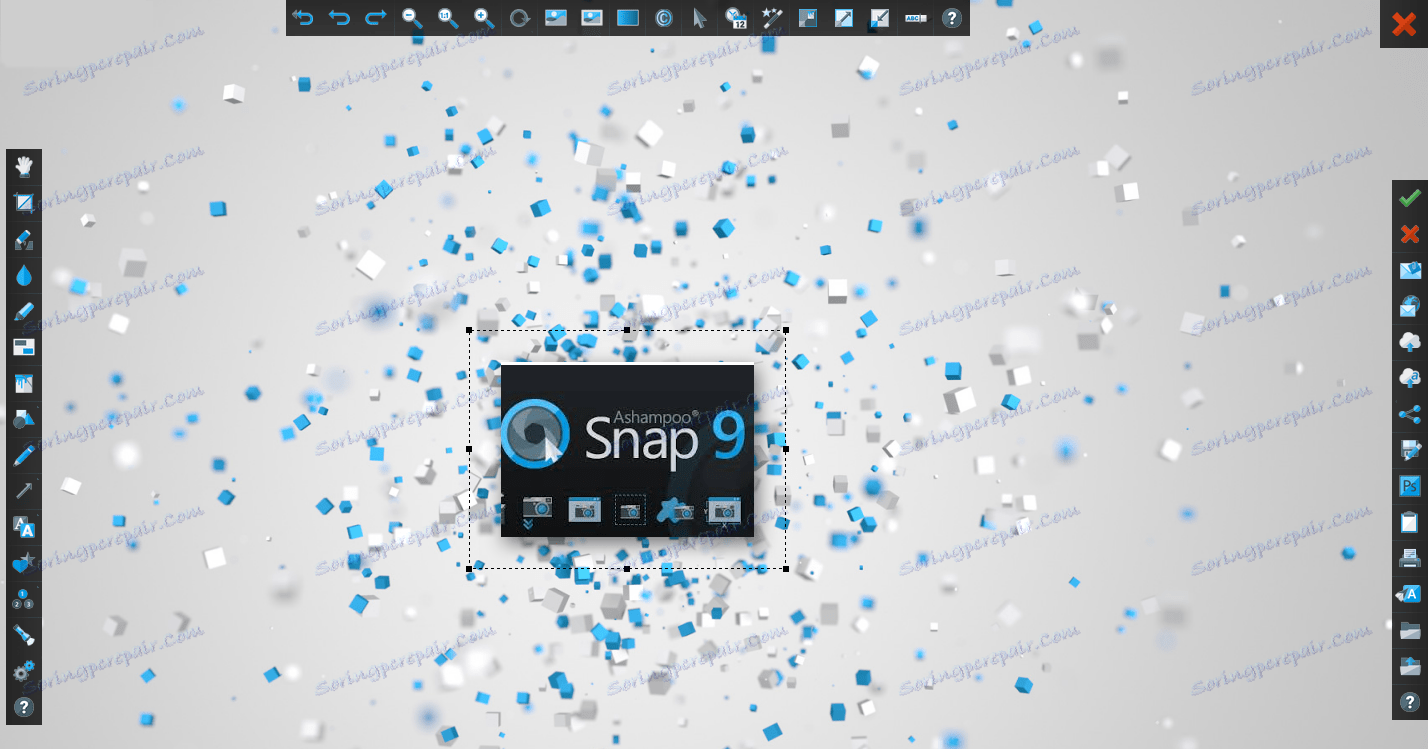
Druga metoda: LightShot
LightShot - Zgodan alat koji vam također omogućuje snimanje zaslona u dva klika. Kao i prethodni program, LightShot ima jednostavno, lijepo sučelje za uređivanje slika, ali minus ove aplikacije, za razliku od Ashampoo Snap, je instalacija dodatnog softvera (Yandex preglednik i njegovi elementi), ako tijekom instalacije ne uklanjaju ove oznake ,
Da biste napravili snimku zaslona na taj način, samo kliknite ikonu programa u ladici i odaberite područje za snimanje ili korištenje hotkeys programa (zadano je Prnt Scrn ).
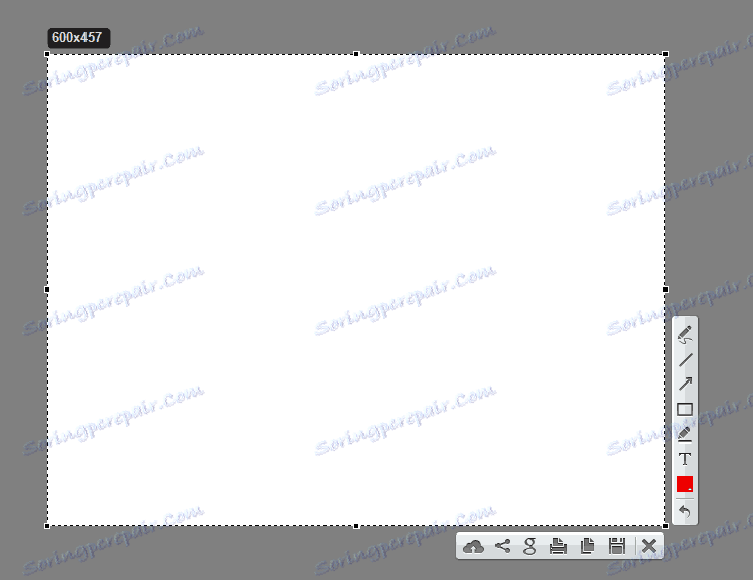
3. metoda: Snagit
Snagit je popularan alat za snimanje zaslona. Slično tome, LightShot i Ashampoo Snap imaju jednostavan, praktičan, ali sučelje na engleskom jeziku i omogućuje vam uređivanje snimljenih slika.
Postupak snimanja slike pomoću Snagita je kako slijedi.
- Otvorite program i kliknite gumb "Hvatanje" ili upotrijebite vruće tipke koje su postavljene u Snagit.
- Postavite područje za snimanje mišem.
- Ako je potrebno, uredite snimku zaslona u ugrađenom uređivaču programa.
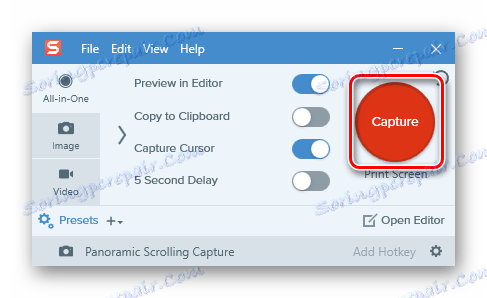
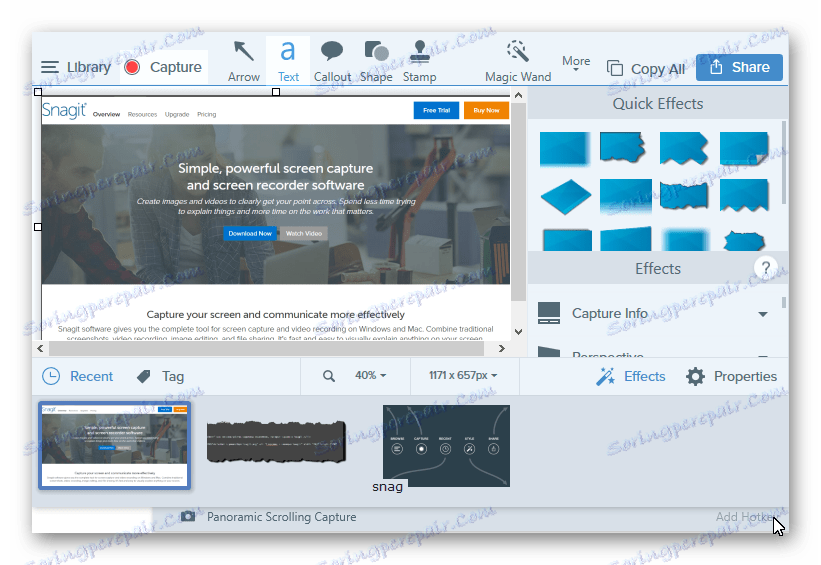
Način 4: Ugrađeni alati
Tiskanje zaslonske tipke
U sustavu Windows OS 10 možete snimiti snimku zaslona pomoću ugrađenih alata. Najjednostavniji način je korištenje tipke Print Screen . Na računalnoj ili prijenosnoj tipkovnici ovaj gumb obično je na vrhu i može imati skraćeni PrtScn ili Prtsc potpis . Kada korisnik pritisne ovu tipku, snimka zaslona cijelog područja zaslona se postavlja u međuspremnik, odakle se "povuče" u bilo koji grafički urednik (na primjer, Boja) s naredbom "Zalijepi" ( "Ctrl + V" ).
Ako ne želite uređivati sliku i nositi se s međuspremnikom, možete upotrijebiti kombinaciju tipki "Win + Prtsc" , nakon što kliknete, snimljena slika će biti spremljena u mapu "Slike" , koja se nalazi u mapi Slike .
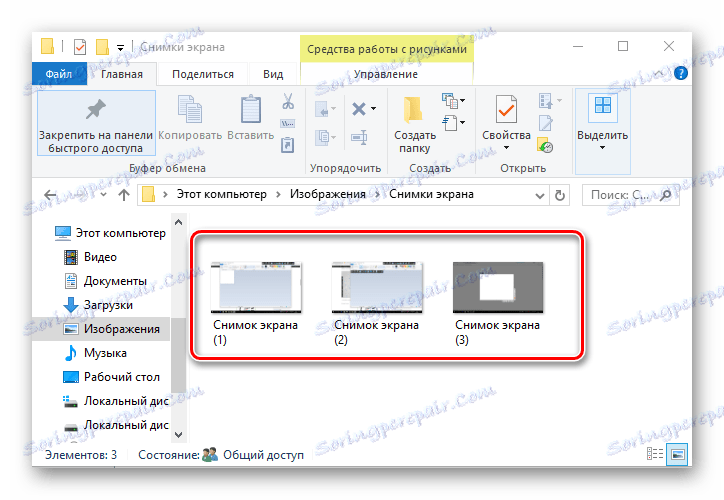
škare
U sustavu Windows 10 postoji i standardna aplikacija pod nazivom "Škare" koja vam omogućuje brzo stvaranje snimaka različitih područja zaslona, uključujući snimke zaslona s odgodom, a zatim ih uredite i spremite u formatu koji je jednostavan za korištenje. Da biste snimili snimku slike na ovaj način, izvršite sljedeći korak:
- Kliknite "Start" . U odjeljku "Standardno za Windows" kliknite "Škare" . Možete upotrijebiti i pretraživanje.
- Kliknite gumb "Create" (Kreiraj) i odaberite područje snimanja.
- Ako je potrebno, uredite snimak zaslona ili ga spremite u željeni format u editoru programa.
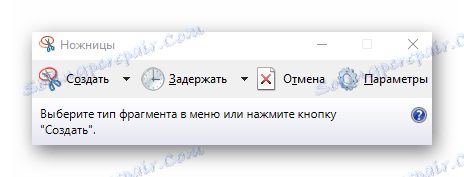
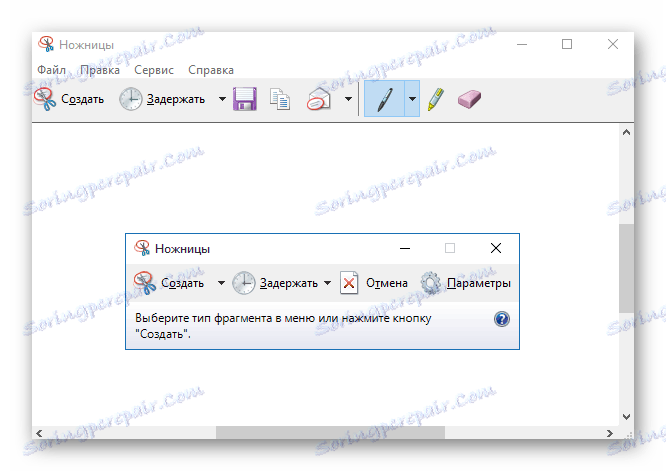
igra jastuk
U sustavu Windows 10 postalo je moguće snimiti snimke zaslona, pa čak i snimati videozapise putem tzv. Gamepad. Ova metoda pogodna je za snimanje slika i video igara. Da biste to napisali, morate slijediti ove korake:
- Otvorite ploču igre ( "Win + G" ).
- Kliknite ikonu "Zaslon" .
- Pogledajte rezultate u direktoriju "Videozapisi -> Isječci" .
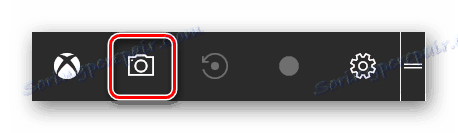
To su najpopularniji načini snimanja zaslona. Postoji mnogo programa koji pomažu kvalitativno obavljati ovaj zadatak, a koje koristite?
