Pohrana datoteka u oblaku već je dugo postala dio svakodnevnog života i kulture internetskog surfanja, a postoji i mnoštvo usluga za takvo postavljanje podataka. Cloud Mail.ru ne zaostaje na čijim poslužiteljima možete pohraniti sve što vam srce poželi. Kako preuzeti podatke s Cloud Mail.ru, reći ćemo u okviru trenutnog članka.
Metoda 1: Preuzmite s veze
Najlakši način je kliknuti vezu za preuzimanje. Možda se ni na koji način ne ističe ili se pojavljuje kao gumb na nečemu sličnom:
![]()
Klikom na element odgovoran za prijelaz na Cloud, naći ćete se u načinu pregleda datoteke koju želite preuzeti. U slučaju slika ili videozapisa, oni će se pokušati prikazati odmah, bez izravnog preuzimanja. Da biste ih preuzeli, kliknite gumb "Preuzimanje datoteka".
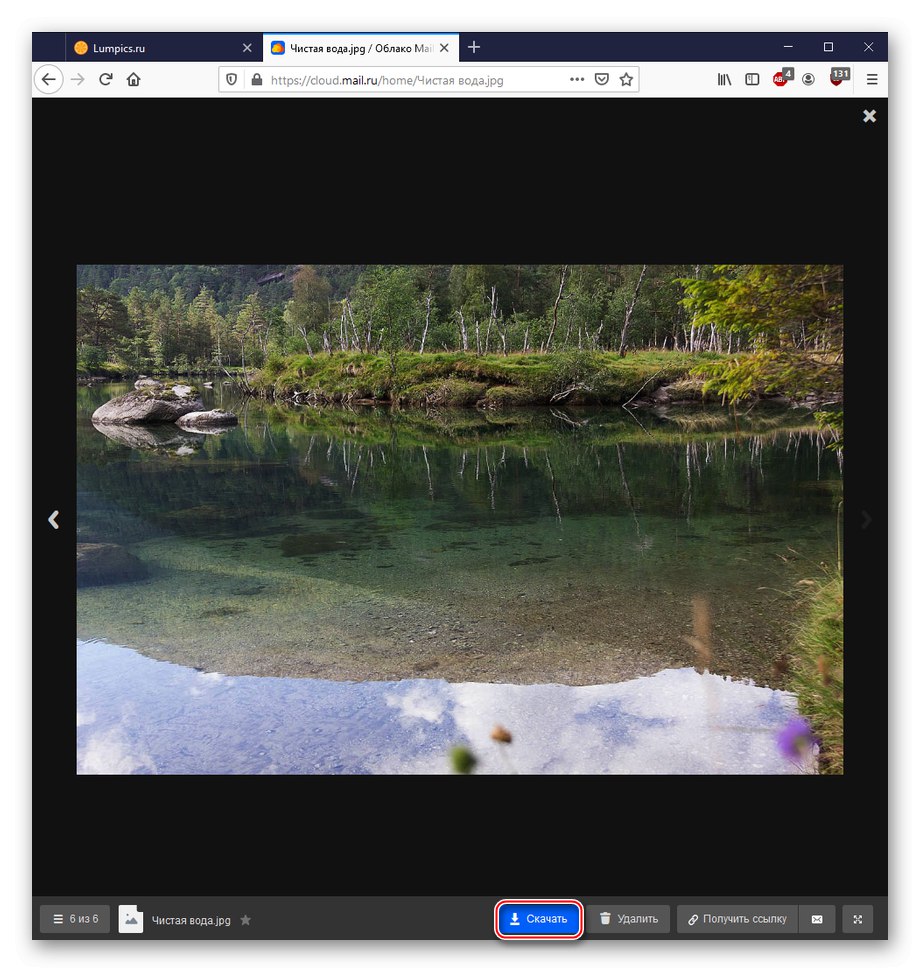
Usluga i preglednik će ponuditi "Otvori u ..." ili "Spremiti datoteku"... Odaberite jednu od opcija koja vam je prikladnija i potvrdite je.
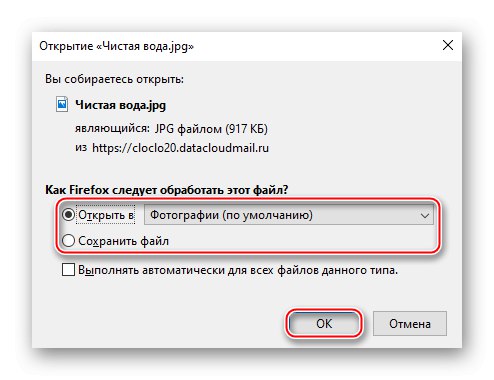
Kao što vidite, za preuzimanje ovog načina nisu potrebne složene ili suvišne manipulacije. Preuzimanje s usluge Mail.ru Cloud ne razlikuje se od preuzimanja s različitih usluga hostinga datoteka, osim što za to nije potrebno čekanje.
2. način: Prijava s Mail.ru za računalo
Osim preuzimanja s veze, moguće je uspostaviti izravnu vezu s vašim osobnim Mail.ru Cloudom. Da biste implementirali ovaj način povezivanja, morate instalirati aplikaciju Disk-O s Mail.ru, za ovo:
Idite na web mjesto Cloud Mail.ru
- Slijedite gore navedenu vezu. Kliknite na "Preuzimanje datoteka"a zatim po "Prijava za računalo".
- Klik Preuzmi za Windows.
- Molimo izaberite "Spremiti datoteku" i pronađite ga na računalu.
- Pokrenite datoteku s mjesta na kojem ste je spremili i kliknite na "Pokreni instalaciju".
- Pričekajte da se instalacija dovrši.
- Klik Dodati nasuprot crte "Cloud Mail.Ru".
- Odaberite svoj preferirani način prijave, odnosno kliknite na "Prijavi se putem Mail.Ru", ako ste ovlašteni za web mjesto ili ispunite retke "Prijaviti se" i "Lozinka"a zatim pritisnite "Uštekati".
- Nakon povezivanja s uslugom Mail.ru Cloud, aplikacija će automatski dodati novi disk ispod slova "Z:" i ime koje sadrži vašu poštansku adresu.
- Prijaviti se "Dirigent" i idite na novo mapirani pogon.
- Pronađite datoteku koju trebate preuzeti i povucite je u bilo koju "Lokalni disk" (također možete koristiti funkciju "Kopiraj zalijepi").
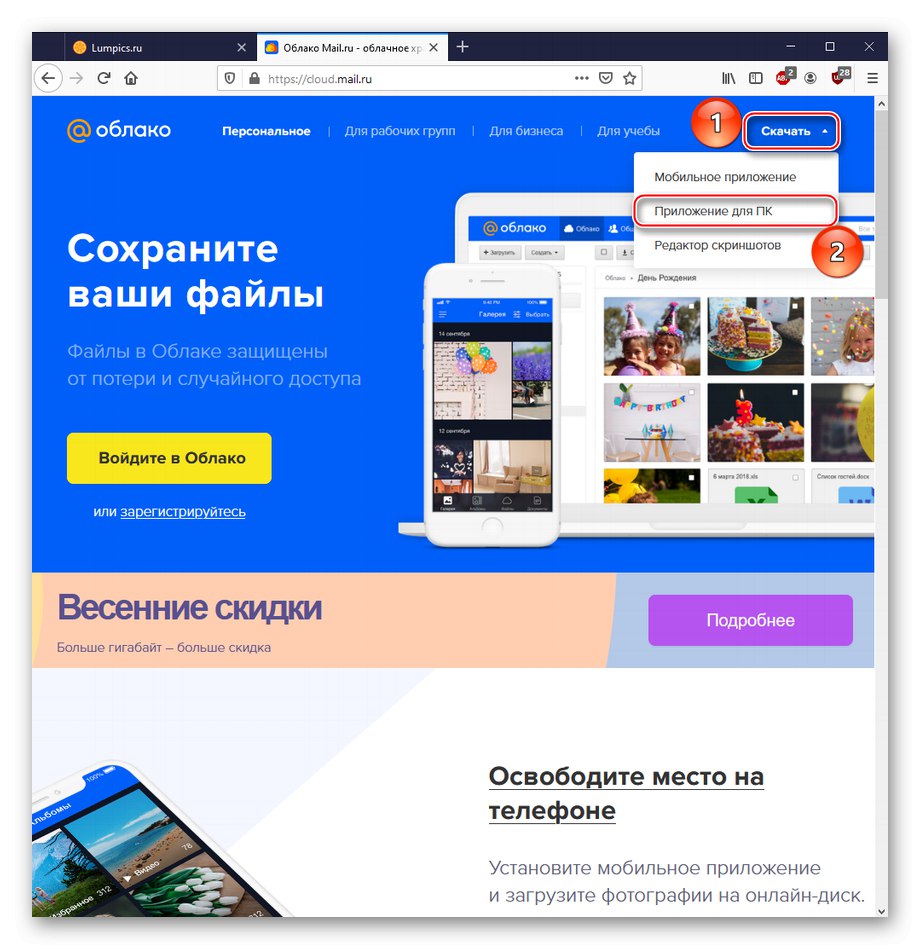
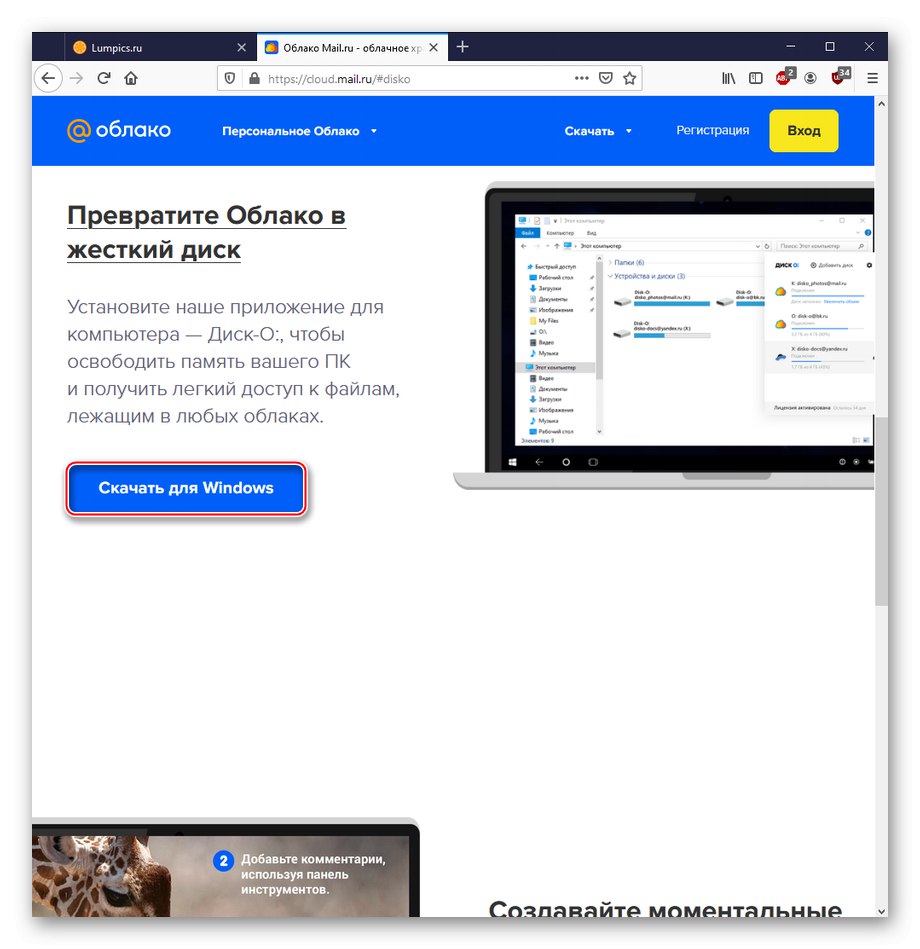
Napomena: način preuzimanja opisan je u situacijama u kojima niste ovlašteni u Mail.ru, inače će vas, kad odete na web stranicu Cloud, Mail.ru baciti izravno u pohranu. Zatim kliknite na "Oblak za računalo" i Preuzmi za Windows, nakon čega će doći do preusmjeravanja na mjesto programa Disk-O, gdje ćete opet morati kliknuti Preuzmi za Windows.
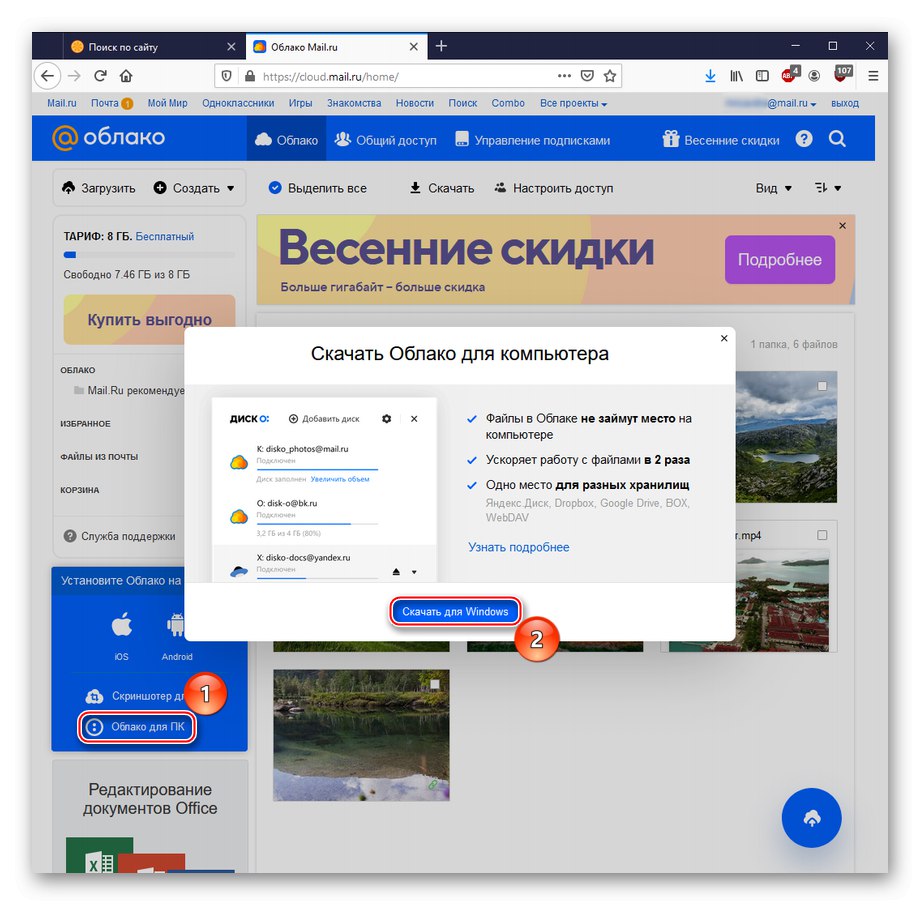
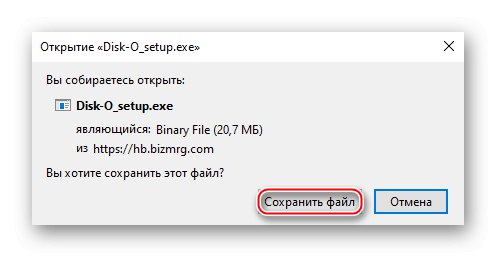
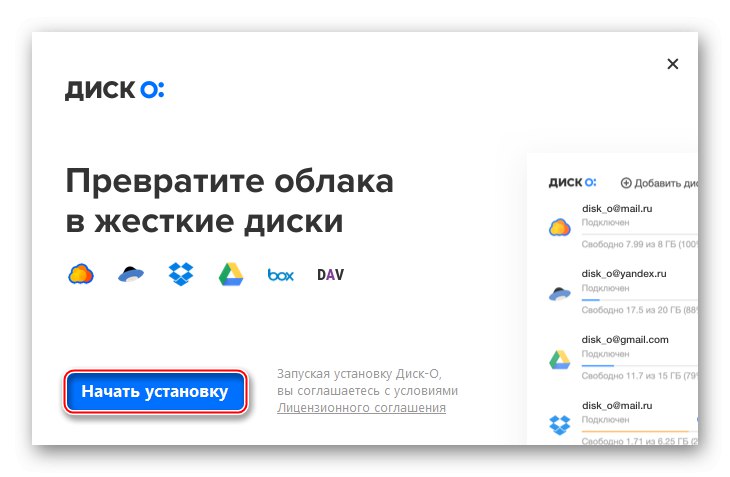
Napomena: izvršna datoteka neće tražiti mjesta instalacije, po defaultu će biti instalirana u "C: Korisnici (korisničko ime) AppDataLocalMail.RuDisk-ODisko.exe".
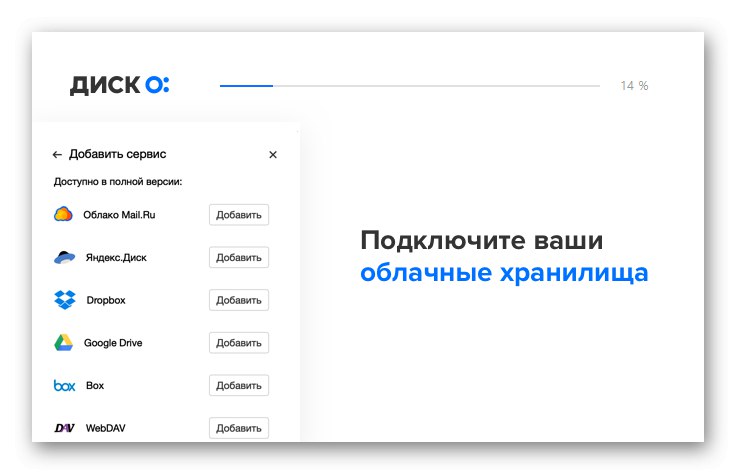
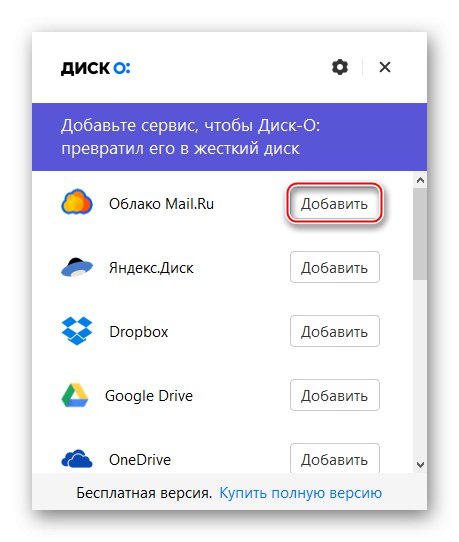
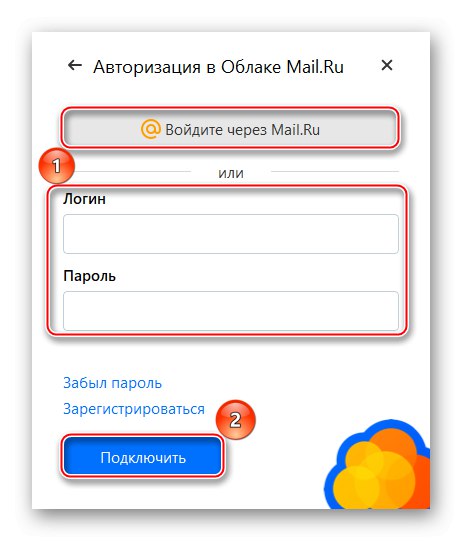
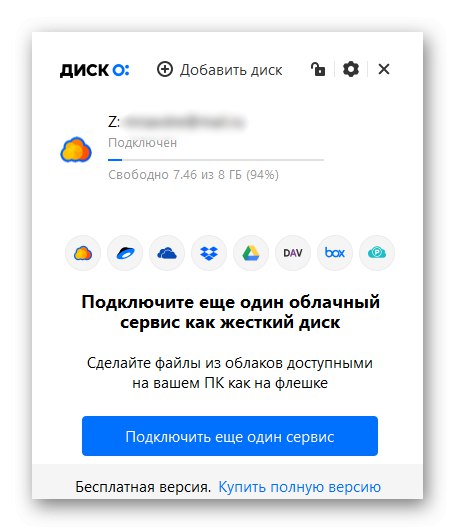
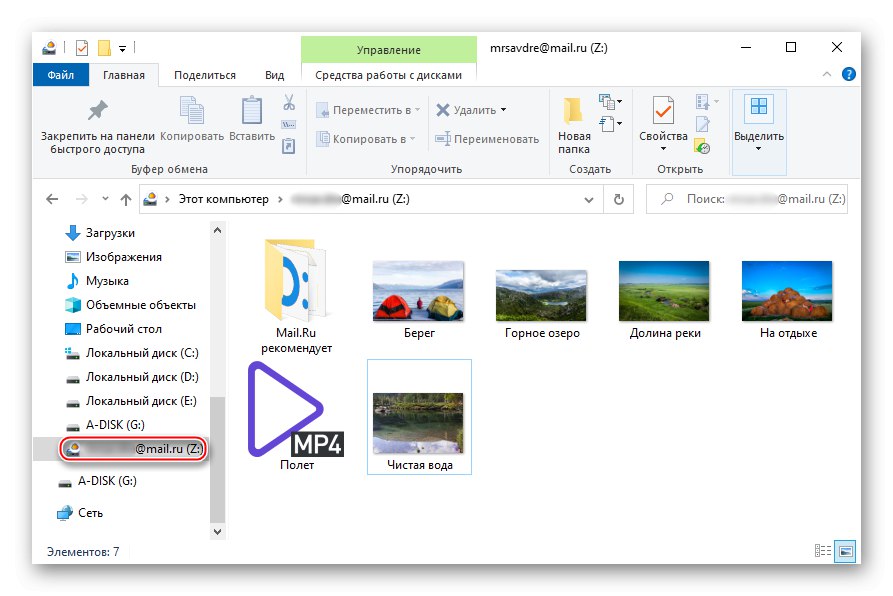
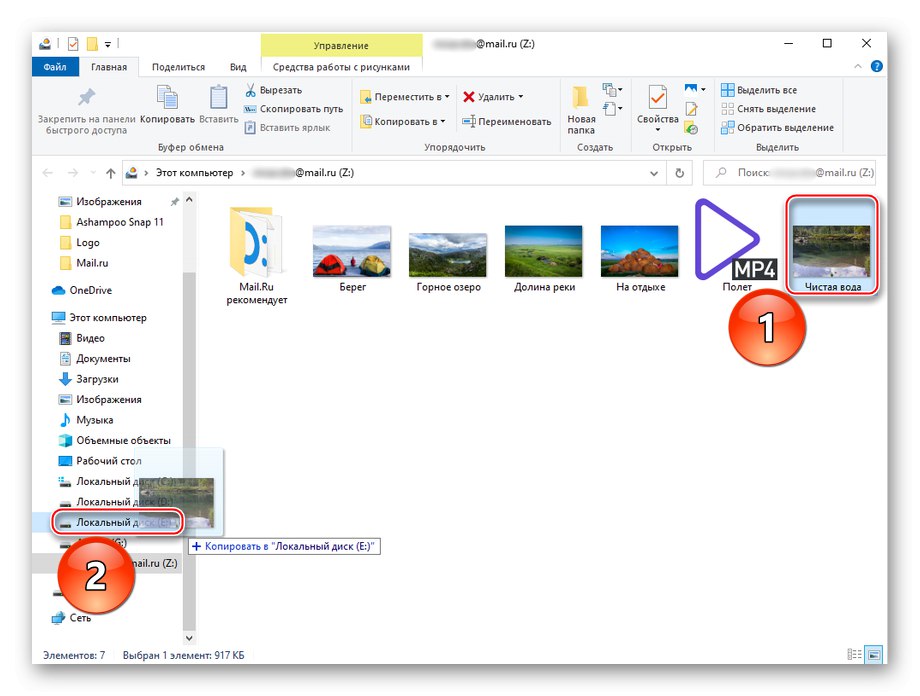
Tako pohranu u oblaku možete učiniti dodatnim diskom svog osobnog računala i jednostavno premještati datoteke s njega. Osim toga, aplikacija može raditi ne samo s uslugom Mail.ru, već i s uslugom Yandex.Disk ići Google vožnja.
3. metoda: MiPony
Kao rješenje treće strane možete uzeti u obzir upravitelj preuzimanja MiPony koji ima funkciju preuzimanja s veze i savršeno se nosi s preuzimanjem datoteka iz pohrane u oblaku.
- Idite na web mjesto programa pomoću gornje veze i upotrijebite gumb "PREUZMI MIPONIJU".
- Preuzmite izvršnu datoteku klikom "Spremiti datoteku".
- Pokrenite preuzetu datoteku i kliknite "Sljedeći".
- Označite okvir pored retka "Prihvaćam uvjete Ugovora o licenciranju", što znači da se slažete s uvjetima licence i kliknite na "Sljedeći".
- Odredite mjesto programa klikom "Pretraživati ..."a zatim pritisnite "Instalirati".
- Klik "Završi" na kraju preuzimanja. Oznaku možete ostaviti uključenu "Pokreni MiPony"da biste odmah pokrenuli program.
- Ostavite ili poništite brojne potvrdne okvire opcija "Direktno skidanje" - funkcija praćenja preuzimanja, "Bittorrent" - ugrađeni torrent klijent i "Uvijek izvrši ovu provjeru" - stalni prikaz ovog prozora s opcijama.
- Evo primjera preuzimanja iz vlastitog oblaka. Da biste to učinili, otvorite uslugu, desnom tipkom miša kliknite datoteku koju želite preuzeti i kliknite "Konfiguriraj pristup vezi".
- Kliknite ikonu za kopiranje s desne strane veze.
- U MiPonyu kliknite "Dodaj veze", zalijepite kopiranu vezu u tekstualni okvir ispod. Može se automatski prenijeti iz međuspremnika, ali ako se to nije dogodilo, upotrijebite stavku "Umetanje i otkrivanje veza"... Na kraju, označite potvrdni okvir za datoteku koju želite preuzeti i pritisnite "Preuzmi odabrano u mapu ...".
- Pomoću gumba navedite naziv podmape u koju će se datoteka spremati i samu mapu za spremanje "Odaberite ..."potvrđivanjem radnji na "U REDU".
- Označite okvir pored "Slažem se s uvjetima pružanja usluge" i kreni dalje.
- Pričekajte prikaz «100%» injekcijska traka.
- Provjerite mapu navedenu tijekom preuzimanja.
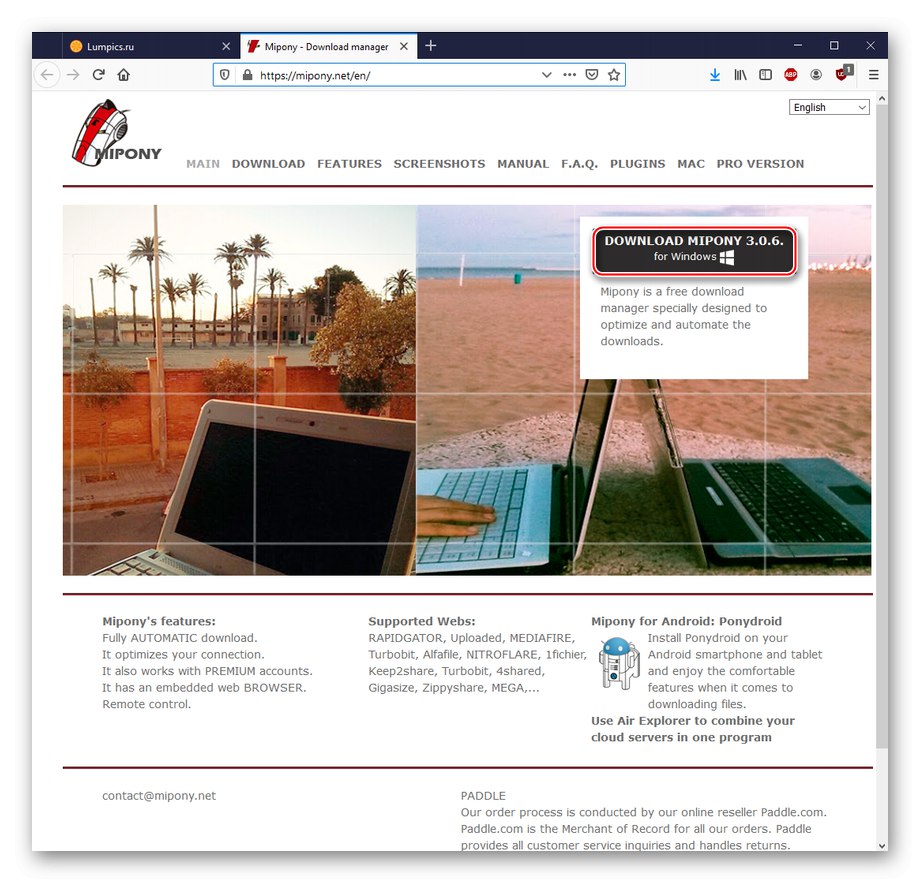
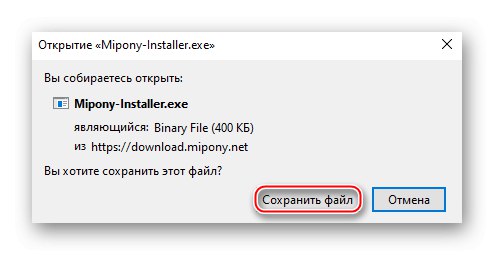
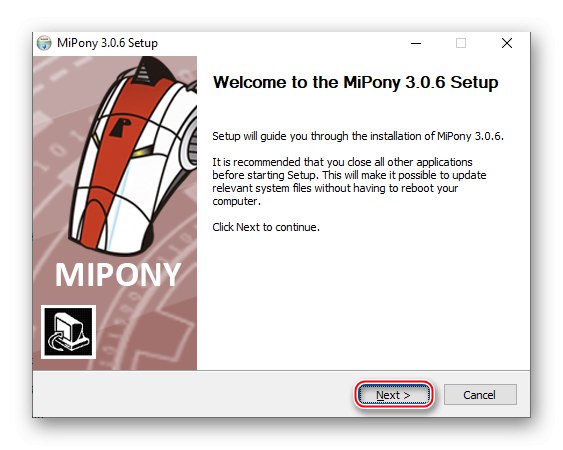
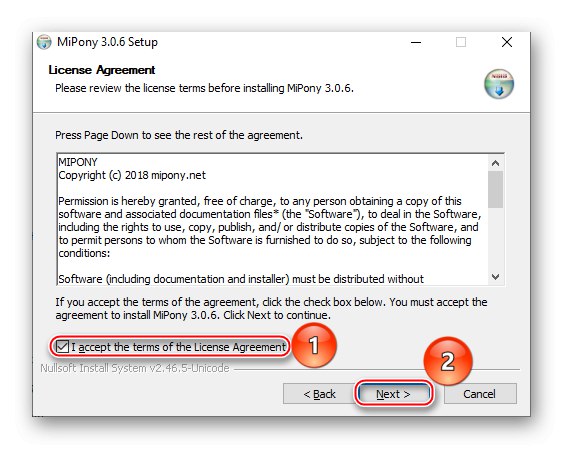
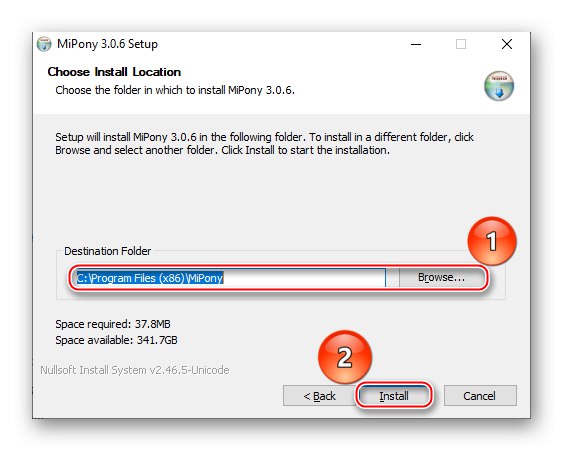
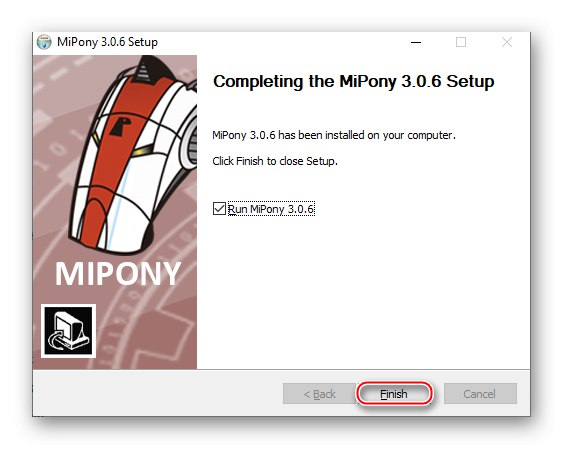
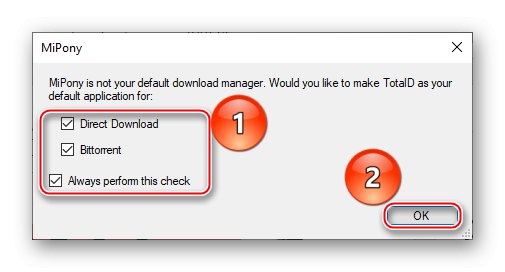
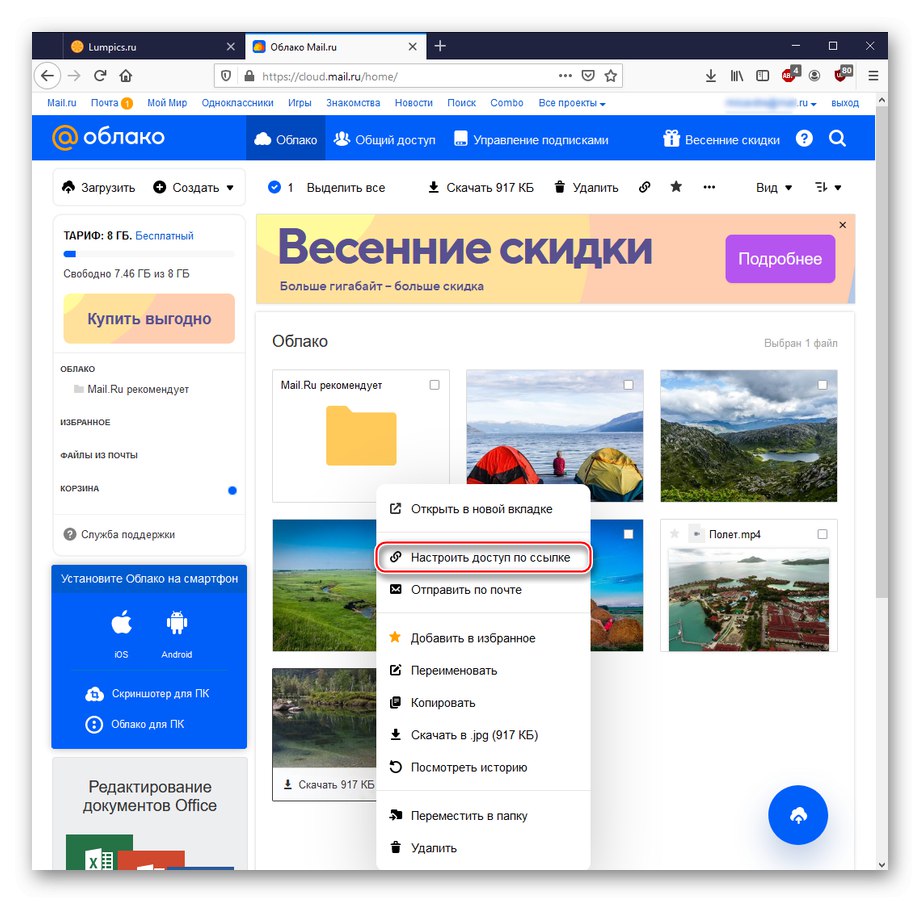
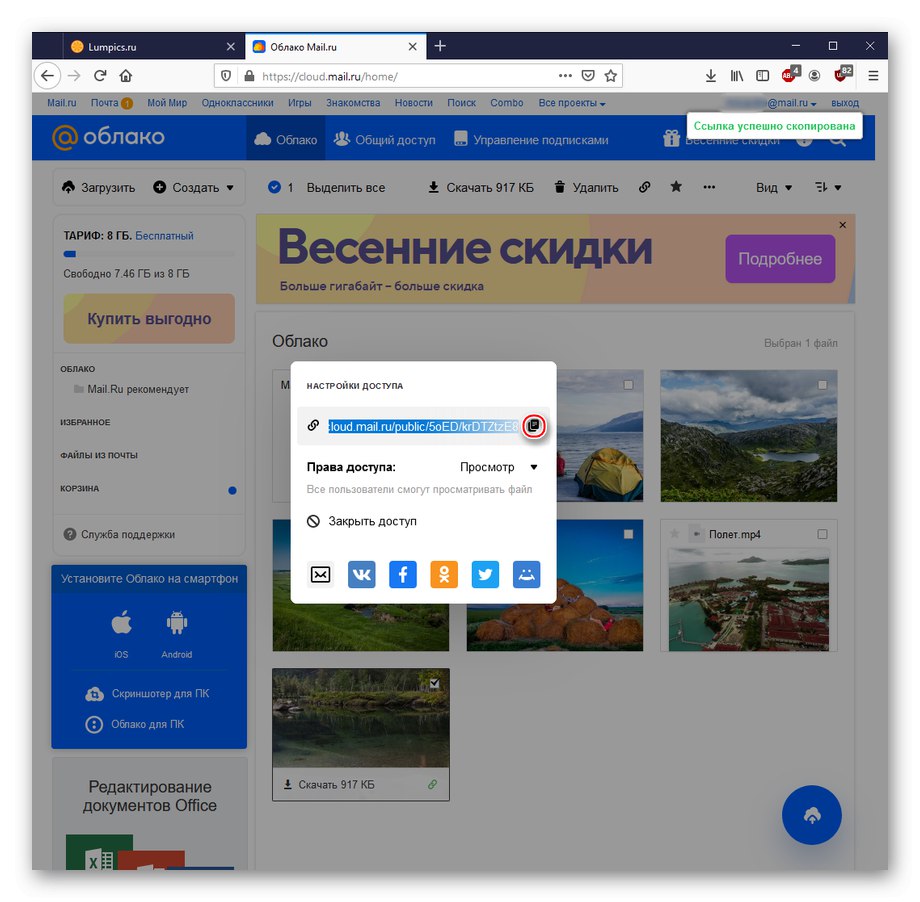
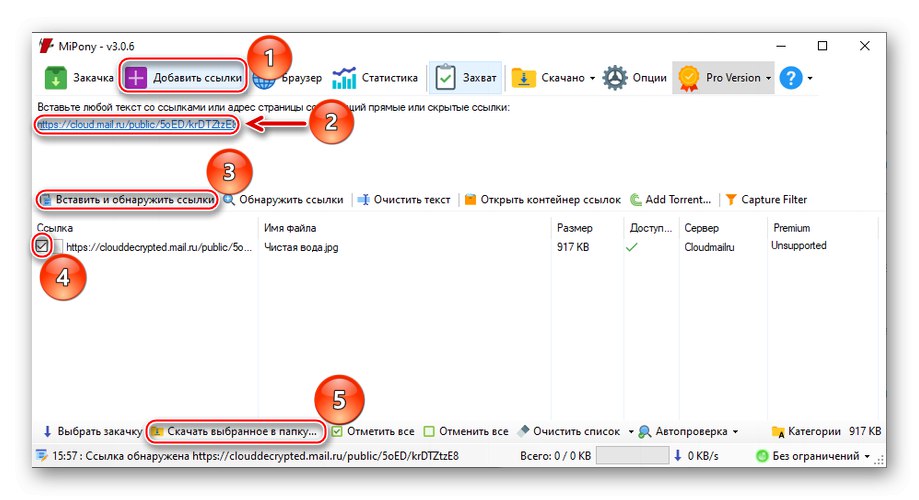
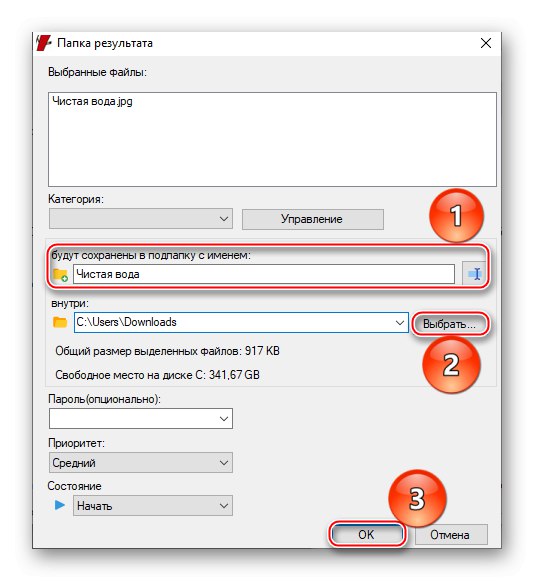
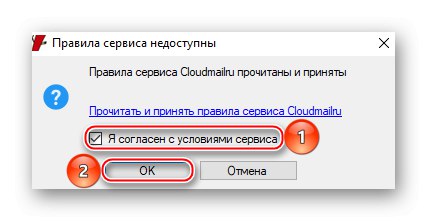
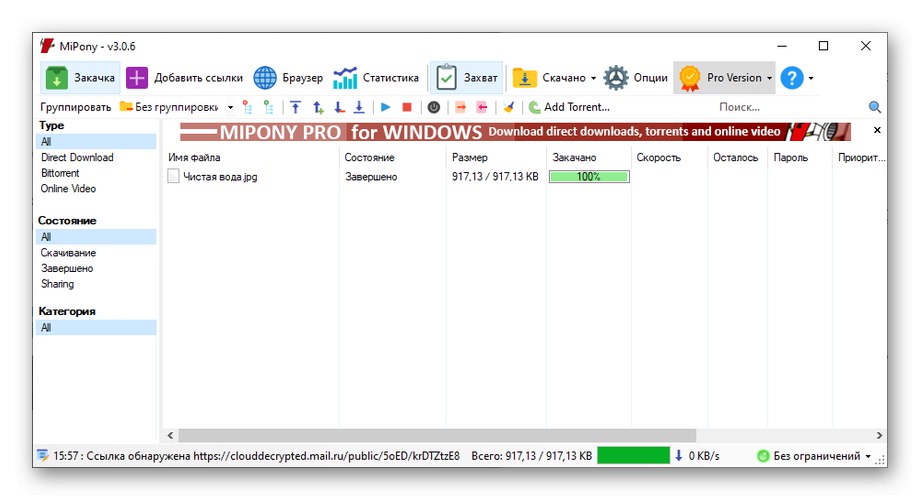
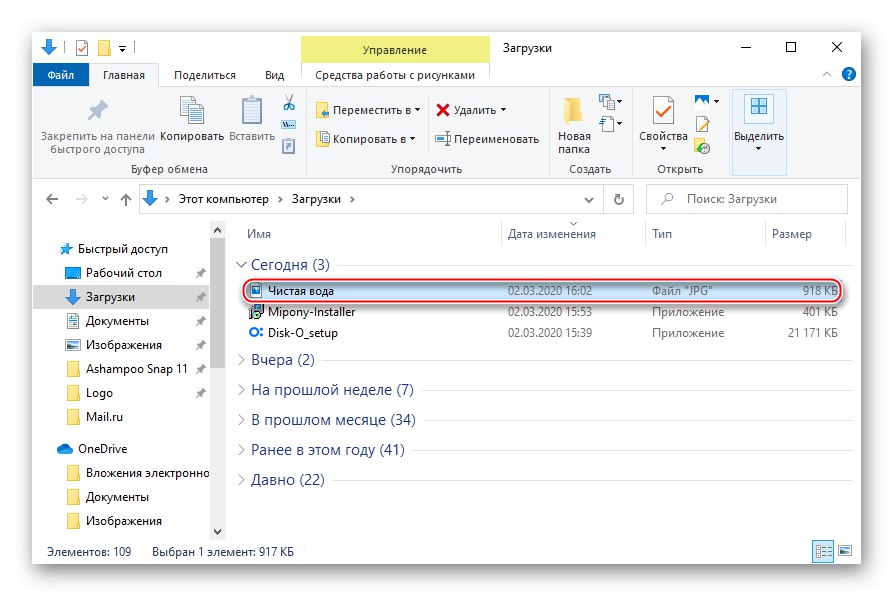
Napomena: u nekim se slučajevima možda neće stvoriti podmapa, stoga se preporučuje mapu za preuzete datoteke stvoriti ručno.
Preuzimanje s usluge Cloud.ru putem usluge MiPony preporučuje se za preuzimanje velikog broja i / ili velikih datoteka: ovako će se upravitelj preuzimanja pokazati što učinkovitije.
Metoda 4: Aplikacija s Mail.ru za pametni telefon
Dobivanje datoteka iz usluge u oblaku također je dostupno za pametne telefone s Androidom i iOS-om, ne samo putem preglednika, već i pomoću vlastitih aplikacija. Razmotrimo upotrebu usluge u oblaku na primjeru preuzimanja na Androidu.
- Prijaviti se Trgovina Google Play i aktivirajte okvir za pretraživanje.
- Unesi "Cloud Mail.ru" i kliknite na rezultat s ikonom.
- Molimo izaberite "Instalirati".
- Nakon završetka instalacije dodirnite "Otvoren".
- Zanemarite logotip dobrodošlice aplikacije.
- Odgovor "IMAM OBLAK"ako ste već registrirani, ili "NOVI SAM KORISNIK"ako nema računa Mail.ru.
- Registrirajte se ili prijavite sa svojim korisničkim imenom i lozinkom (nažalost, ovu fazu nismo mogli zasebno snimiti zbog stroge sigurnosne politike Mail.ru), a zatim kliknite "PRIHVATITI" u vezi s licencnim ugovorom.
- Klik "PRESKOČITI"kako biste izbjegli stvaranje alternativnog uvjeta za prijavu s PIN-om.
- Odaberite fotografiju koju želite prenijeti.
- Kliknite tri točke u gornjem desnom kutu.
- Dodirnite stavku "Spremi u galeriju".
- Prebacite se na kategoriju "Datoteke", a zatim kliknite tri točke nasuprot datoteke koju želite preuzeti.
- Dodirnite "Spremi u ...".
- Definirajte mapu u koju želite smjestiti datoteke s usluge.
- Klik "ODABERI", nakon čega započinje preuzimanje, a datoteka se može pronaći u određenoj mapi.
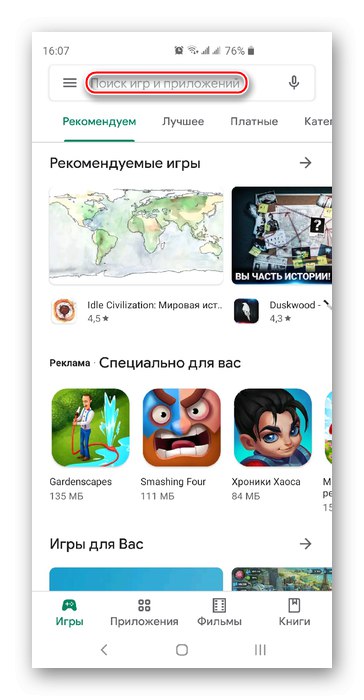
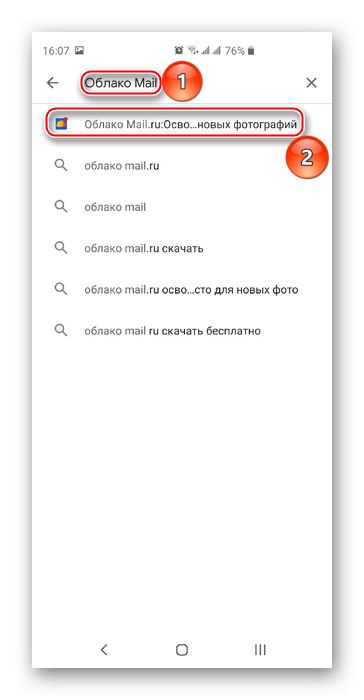
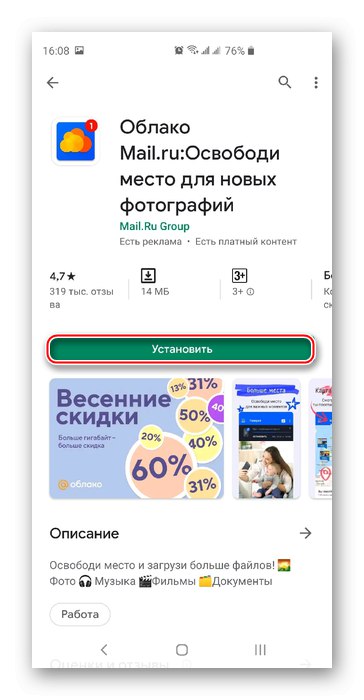
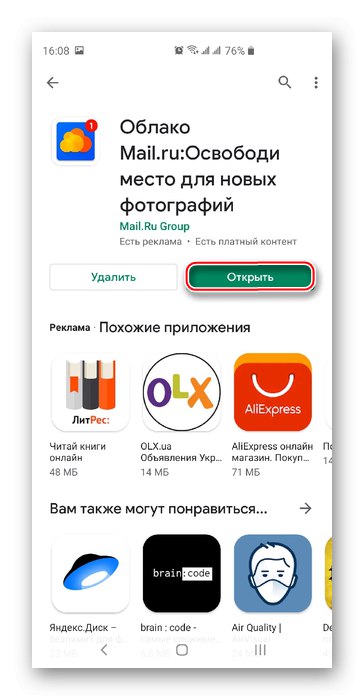
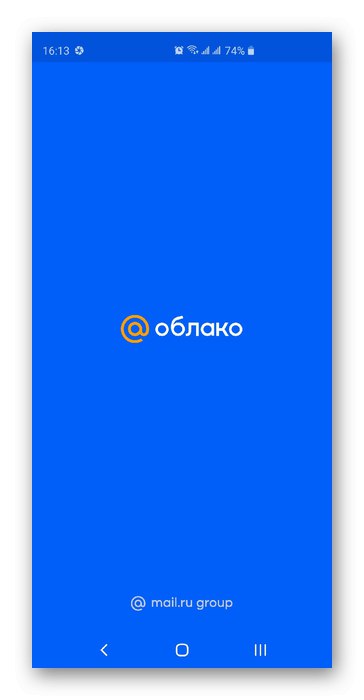
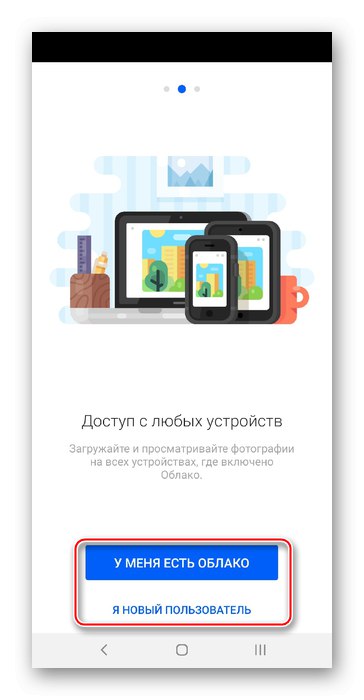
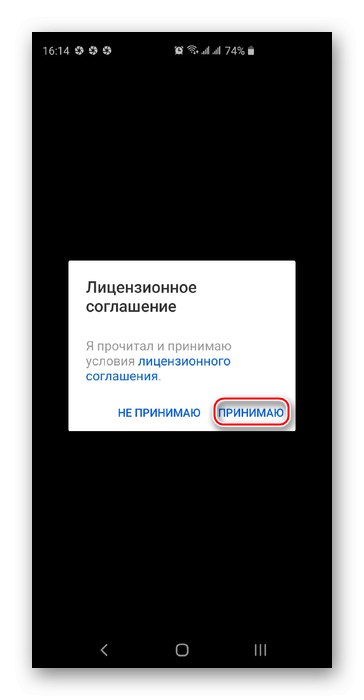
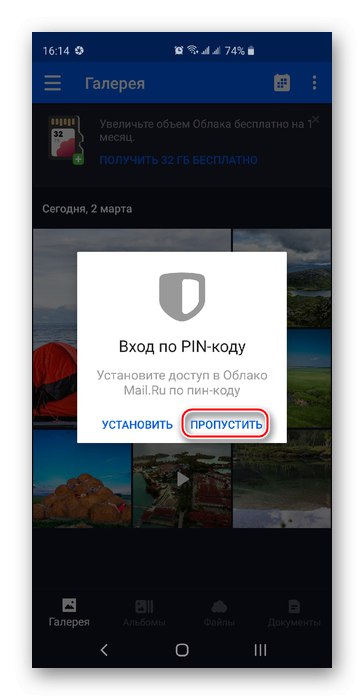
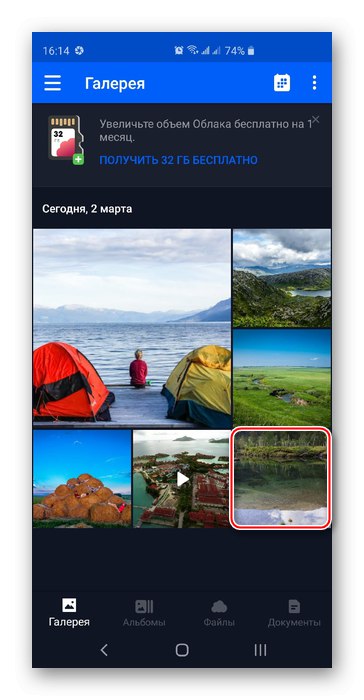
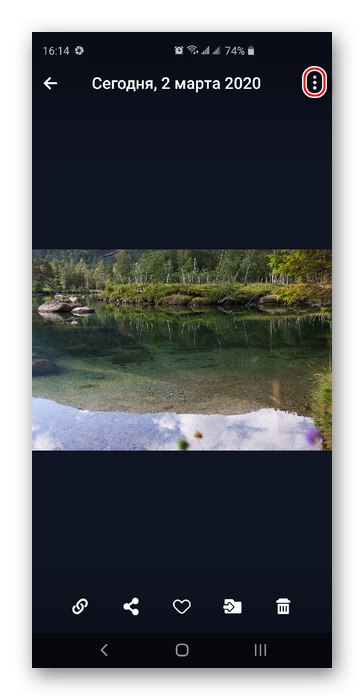
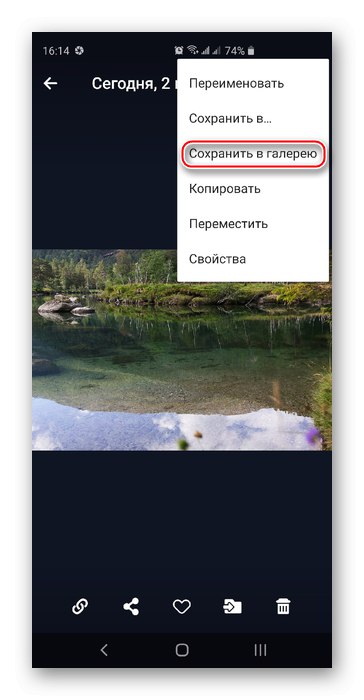
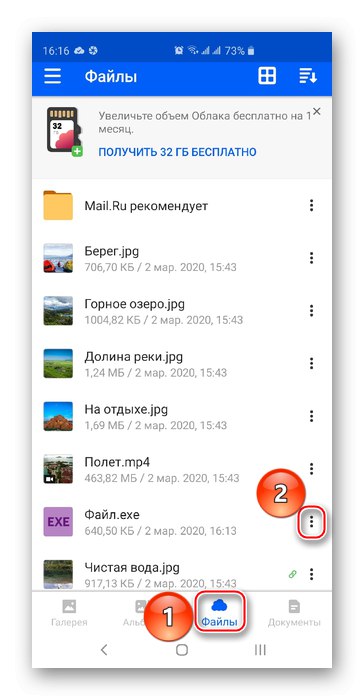
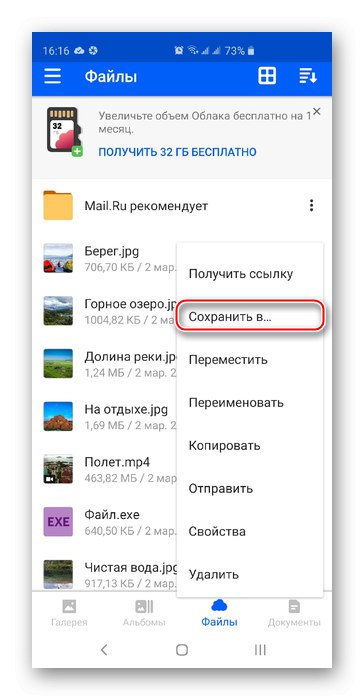
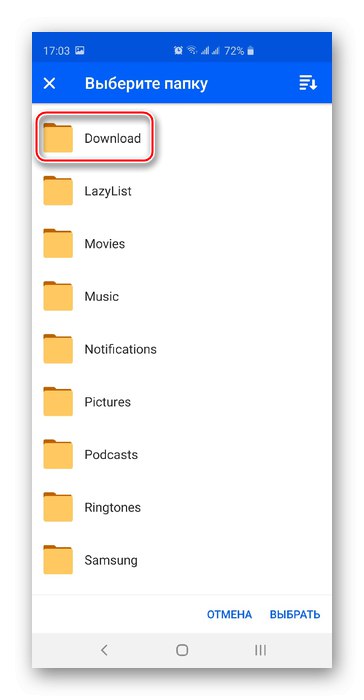
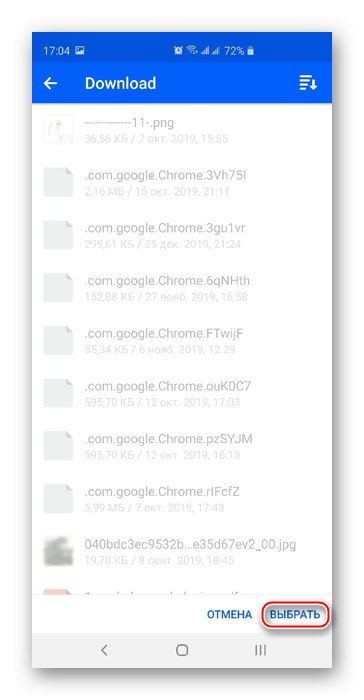
Korištenje aplikacije najbolji je način za preuzimanje datoteka iz pohrane na telefon. Imajte na umu da je za iOS postupak instaliranja i preuzimanja podataka iz Mail.ru Cloud sličan, uz dodatak korištenju App Storea.
Opisali smo kako preuzeti podatke iz oblaka Mail.ru. To se može učiniti s raznim opcijama koje nudi sama usluga, ali također ne zaboravite rješenja trećih strana poput MiPonyja, koja su prikladna za preuzimanje nekoliko velikih datoteka.
Pročitajte također:
Kako stvoriti Mail.Ru Cloud
Kako koristiti Mail.Ru Cloud