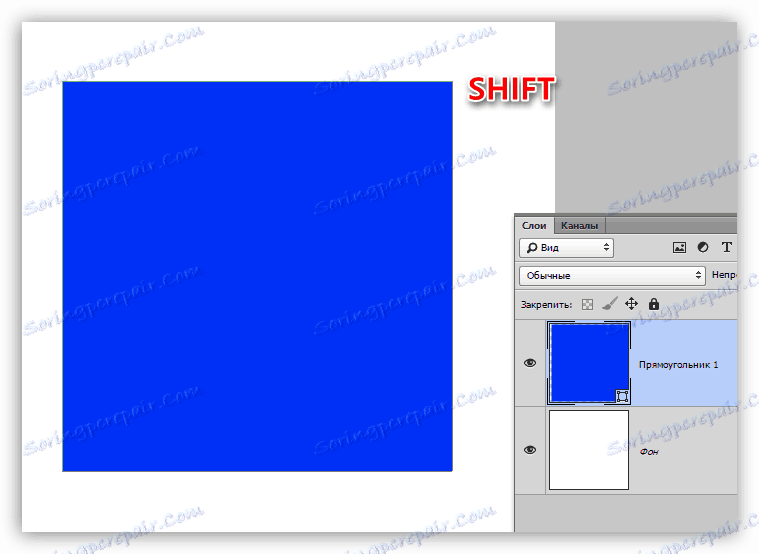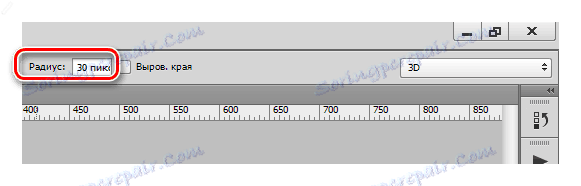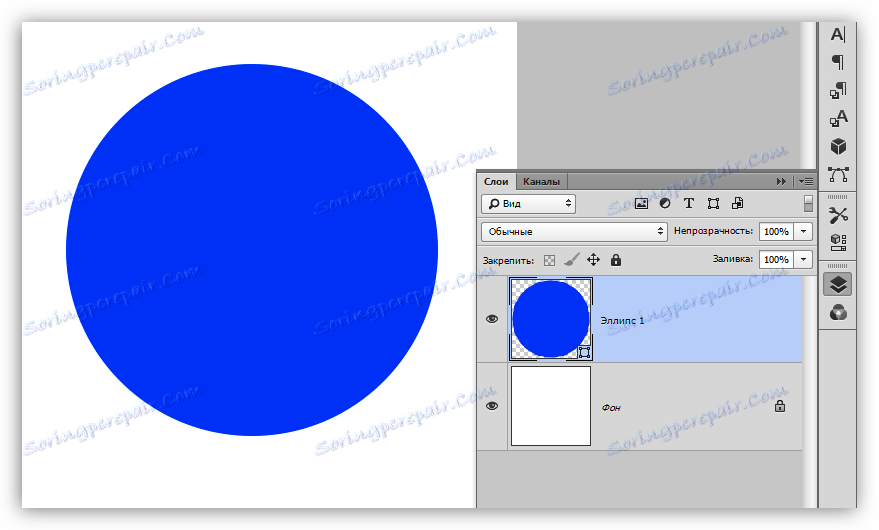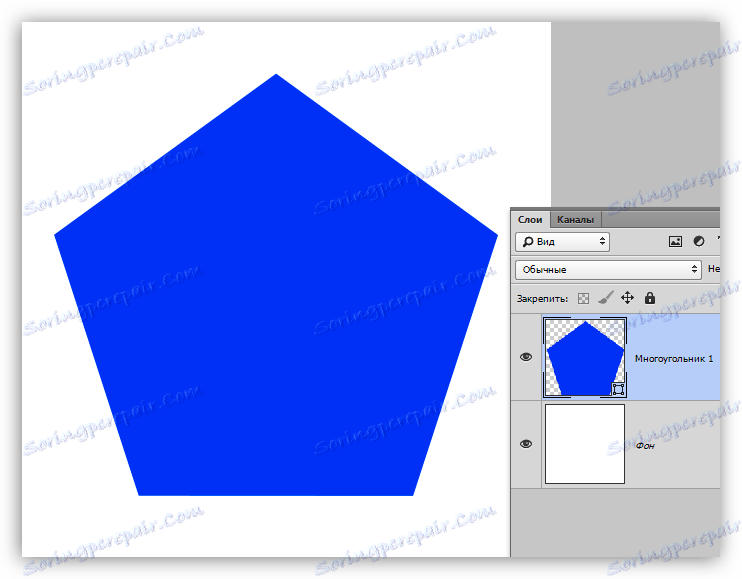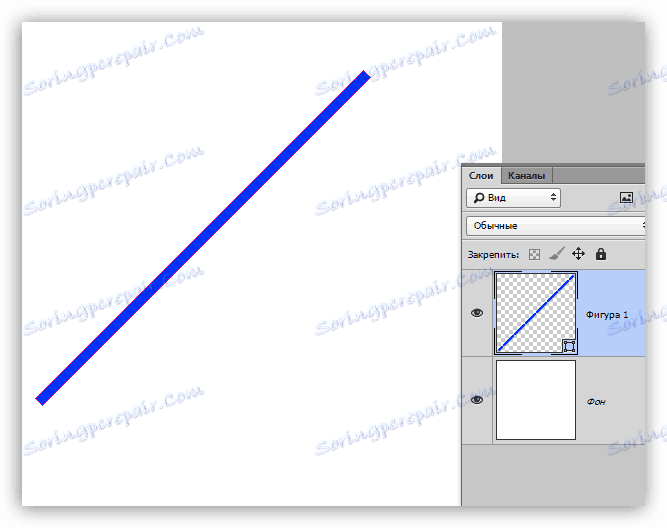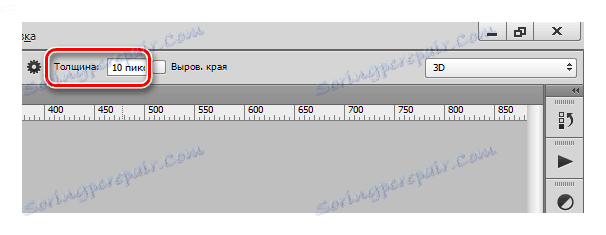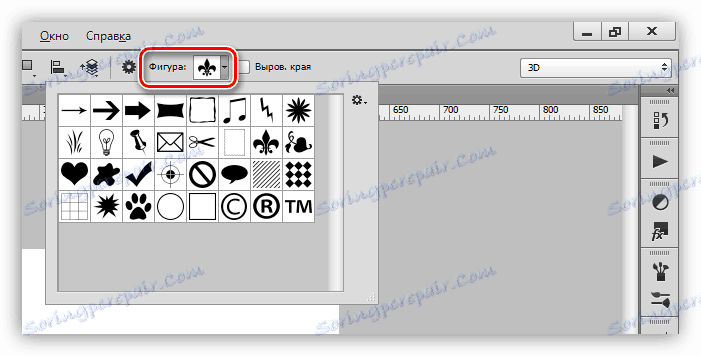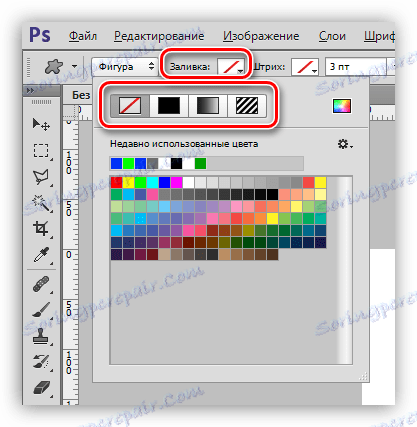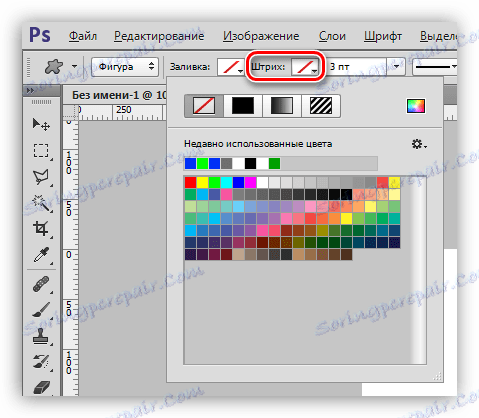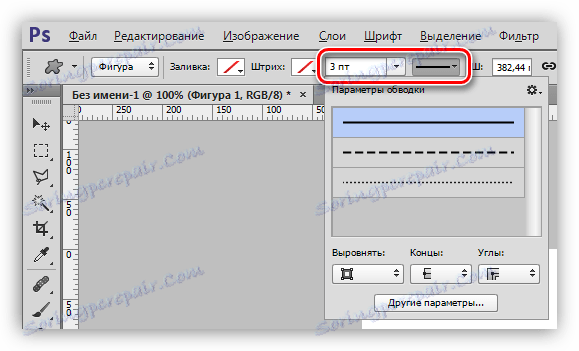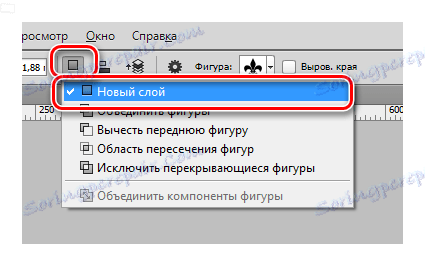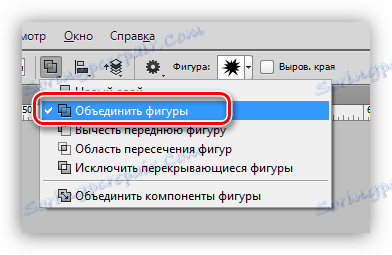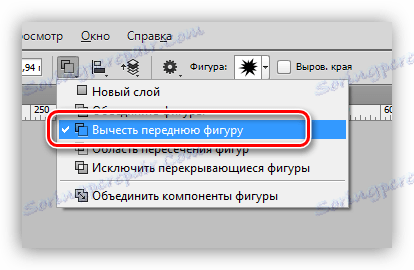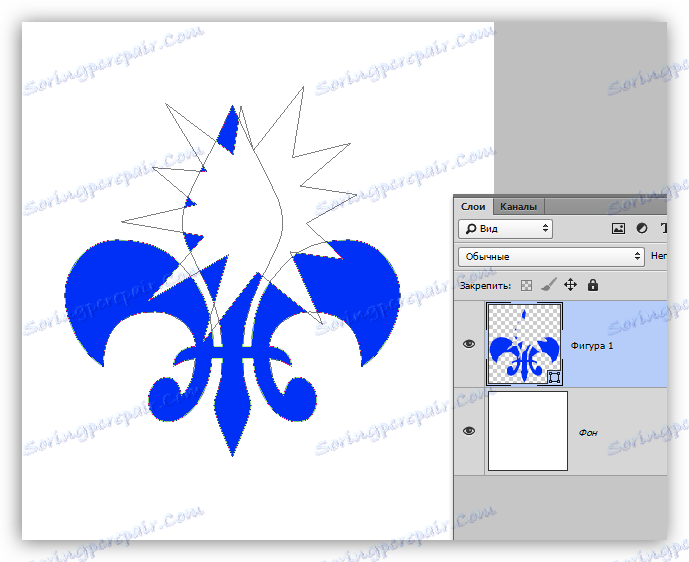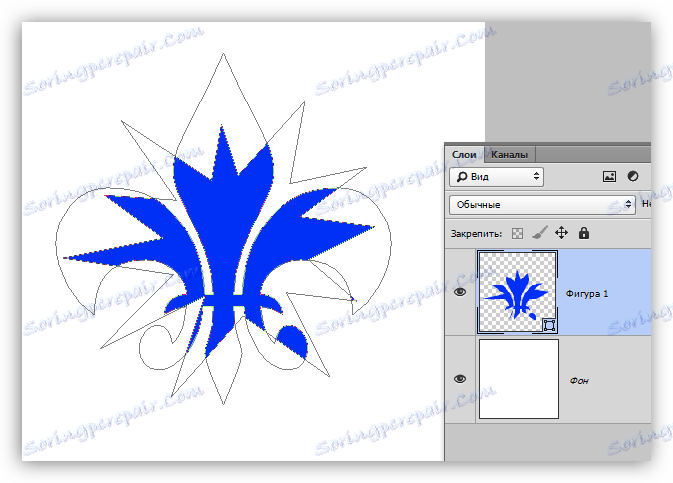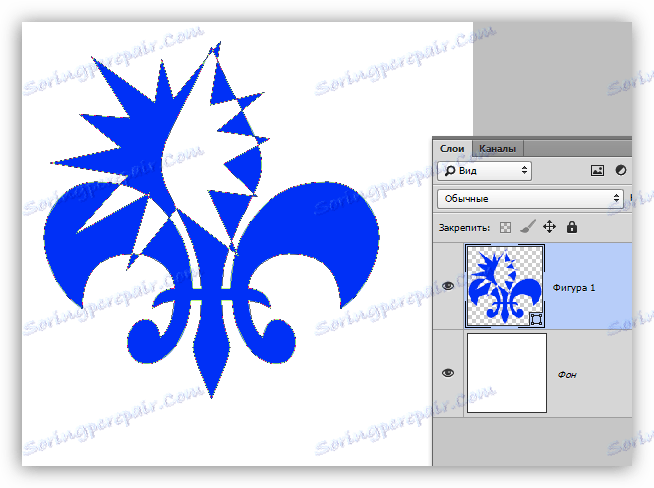Alati za stvaranje oblika u Photoshopu
Photoshop je raster image editor, ali njegova funkcionalnost također uključuje sposobnost stvaranja vektorskih oblika. Vektorski oblici sastoje se od primitiva (točaka i segmenata) i ispunjavanja. Zapravo, to je vektorski krug ispunjen nekom bojom.
Spremanje takvih slika moguće je samo u raster formatu, ali ako je potrebno, radni dokument se može izvesti u urednik vektora, na primjer, Ilustrator ,
Stvaranje oblika
Alat za izradu vektorskih oblika nalazi se na istom mjestu gdje su svi ostali uređaji na alatnoj traci. Ako postoji želja da postanete pravi profesionalni, onda hotkey za pozivanje bilo kojeg od ovih alata je U.

To uključuje pravokutnik, pravokutnik s zaobljenim kutovima, elipsu, poligon, slobodni oblik i liniju . Svi ti alati izvode jednu funkciju: stvoriti radnu konturu koja se sastoji od kontrolnih točaka i ispunite ga glavnom bojom.
Kao što vidite, postoji mnogo alata. Razgovarajmo o sve ukratko.
- Pravokutnik.
Pomoću ovog alata možemo nacrtati pravokutnik ili kvadrat ( pritiskom na tipku SHIFT ).![Pravokutnik u Photoshopu]()
- Pravokutnik s zaobljenim kutovima.
Ovaj alat, kao što naziv implicira, pomaže prikazati isti oblik, ali s zaobljenim uglovima.![Pravokutnik s zaobljenim uglovima u Photoshopu]()
Polumjer zaokruživanja unaprijed je konfiguriran na traci s opcijama.
![Podešavanje radijusa fileta u Photoshopu]()
- Elipsa.
Pomoću alata Ellipse kreiraju se krugovi i ovalni.![Ellipse alat u Photoshopu]()
- Poligon.
Alat Poligon nam omogućuje da nacrtimo poligone s određenim brojem kutova.![Alat Poligon u Photoshopu]()
Broj kutova također je postavljen na traci s opcijama. Imajte na umu da je postavka "Strane" navedena u konfiguraciji. Neka vas ova činjenica ne odvraća od vas.
![Prilagodite broj kutova u programu Photoshop]()
- Linija.
Pomoću ovog alata možemo nacrtati ravnu liniju u bilo kojem smjeru. Tipka SHIFT u ovom slučaju omogućuje vam crtanje linija 90 ili 45 stupnjeva u odnosu na platno.![Linija u Photoshop alatu]()
Debljina linije se podudara svejedno - na ploči s opcijama.
![Podešavanje debljine crta u Photoshopu]()
- Izrazna figura.
Alat "Slobodni oblik " omogućuje nam stvaranje oblika bilo kojeg oblika koji se nalazi u skupu oblika.![Slobodan oblik u Photoshopu]()
Standardni skup Photoshopa koji sadrži proizvoljne oblike također se može naći na vrhu alatne trake.
![Standardni skup oblika u Photoshopu]()
U ovom skupu možete dodati slike preuzete s interneta.
Opće postavke alata
Kao što već znamo, većina postavki oblika nalazi se na vrhu alatne trake. Navedene postavke primjenjuju se jednako na sve alate u grupi.
- Prvi padajući popis omogućuje nam da prikazujemo cijelu sliku, ili njezin obris ili zasebno. Ispunjavanje ovog slučaja neće biti vektor element.
![Odabir vrste oblika u Photoshopu]()
- Boja oblika oblika. Ovaj parametar radi samo ako je aktivan alat iz grupe "Oblik" i mi smo na sloju s stvorenim oblikom. Ovdje (s lijeva na desno) možemo: potpuno isključiti punjenje; popunite sliku čvrstu boju; ispuniti s gradijentom; otvoriti uzorak.
![Ispunjavanje oblika u Photoshopu]()
- Dalje u popisu postavki je "Bar" . Ovdje imamo na umu obris konture likova. Za moždani udar možete podesiti (ili isključiti) boju i navođenjem vrste punjenja,
![Oblik crtičnih kodova u Photoshopu]()
i njegovu debljinu.
![Vrsta i debljina moždanog udara u Photoshopu]()
- Zatim slijedite "Širina" i "Visina" . Ova postavka omogućuje stvaranje oblika s proizvoljnim veličinama. Da biste to učinili, morate unijeti podatke u odgovarajuća polja i kliknuti bilo gdje na platnu. Ako je lik već stvoren, njegove linearne dimenzije će se promijeniti.
![Širina i visina oblika u Photoshopu]()
Sljedeće postavke omogućuju vam da napravite različite, prilično složene manipulacije s brojkama, pa ćemo ih detaljnije razgovarati.
Manipuliranje s oblicima
Te manipulacije su moguće samo ako je barem jedna figura već prisutna na platnu (sloj). Ispod postaje jasno zašto se to događa.
- Novi sloj.
Kada je ova postavka postavljena, u novom se sloju stvara novi oblik u normalnom načinu rada.![Slika na novom sloju u Photoshopu]()
- Kombinirajući brojke.
![Kombinirajte oblike u programu Photoshop]()
U ovom slučaju, slika stvorena u ovom trenutku bit će u potpunosti integrirana s likom koji je na aktivnom sloju.
![Kombinirajući brojke u Photoshopu]()
- Oduzimanje likova.
![Postavljanje oduzimanja oblika u Photoshopu]()
Kada je postavka omogućena, stvoreni oblik bit će "oduzet" od sloja koji se trenutno nalazi u sloju. Radnja je slična odabiru objekta i pritiskom na tipku DEL .
![Oduzimanje likova u Photoshopu]()
- Sjecište likova.
![Postavljanje područja sjecišta oblika u Photoshopu]()
U tom slučaju, prilikom izrade novog oblika, ostaju vidljivi samo oni dijelovi oblika koji se međusobno preklapaju.
![Područja križanja figura]()
- Isključenje broja.
![Postavljanje isključivanja oblika preklapanja u Photoshopu]()
Ta vam postavka omogućuje brisanje onih područja na kojima se oblike križaju. Ostala područja ostat će netaknuta.
![Izuzetak presjeka oblika u Photoshopu]()
- Kombinirajući elemente oblika.
![Kombinirajte elemente oblika u Photoshopu]()
Ova stavka omogućuje, nakon dovršetka jedne ili više prethodnih operacija, spajanje svih kontura u jednu cjelinu.
praksa
Praktični dio današnje lekcije bit će skup kaotičnih akcija usmjerenih samo na gledanje rada postavki alata u akciji. To će već biti dovoljno za razumijevanje načela rada s brojkama.
Dakle, praksa.
1. Prvo stvorite običan trg. Da biste to učinili, odaberite alat Pravokutnik , pritisnite SHIFT tipku i povucite iz središta platna. Upute možete koristiti za jednostavno rukovanje.
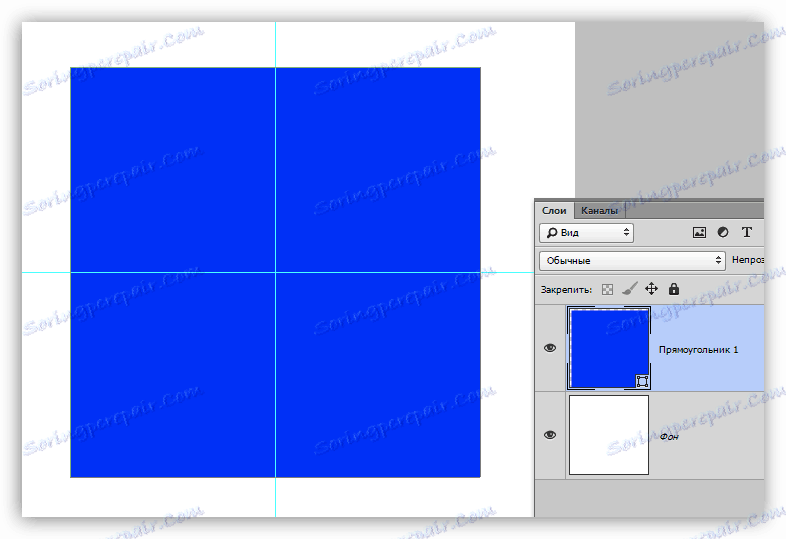
2. Zatim odaberite alat "Ellipse" i stavku za postavku "Oduzmite prednju figuru" . Sada ćemo rezati krug na našem trgu.
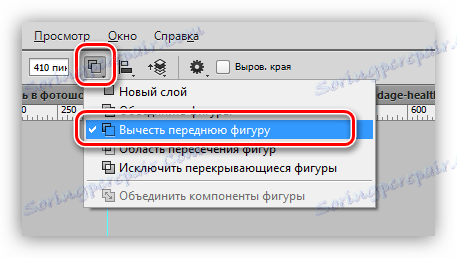
3. Kliknite jednom na bilo kojem mjestu na platnu i, u otvorenom dijaloškom okviru, odredite veličinu budućeg "rupa", a također stavite daw ispred stavke "Iz središta" . Krug će biti kreiran upravo u sredini platna.

4. Kliknite U redu i pogledajte sljedeće:
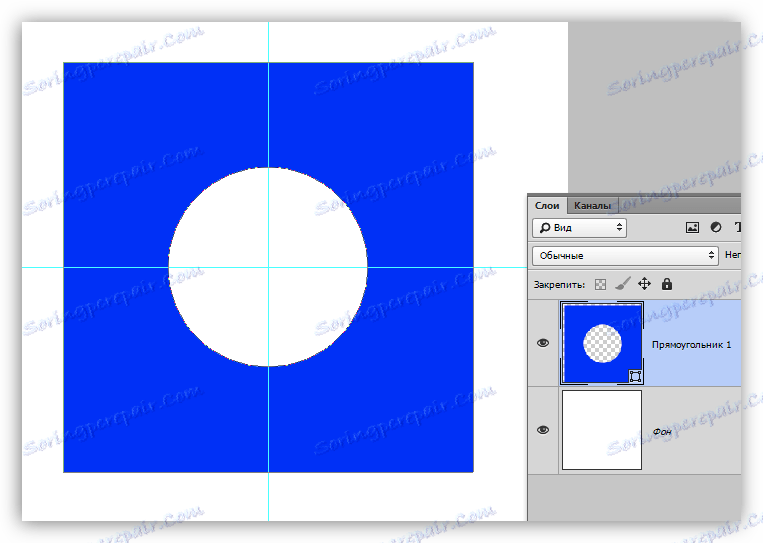
Rupa je spremna.
5. Zatim moramo kombinirati sve komponente, stvarajući čvrstu figuru. Da biste to učinili, odaberite odgovarajuću stavku u postavkama. U ovom slučaju nije nužno, ali ako krug nadilazi granice trga, naša se figura sastojala od dvije radne konture.

6. Promijenite boju oblika. Od lekcije znamo koja je postavka odgovorna za ispunjavanje. Postoji još jedan, brži i praktičniji način za promjenu boja. Morate dvaput pritisnuti minijaturu sloja s oblikom iu prozoru za podešavanje boje odaberite željenu nijansu. Na taj način možete ispuniti oblik bilo koje krute boje.
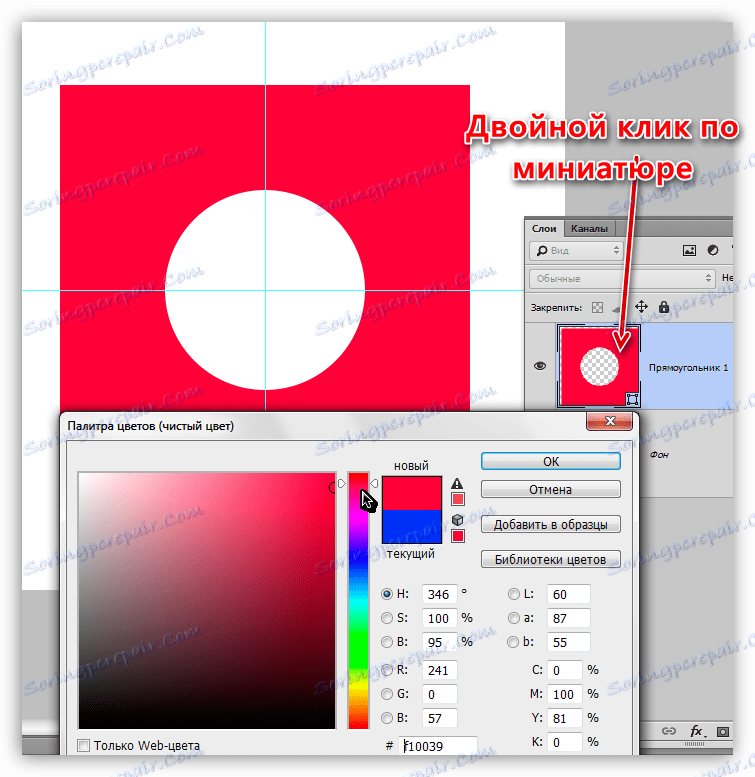
Prema tome, ako želite gradijentno ispunjavanje ili uzorak, upotrijebite ploču s mogućnostima.
7. Postavite hod. Da biste to učinili, pogledajte traku "Bar" na traci s opcijama. Ovdje odaberemo tip stroja "Dashed" i klizač će promijeniti veličinu.
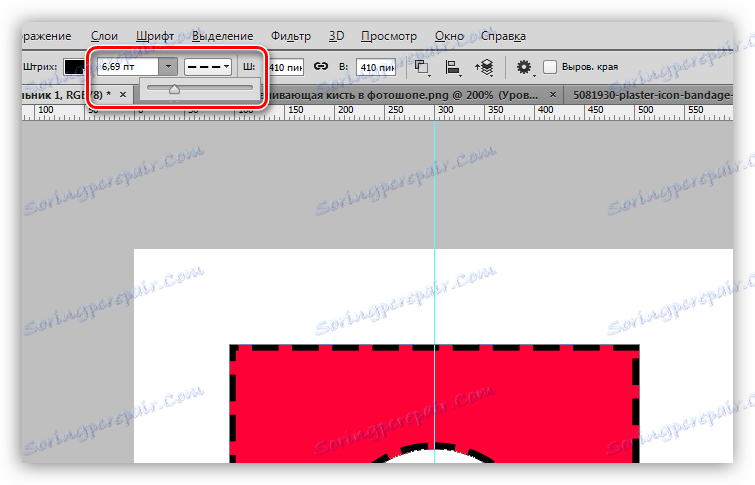
8. Boja točkaste crte postavlja se klikom na susjedni prozor u boji.
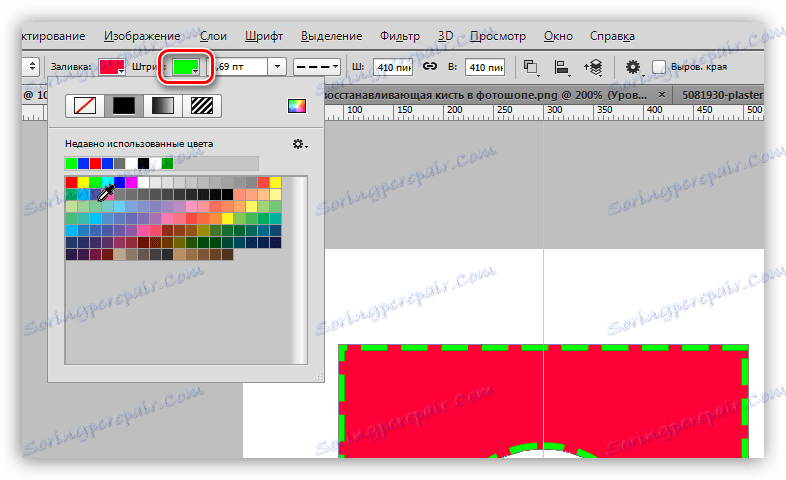
9. Sada, ako potpuno onemogućite ispunjavanje oblika,
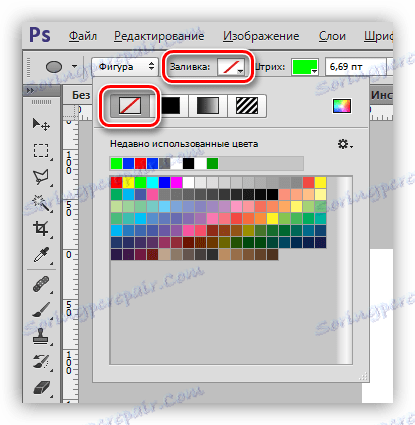
Zatim možete vidjeti sljedeću sliku:
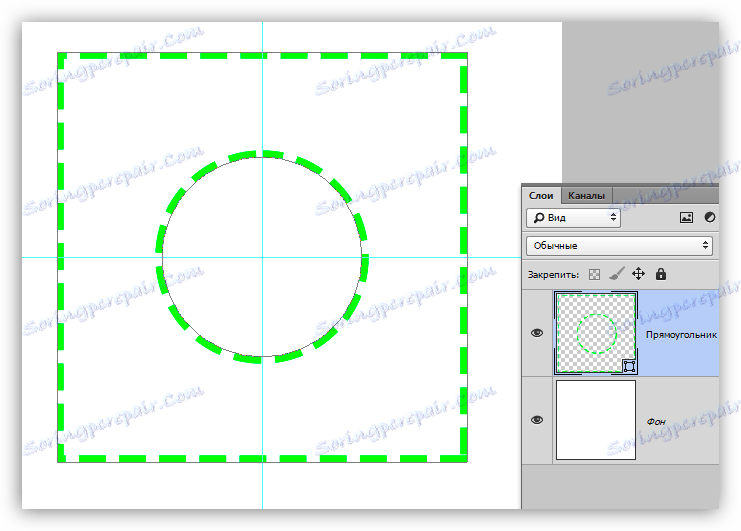
Tako smo prošli gotovo sve postavke instrumenata iz skupine "Figure" . Obavezno vježbajte modeliranje različitih situacija kako biste razumjeli koji zakoni podliježu rasterskim objektima u Photoshopu.
Likovi su vrijedni u tome jer, za razliku od svojih rasternih kolega, oni ne gube kvalitetu i ne dobivaju rastrgane rubove prilikom skaliranja. Istovremeno, oni imaju ista svojstva i podliježu obradi. Možete primijeniti stilove na oblike, ispuniti na bilo koji način, kombiniranjem i oduzimanjem stvoriti nove oblike.
Vještine rada s likovima neophodne su prilikom izrade logotipa, raznih elemenata za web stranice i tiskanja. Pomoću tih alata možete prenijeti elemente rastera u vektorske datoteke i izvesti ih u odgovarajući urednik.
Slike se mogu preuzeti s interneta, kao i stvarati vlastite. Uz pomoć figura možete privući velike plakate i znakove. Općenito, korisnost tih alata je vrlo teško precijeniti, pa posebnu pažnju posvetite proučavanju ove funkcije Photoshop i lekcija na našim stranicama Bit će vam pomoglo.