Kako urediti videozapis na računalu
Zahvaljujući razvoju usluga kao što su YouTube, RuTube, Vimeo i mnogi drugi, više je korisnika počelo pridružiti objavljivanju vlastitog videozapisa. No, u pravilu, prije objavljivanja videozapisa, korisnik mora napraviti uređivanje videozapisa.
Ako tek počnete razumjeti osnove uređivanja videozapisa, važno je voditi brigu o kvalitetnom i jednostavnom programu koji vam omogućuje snimanje videozapisa. Zato se za početak preporučuje da se upoznate s programom Windows Live Film Studio jer to nije samo jednostavan i funkcionalan program, već i potpuno slobodan.
Preuzmite Windows Live Movie Studio
sadržaj
- Kako mogu urediti videozapis na računalu?
- Kako smanjiti videozapis?
- Kako izrezati nepotrebni fragment iz videozapisa?
- Kako promijeniti brzinu reprodukcije videozapisa?
- Kako promijeniti volumen videozapisa?
- Kako nametnuti glazbu?
- Kako primijeniti efekte?
- Kako montirati nekoliko videozapisa?
- Kako mogu dodati prijelaze?
- Kako stabilizirati videozapis?
- Kako mogu spremiti videozapis na računalo?
- Pitanja i odgovori
Kako mogu urediti videozapis na računalu?
Kako smanjiti videozapis?
1. Pokrenite Film Studio i kliknite gumb "Dodaj videozapise i fotografije" . U prozoru koji se otvori odaberite film koji će se koristiti za daljnji rad.
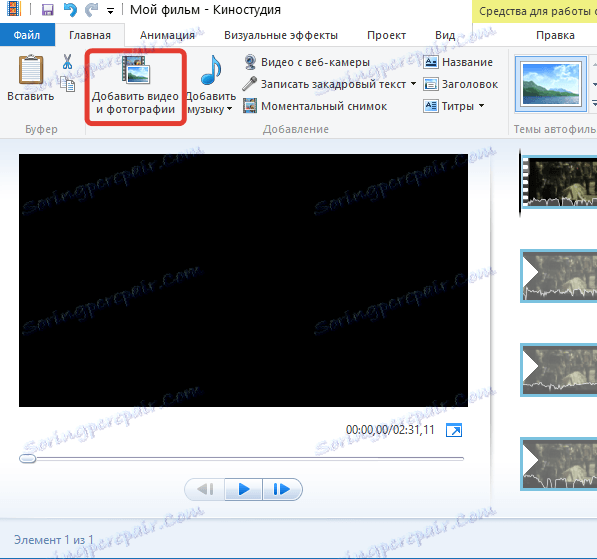
2. Idite na karticu "Uredi" . Na zaslonu će se prikazati preklopljeni slijed videa, klizač, kao i gumbi "Postavi početnu točku" i "Postavi završnu točku" .
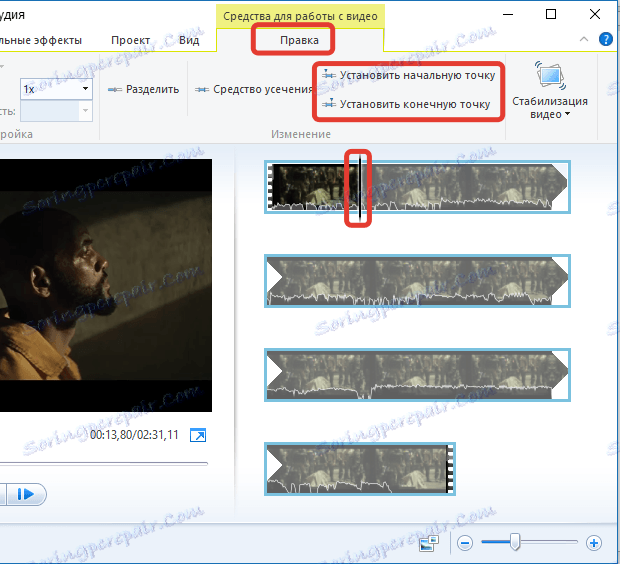
3. Pomaknite klizač na video vrpci na mjesto gdje će se nalaziti novi početak. Da biste postavili klizač velikom preciznošću, ne zaboravite reproducirati i gledati videozapis. Kada postavite klizač na željeni položaj, kliknite gumb "Postavi početnu točku" .
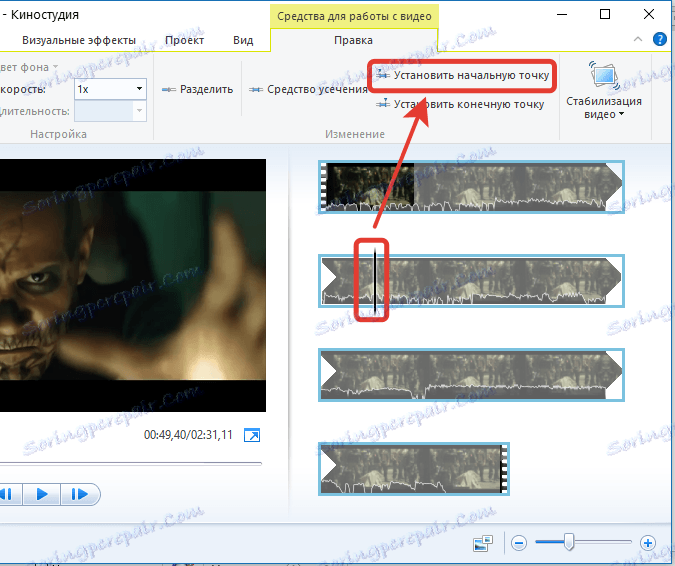
4. Videozapis završava na isti način. Pomaknite klizač na to područje na videozapisu na kojem će videozapis završiti i kliknite gumb "Postavi krajnju točku" .
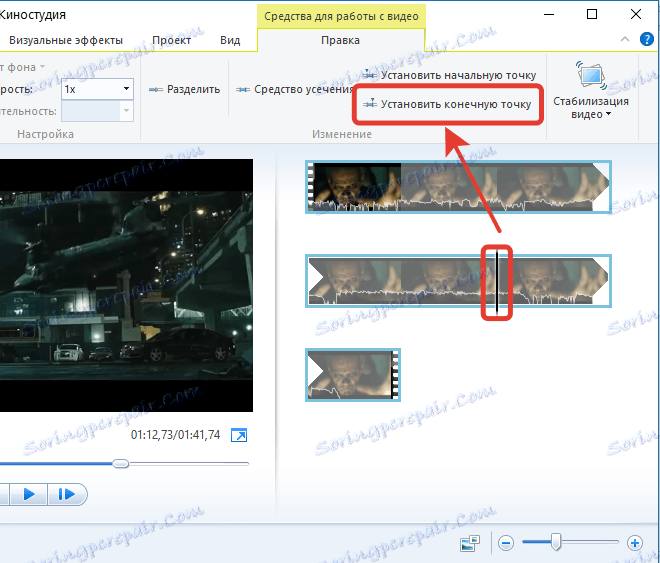
Kako izrezati nepotrebni fragment iz videozapisa?
Ako ne želite izrezati videozapis, ali uklonite dodatni fragment iz sredine videozapisa, to možete učiniti na sljedeći način:
1. Dodajte videozapis u program i idite na karticu "Uredi" . Postavite klizač na video vrpcu na mjestu gdje se nalazi početak fragmenata koji želite izbrisati. Kliknite gumb "Split" na alatnoj traci.
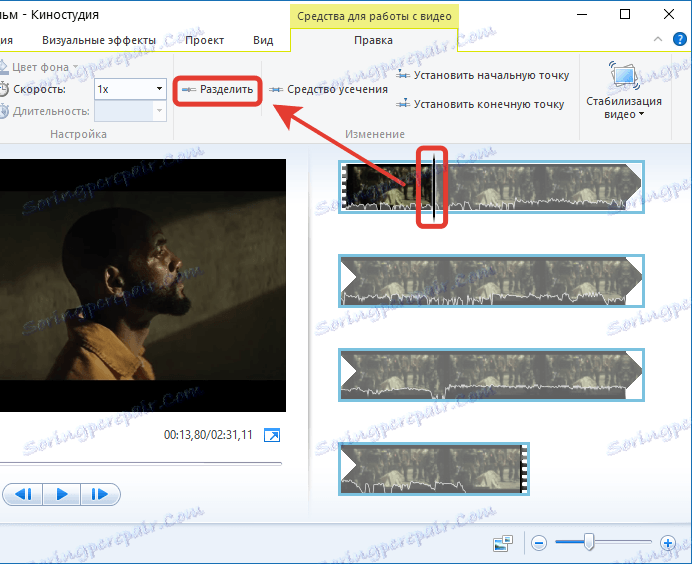
2. Na isti način, trebat ćete odvojiti kraj suvišnog fragmenta od glavnog dijela. Pritisnite desnu tipku miša i odaberite gumb "Delete" .
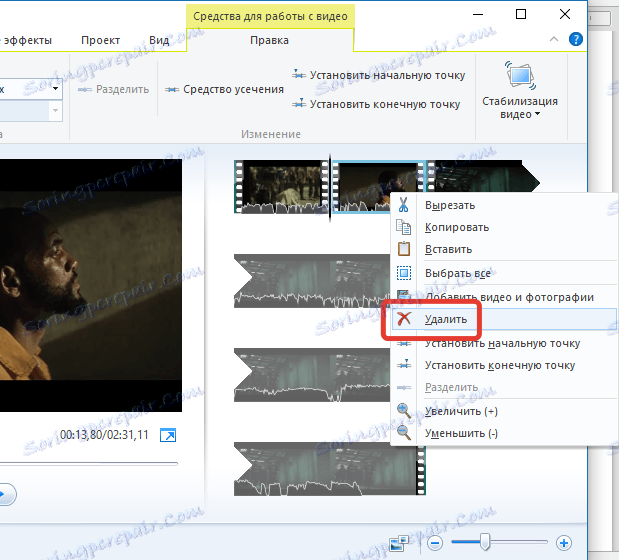
Kako promijeniti brzinu reprodukcije videozapisa?
1. Dodajte videozapis u Movie Studio i idite na karticu "Uredi" . Proširite izbornik Brzina . Sve manje od 1x usporava video, a više, odnosno, ubrzava.
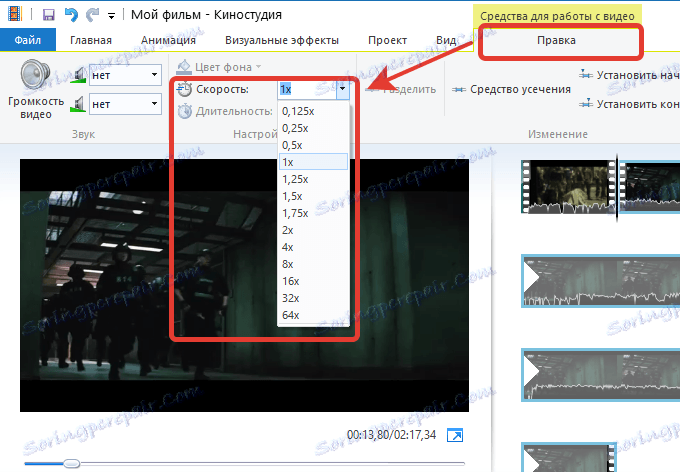
2. Ako trebate promijeniti brzinu cijelog filma, odmah odaberite željeni način brzine.
3. Ako trebate samo ubrzati fragment, a zatim premjestite klizač na videozapis do mjesta na kojem će se nalaziti početak ubrzanog videozapisa, a zatim kliknite gumb "Split" . Zatim ćete morati pomaknuti klizač do kraja ubrzane faze i ponovno kliknuti na gumb Split .
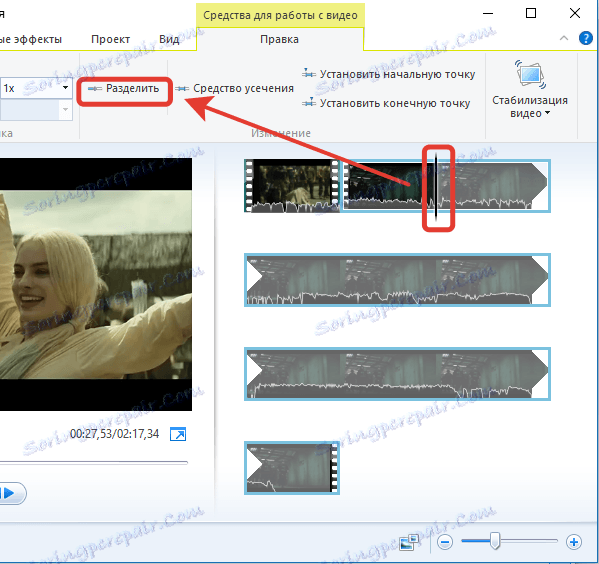
4. Odaberite fragment s jednim klikom miša, a zatim odaberite željeni način brzine.
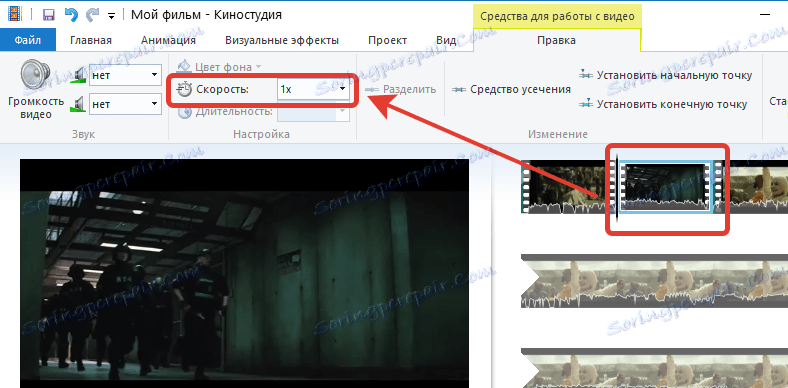
Kako promijeniti volumen videozapisa?
U studiju se nalazi alat koji vam omogućuje da povećate, smanjite ili potpuno isključite zvuk u video snimci.
1. Da biste to učinili, idite na karticu "Uredi" i kliknite gumb "Video Volume" . Zaslon će prikazati klizač pomoću kojeg možete povećati ili smanjiti glasnoću.
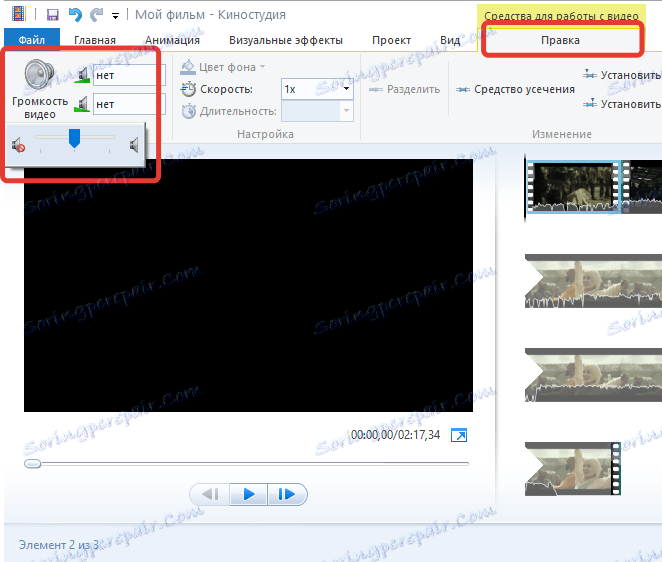
2. Ako želite promijeniti glasnoću zvuka samo za selektivni fragment videozapisa, morate razdvojiti fragment s gumbom "Podijeli" , a više o tome o kojem se govori u gore navedenom odlomku.
Kako nametnuti glazbu?
U programu Windows Live Film Studio možete nadopuniti videozapis bilo kojim zapisom na računalu i potpuno zamijeniti zvuk.
1. Za dodavanje glazbe u program idite na karticu Početna i kliknite gumb Dodaj glazbu . U prikazanom programu Windows Explorer odaberite željeni zapis.
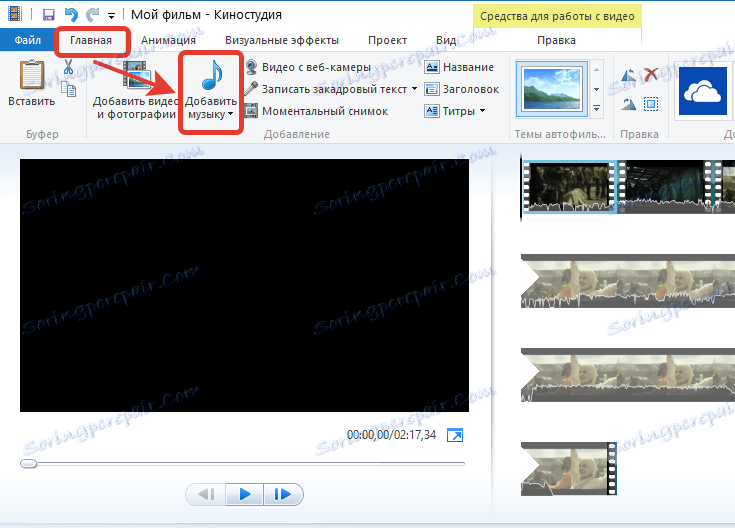
2. Video zapis će prikazati zvučni zapis koji možete podesiti, na primjer, ako želite da glazba ne počne reproducirati od samog početka videozapisa.
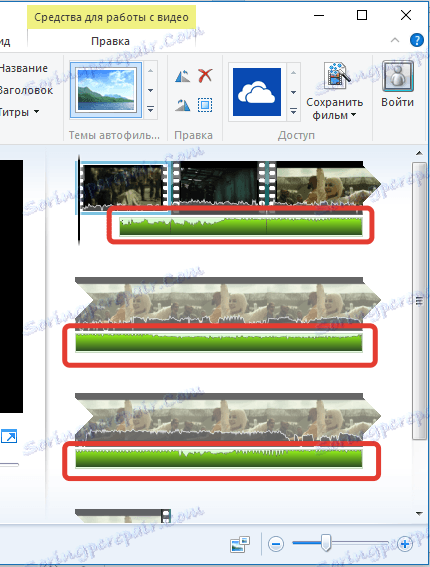
3. Dvaput kliknite zvučni zapis da biste prikazali izbornik za uređivanje u gornjem dijelu programa. Ovdje možete podesiti stopu povećanja i izbijanja staze, postaviti točan početak pjesme, glasnoću reprodukcije i izvršiti postupak obrezivanja, koji se izvodi na isti način kao i obrezivanje videozapisa, što je detaljnije opisano gore.
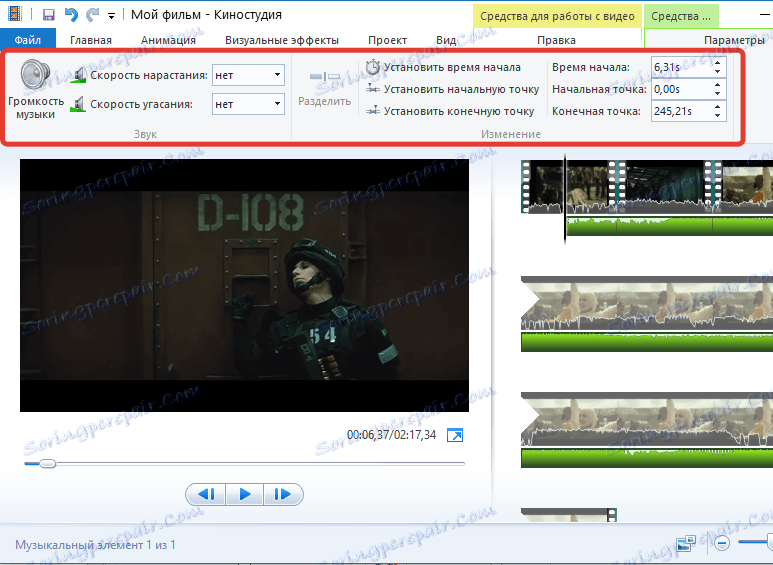
4. Osim toga, ako je potrebno, možete onemogućiti originalni zvuk s videozapisa i potpuno ga zamijeniti umetnutim. Da biste u potpunosti isključili izvorni zvuk u videozapisu, pročitajte gore navedenu stavku "Kako promijeniti volumen videozapisa".
Kako primijeniti efekte?
Efekti, oni su filteri, izvrstan način za pretvorbu video zapisa. Filmski studio ima ugrađeni skup efekata, koji je skriven pod karticom "Vizualni efekti" .
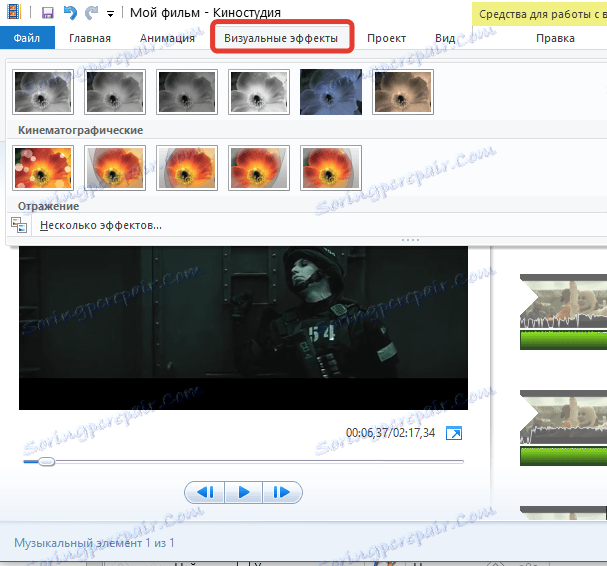
Da biste filtar primijenili ne na cijeli videozapis, već samo na fragment, morat ćete upotrijebiti alat "Split" , što sam detaljnije diskutirala gore.
Kako montirati nekoliko videozapisa?
Recimo da imate nekoliko videozapisa koje treba montirati. Bilo bi praktičnije raditi ako obavite postupak obrezivanja (ako je potrebno) za svaki isječak zasebno.
Dodavanje dodatnih videozapisa (ili fotografija) vrši se na kartici "Početna" klikom na gumb "Dodaj video i fotografije" .
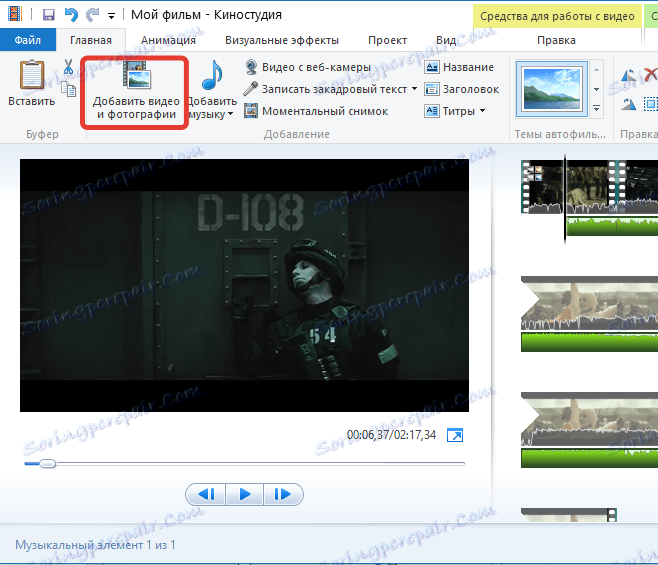
Možete premjestiti umetnute fotografije i videozapise na vrpcu, navodeći željenu redoslijed reprodukcije.
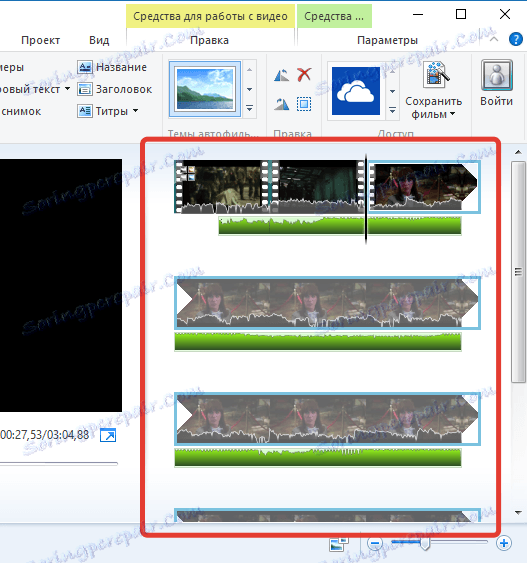
Kako mogu dodati prijelaze?
Prema zadanim postavkama sve datoteke dodane montiranom videozapisu reproducirat će se odmah i bez odlaganja. Kako bi ublažili ovaj efekt, prijelazi su omogućeni da se glatko premjestite na sljedeću fotografiju ili videozapis.
1. Da biste dodali prijelaze na videozapis, idite na karticu Animacija , gdje možete vidjeti različite mogućnosti prijelaza. Prijelazi se mogu upotrebljavati isti za sve videozapise i fotografije i postavljaju pojedinačne.
2. Na primjer, želimo da se prvi slajd glatko zamijeni drugom s lijepim prijelazom. Da biste to učinili, odaberite drugi slajd (video ili fotografija) s mišem i odaberite željeni prijelaz. Ako je potrebno, brzina prijelaza može se smanjiti ili, obrnuto, povećati. Tipka "Primijeni na sve" postavit će odabrani prijelaz na sve slajdove u montiranom isječku.
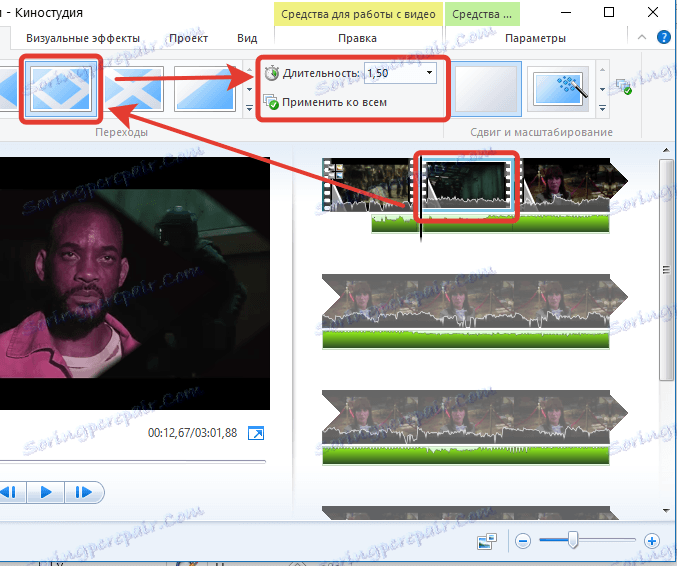
Kako stabilizirati videozapis?
Na videorekorderima snimljenim ne uz pomoć tronošca, već jednostavno u ruci, u pravilu, slika je trzajna, zbog toga što nije baš ugodno gledati takav film.
U studiju se nalazi zasebna točka stabilizacije slike koja će eliminirati trese u video. Da biste koristili ovu funkciju, idite na karticu Uredi , kliknite stavku "Stabilizacija videozapisa" i odaberite odgovarajuću stavku izbornika.
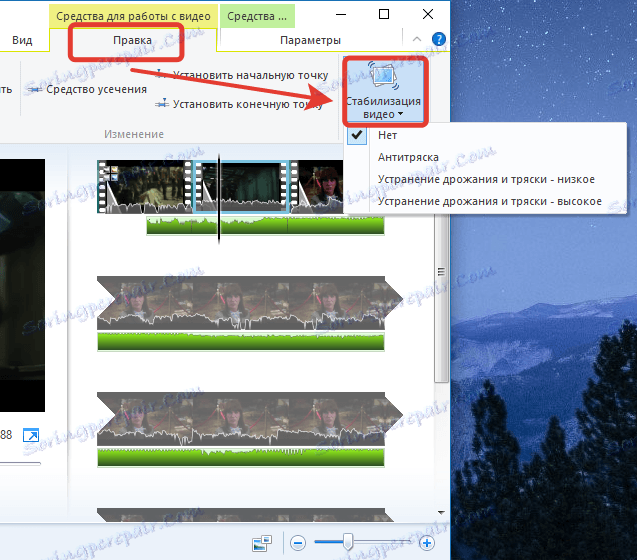
Kako mogu spremiti videozapis na računalo?
Kada je postupak uređivanja videozapisa blizu njegovog logičkog dovršavanja, vrijeme je da izvezete datoteku na računalo.
1. Da biste videozapis spremili na računalo, kliknite gumb "Datoteka" u gornjem lijevom kutu i idite na "Spremi film" - "Računalo" .
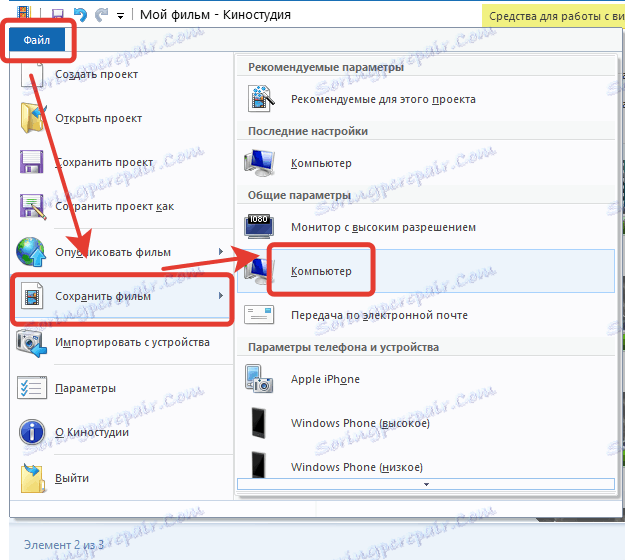
2. Na kraju se otvara Windows Explorer, u kojemu ćete morati odrediti mjesto na računalu na kojem će se datoteka nalaziti. Videozapis će biti spremljen u najvišoj kvaliteti.
Pročitajte također: Softver za uređivanje videozapisa
Danas u članku smo analizirali glavna pitanja vezana za uređivanje videozapisa na računalu. Kao što već možete shvatiti, Film Studio korisnicima pruža dovoljno prilika za uređivanje videozapisa i stvaranje novih, što vam omogućuje postizanje željenog rezultata.