Sada čak i zvučne kartice ugrađene u matične ploče mogu proizvesti visokokvalitetni zvuk, ali ponekad se ne može postići željeni rezultat zbog bilo kakvih nedostataka opreme koja se koristi za reprodukciju zvuka. Ova se situacija može djelomično ispraviti podešavanjem ekvalizatora - sistemskog elementa operacijskog sustava koji je odgovoran za regulaciju frekvencija i omogućuje postizanje potrebnog zvuka. Za početak ćete morati omogućiti ovu opciju, a zatim je prilagoditi prema osobnim željama. Riječ je o primarnom zadatku o kojem će biti više riječi na primjeru najnovije verzije sustava Windows.
Metoda 1: Programi treće strane
Kao prvu opciju za aktiviranje ekvalizatora predlažemo da razmotrimo programe nezavisnih proizvođača za podešavanje zvuka. Njihova je funkcionalnost često više od one koju nude alati ugrađeni u operativni sustav. Postoji ogroman broj predstavnika takvog softvera, pa neće biti moguće sve njih razmotriti, a danas smo za primjer uzeli ViPER4Windows.
- Bilo koji softver treće strane mora se prvo preuzeti i instalirati. Bolje je preuzeti sa službene stranice kako ne biste zarazili računalo virusima. Što se tiče ViPER4Windows, preuzimanje možete nastaviti klikom na gornji gumb veze.
- Nakon preuzimanja izvodi se standardna instalacija, pa se nećemo usredotočiti na ovaj aspekt.
- Kada prvi put pokrenete program, možete se upoznati s njegovim glavnim alatima i opcijama da biste razumjeli kakav utjecaj može imati na kvalitetu reprodukcije. Zatim idite na postavke ekvilajzera klikom na odgovarajući gumb.
- U prozoru koji se otvori nalazi se mnogo opsega s različitim rasponima frekvencija. Počnite ih prilagođavati i slušajte promjene u stvarnom vremenu kako biste postigli željeni učinak.
- Obratite pažnju na gumb "Unaprijed postavljeno"... Kad kliknete na nju, otvorit će se prozor s unaprijed pripremljenim konfiguracijama za razne glazbene žanrove.
- Ako ste zadovoljni jednim od dostupnih profila, samo ga odaberite i spremite promjene.
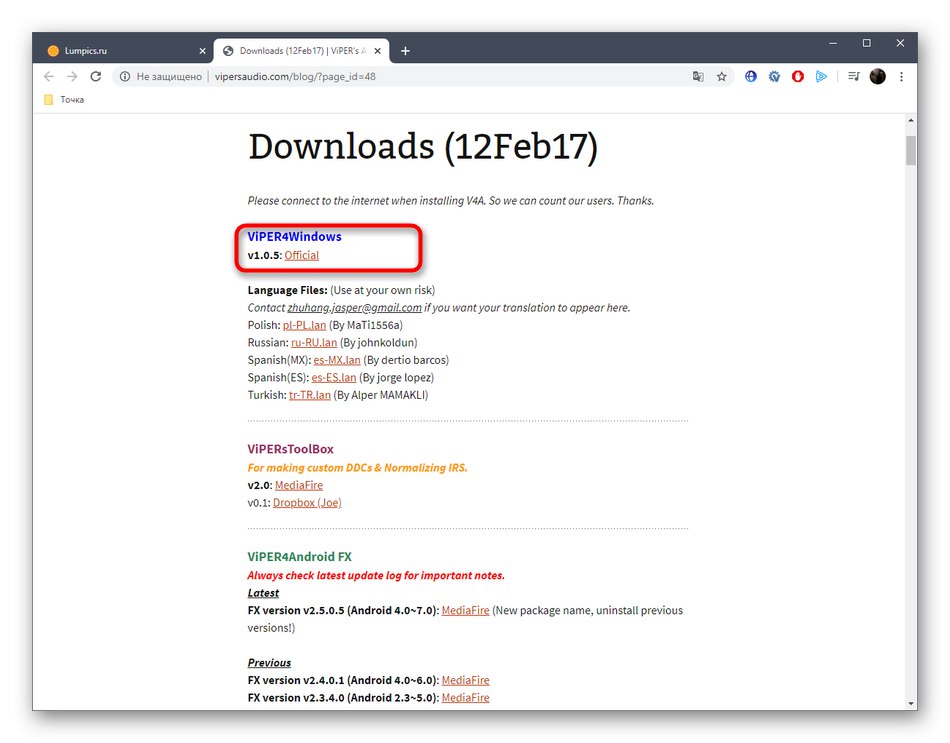
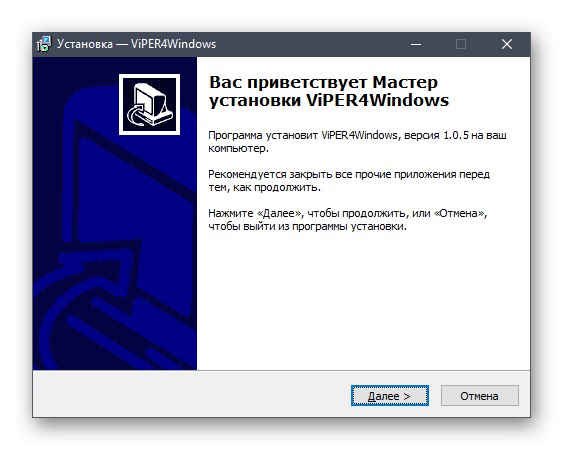
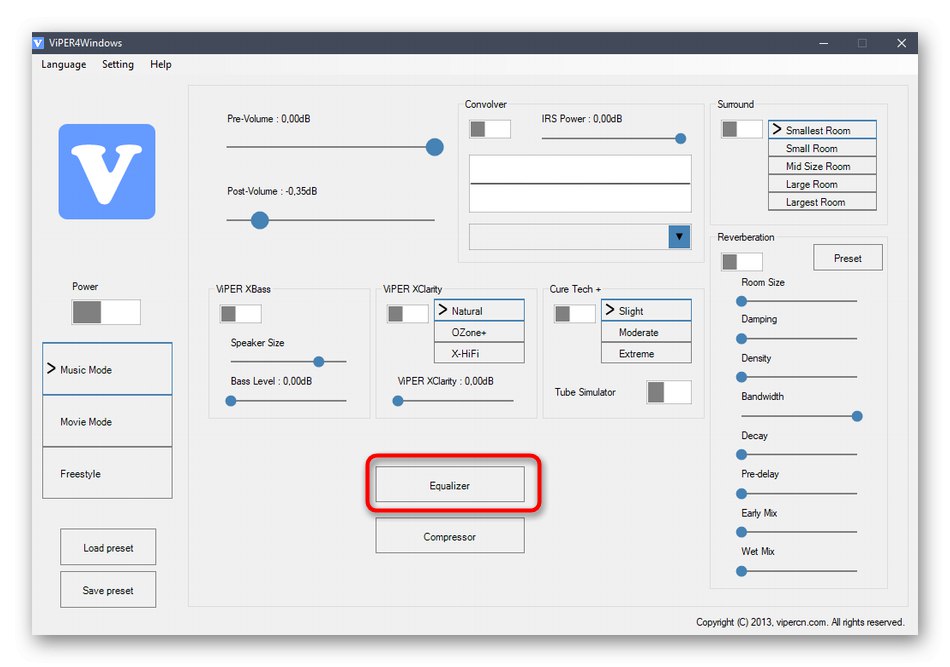
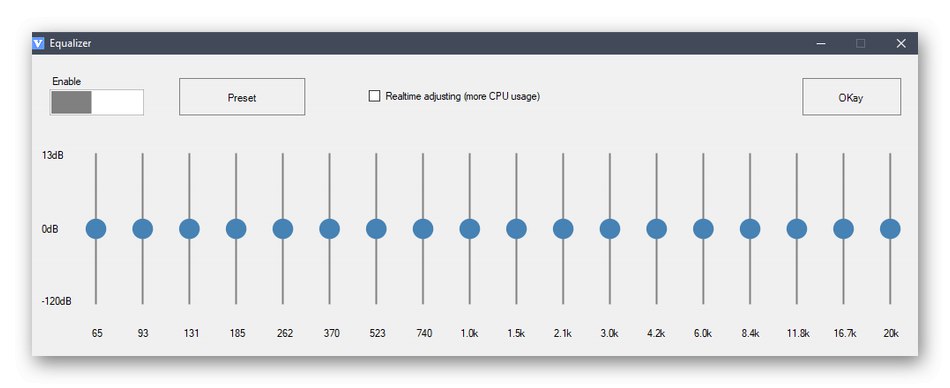
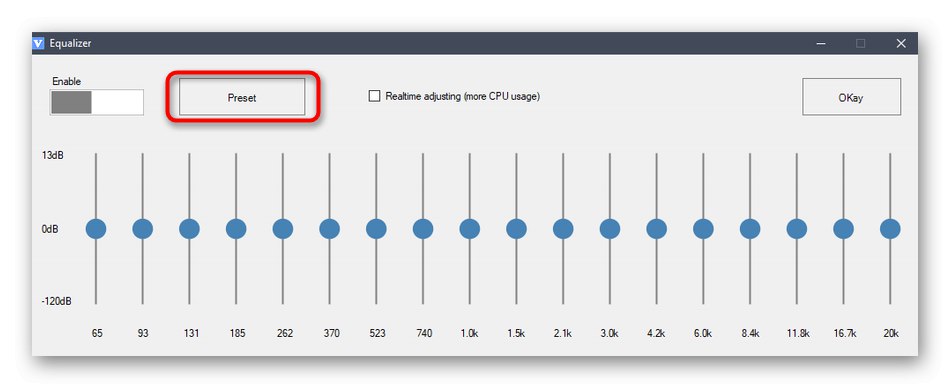
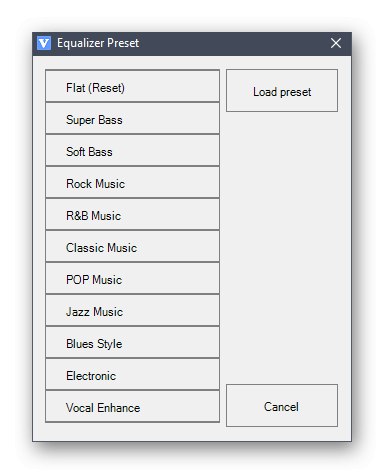
Ostali programi za podešavanje zvuka koji imaju vlastiti prilagodljivi ekvilajzer funkcioniraju na približno isti način. Ako vam se gornja aplikacija nije svidjela, predlažemo da se upoznate s popisom alternativnih rješenja čitajući recenzije na sljedećim poveznicama.
Više detalja:
Softver za podešavanje zvuka
Programi za pojačavanje zvuka na računalu
2. metoda: Realtek HD Audio Manager
Ova je metoda prikladna za sve korisnike koji imaju zvučne kartice tvrtke Realtek. Sada gotovo sve matične ploče imaju zvučnu komponentu ove tvrtke, pa ne bi trebalo biti problema s podešavanjem ekvalizatora. Međutim, prije početka sljedećih koraka preporučujemo da se pobrinite da su svi potrebni upravljački programi i sama upravljačka ploča instalirani u OS. Možete se nositi s tim zadatkom proučavanjem zasebnog priručnika na našoj web stranici na donjoj poveznici.
Više detalja: Preuzmite i instalirajte upravljačke programe za zvuk za Realtek
- Prije svega, da biste konfigurirali ekvilajzer, morate otvoriti Realtek HD Manager. To se radi, na primjer, pomoću ikone na programskoj traci ili izvršne datoteke u mapi s komponentom. Za više detalja o svim načinima otvaranja dispečera pročitajte drugi članak na našoj web stranici klikom na sljedeću poveznicu.
- Nakon pokretanja, pomaknite se do odjeljka "Zvučni efekt".
- Ovdje možete odmah postaviti postavku ekvilajzera pomoću ponuđenih unaprijed postavljenih postavki. Ako ga trebate sami prilagoditi, kliknite lijevi gumb na namjenski gumb.
- Preostaje samo prilagoditi frekvencije i spremiti promjenu kao zaseban profil, dajući mu odgovarajući naziv.
- Sada se možete prebacivati između svojih profila i unaprijed postavljenih postavki proširivanjem skočnog izbornika i odabirom željene stavke.
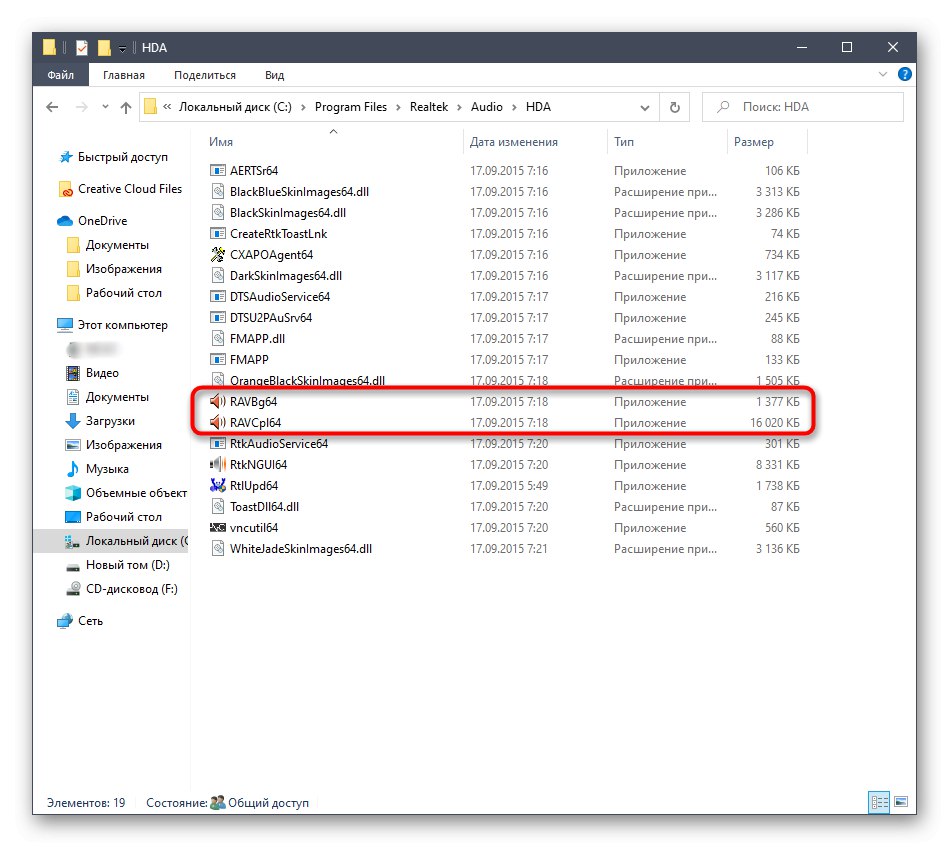
Više detalja: Metode za otvaranje Realtek HD Managera u sustavu Windows 10
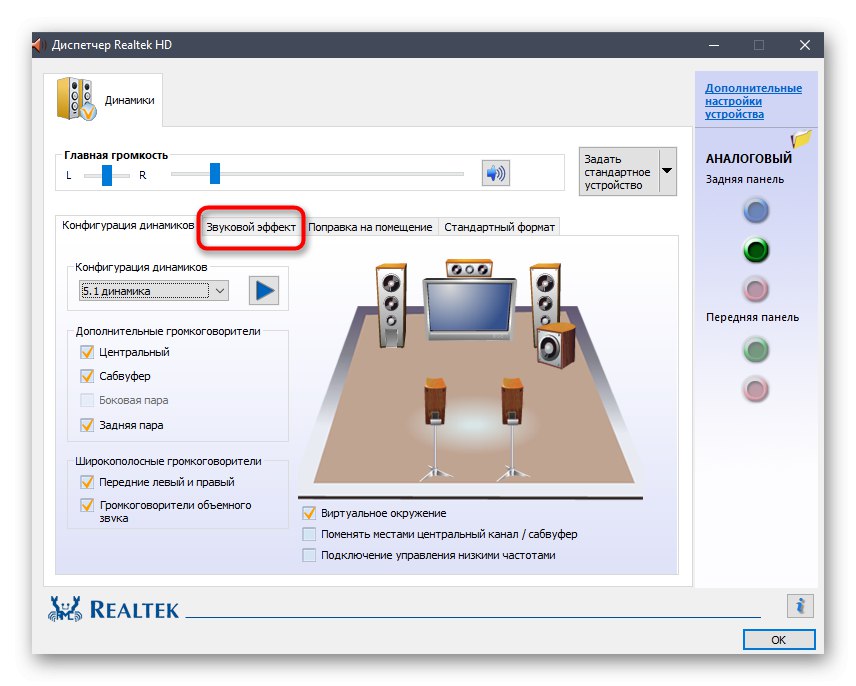
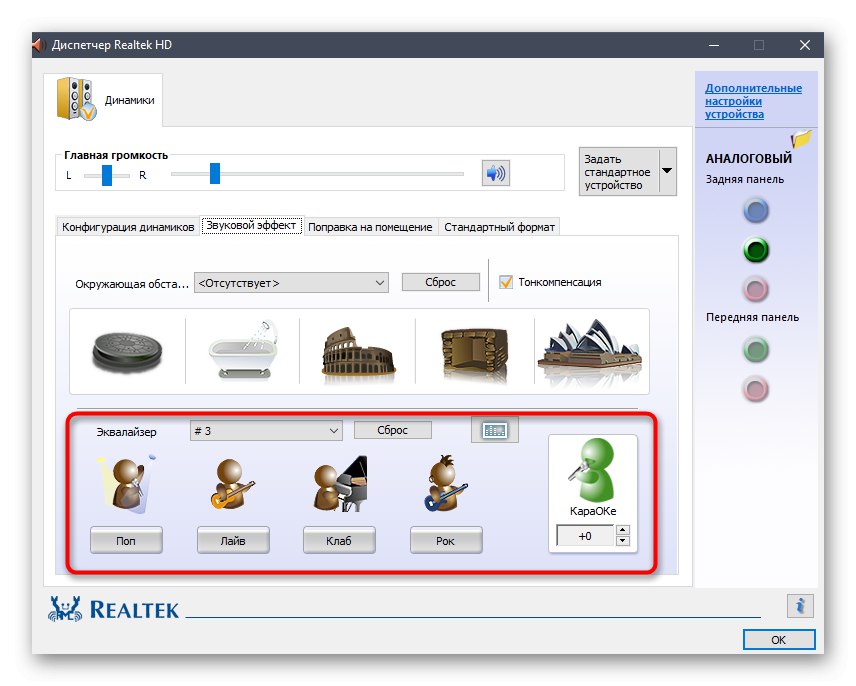
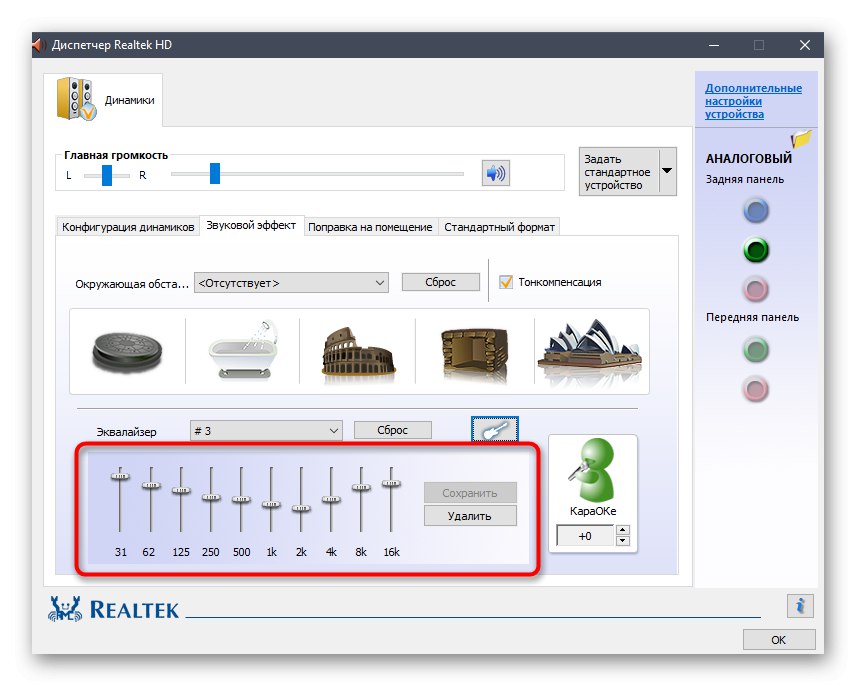
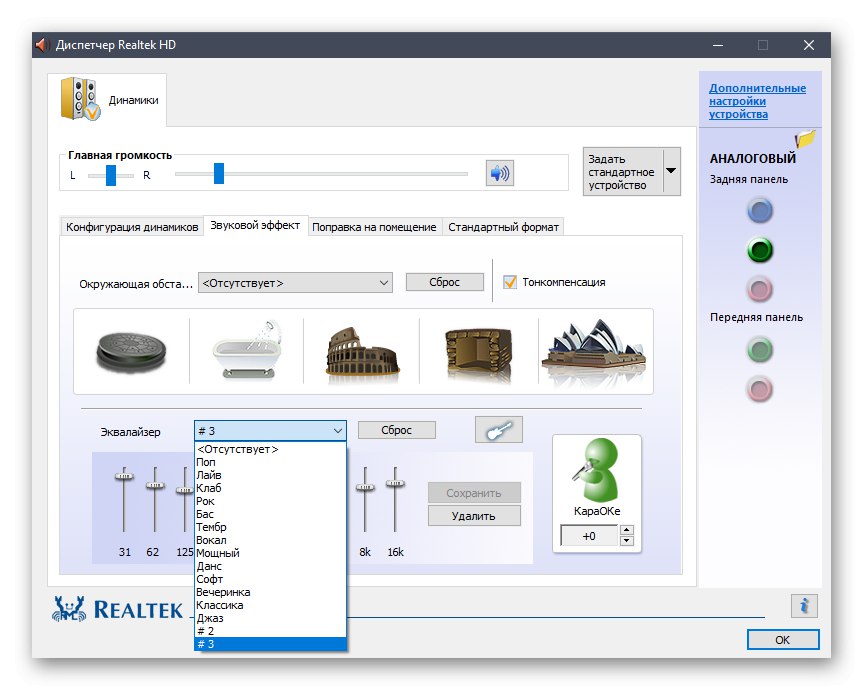
3. metoda: Upravljačka ploča zvuka
Operativni sustav Windows 10 ima izbornik u kojem možete prilagoditi zvuk, uključujući ekvilajzer. Ako vam prethodne dvije metode nisu prikladne, preporučujemo upotrebu ove, jer je konačna.
- Otkriti "Početak" i idite u "Opcije"klikom na ikonu zupčanika.
- U prozoru koji se pojavi zanima vas odjeljak "Sustav".
- Pomaknite se kroz lijevu ploču do "Zvuk".
- Kliknite naljepnicu Upravljačka ploča zvuka.
- Na kartici će se otvoriti zasebni izbornik "Reprodukcija"... Ovdje pronađite aktivni zvučnik i dvaput ga pritisnite lijevom tipkom miša.
- Idite na karticu "Poboljšanja".
- Označite okvir pored "Ekvalizator".
- Sada možete primijeniti postojeće postavke ili prijeći na formiranje vaše konfiguracije.
- Način upravljanja klizačima jednak je prethodno spomenutom, a kad završite, ne zaboravite spremiti promjene.
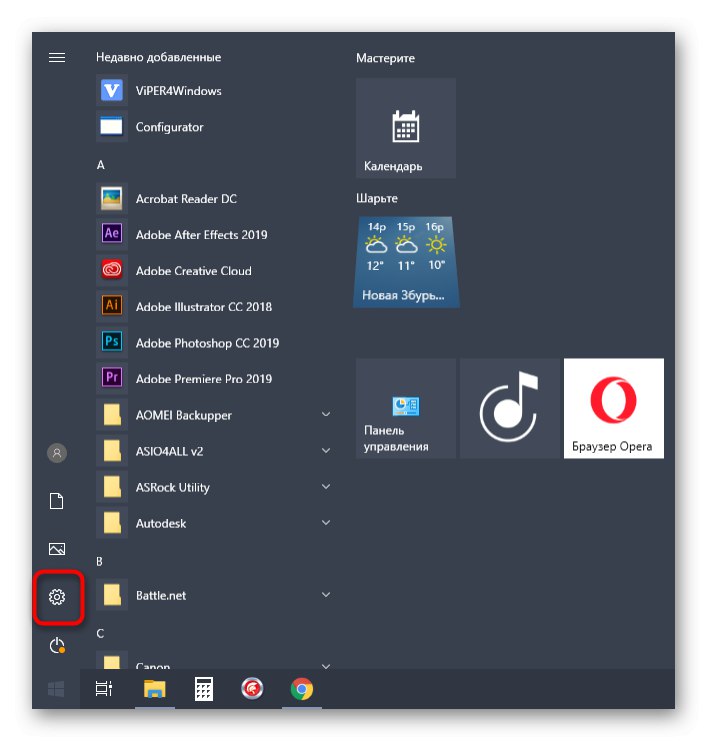
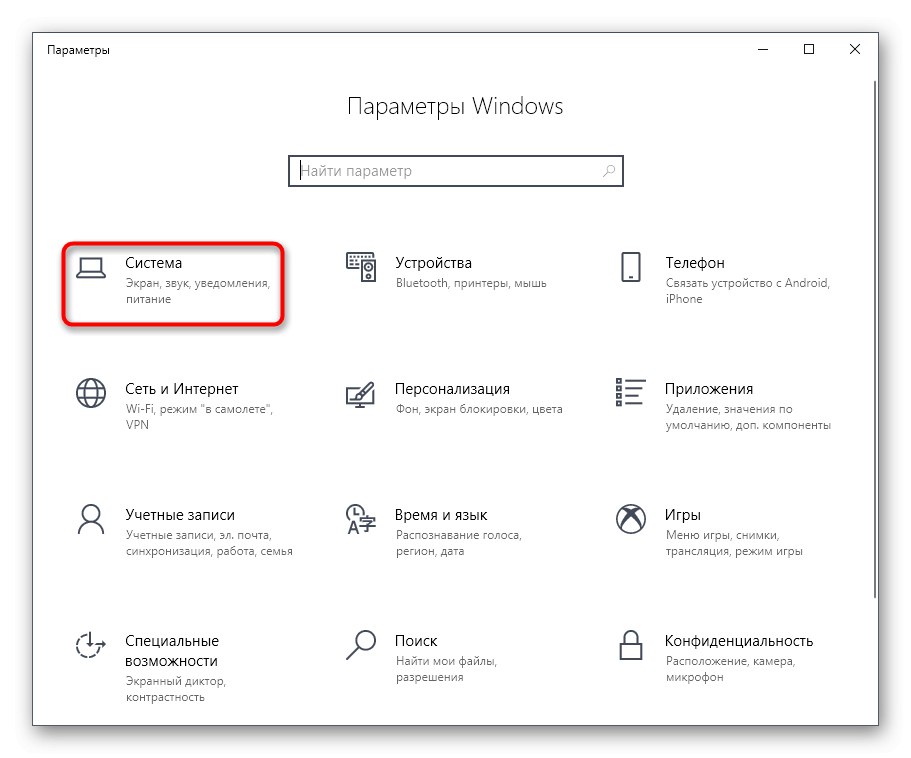
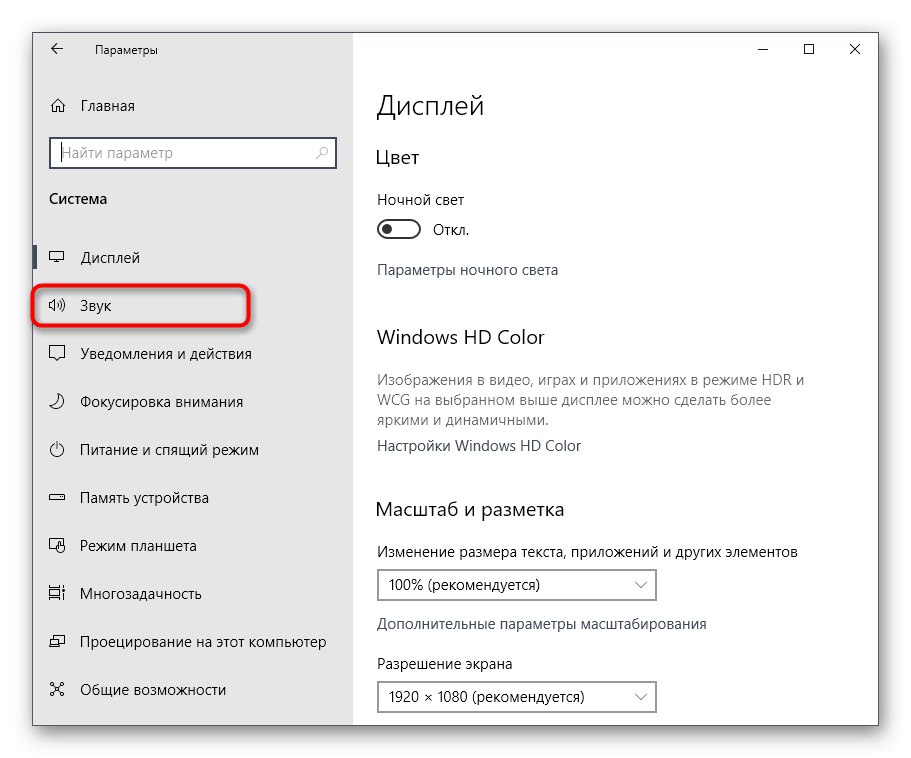
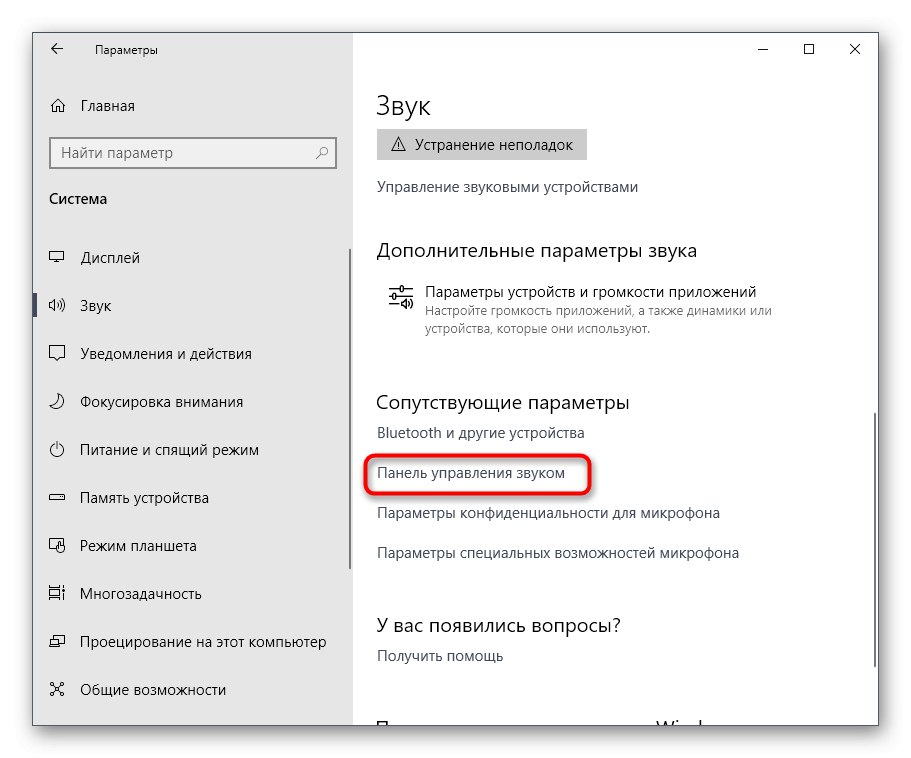
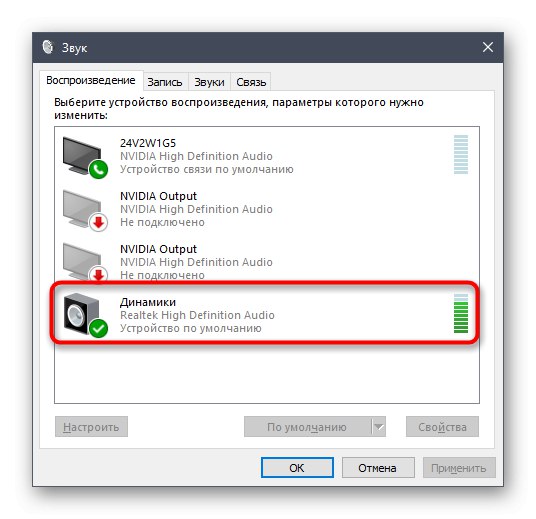
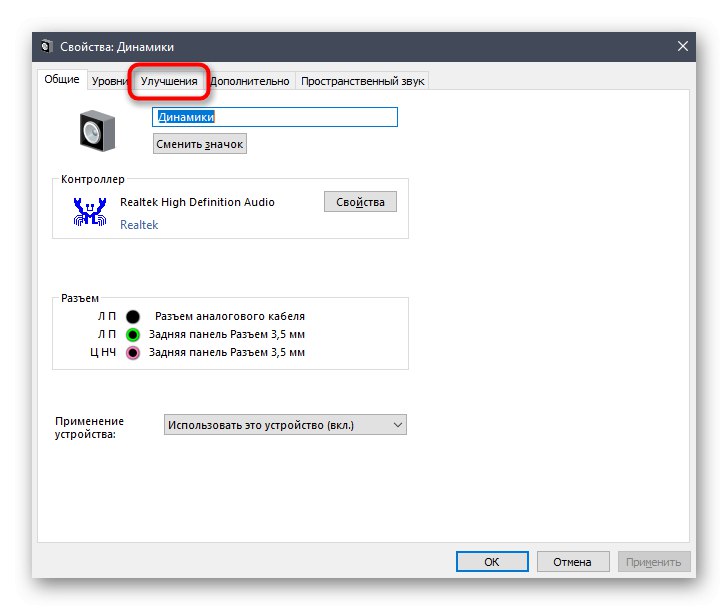
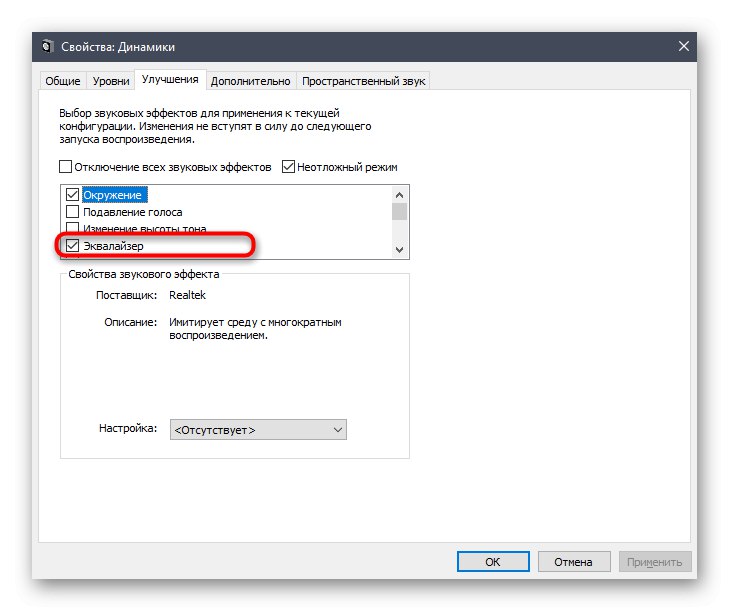
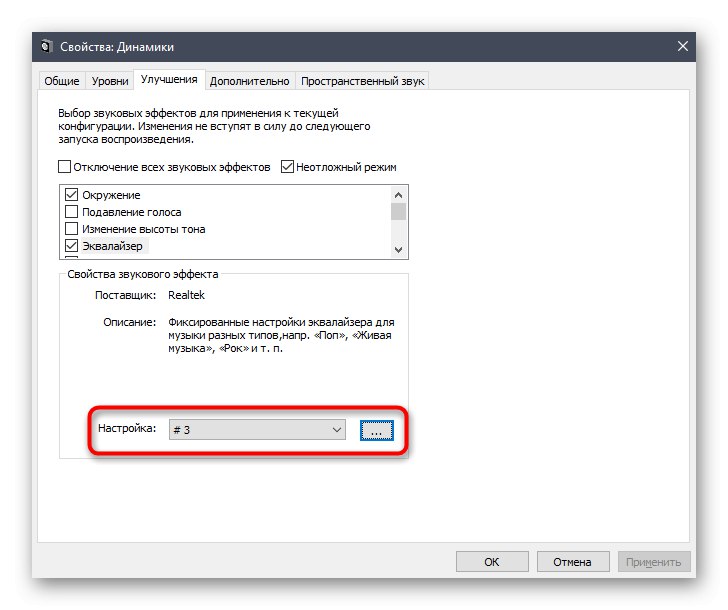
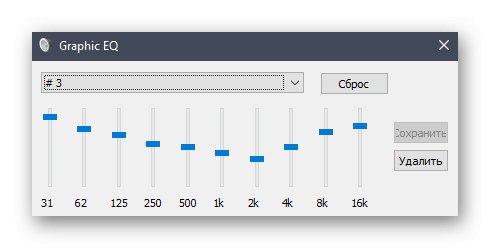
Kao dio današnjeg materijala, analizirali smo čak tri načina kako omogućiti ekvilajzer u sustavu Windows 10. Kao što vidite, gotovo su svi univerzalni, ali imaju različite razine funkcionalnosti.