Omogućite ili onemogućite makronaredbe u programu Microsoft Excel
Makronaredbe su alat za izradu naredbi u programu Microsoft Excel, što može značajno smanjiti vrijeme za obavljanje zadataka automatizacijom procesa. Ali, istodobno, makronaredbe su izvor ranjivosti koji mogu iskoristiti cyber-kriminalci. Stoga, korisnik na vlastiti rizik i rizik mora odlučiti primijeniti ovu priliku u određenom slučaju, ili ne. Na primjer, ako nije siguran u vjerodostojnost datoteke koja se otvara, bolje je koristiti makronaredbe jer mogu uzrokovati da računalo zarazi zlonamjernim kodom. S obzirom na to, programeri su pružili priliku za korisnika da odlučuje o omogućavanju i onemogućavanju makronaredbi.
sadržaj
Omogućite ili onemogućite makronaredbe iz izbornika razvojnih programera
Glavna će pozornost biti posvećena postupku omogućavanja i onemogućavanja makronaredbi u najpopularnijoj i popularnijoj inačici programa - Excel 2010. Zatim, kratko razgovarajte o tome kako to učiniti u drugim verzijama aplikacije.
Omogućuje ili onemogućuje makronaredbe u programu Microsoft Excel iz izbornika Razvojni programer. No, problem je što je ovaj izbornik prema zadanim postavkama onemogućen. Da biste ga omogućili, idite na karticu "Datoteka". Zatim kliknite stavku "Opcije".
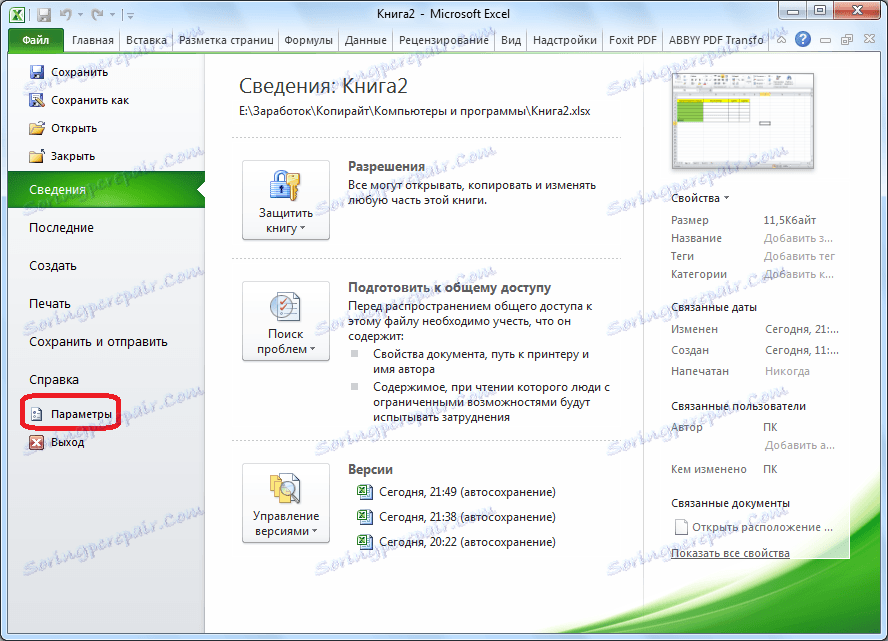
U prozoru koji se otvori idite na odjeljak "Postavljanje trake". U desnom dijelu prozora ovog odjeljka označite okvir "Razvojni programer". Kliknite gumb "OK".
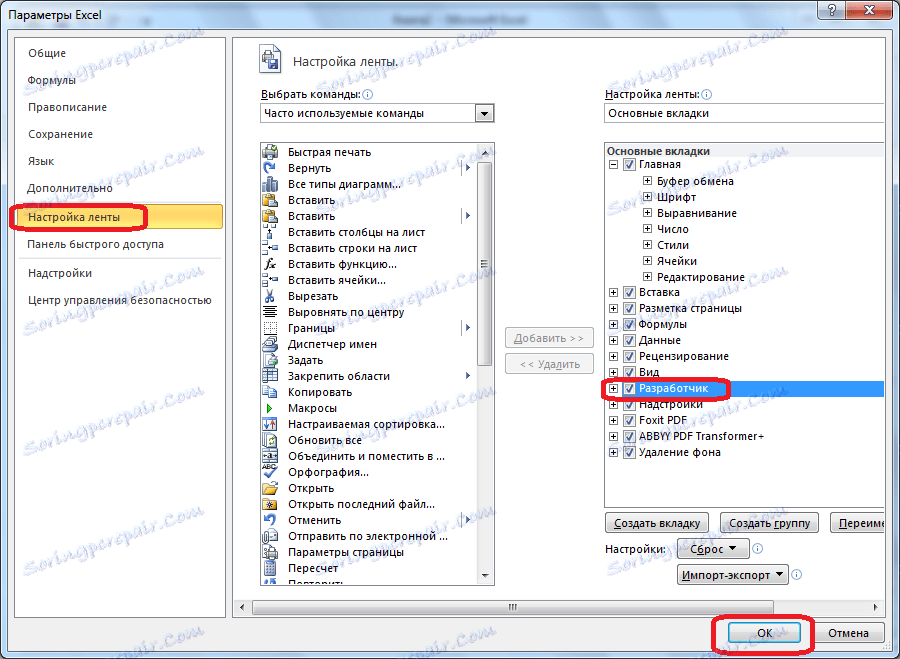
Nakon toga se na traci pojavljuje kartica "Developer".
Idite na karticu "Razvojni programer". Na desnoj strani vrpce nalazi se blok postavki "Makronaredbe". Da biste omogućili ili onemogućili makronaredbe, kliknite gumb "Sigurnost makronaredbi".
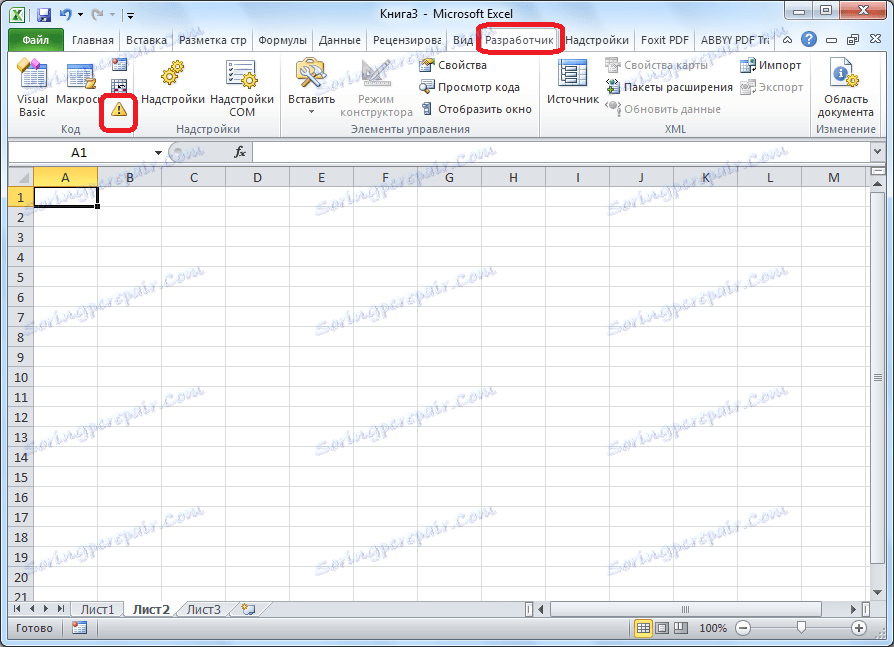
Prozoru Security Management Center (Centar za upravljanje sigurnošću) otvara se u odjeljku "Makronaredbe". Da biste omogućili makronaredbe, pomaknite prekidač na položaj "Omogući sve makronaredbe". No, razvojni programer ne preporučuje ovu radnju iz sigurnosnih razloga. Dakle, sve je učinjeno na vlastitu odgovornost i rizik. Kliknite gumb "OK" koji se nalazi u donjem desnom kutu prozora.
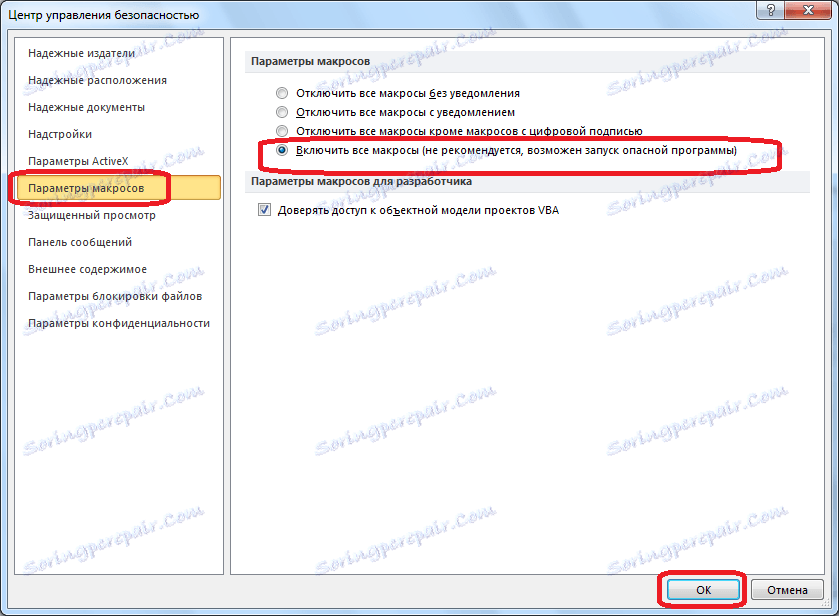
Makronaredbe su također onemogućene u istom prozoru. No, postoje tri opcije za isključivanje, od kojih jedan korisnik mora odabrati u skladu s očekivanom razinom rizika:
- Onemogućite sve makronaredbe bez obavijesti;
- Onemogućite sve makronaredbe s obavijestima;
- Onemogućite sve makronaredbe, osim makronaredbi s digitalnim potpisom.
U potonjem slučaju, makronaredbe s digitalnim potpisom moći će obavljati zadatke. Nemojte zaboraviti pritisnuti tipku "OK".
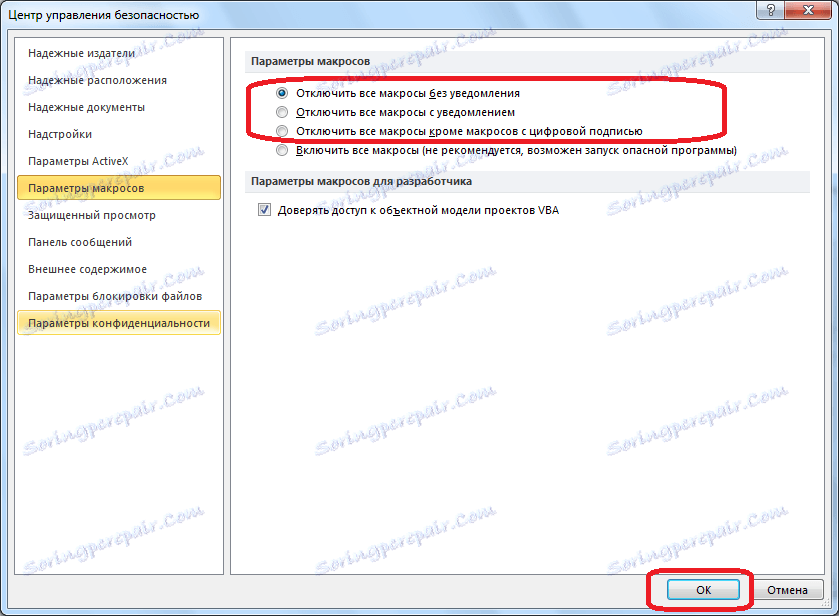
Omogućivanje i onemogućavanje makronaredbi putem postavki programa
Postoji još jedan način omogućavanja i onemogućavanja makronaredbi. Prije svega, idite na odjeljak "Datoteka", a zatim kliknite gumb "Opcije", kao u slučaju izbornika razvojnih programera, kao što smo već razgovarali. No, u prozoru parametara koji se otvori, ne idemo na stavku "Konfiguriraj traku", ali idite na "Centar za upravljanje sigurnošću". Kliknemo na gumb "Parametri centra za upravljanje sigurnošću".
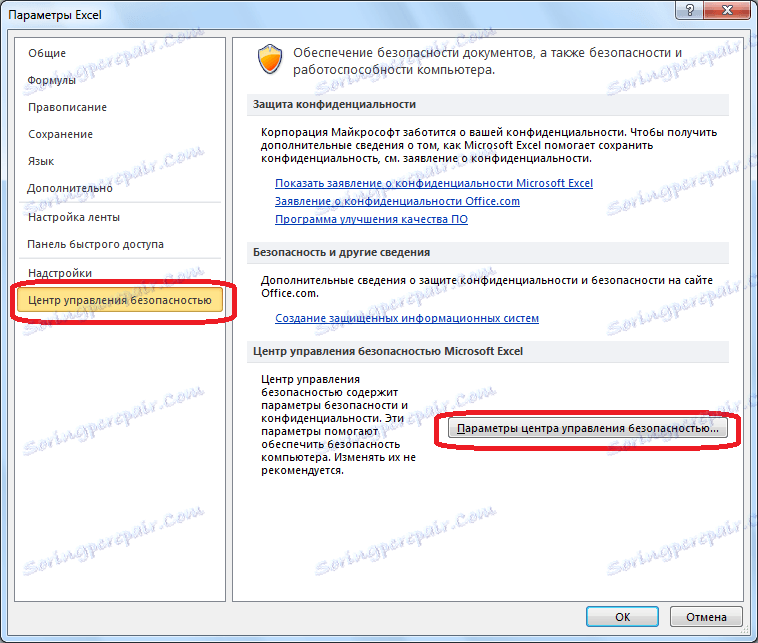
Otvori se isti prozor za upravljanje sigurnošću, koji smo navigirali kroz izbornik razvojnih programera. Idemo na odjeljak "Makro parametri", a mi omogućavamo ili onemogućavamo makronaredbe na isti način kao i posljednji put.

Omogućite ili onemogućite makronaredbe u drugim verzijama programa Excel
U drugim verzijama Excela, postupak za onemogućavanje makronaredbi se malo razlikuje od gore navedenog algoritma.
U novijoj, ali manje uobičajenoj verziji programa Excel 2013, unatoč nekoj razlikama u sučelju aplikacije, postupak omogućavanja i onemogućavanja makronaredbi slijedi isti opisani algoritam, no za ranije verzije nešto se razlikuje.
Da biste omogućili ili onemogućili makronaredbe u programu Excel 2007, morate kliknuti logotip Microsoft Office u gornjem lijevom kutu prozora, a zatim kliknite gumb "Opcije" pri dnu otvorene stranice. Zatim se otvori Centar za upravljanje sigurnošću, a daljnji koraci za omogućavanje i onemogućavanje makronaredbi su praktički isti kao oni opisani za Excel 2010.
U verziji programa Excel 2007 dovoljno je proći kroz stavke izbornika "Usluga", "Makro" i "Sigurnost". Nakon toga otvara se prozor u kojem morate odabrati jednu od razina makro sigurnosti: "Vrlo visoka", "Visoka", "Srednja" i "Nisko". Ovi parametri odgovaraju stavkama kasnijih makro parametara.
Kao što možete vidjeti, uključivanje makronaredbi u najnovije verzije programa Excel nešto je složenije nego u prethodnim verzijama aplikacije. To je zbog pravila razvojnog programera povećanja razine sigurnosti korisnika. Stoga, makronaredbe mogu uključivati samo više ili manje "napredni" korisnik, koji je u stanju objektivno procijeniti rizike od izvršenih radnji.