Omogućivanje ljepljivih tipki u sustavu Windows 7
Ljepljivi ključevi jedna su od korisnih značajki za osobe s invaliditetom. U operativnom sustavu Windows 7 vrlo je lako to omogućiti, a možete konfigurirati i njegove radne parametre. Dalje ćete naučiti kako to učiniti.
Omogući ljepljive tipke
Ljepljive tipke olakšavaju rad na tipkovnici određenim kategorijama ljudi koji nemaju mogućnost pritiska više tipki istovremeno. Zbog raznih okolnosti ponekad je teško istovremeno pritisnuti tipke za vruće tipke, gdje je jedna od kombinacija Shift , Ctrl , Alt ili Windows ( Win ). Uključeno lijepljenje omogućuje vam da pritisnete ove kombinacije ne istovremeno, već uzastopno. Na primjer, da biste zatvorili prozor, što se događa istodobno pritiskom na Alt + F4 , prvo pritisnite Alt , otpustite tipku, a zatim pritisnite F4 . U isto vrijeme, svaki put kada ćete čuti zvučni signal, što znači da je jedna od gore navedenih četiri tipke pritisnuta i nalazi se u ljepljivom stanju. Baveći se teorijom, možemo prijeći na načine kako omogućiti ovu funkciju.
1. metoda: Hotkey
U sustavu Windows možete jednostavno aktivirati ljepljive tipke - brzim pritiskom tipke Shift 5 puta. Nakon uspješne operacije reproducira se glasovni signal i pojavljuje se odgovarajući prozor koji omogućuje aktiviranje pozvane funkcije. Morate samo kliknuti na "OK" . U istom se prozoru nalazi poveznica, klikanjem na koju ćete se odvesti do odjeljka "Upravljačka ploča" , gdje su konfigurirani ljepljivi ključevi. O tome ćemo detaljnije govoriti u sljedećoj metodi.
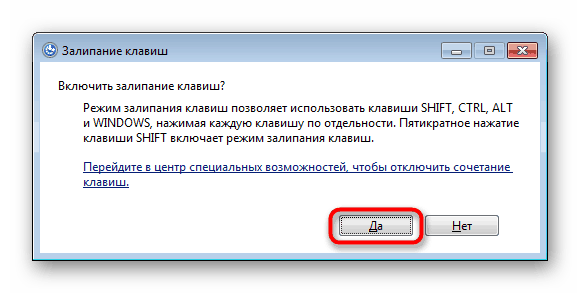
O činjenici da je značajka aktivirana svjedoči posebna ikona koja visi u ladici. Ako dvokliknite na nju, također možete doći do izbornika postavki.
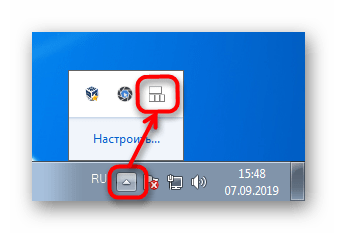
Ova će opcija raditi samo ako mogućnost pozivanja prozora pritiskom na Shift pet puta nije prethodno onemogućena u operativnom sustavu. U suprotnom, prijeđite na sljedeću metodu, tamo će vam, između ostalog, biti objašnjeno kako vratiti ovaj zgodan poziv prozoru.
2. metoda: "Control Panel"
Ako iz nekog razloga prethodna metoda nije bila prikladna za vas, uvijek možete upotrijebiti alternativne mogućnosti, za koje će, međutim, trebati potrošiti više vremena.
- Kliknite "Start" i s izbornika idite na "Control Panel (Upravljačka ploča)" .
- Kliknite odjeljak Pristupačnost .
- Sada idite u Centar za pristupačnost .
- Do istog izbornika možete brže otvoriti "Start" i početi upisivati riječ "lijepljenje" u polje za pretraživanje. Od prikazanih rezultata odaberite prvi - "Promjena postavki tipkovnice" .
- Među predloženim funkcijama pronađite i kliknite "Jednostavnost rada s tipkovnicom".
- U bloku "Pojednostavite tipkanje" potvrdite okvir pored jedino dostupne stavke. Možete odmah kliknuti na vezu "Konfiguriranje ljepljivih tipki" , o kojoj smo razgovarali u Metodi 1 - kao rezultat obje manipulacije, bit ćete preusmjereni na isti izbornik.
- Ovdje sustav predlaže da se omogući podrška pozivanju tipke za uključivanje / isključivanje pritiskom na Shift pet puta, za upravljanje upozorenjem i zvučnim signalom. Također možete uključiti tipke Ctrl , Shift i Alt za zaključavanje kad dvokliknete - to znači da dvostrukim klikom bilo koje od tih tipki omogućuje lijepljenje do sljedećeg dvostrukog klika iste tipke. Ako želite, zvučni signal možete omogućiti ili isključiti i kada pritisnete ove tipke, a također uklonite ikonu koja se pojavljuje u ladici (pogledajte snimku zaslona 2 u Metodi 1 ).
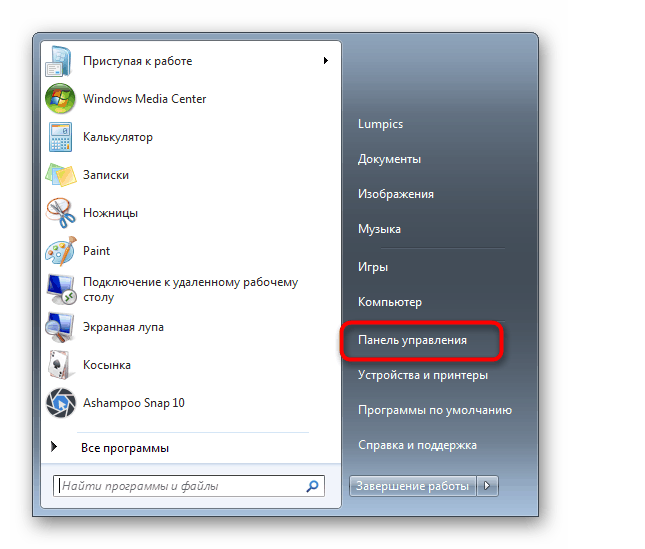
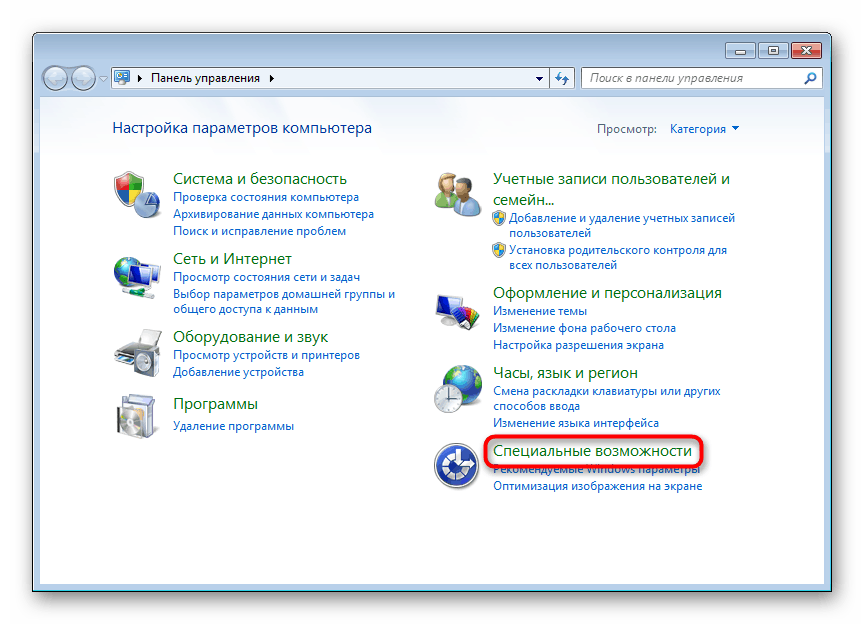
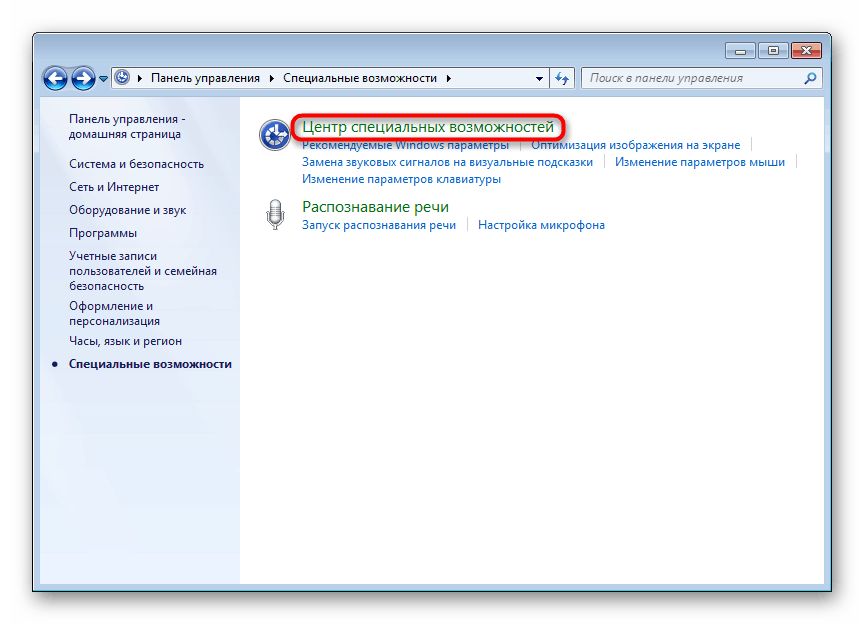
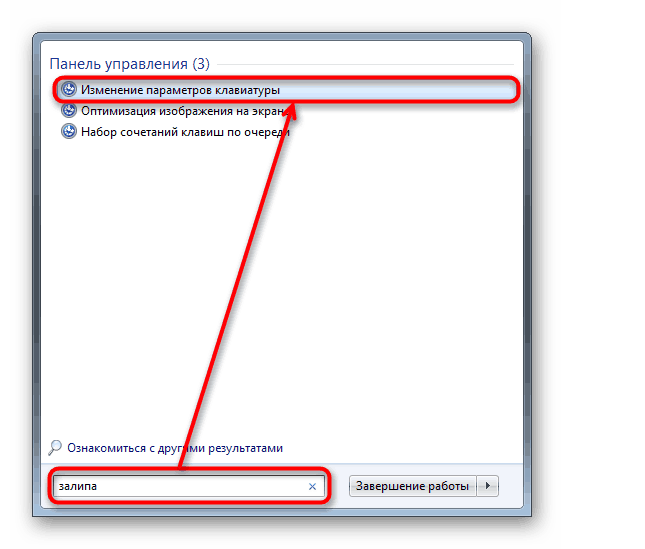
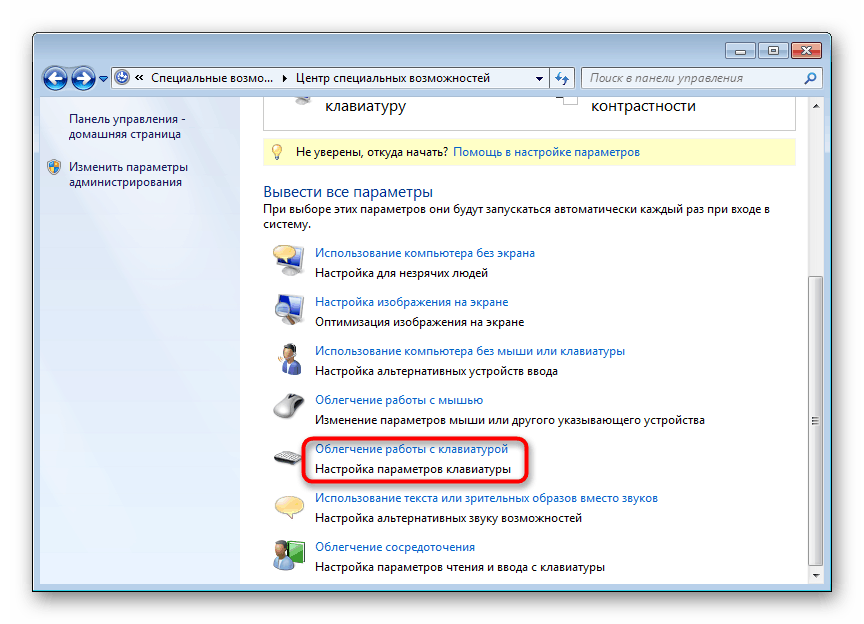
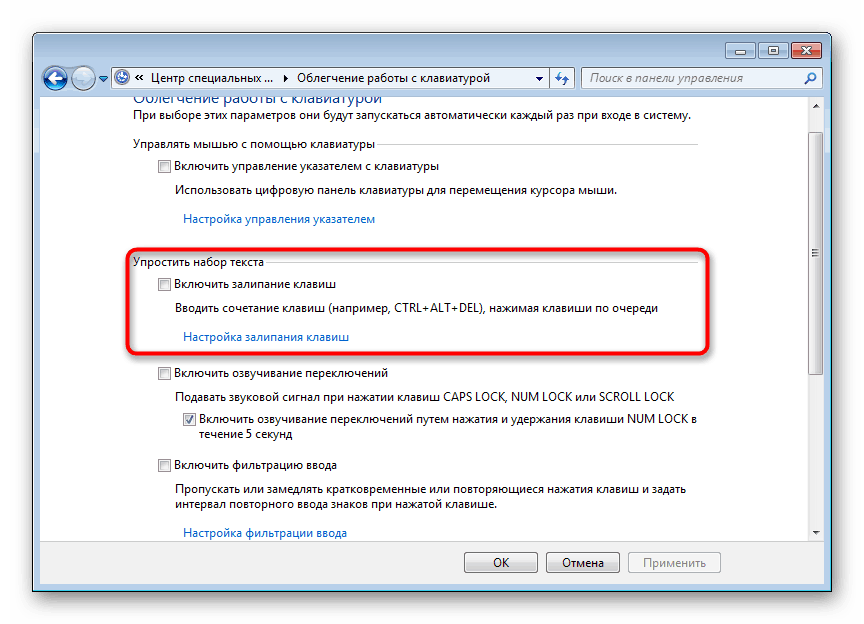
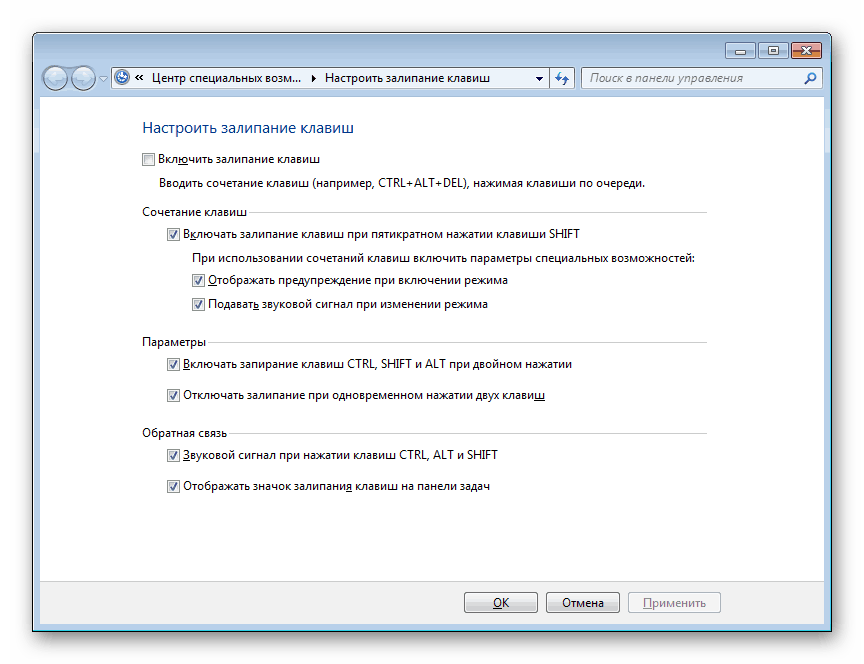
Sada znate kako omogućiti i konfigurirati značajku ljepljivih tipki. Kad to nije potrebno, ne zaboravite ga isključiti. To se može učiniti obrnutim radnjama u skladu s metodom koju ste koristili.