Omogućite UPnP na usmjerivaču
Kada koristite usmjerivač, korisnici ponekad imaju problema s pristupom torrent datotekama, online igrama, ICQ i drugim popularnim resursima. Taj se problem može riješiti pomoću UPnP (Universal Plug and Play) - posebna usluga za izravno i brzo pretraživanje, povezivanje i automatsku konfiguraciju svih uređaja na lokalnoj mreži. Zapravo, ova usluga je alternativa ručnom prosljeđivanju luka na usmjerivaču. Potrebno je samo omogućiti UPnP funkciju na usmjerivaču i na računalu. Kako to učiniti?
sadržaj
Omogućite UPnP na usmjerivaču
Ako ne želite ručno otvoriti portove za različite usluge na vašem usmjerivaču, možete pokušati UPnP. Ova tehnologija ima i prednosti (jednostavnost korištenja, visoka razmjena podataka) i nedostaci (praznine u sigurnosnom sustavu). Stoga, pristupite namjerno i namjerno uključivanje UPnP-a.
Omogućite UPnP na usmjerivaču
Da biste omogućili UPnP funkciju na vašem usmjerivaču, morate se prijaviti na web sučelje i izvršiti promjene u konfiguraciji usmjerivača. Lako je to učiniti i vrlo je sposoban od bilo kojeg vlasnika mrežne opreme. Kao primjer, razmotrite ovu operaciju na ruteru TP-Link. Na usmjerivačima drugih marki algoritam akcija bit će sličan.
- U bilo kojem internetskom pregledniku unesite IP adresu usmjerivača u adresnu traku. Obično je naveden na naljepnici na stražnjoj strani uređaja. Prema zadanim postavkama najčešće se koriste adrese
192.168.0.1i192.168.1.1, a zatim pritisnite tipku Enter . - U prozoru za provjeru autentičnosti upisujemo odgovarajuća polja valjanim korisničkim imenom i zaporkom za pristup web sučelju. U tvorničkoj konfiguraciji te vrijednosti su jednake:
admin. Zatim kliknite gumb "OK" . - Jednom na glavnoj stranici web sučelja vašeg usmjerivača, prvo se prebacujemo na karticu "Napredne postavke" , gdje ćemo sigurno pronaći parametre koji nam trebaju.
- U bloku naprednih postavki usmjerivača potražite odjeljak "NAT Forwarding" i idite na njega kako biste izvršili promjene u konfiguraciji usmjerivača.
- U podizborniku vidimo da vidimo naziv parametra koji nam treba. Mi ostavljamo klikom na liniju "UPnP" .
- Pomaknite klizač u stupcu "UPnP" desno i omogućite tu funkciju na usmjerivaču. Gotovo! Ako je potrebno, u bilo kojem trenutku možete uključiti UPnP funkciju na svom usmjerivaču pomicanjem klizača ulijevo.

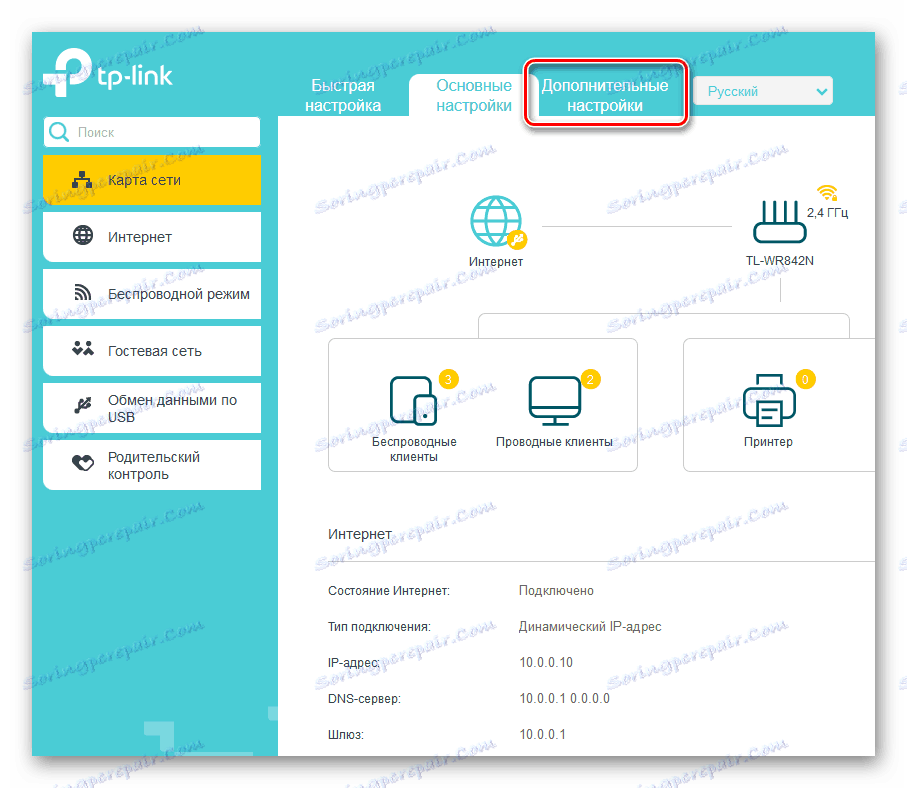
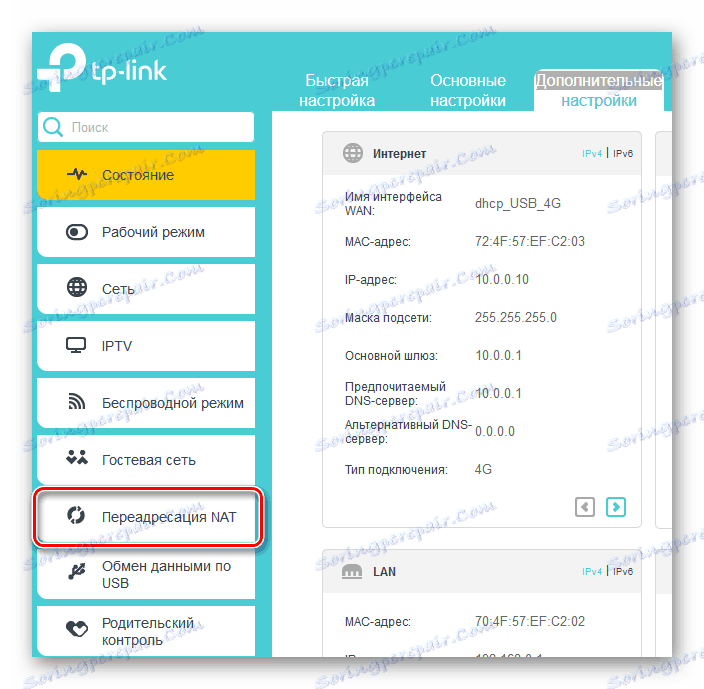
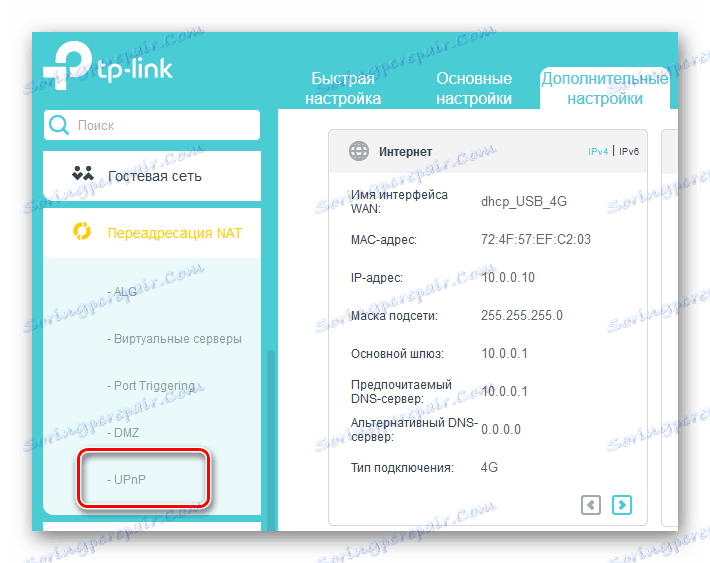
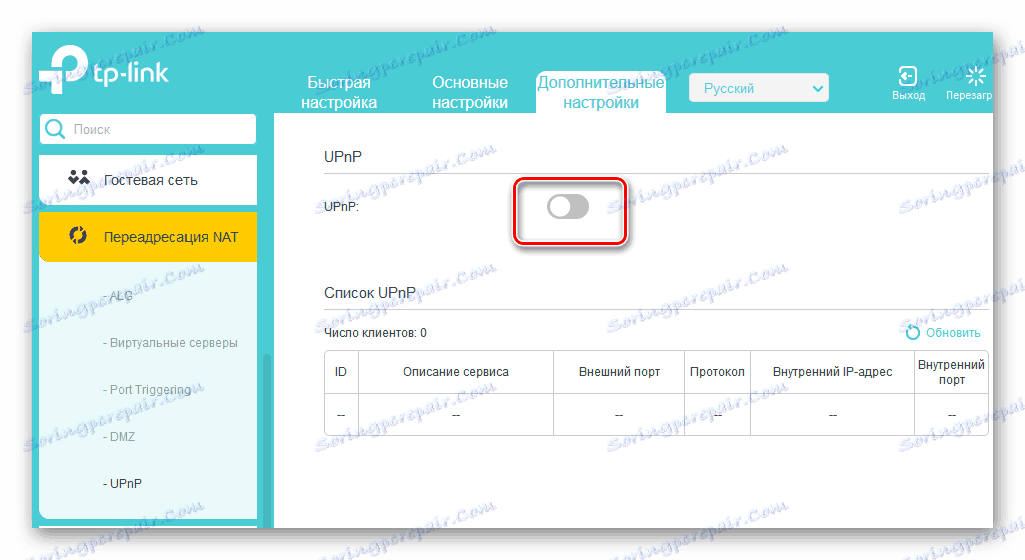
Omogućite UPnP na računalu
Shvatili smo konfiguraciju usmjerivača i sada moramo koristiti UPnP uslugu na računalu povezanom s lokalnom mrežom. Za dobar primjer, uzmimo PC sa sustavom Windows 8 na brodu. U drugim inačicama najčešćeg operativnog sustava, naše manipulacije će biti slične s manjim razlikama.
- Desnom tipkom miša kliknite gumb "Start" i u kontekstnom izborniku pojavljuje se stupac "Upravljačka ploča" , gdje idemo.
- Zatim idemo na blok "Mreža i internet" , gdje se nalaze postavke za koje smo zainteresirani.
- Na stranici "Mreža i internet" kliknite LMB na odjeljku " Centar za mreže i zajedničko korištenje " .
- U sljedećem prozoru kliknite redak "Promijeni napredne opcije dijeljenja". Gotovo smo došli do cilja.
- U svojstvima trenutnog profila omogućavamo otkrivanje mreže i automatsku konfiguraciju na mrežnim uređajima. Da biste to učinili, stavite kvačicu u odgovarajuća polja. Kliknemo na ikonu "Spremi promjene" , ponovno pokrenemo računalo i UPnP tehnologiju u potpunosti koristimo.
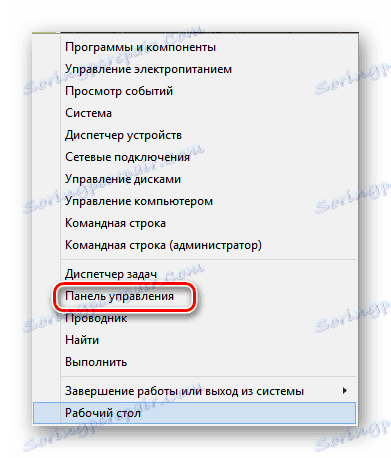



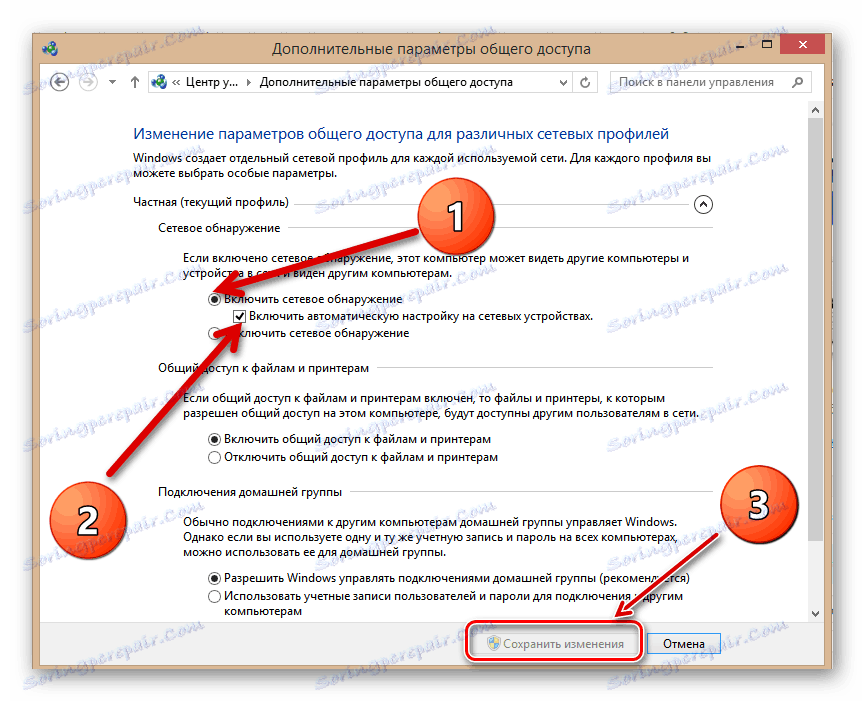
U zaključku, obratite pozornost na jedan važan detalj. U nekim programima, na primjer uTorrent , također ćete morati konfigurirati upotrebu UPnP-a. No, rezultati bi mogli opravdati vaše napore. Zato idi naprijed! Sretno!
Vidi također: Otvaranje priključaka na TP-Link usmjerivaču
