Unesite BIOS na MSI
MSI proizvodi različite računalne proizvode, među kojima su puna računala, sve-u-jednom računala, prijenosna računala i matične ploče. Vlasnici uređaja možda će trebati ući u BIOS kako bi promijenili postavke. Istodobno, ovisno o modelu matične ploče, ključ ili njihova kombinacija će se razlikovati, pa stoga dobro poznate vrijednosti možda nisu prikladne.
Prijavite se na BIOS na MSI
Proces ulaska u BIOS ili UEFI za MSI praktički se ne razlikuje od ostalih uređaja. Nakon što uključite svoje računalo ili prijenosno računalo, prvi zaslon je zaslon s upozorenjem s logotipom tvrtke. U ovom trenutku trebate imati vremena da pritisnete tipku za ulazak u BIOS. Najbolje je napraviti kratki kratki pritisak da biste sigurno ušli u postavke, no držite je ključ dugo dok se ne pojavi izbornik BIOS-a. Ako propustite trenutak kada računalo reagira na BIOS poziv, čizma će ići i morat ćete se ponovno pokrenuti kako biste ponovili gore navedene korake.
Glavni ulazni ključevi su sljedeći: Del (također poznat kao Brisanje ) i F2 . Te se vrijednosti (uglavnom Del) primjenjuju na monoblokove i prijenosnike ove marke, kao i na matične ploče s UEFI-om. Manje često relevantan je F2. Širenje vrijednosti ovdje je malo, tako da neke nestandardne ključeve ili njihove kombinacije nisu pronađene.
Na primjer, MSI matične ploče mogu se ugraditi u prijenosna računala drugih proizvođača, kao što je sada prakticirano s HP prijenosnim računalima. U tom se slučaju postupak unosa obično mijenja u F1 .
Vidi također: Unesite BIOS na HP prijenosno računalo
Također možete pregledati ključ koji je odgovoran za prijavu kroz korisnički priručnik preuzet iz službene MSI web stranice.
Idite na odjeljak za podršku na MSI web stranici
- Koristeći gore navedenu vezu, možete doći do stranice s preuzimanjima tehničkih podataka i podataka iz službenog resursa MAI-a. U skočnom prozoru navedite model uređaja. Ručni odabir ovdje ne uvijek ispravno funkcionira, ali ako nemate problema s tim, koristite ovu opciju.
- Na stranici proizvoda prijeđite na karticu User Guide .
- Pronađite željeni jezik i kliknite ikonu za preuzimanje ispred nje.
- Nakon preuzimanja, raspakirajte arhivu i otvorite PDF. To se može učiniti izravno u pregledniku, kao i mnogi moderni web preglednici podržavaju pregled PDF-a.
- U dokumentaciji potražite dio BIOS-a kroz tablicu sadržaja ili pretražite u dokumentu pomoću tipkovničkog prečaca Ctrl + F.
- Pogledajte koji je ključ dodijeljen određenom modelu uređaja i koristite ga sljedeći put kada uključite ili ponovno pokrenete računalo.
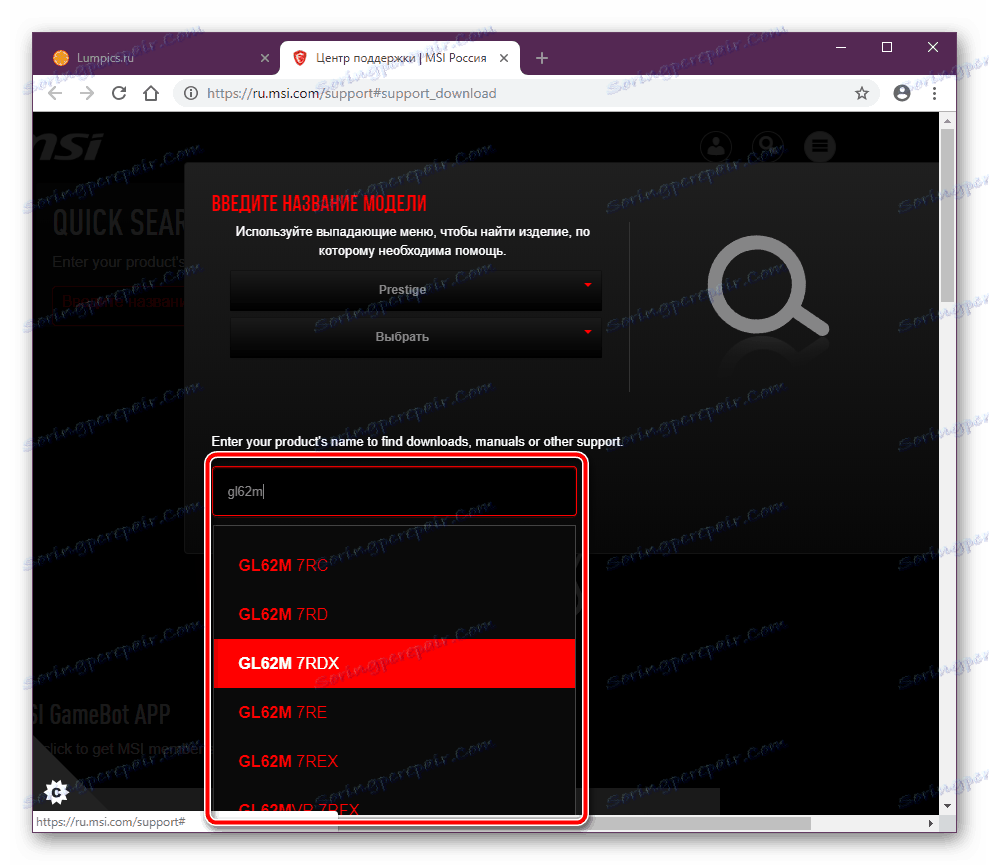

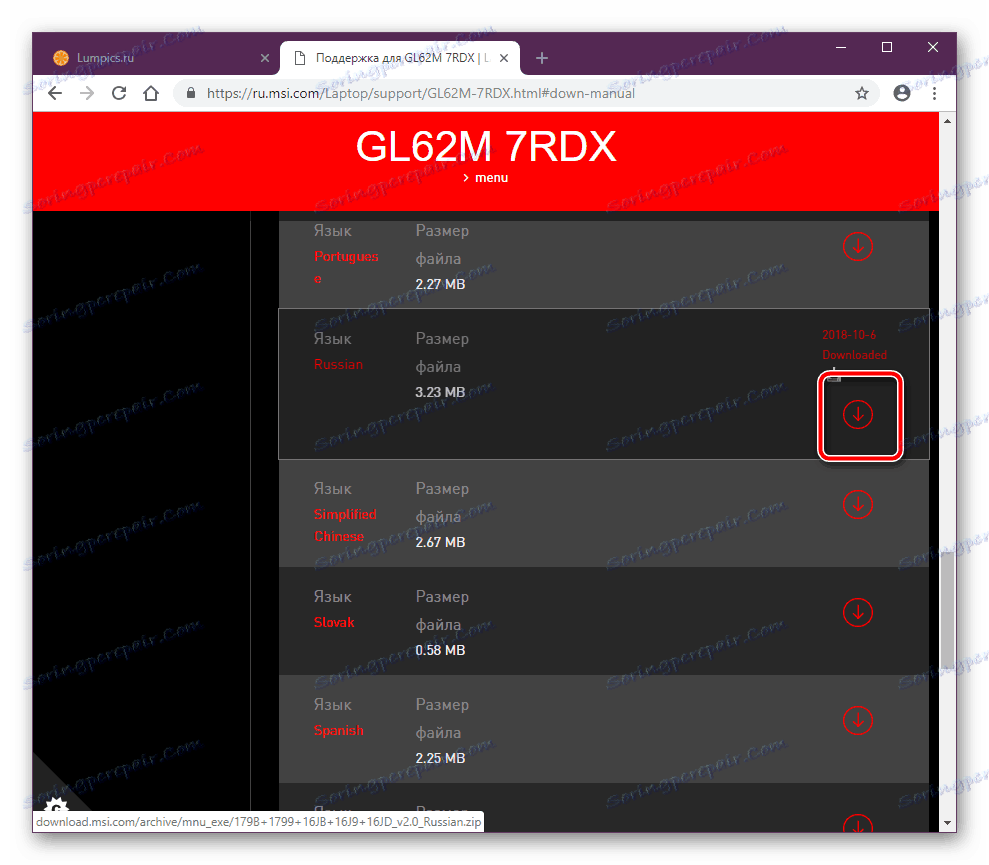
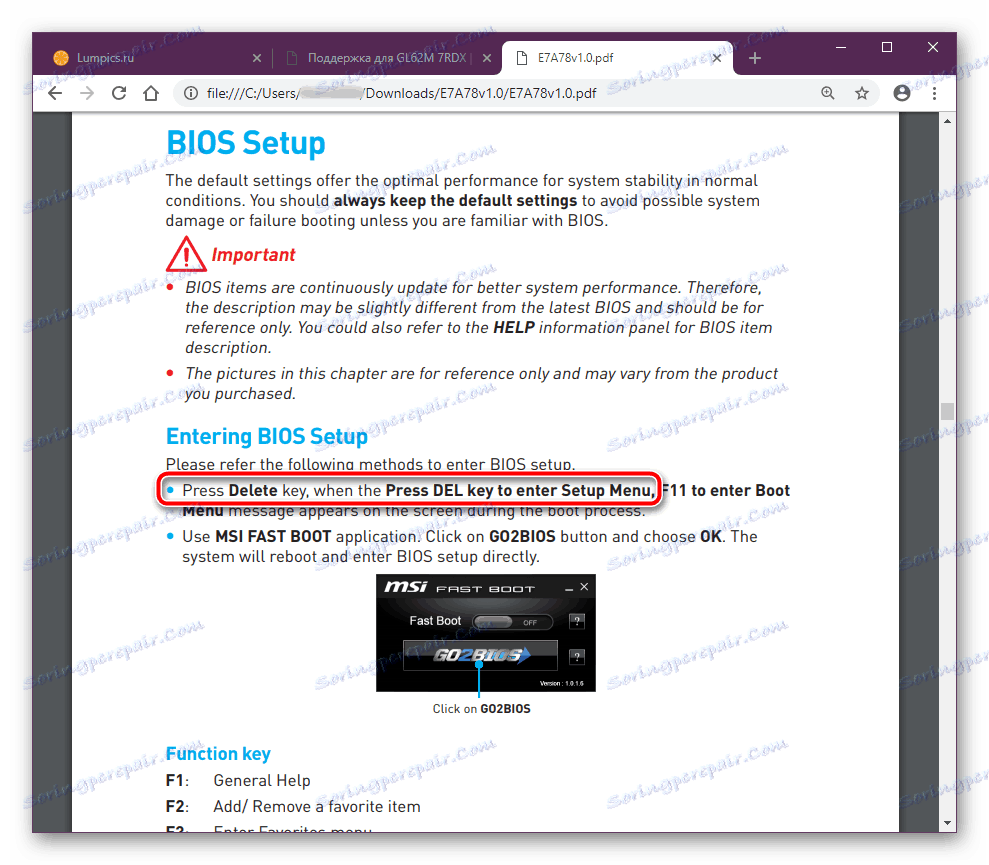
Naravno, ako je matična ploča MSI ugrađena u laptop od drugog proizvođača, morat ćete potražiti dokumentaciju na web stranici tvrtke. Načelo traženja je sličan i malo se razlikuje.
Rješavanje problema s ulaskom u BIOS / UEFI
Često se pojavljuju situacije kada ulazak u BIOS ne uspije jednostavnim pritiskom na željeni ključ. Ako nema ozbiljnih problema koji zahtijevaju hardversku intervenciju, ali još uvijek ne možete ući u BIOS, možda je opcija Fast Boot omogućena ranije u svojim postavkama. Glavna svrha ove opcije je kontrolirati način pokretanja računala, čime korisnik može ručno ubrzati proces ili ga standardizirati.
Vidi također: Što je "Brzo pokretanje" ("Brzo pokretanje") u BIOS-u
Da biste ga onemogućili, koristite uslužni program s istim imenom iz MSI-ja. Uz brzi prekidač za pokretanje sustava, on ima funkciju koja se automatski prijavi u BIOS pri sljedećem uključivanju računala.
Rješenje je dizajnirano za matične ploče, tako da morate obaviti pretraživanje na modelu instaliranom na vašem računalu / laptopu. MSI Fast Boot uslužni program nije dostupan za sve matične ploče ovog proizvođača.
Idite na odjeljak za podršku na MSI web stranici
- Idite na MSI web stranicu na gornjoj vezi, unesite model svoje matične ploče u polje za pretraživanje i odaberite traženu opciju s padajućeg popisa.
- Na stranici hardvera idite na karticu "Uslužni programi" i odaberite verziju svog operativnog sustava.
- S popisa pronađite "Brzo pokretanje" i kliknite ikonu za preuzimanje.
- Raspakirajte zip arhivu, instalirajte i pokrenite program.
- Isključite način rada "Brzo pokretanje" pomoću gumba u obliku sklopke na "OFF" . Sada možete ponovo pokrenuti računalo i unijeti BIOS pomoću ključa navedenog u prvom dijelu članka.
- Alternativna opcija je korištenje gumba "GO2BIOS" , u kojem će se računalo sami prebaciti na BIOS tijekom sljedećeg pokretanja. Nema potrebe za onemogućavanjem brzog pokretanja. Ukratko, ova je opcija prikladna za pojedinačni unos putem ponovnog pokretanja računala.
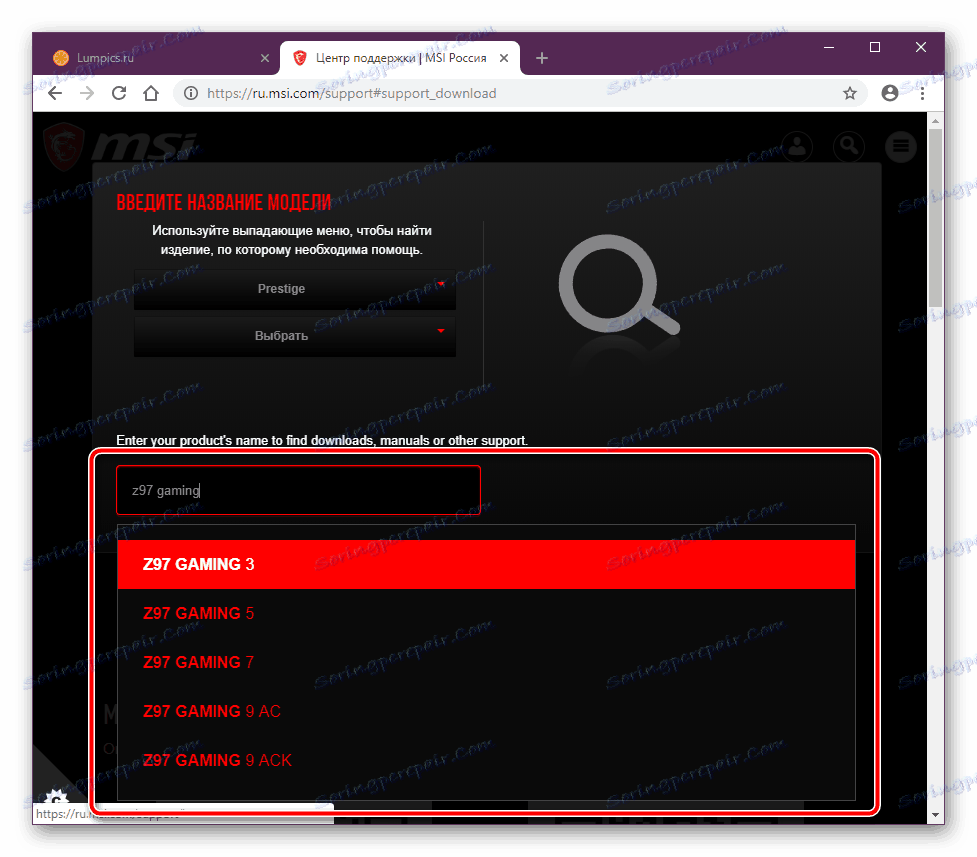
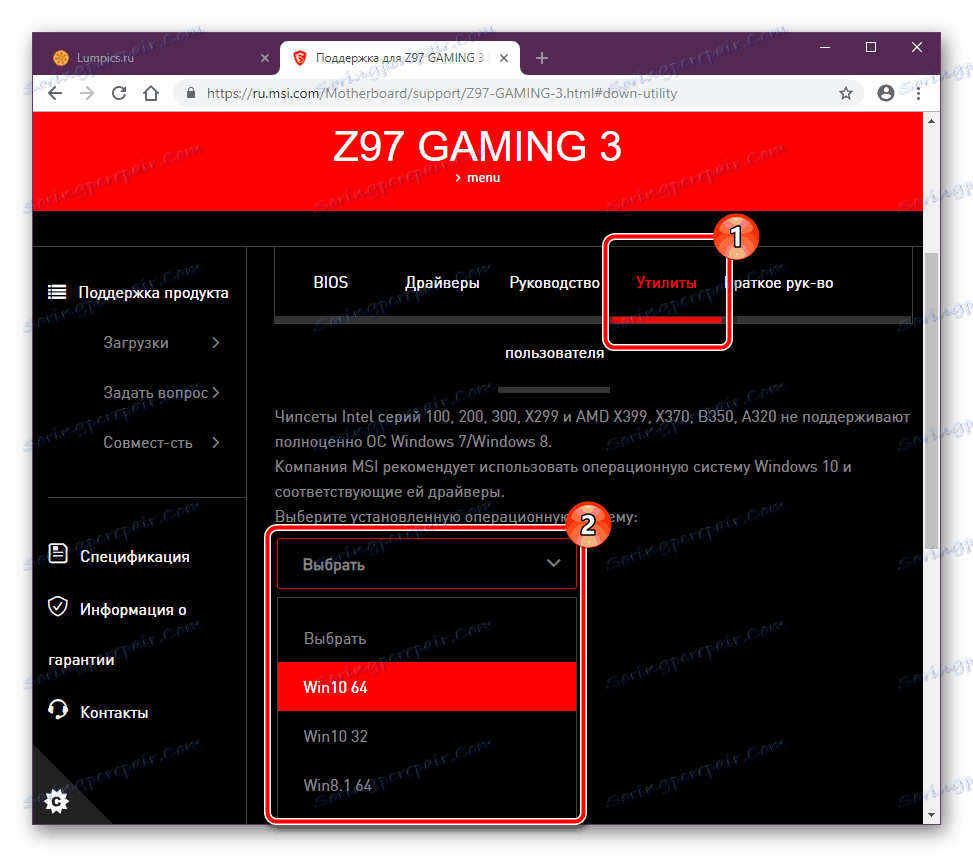
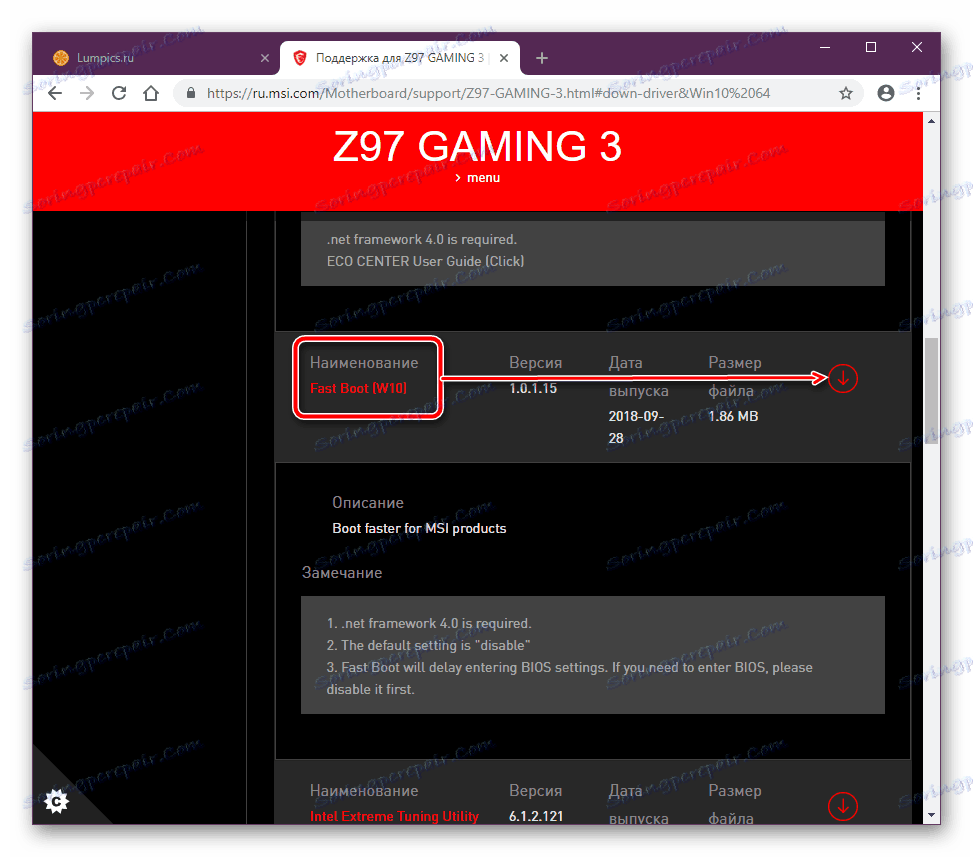
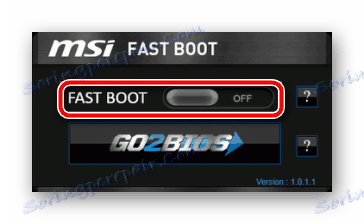
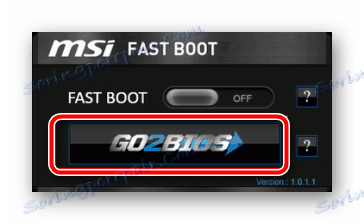
Kada opisana uputa ne donosi željeni rezultat, problem je najvjerojatnije rezultat netočnih korisničkih radnji ili neuspjeha koji su se dogodili iz jednog ili drugog razloga. Najučinkovitija opcija bila bi resetiranje postavki, naravno, na način koji zaobići mogućnosti samog BIOS-a. Pročitajte o njima u nekom drugom članku.
Više detalja: Poništavanje BIOS postavki
Neće biti suvišno upoznati se s informacijama koje mogu utjecati na gubitak funkcionalnosti BIOS-a.
Više detalja: Zašto BIOS ne radi
Pa, ako se suočite s činjenicom da utovar ne prelazi logotip matične ploče, sljedeći materijal može biti koristan.
Više detalja: Što učiniti ako računalo objesi na logotipu matične ploče
Ulazak u BIOS / UEFI može biti problematično za vlasnike bežičnih ili djelomično onemogućenih tipkovnica. U ovom slučaju, postoji rješenje za donju vezu.
Više detalja: Unesite BIOS bez tipkovnice
Ovo zaključuje članak, ako još uvijek imate poteškoća s ulaskom u BIOS ili UEFI, napišite svoj problem u komentare i pokušat ćemo pomoći.