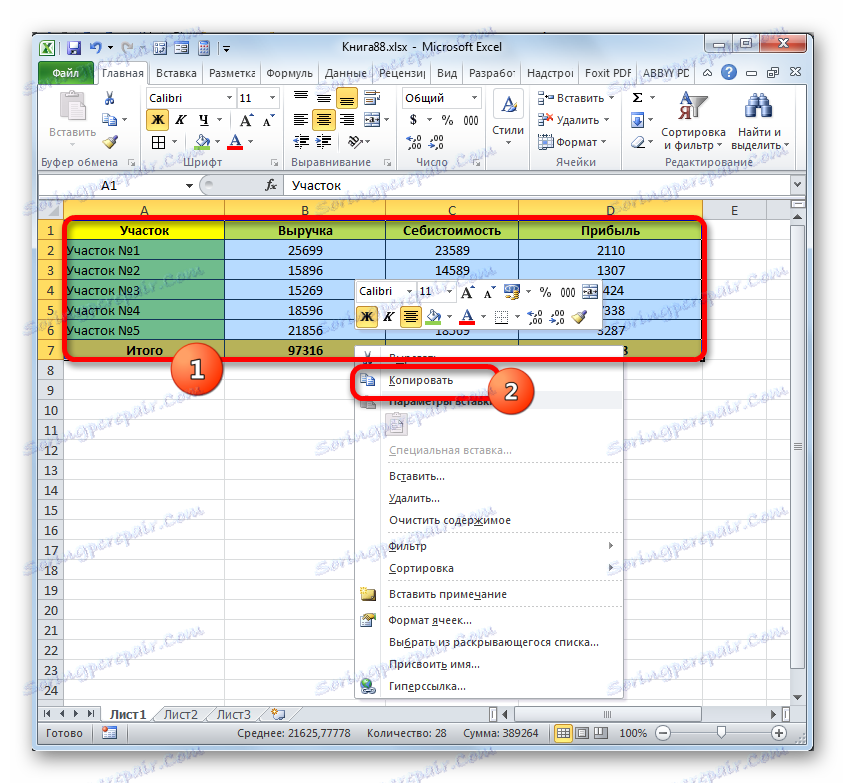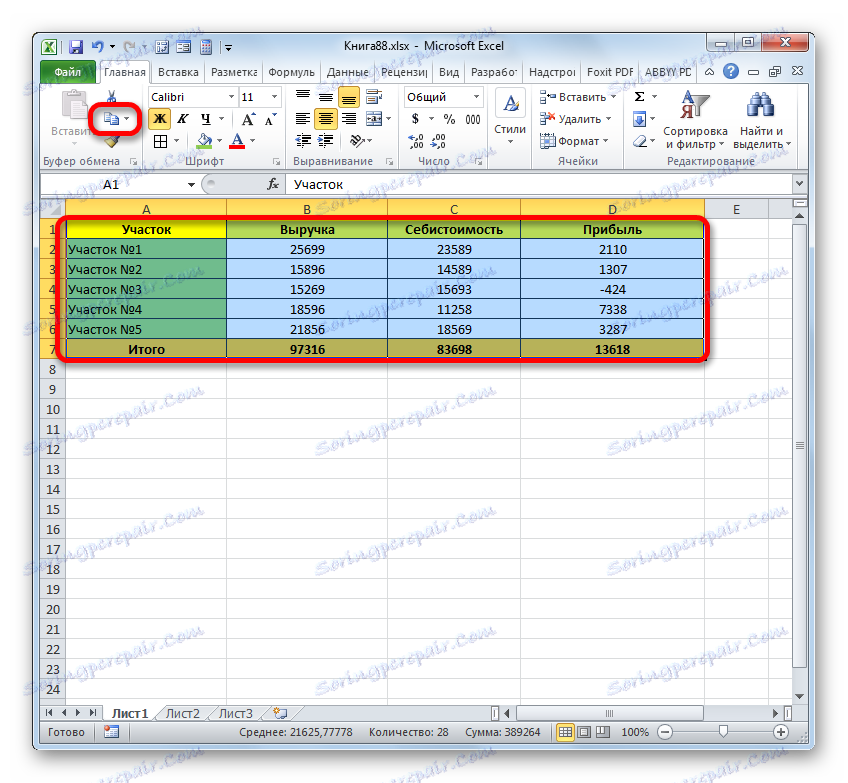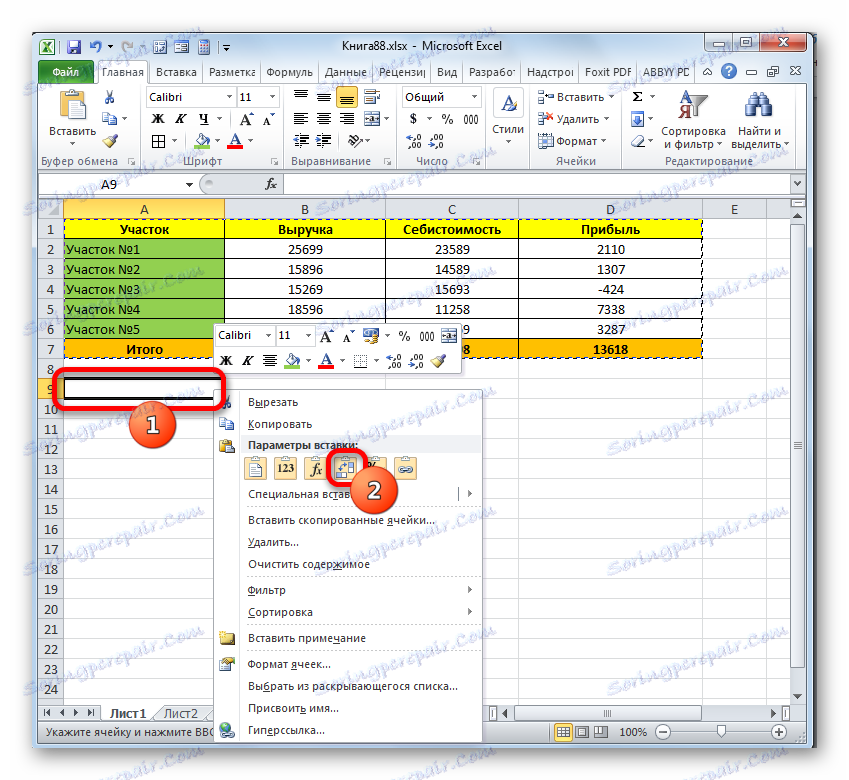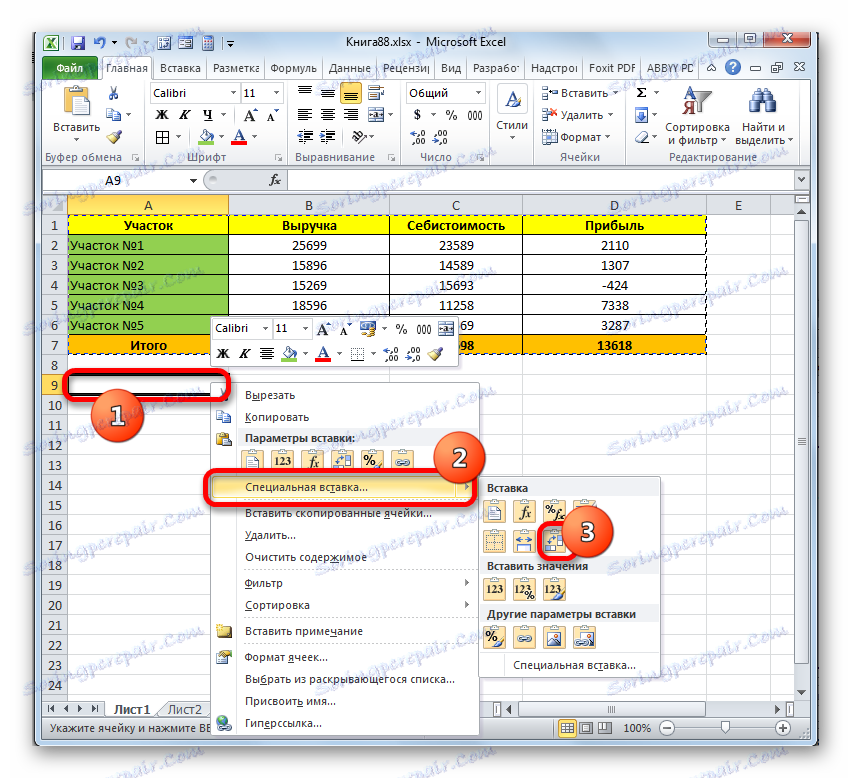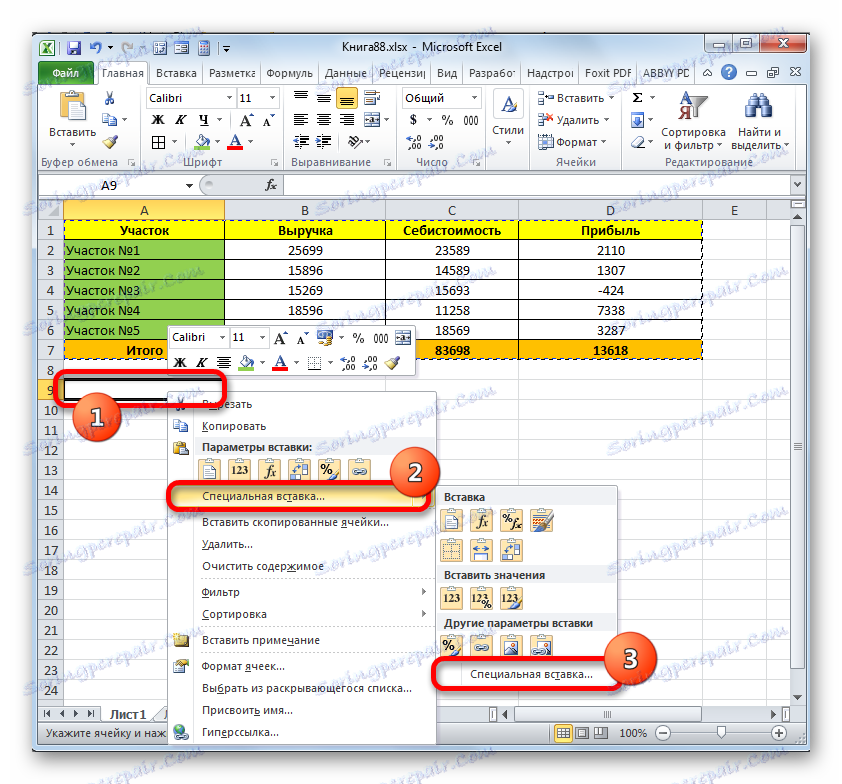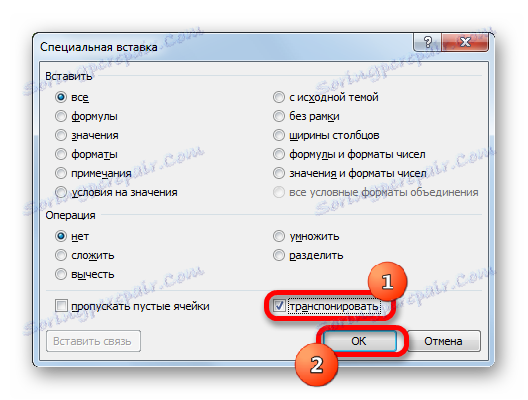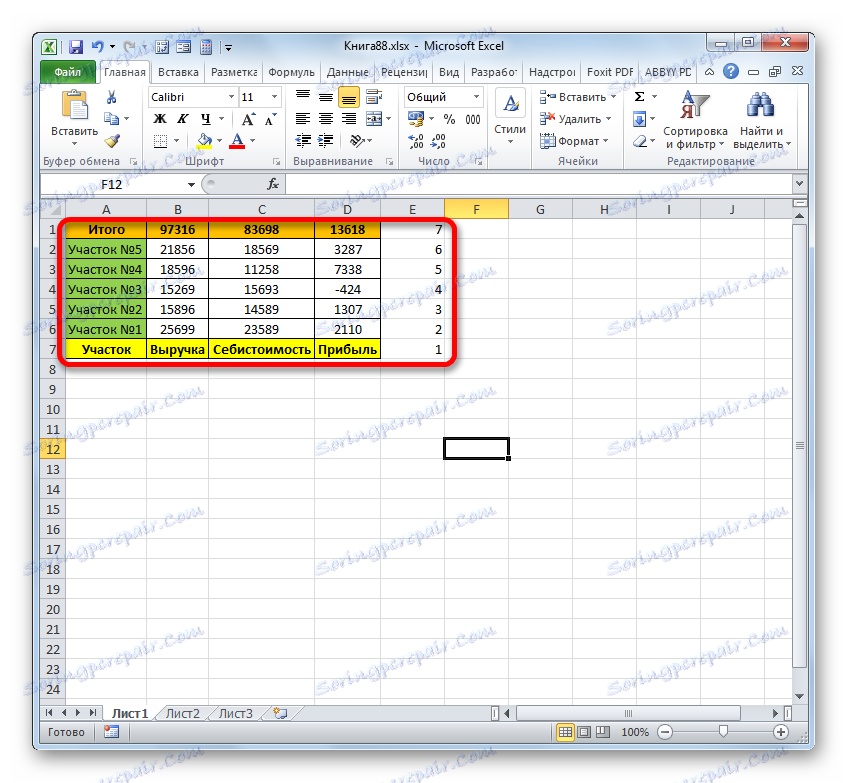Proračunska tablica u Microsoft Excelu
Postoje slučajevi kada nakon što je korisnik već popunio veliki dio stola ili čak dovršio posao na njemu, shvaća da će biti očitije proširiti stol za 90 ili 180 stupnjeva. Naravno, ako je stol napravljen za vlastite potrebe, a ne na red, onda je malo vjerojatno da će biti ponovno izrađen od njega, ali će i dalje raditi na već postojećoj verziji. Ako je stolni prostor prebačen od strane poslodavca ili kupca, tada se u tom slučaju treba znojiti. No, u stvari, postoji nekoliko jednostavnih tehnika koje će omogućiti relativno lako i brzo okretanje tabličnog raspona u potrebnom smjeru, bez obzira je li stol izrađen za sebe ili pod redoslijedom. Pogledajmo kako se to radi u programu Excel.
zaokret
Kao što je već spomenuto, stol se može zakrenuti za 90 ili 180 stupnjeva. U prvom slučaju to znači da su stupci i retci međusobno izmijenjeni, au drugoj tablici se obrate od vrha do dna, tj. Tako da prva crta postane posljednja. Za provedbu ovih zadataka postoji nekoliko tehnika različitih složenosti. Proučimo algoritam njihove primjene.
Metoda 1: okret 90 stupnjeva
Prije svega, saznajemo kako izmijeniti redke sa stupcima. Ovaj se postupak naziva transpozicijom na drugi način. Najjednostavniji je način primjene posebnog umetka.
- Označavamo tablični niz koji treba proširiti. Desnom tipkom miša kliknite na označeni fragment. Na popisu koji se otvori zaustavljamo opciju "Kopiraj" .
![Kopiranje tablice putem kontekstnog izbornika u programu Microsoft Excel]()
Također, umjesto gore navedenog postupka, nakon označavanja područja možete kliknuti ikonu "Kopiraj" koja se nalazi na kartici "Početna" u kategoriji "Međuspremnik" .
![Kopiranje tablice pomoću gumba na kaseti u programu Microsoft Excel]()
No, najbrža je opcija nakon označavanja dijeljenja kako bi se kombinirano pritiskalo tipke Ctrl + C. U tom slučaju kopiranje će se izvršiti.
- Svaku praznu ćeliju označavamo na ploči s količinom slobodnog prostora. Ovaj element mora postati gornja lijeva ćelija transponiranog raspona. Desnim gumbom miša kliknite ovaj objekt. Blok "Posebni umetanje" može sadržavati ikonu "Transpose" . Mi ga odabiremo.
![Transponiranje putem kontekstnog izbornika u programu Microsoft Excel]()
Ali tu ga ne možete pronaći jer prvi izbornik prikazuje one umetke koji se najčešće koriste. U tom slučaju, odaberite opciju "Posebni insert ..." na izborniku. Otvori se dodatni popis. U njemu kliknite ikonu "Transpose" , koja se nalazi u okviru "Umetni" .
![Zalijepite kontekstni izbornik u programu Microsoft Excel]()
Postoji još jedna mogućnost. Prema njegovom algoritmu, nakon označavanja ćelije i pozivanja kontekstnog izbornika, morate dvaput pritisnuti stavku "Posebno lijepljenje" .
![Idite na posebni prozorčić kroz kontekstni izbornik u programu Microsoft Excel]()
Nakon toga otvara se posebni prozorčić umetanja. Za razliku od vrijednosti "Transpose" , označite okvir. Nema više manipulacija u ovom prozoru. Kliknite gumb "OK" .
![Preusmjerite u posebnom prozoru umetanja u programu Microsoft Excel]()
To možete učiniti i preko gumba na vrpci. Označavamo ćeliju i kliknite trokut koji se nalazi ispod gumba "Zalijepi" koji se nalazi na kartici "Početna" u odjeljku "Međuspremnik" . Otvorit će se popis. Kao što vidite, u njemu se nalazi ikona "Transpose" , a stavka "Posebni insert ..." . Ako odaberete ikonu, prijenos će se odmah dogoditi. Kada kliknete stavku "Posebno lijepljenje", pokrenut će se poseban umetni prozor, koji smo prethodno razgovarali. Sve daljnje akcije u njoj su upravo iste.
- Nakon što popunite bilo koju od ovih mnogobrojnih opcija, rezultat će biti isti: prostor tablice će biti stvoren, što je verzija od 90 stupnjeva primarnog polja. To jest, u odnosu na izvornu tablicu u transponiranom području, redci i stupci bit će zamijenjeni.
- Možemo ostaviti oba tablična područja na listi, a možemo ukloniti primarno polje ako više nije potrebno. Da biste to učinili, označavamo cijeli raspon za brisanje iznad transponirane tablice. Nakon toga na kartici "Početna" kliknite trokut koji se nalazi desno od gumba "Izbriši" u odjeljku "Stanice" . Na padajućem popisu odaberite opciju "Izbriši retke s listova".
- Nakon toga izbrisat će se sve linije, uključujući i osnovno područje tablice, koje se nalaze iznad transponiranog polja.
- Zatim, kako bi raspon transponiranog materijala bio kompaktan, označavamo ga cjelovitim i, idemo na karticu "Početna" , kliknite gumb "Format" u odjeljku "Stanice" . Na popisu koji se otvori odaberite opciju "Automatski prilagodite širinu stupca" .
- Nakon zadnje akcije tablični nizovi su imali kompaktan i prezasićen izgled. Sada jasno vidimo da se u njoj, u usporedbi s izvornim rasponom, redci i stupci izmjenjuju.
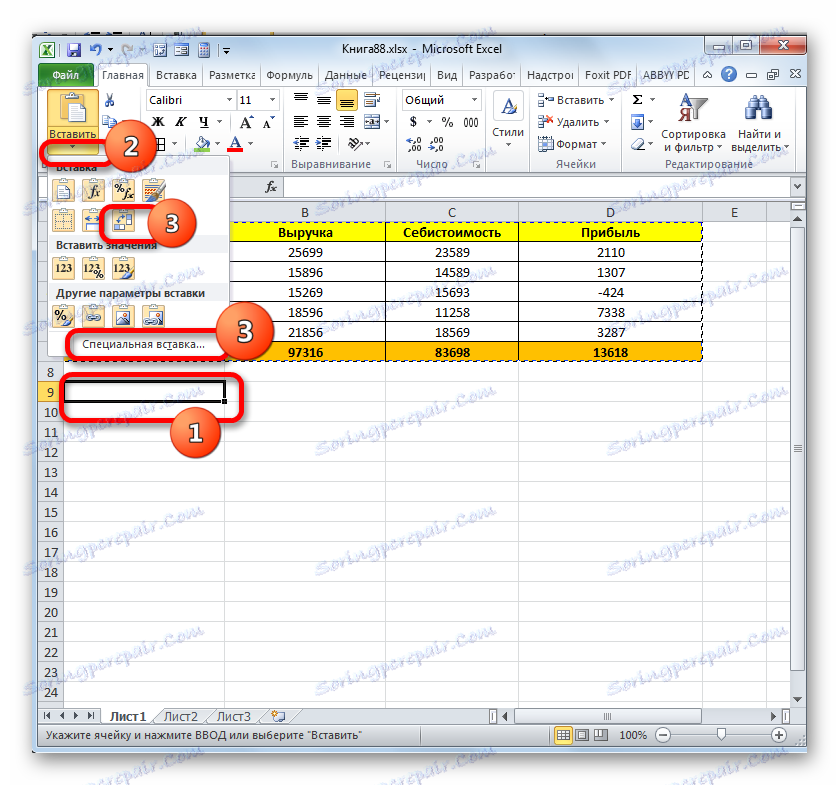
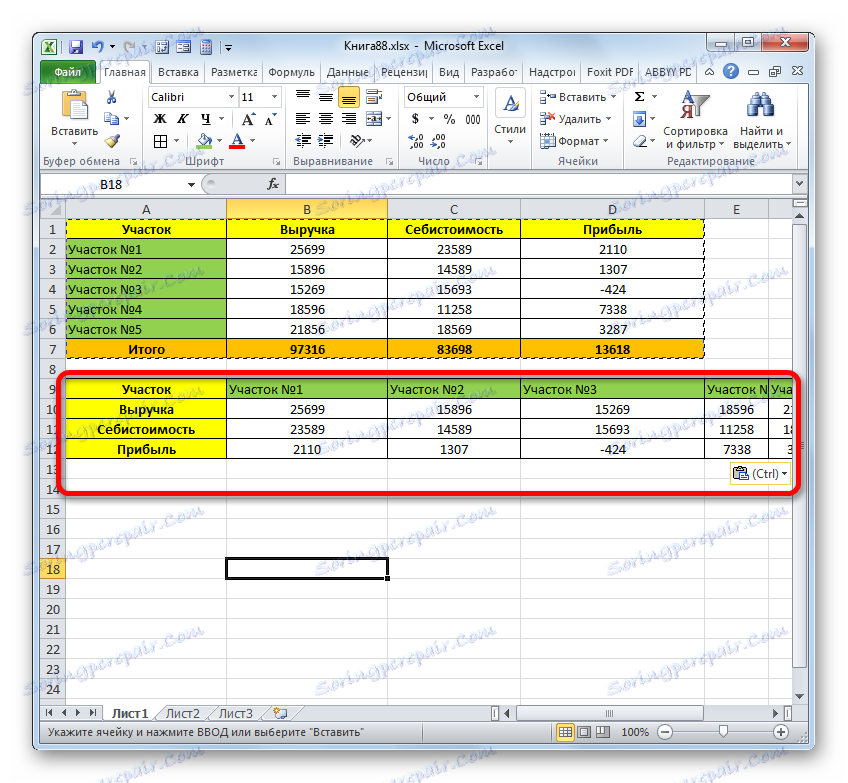
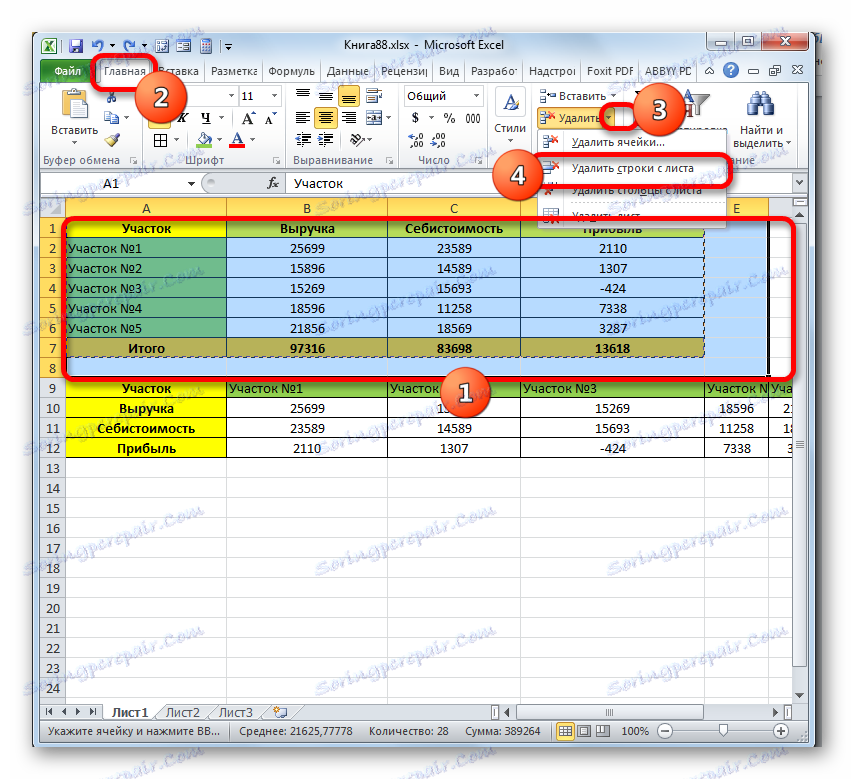
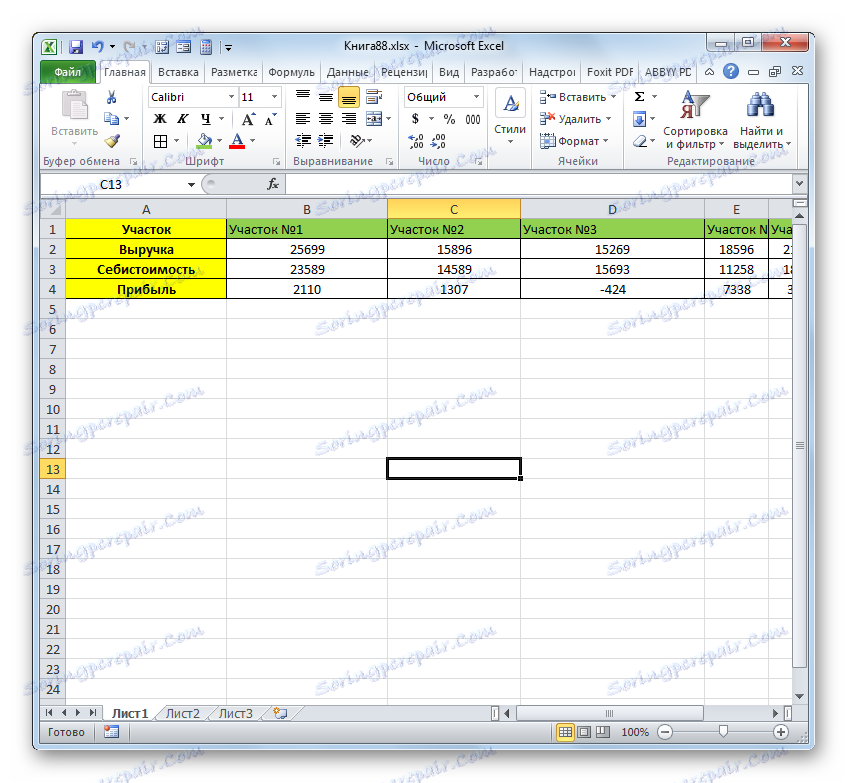
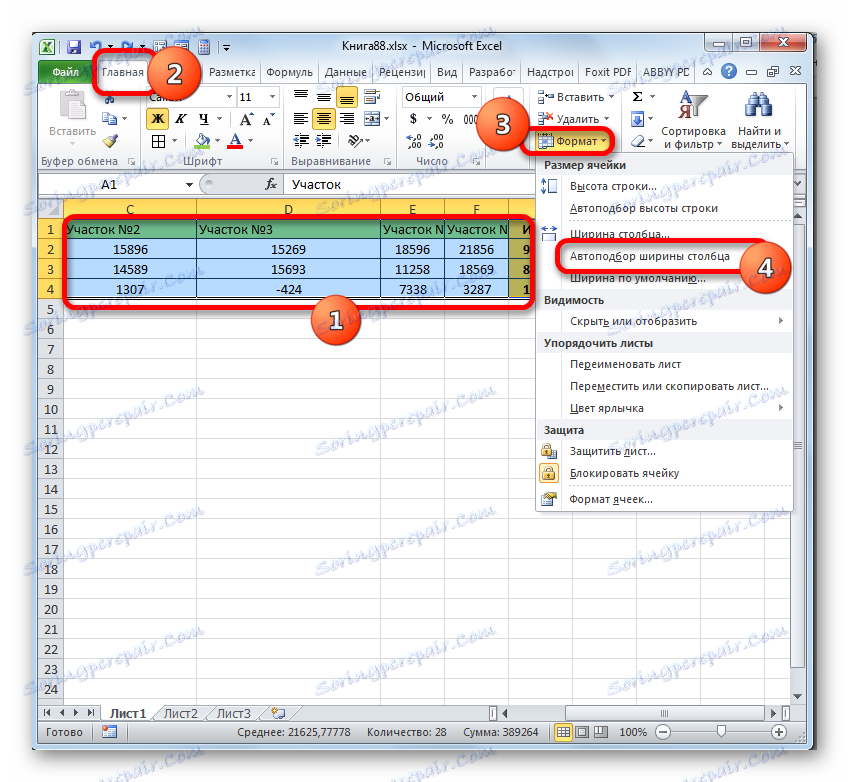
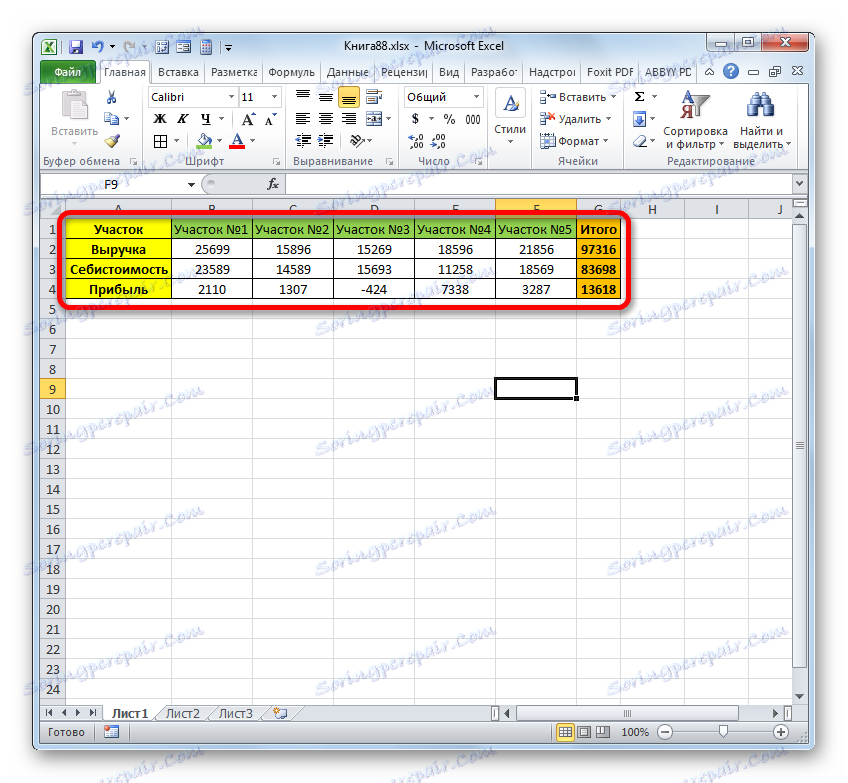
Osim toga, možete prebaciti područje tablice pomoću posebnog izuma programa Excel, koji se zove "TRANSP" . TRANSP funkcija je posebno dizajnirana za pretvaranje okomitog raspona na vodoravno i obrnuto. Njegova sintaksa je ovo:
=ТРАНСП(массив)
"Array" je jedini argument ove funkcije. To je veza s rasponom koji želite preokrenuti.
- Označite raspon praznih ćelija na listi. Broj elemenata u stupcu označenog fragmenta mora odgovarati broju ćelija u retku tablice, a broj elemenata u redcima praznih polja je broj ćelija u stupcima tabličnog područja. Zatim kliknite na ikonu "Umetni funkciju" .
- Aktivira se čarobnjak za funkcije . Idite na odjeljak "Reference i polja" . Ovdje označimo naziv "TRANSP" i kliknite na "OK"
- Otvara prozor argumente gore navedenog operatera. Postavili smo pokazivač u svoje jedino polje - "Array" . Pritisnite lijevu tipku miša i označite područje tablice koju želite proširiti. Koordinate će biti prikazane na terenu. Nakon toga, nemojte žuriti da pritisnete gumb "OK" , kao što je obično slučaj. Radi se o funkciji polja, pa stoga, da bi postupak pravilno izveden, pritisnite Ctrl + Shift + Enter .
- Preokrenuti stol, kao što vidite, umetnut je u označeni niz.
- Kao što vidite, nedostatak ove opcije u usporedbi s prethodnim je da izvorni oblikovanje nije spremljeno tijekom prijenosa. Osim toga, prilikom pokušaja promjene podataka u bilo kojoj ćeliji u prenesenom rasponu, pojavljuje se poruka da ne možete promijeniti dio polja. Osim toga, transponirani niz povezan je s primarnim rasponom i također će se izbrisati ili mijenjati kada se izvornik briše ili promijeni.
- Ali s posljednje dvije nedostatke će se nositi jednostavno. Označavamo čitav raspon transponiranih. Kliknemo na ikonu "Kopiraj" , koja se nalazi na traci u kategoriji "Međuspremnik" .
- Nakon toga, bez uklanjanja oznake, desnom tipkom miša kliknite na transponirani fragment. U kontekstnom izborniku u kategoriji "Opcije umetanja" kliknite ikonu "Vrijednosti" . Ovaj piktogram prikazan je u obliku kvadrata u kojem se nalaze brojevi.
- Nakon ovog koraka, formula u rasponu će se pretvoriti u normalne vrijednosti. Sada možete promijeniti podatke u njemu po želji. Pored toga, ovo polje više nije povezano s izvornom tablicom. Sada, po želji, izvornu tablicu može se izbrisati na isti način kao što smo gore razgovarali, a obrnuto polje može se pravilno oblikovati tako da izgleda informativno i prezentirano.
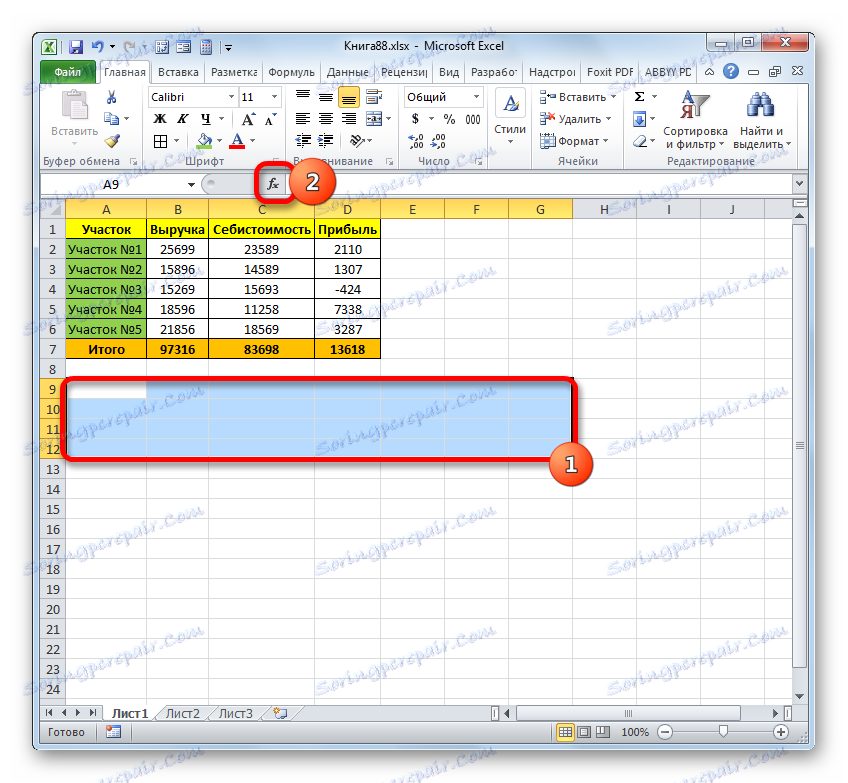

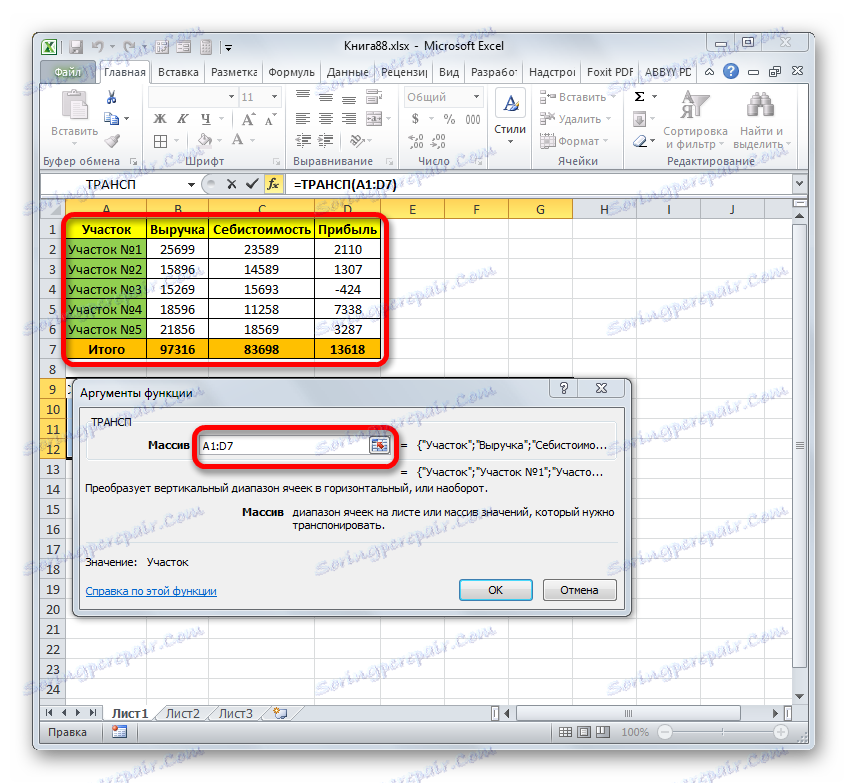
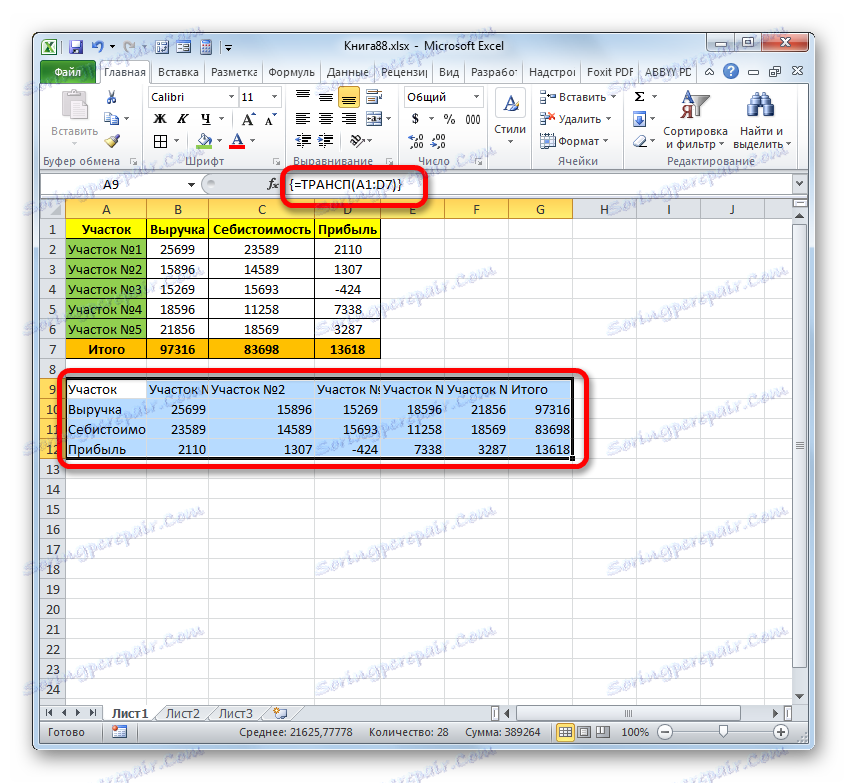
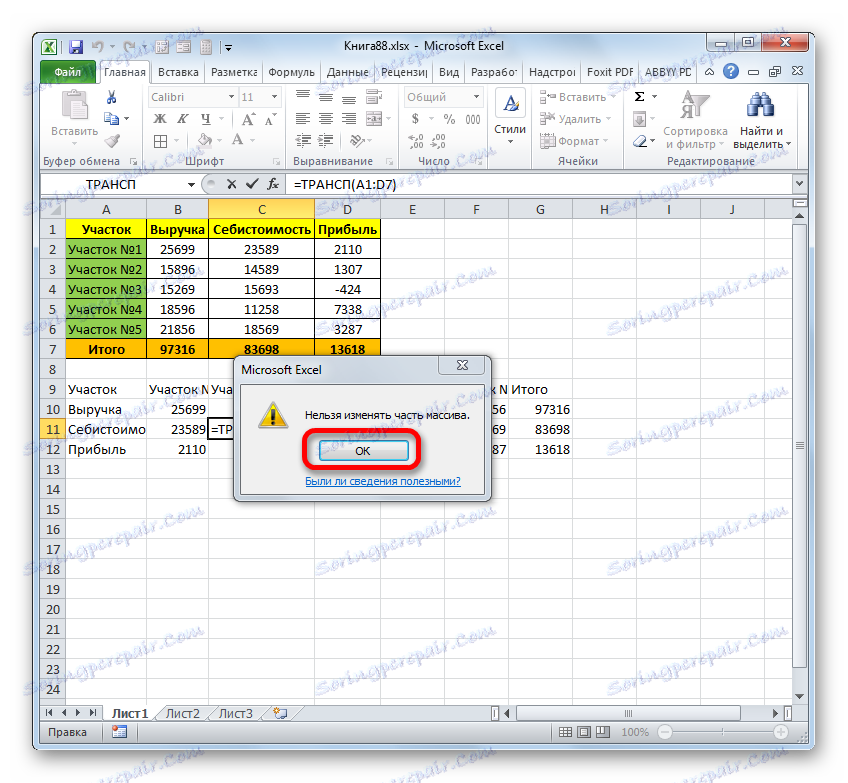
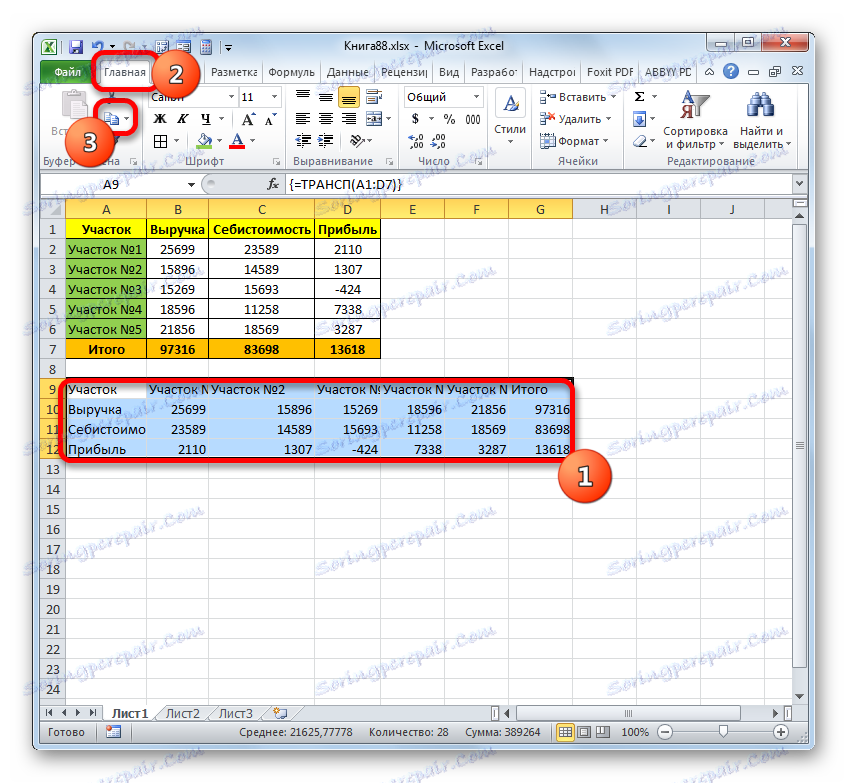
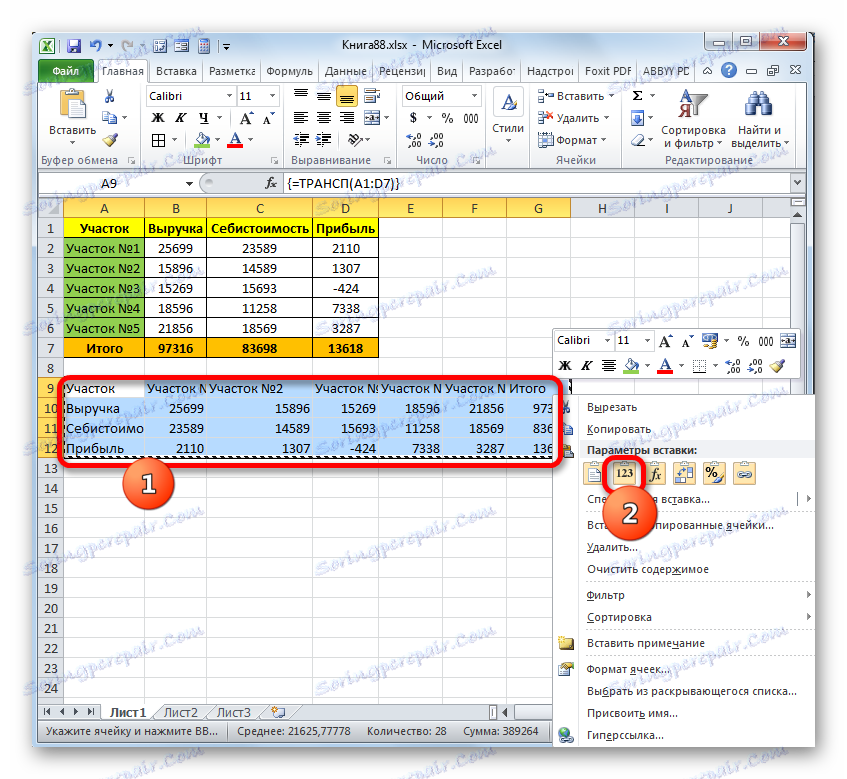
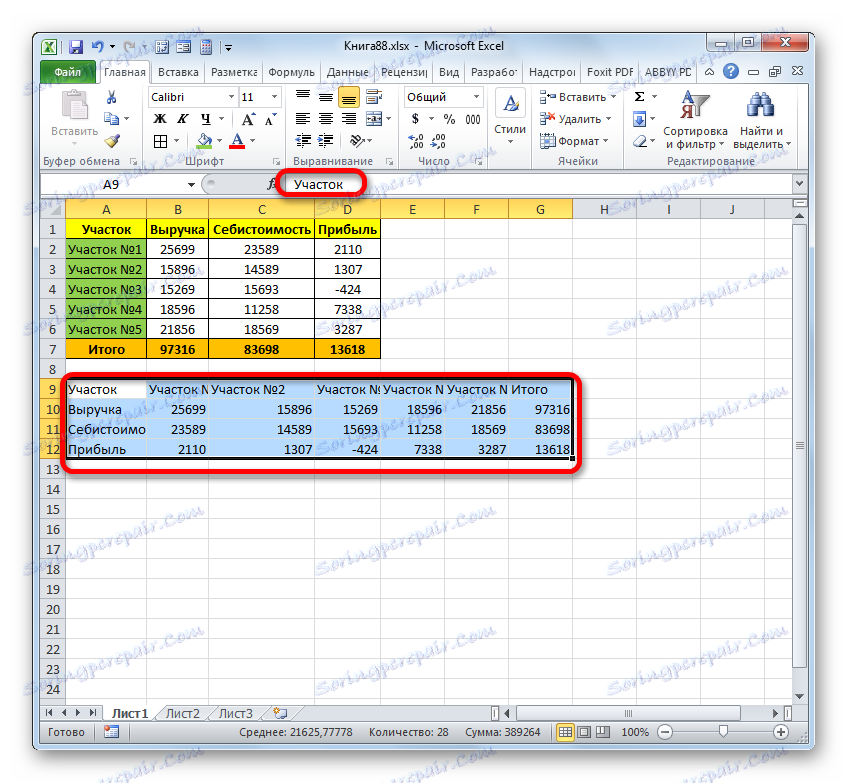
Pouka: Prenesite tablicu u programu Excel
Druga metoda: okret 180 stupnjeva
Sada je vrijeme da shvatimo kako proširiti stol 180 stupnjeva. To jest, moramo spustiti prvu liniju, a posljednji se penje na sam vrh. U tom slučaju, preostali redovi tabličnog polja također su promijenili svoj početni položaj.
Najlakši način za provedbu ovog zadatka je korištenje mogućnosti sortiranja.
- Desno od stola u blizini svoje najvišeg reda stavili smo broj "1" . Zatim postavite pokazivač u donji desni kut ćelije u kojem je postavljen određeni broj. U tom slučaju kursor se pretvara u oznaku za ispunjavanje. Istodobno držimo lijevu tipku miša i tipku Ctrl . Povucite kursor na dno tablice.
- Kao što možete vidjeti, nakon toga cijeli je stup ispunjen brojevima.
- Kolumnu označavamo numeriranjem. Idite na karticu "Početna" i kliknite gumb "Sortiraj i filtriraj" koji je lokaliziran na vrpci u odjeljku "Uredi" . S popisa koji se otvori prestanemo odabrati opciju "Prilagođena vrsta" .
- Nakon toga će se pojaviti dijaloški okvir koji vas obavještava da su podaci pronađeni izvan određenog raspona. Prema zadanim postavkama, prekidač u ovom prozoru postavljen je na "Automatski proširenje odabranog raspona" . Potrebno je ostaviti u istom položaju i kliknite gumb "Sort ..." .
- Otvori se prilagođeni prozor za sortiranje. Provjerite da kvačica pokraj stavke "Moji podaci sadrže zaglavlja" nije označena čak i ako su zaglavlja stvarno prisutna. Inače se neće spustiti, ali će ostati na vrhu stola. U području "Poredaj po" morate odabrati naziv stupca u kojem je redoslijed određen. U području "Razvrstavanje" morate ostaviti parametar "Vrijednosti" , koji su zadani. U području "Narudžba" postavite parametar "Descending" . Nakon dovršetka ovih uputa kliknite na gumb "OK" .
- Nakon toga tablični će se nizovi sortirati obrnutim redoslijedom. Kao rezultat ovog razvrstavanja, on će se okrenuti naglavce, tj. Posljednja linija postat će kapa, a šešir će biti zadnji redak.
![Tablica se razvrstava u Microsoft Excel]()
Važna napomena! Ako tablica sadrži formule, zbog takvog sortiranja njihov se rezultat može prikazati na pogrešan način. Stoga, u ovom slučaju, trebate potpuno odustati od prevrtanja ili pretkonvertirati rezultate izračuna formula u vrijednostima.
- Sada možete brisati dodatni stupac s brojem jer više nije potrebno. Označite ga, desnom tipkom miša kliknite odabrani fragment i odaberite "Izbriši sadržaj" s popisa.
- Sada rad na proširenju stola na 180 stupnjeva može se smatrati potpunim.
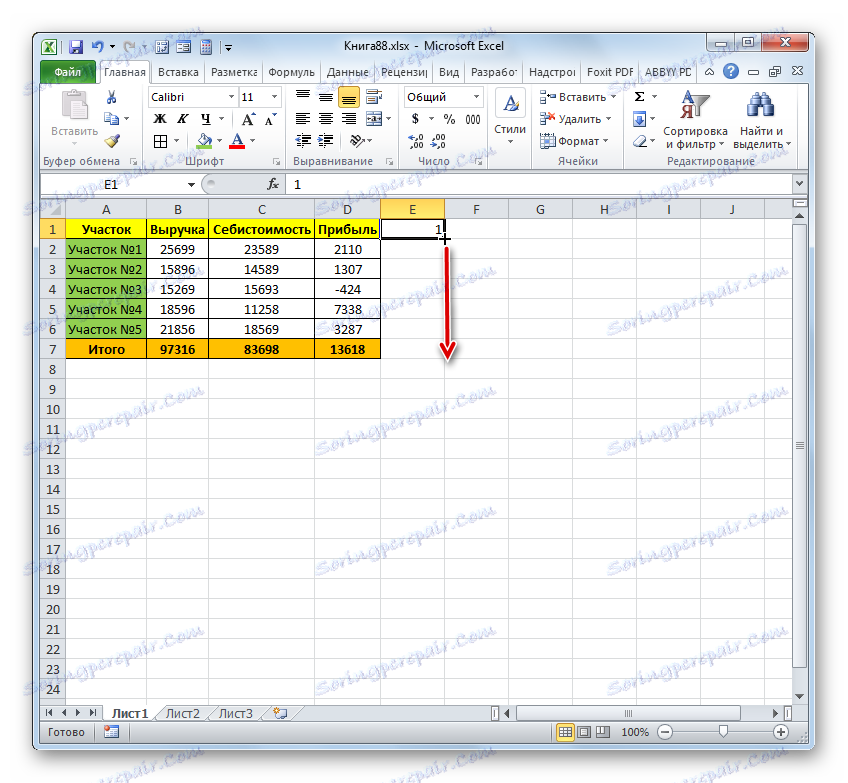
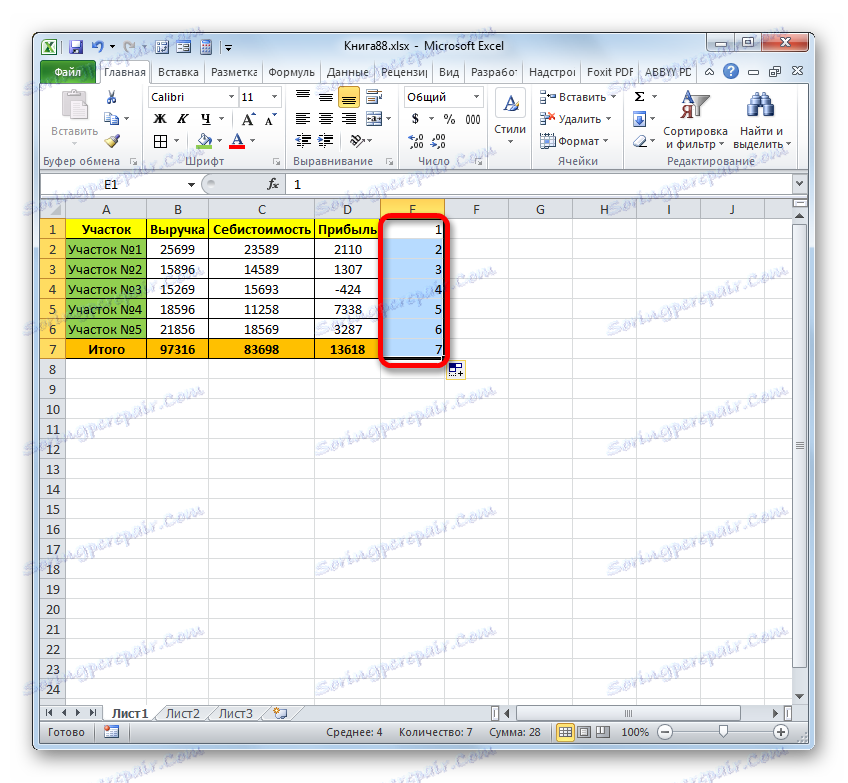
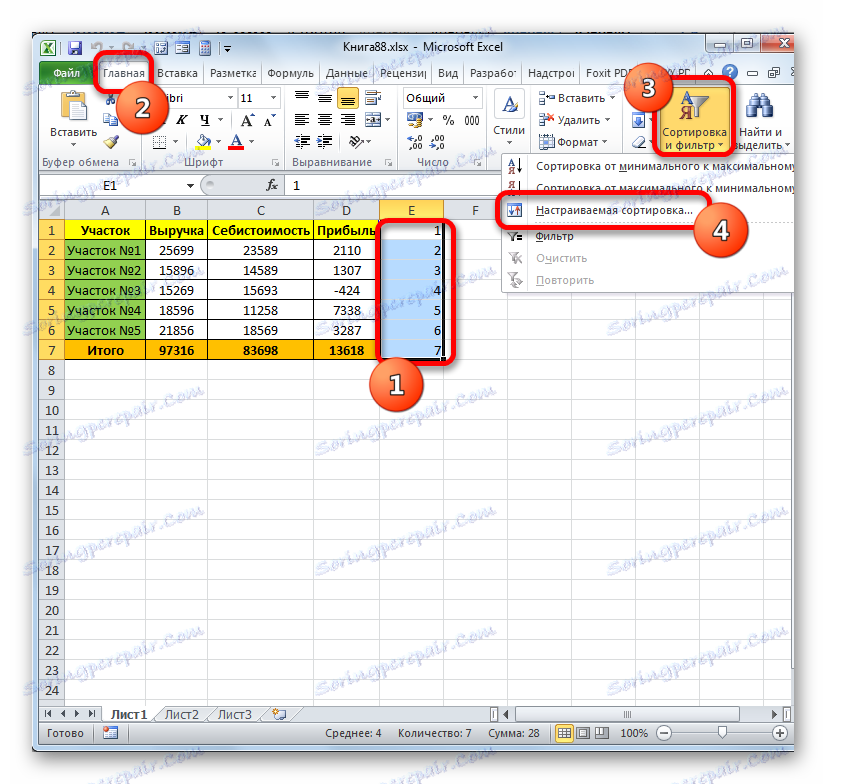
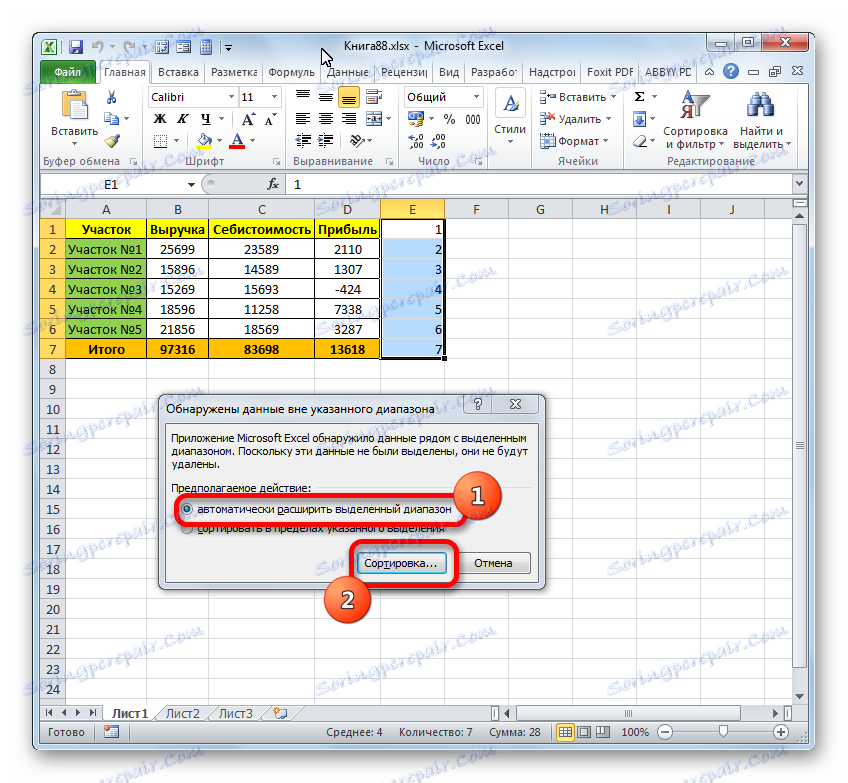
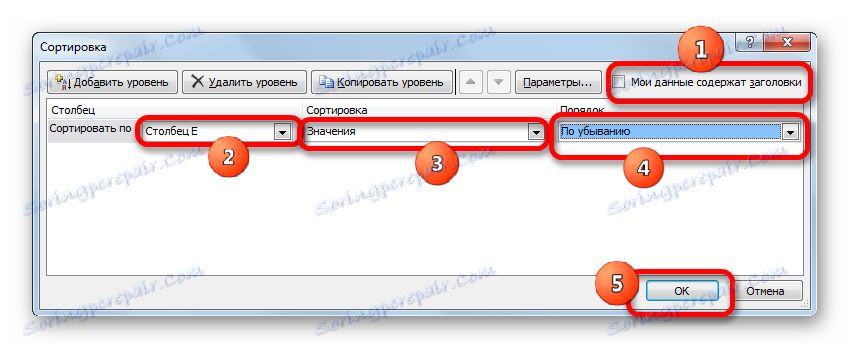
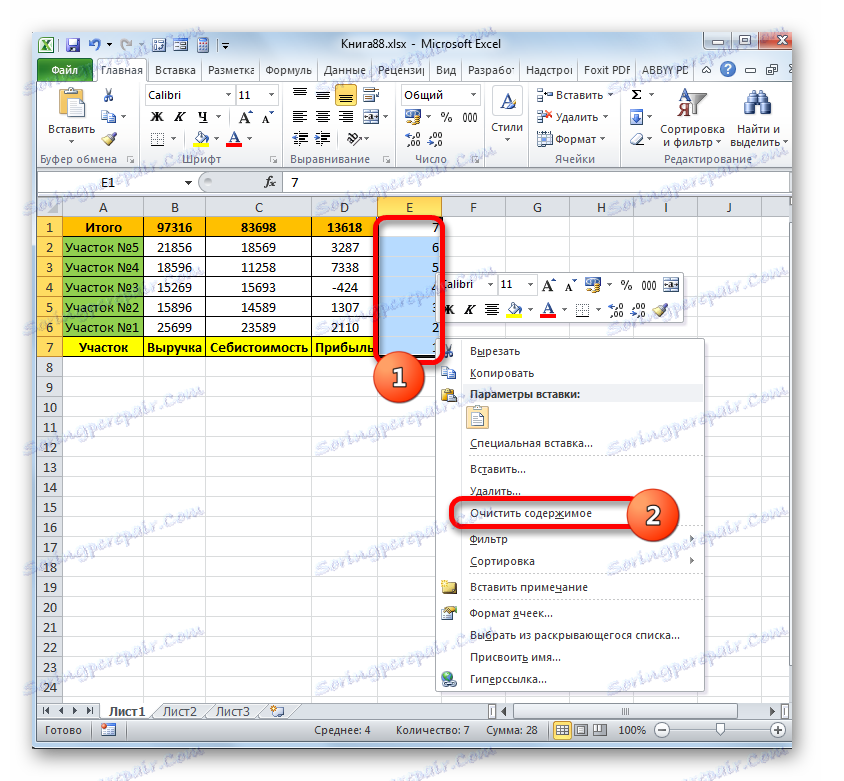
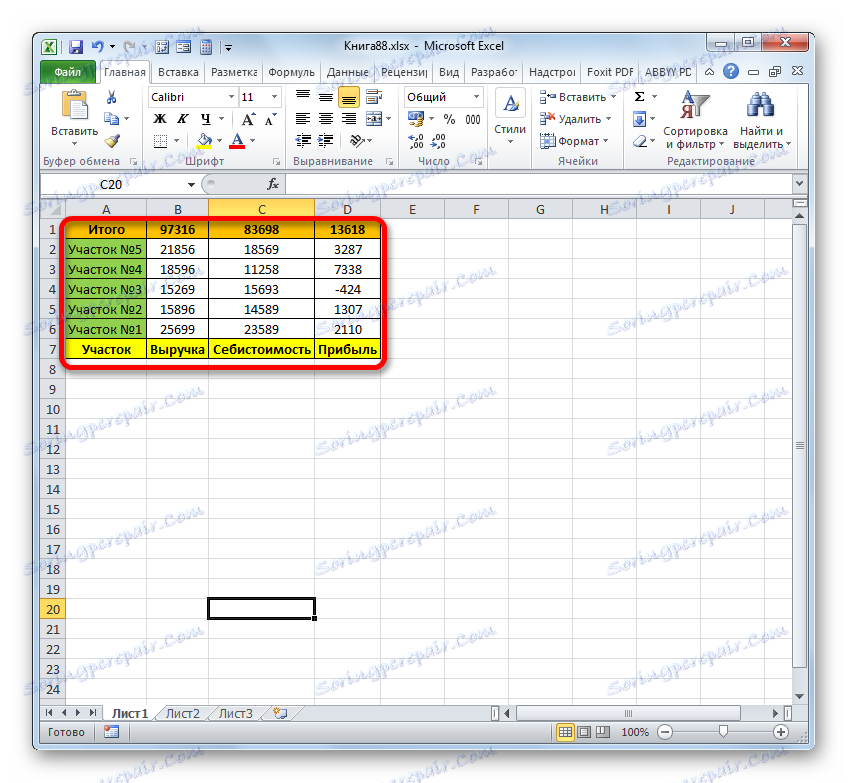
Ali, kao što ste možda primijetili, ovom metodom implementacije izvorna tablica jednostavno se pretvara u raspoređeni stol. Izvor se ne sprema. No, postoje slučajevi kada se polje treba okrenuti, ali istovremeno spremiti izvor. To se može učiniti pomoću OFFSET funkcije. Ova je opcija prikladna za niz koji se sastoji od jednog stupca.
- Označite ćeliju desno od dometa koji želite preokrenuti u prvom retku. Kliknemo na gumb "Umetni funkciju" .
- Pokreće se Čarobnjak za funkcije . Prelazimo u odjeljak "Reference i polja" i označimo naziv "SHIFT" , a zatim kliknite na "OK" .
- Prozor argumenata počinje. OFFSET funkcija namijenjena je za prekoračenje raspona i ima ovu sintaksu:
=СМЕЩ(ссылка;смещение_по_строкам;смещение_по_столбцам;высота;ширина)Argument "veza" veza je na zadnju ćeliju ili raspon polja koji se premješta.
"Line offset" je argument koji pokazuje koliko tablica mora biti pomaknut redcima;
"Poništavanje stupaca" argument je koji označava koliko tablica treba pomaknuti stupcima;
Argumenti "Visina" i "Širina" nisu obavezni. Oni ukazuju na visinu i širinu stanica okrenutog stola. Ako izostavite ove vrijednosti, pretpostavlja se da su jednaki visini i širini izvora.
Dakle, postavili smo pokazivač u polje "Povezivanje" i označili zadnju ćeliju raspona koja treba biti okrenuta. Istodobno, veza mora biti apsolutna. Da biste to učinili, označite ga i pritisnite F4 . Potreban je znak dolara ( $ ) u blizini referentnih koordinata.
Zatim stavljamo pokazivač u polje "Line offset" i u našem slučaju napišite sljedeći izraz:
(СТРОКА()-СТРОКА($A$2))*-1Ako ste učinili sve isto kao što je gore opisano, u ovom izrazu možete imati samo argument druge izjave STRING . Ovdje morate odrediti koordinate prve ćelije obrnutog raspona u apsolutnom obliku.
U polju "Odstupanje po stupcima" postavite "0" .
Polja "Visina" i "Širina" ostaju prazna. Kliknemo na "OK" .
- Kao što možete vidjeti, vrijednost koja se nalazila u najnižoj ćeliji sada se prikazuje na vrhu novog polja.
- Da biste preokrenuli druge vrijednosti, morate kopirati formulu iz ove ćelije na cijeli donji raspon. To radimo pomoću ručke za punjenje. Postavite pokazivač na donji desni rub elementa. Čekamo dok se ne pretvori u mali križ. Pritisnite lijevu tipku miša i povucite je do ruba polja.
- Kao što možete vidjeti, čitav raspon je popunjen obrnutim podacima.
- Ako želimo da u stanicama nisu formule, nego vrijednosti, označimo određeno područje i kliknite na gumb "Kopiraj" na vrpci.
- Zatim, desnom tipkom miša kliknite na označeni fragment i odaberite blok "Parametri umetanja" odaberite ikonu "Values" .
- Sada se podaci u obrnutom rasponu unose kao vrijednosti. Izvorna tablica može se izbrisati i možete ga ostaviti kakva jest.
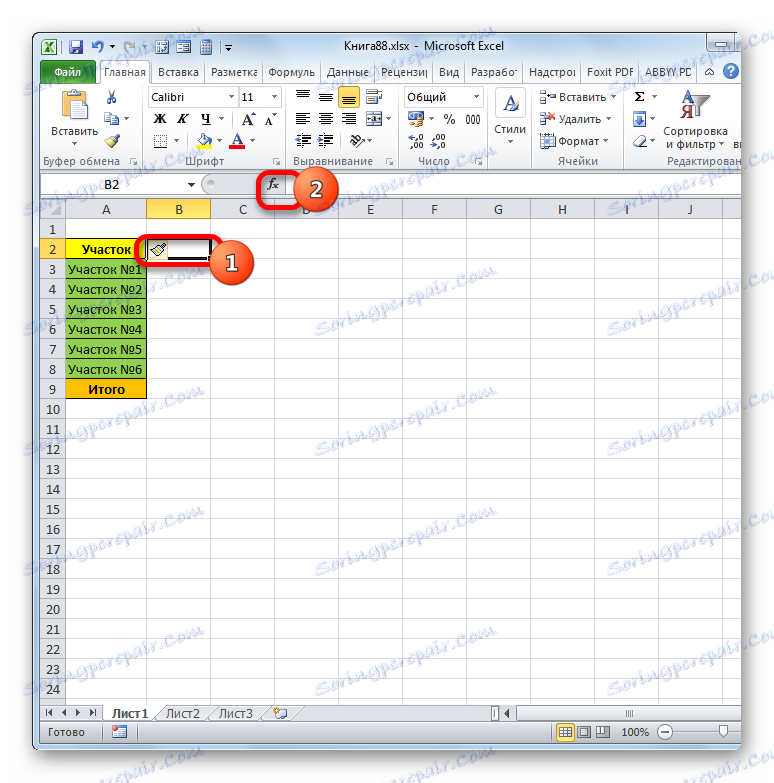
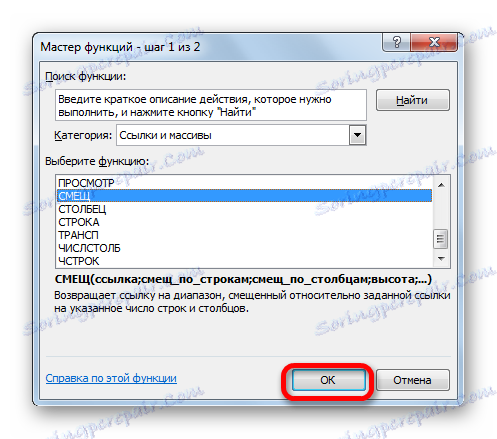
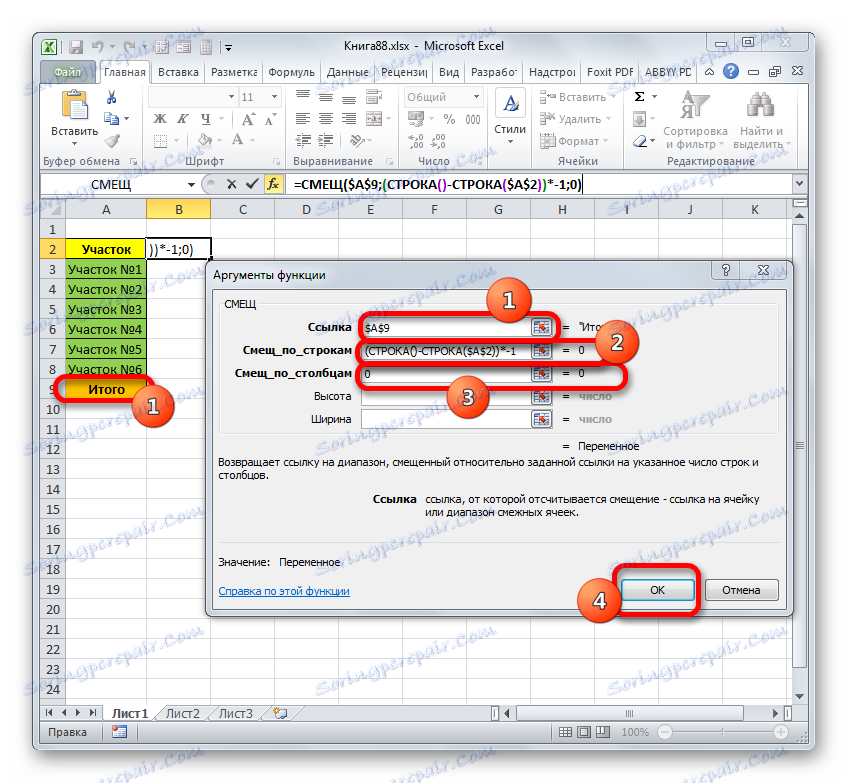
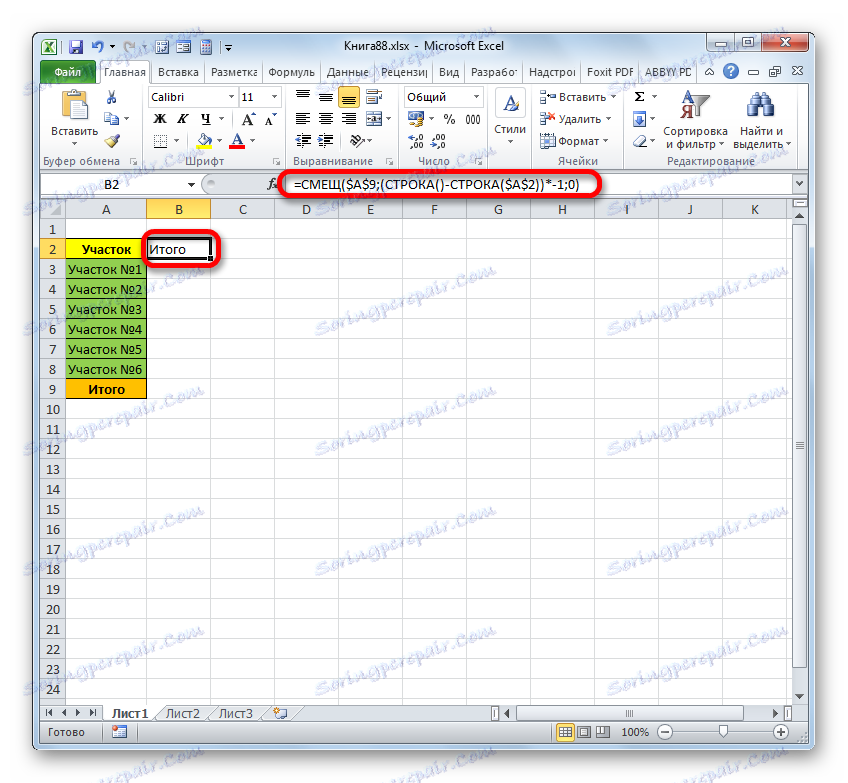
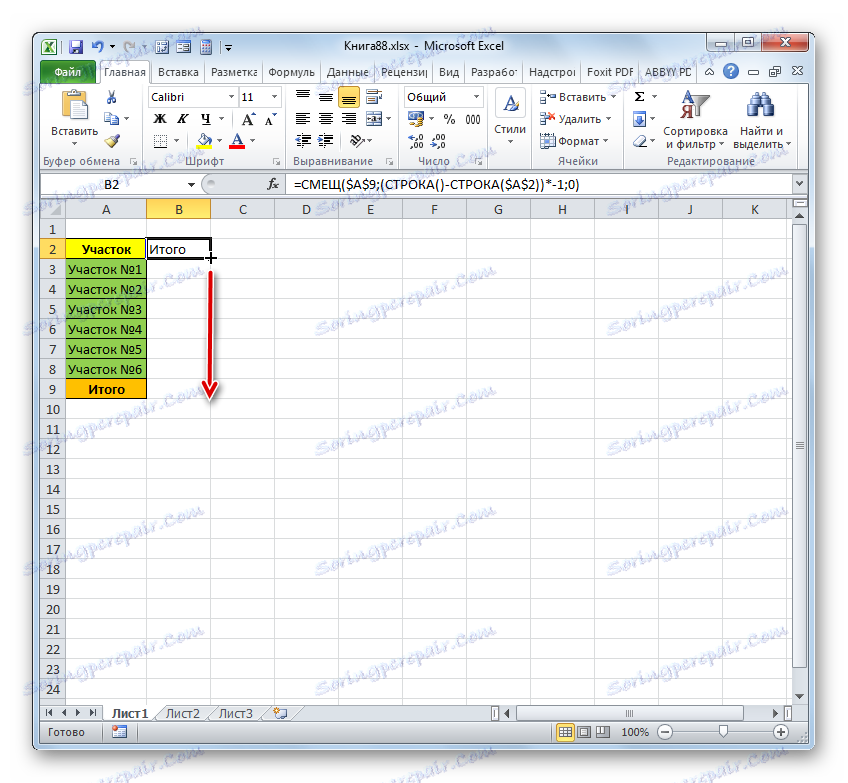
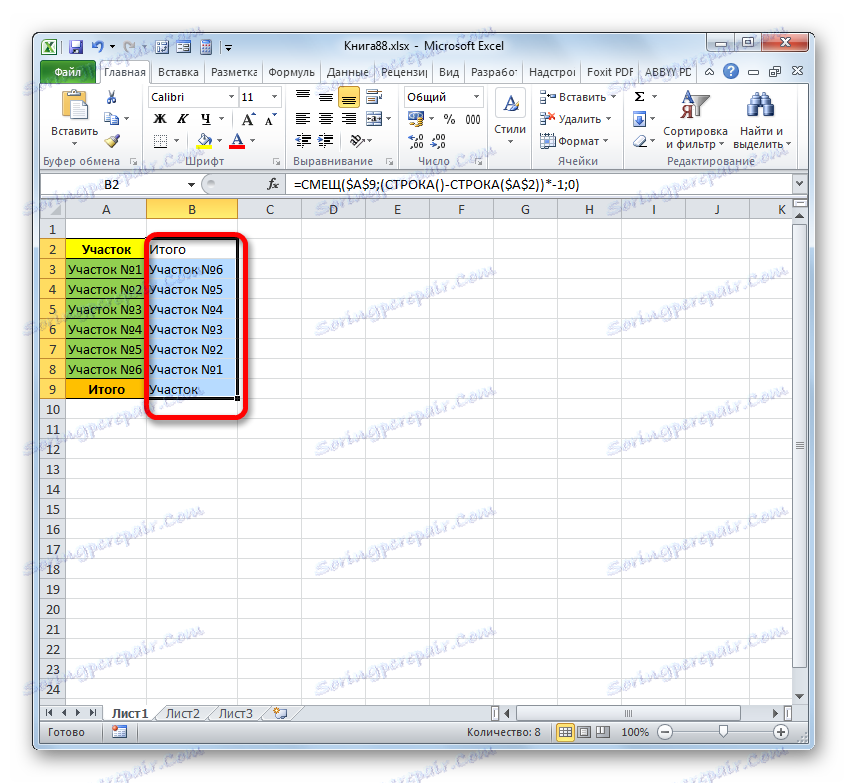
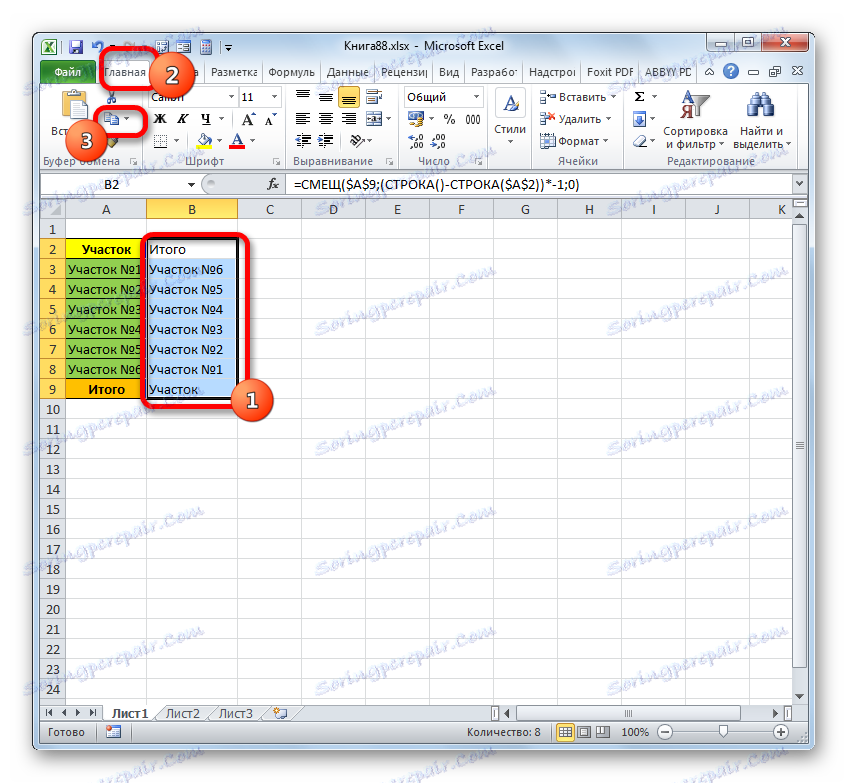
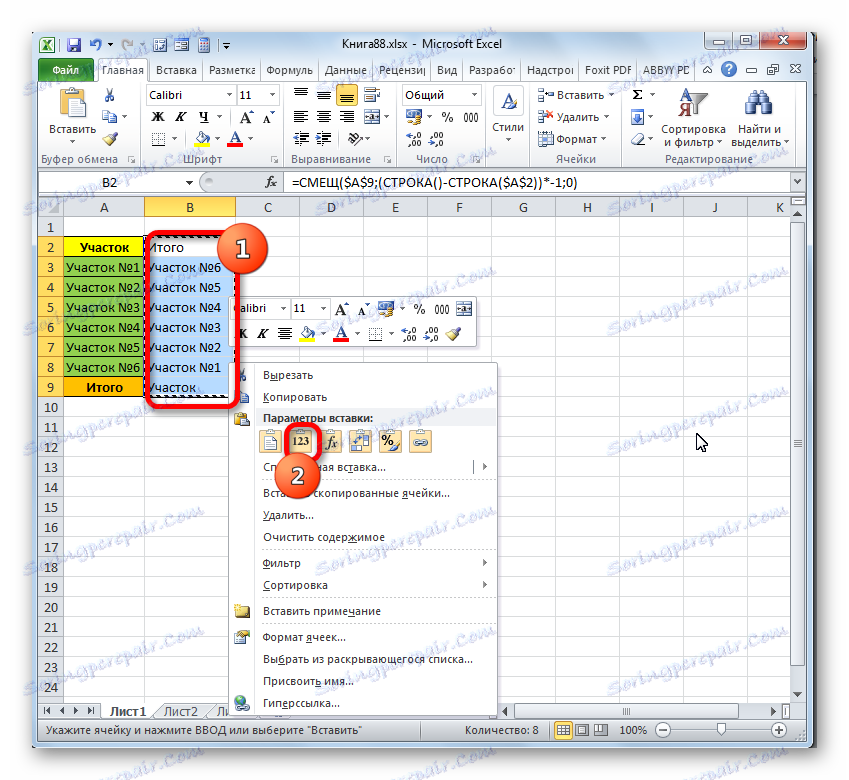
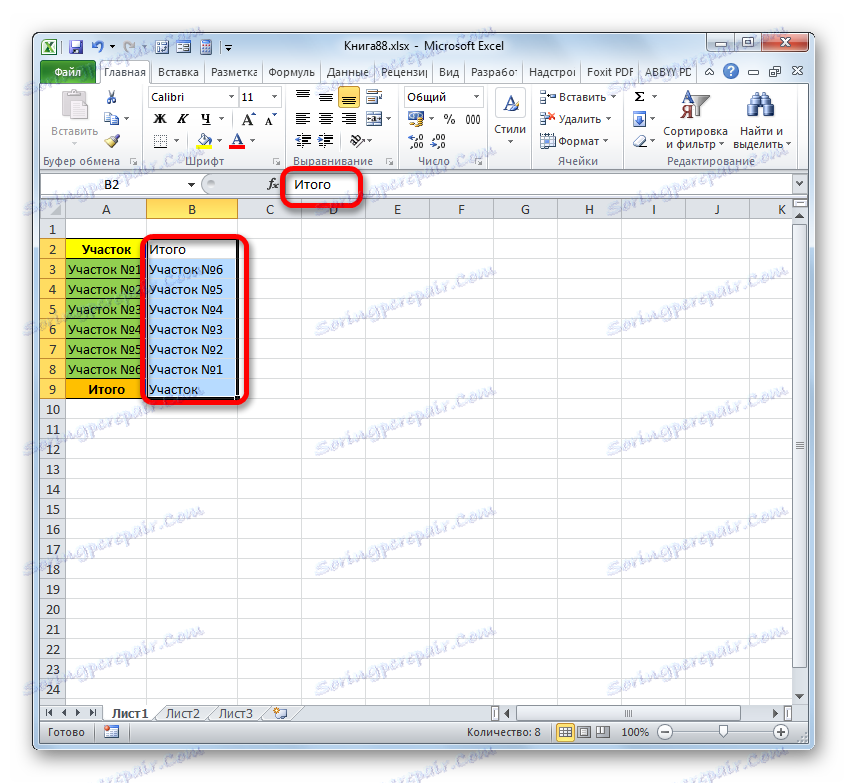
Kao što možete vidjeti, postoji nekoliko potpuno različitih načina za implementaciju tabličnog niza na 90 i 180 stupnjeva. Odabir određene varijante, prije svega, ovisi o zadatku dodijeljen korisniku.