Prije provjere sljedećih metoda napominjemo da neki korisnici mogu naići na pokvareni gumb "Proširi volumen", kada je riječ o izvođenju postupka kroz grafički izbornik operativnog sustava. Pored toga, pogreške se pojavljuju prilikom upotrebe naredbenog retka. Postoje razni razlozi koji sprečavaju ispravno širenje particije tvrdog diska, a mi predlažemo da o njihovim rješenjima pročitate u članku na donjoj poveznici.
Više detalja: Rješavanje problema s opcijom "Proširi volumen" u sustavu Windows 7
Metoda 1: Izbornik "Upravljanje diskom"
Postojeći particiju tvrdog diska u sustavu Windows 7 najlakše je proširiti putem grafičkog izbornika sustava. Ova je metoda prikladna za korisnike početnike i one koji ne prihvaćaju softver treće strane ili se ne žele suočiti s interakcijom s naredbenim retkom.
- Prvo otvoreno "Početak" i idite na jelovnik "Upravljačka ploča".
- Tamo odaberite odjeljak "Administracija".
- Idite na posljednju kategoriju s popisa s naslovom "Upravljanje računalom".
- Krenite kroz lijevo okno do "Upravljanje diskom".
- Ako već imate slobodan ili neraspoređen prostor, možete odmah započeti s proširivanjem glasnoće, ali prvo bismo željeli pokazati kako komprimirati drugu particiju kako biste dodijelili potreban prostor. Da biste to učinili, odlučite koji se od trenutno postojećih svezaka može komprimirati.
- Desni klik na njega i odaberite "Smanjiti obujam"... Ako vam jednostavno nisu potrebni i tamo se ne pohranjuju važni podaci, možete ih izbrisati klikom na posebno naznačenu liniju.
- Pri komprimiranju trebate samo navesti koliko prostora želite odvojiti. Nakon toga ostaje samo kliknuti na "Se smanjiti".
- Čarobnjak će automatski izaći. U istom meniju "Upravljanje diskom" sada desnom tipkom miša kliknite onu koju želite proširiti i pronađite odgovarajuću stavku u kontekstnom izborniku.
- U prozoru čarobnjaka za proširenje glasnoće koji se pojavi prijeđite na sljedeći korak.
- Na ekranu će se pojaviti tablica. Sadrži dostupan prostor za proširenje. Ako postoji samo jedan takav blok, automatski će se odabrati. Pored toga, korisnik određuje veličinu dodijeljene količine, ako je potrebno.
- Bit ćete obaviješteni o uspješnom proširenju particije tvrdog diska, nakon čega ostaje kliknuti "Gotovo".
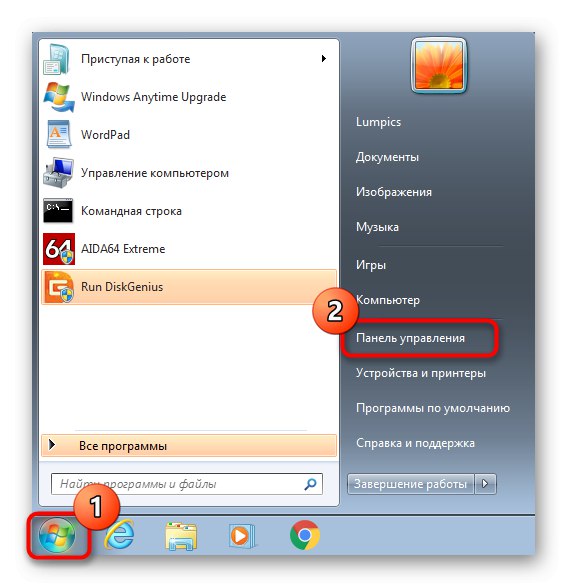
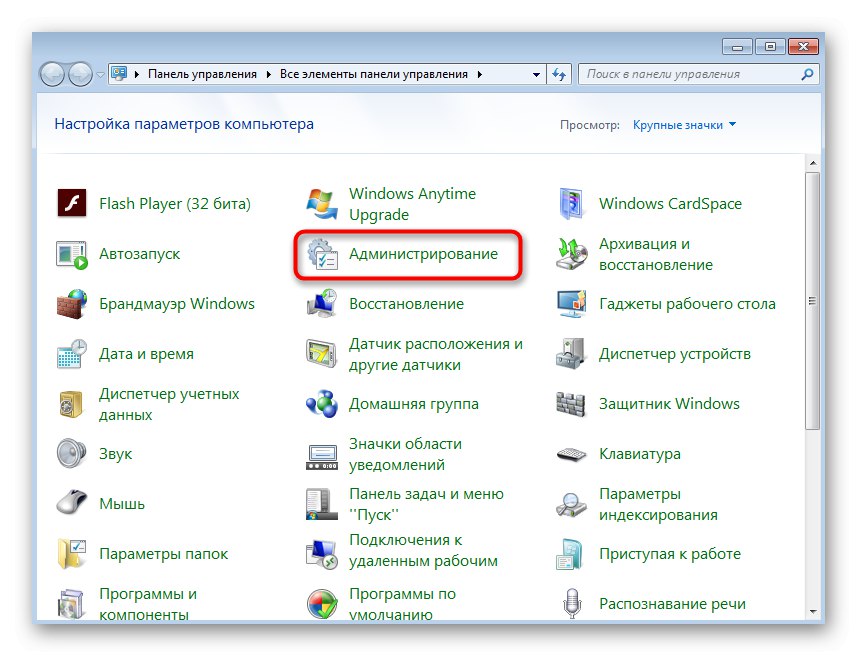
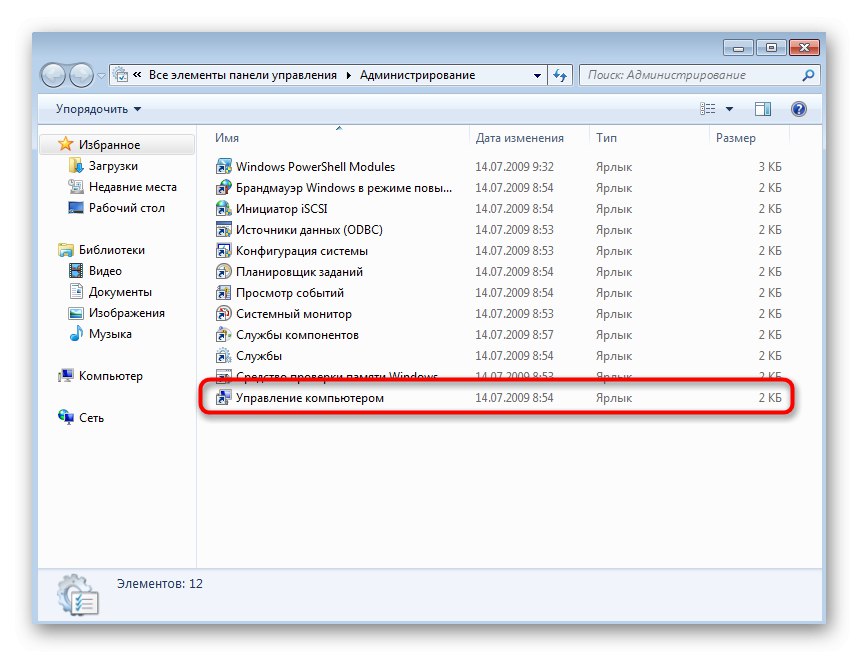
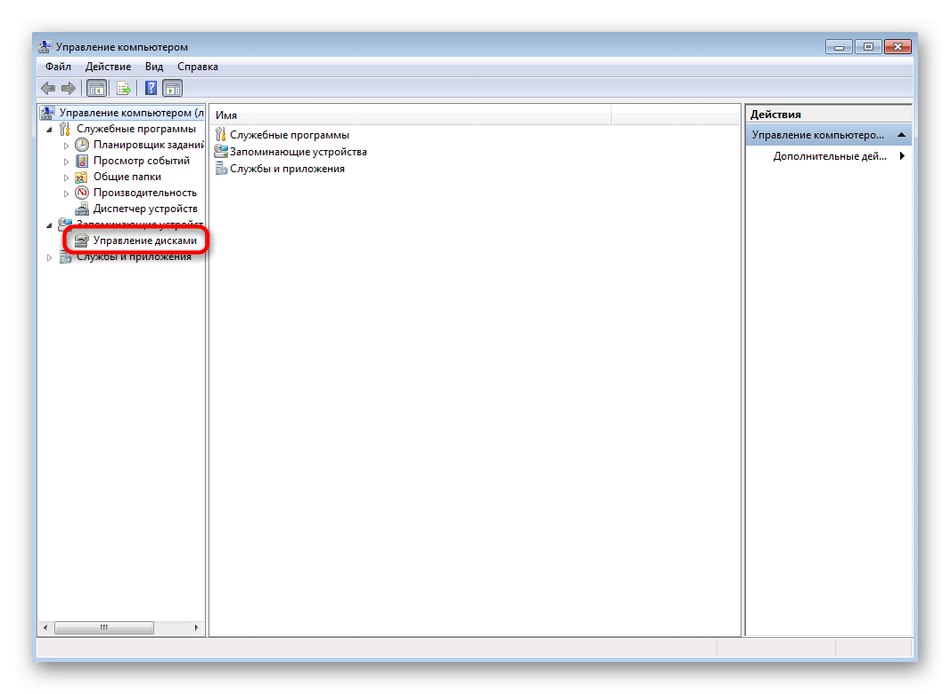
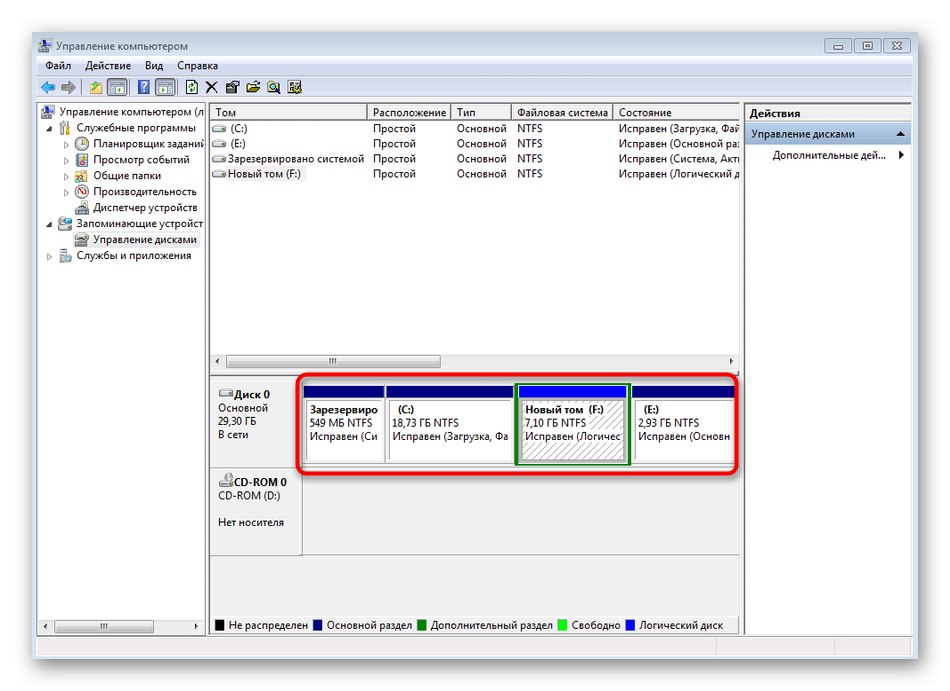
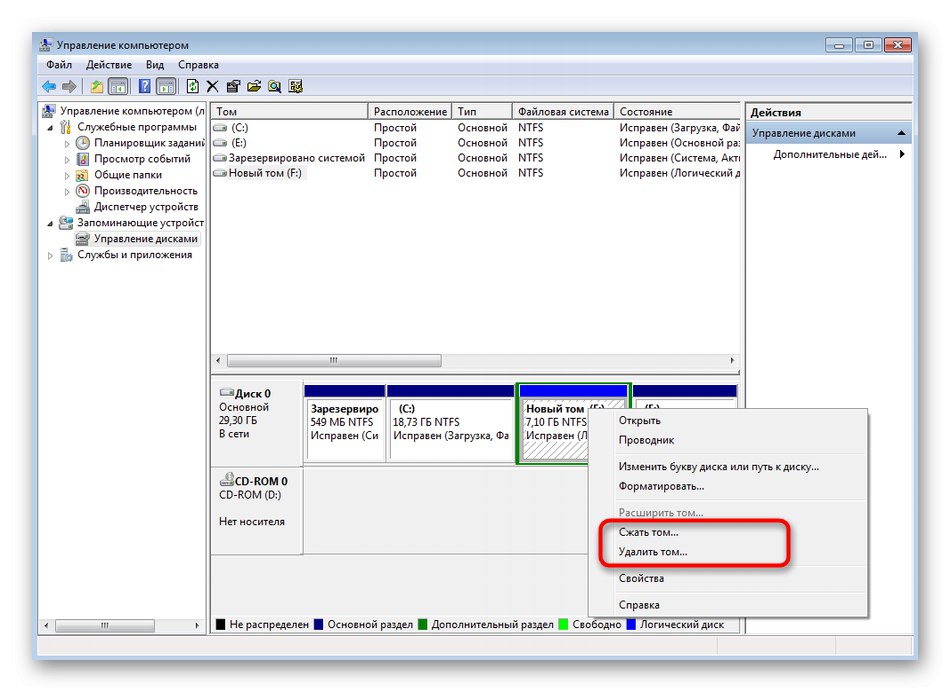
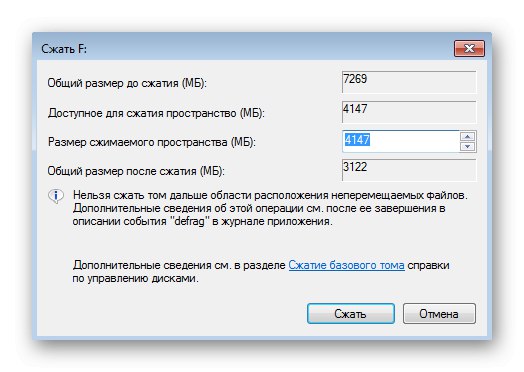
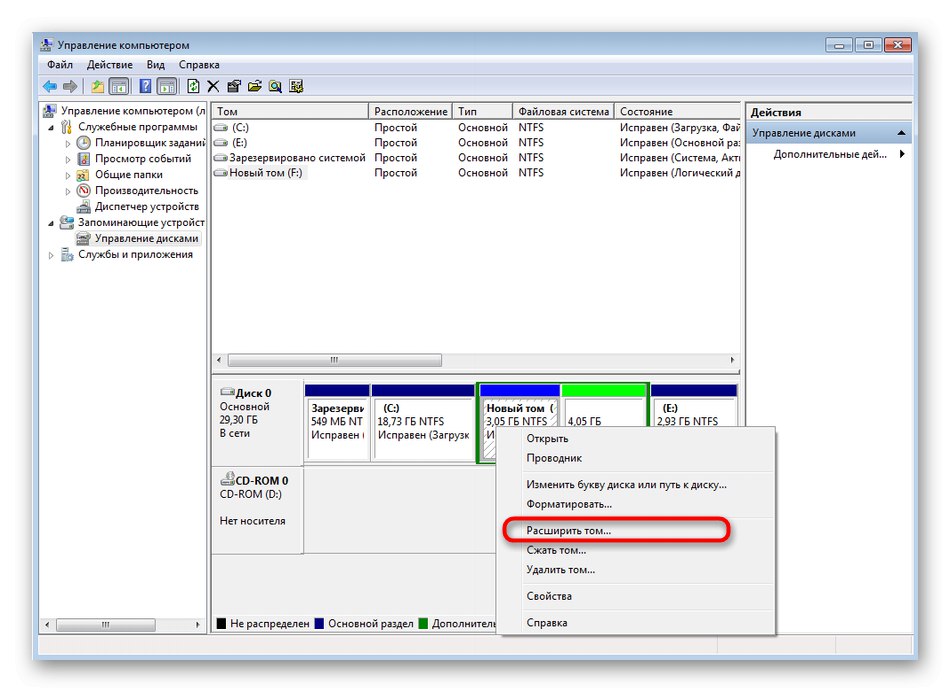
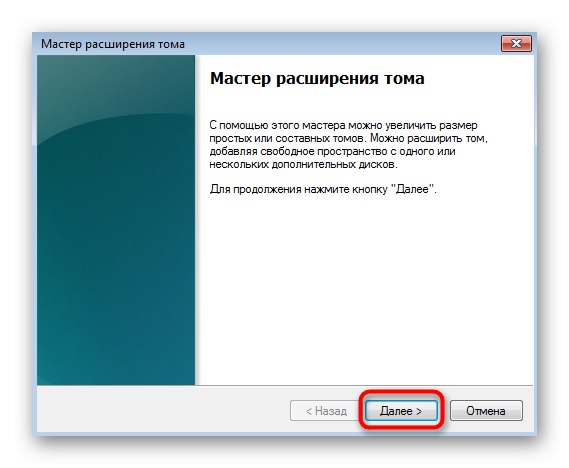
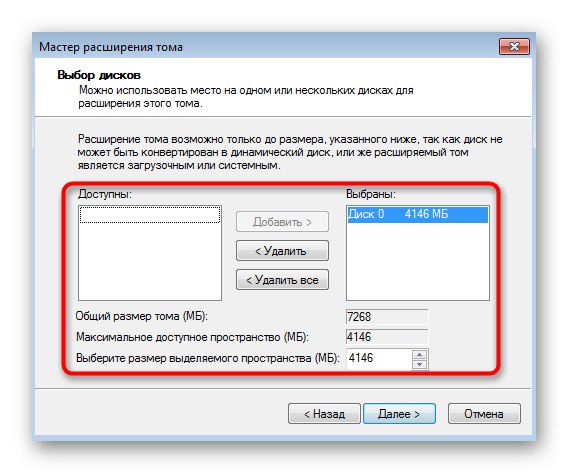
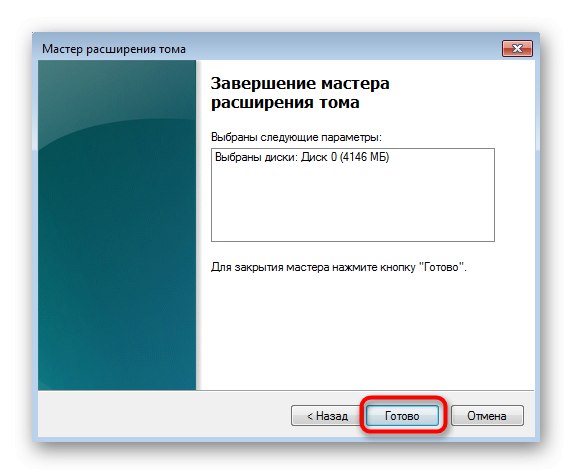
Ako jelovnik "Moje računalo" veličina logičkog volumena je i dalje ista, samo trebate ponovno pokrenuti operativni sustav da bi promjene stupile na snagu.
2. metoda: Korištenje naredbenog retka
Prednost ove metode je što se Command Prompt može koristiti i izravno u operacijskom sustavu jednostavnim pokretanjem aplikacije i prilikom dizanja s USB flash pogona odabirom odgovarajuće opcije u načinu oporavka. To će apsolutno svakom korisniku omogućiti da proširi particiju tvrdog diska u sustavu Windows 7, čak i ako se operacija ne može izvesti u već pokrenutoj OS sesiji.
Oni koji su zainteresirani za upotrebu naredbenog retka u načinu oporavka ili u sigurnom načinu rada, morat će stvoriti pokretački USB bljeskalicu s kojeg će početi. Više o tome pročitajte u uputama u nastavku.
Više detalja:
U sustav "Windows 7" ulazimo u "Sigurni način"
Dizanje sustava Windows 7 s USB sticka
- U ovoj ćemo uputi prvo razgovarati o dizanju u načinu oporavka, jer u samom OS-u trebate samo pokrenuti konzolu i odmah možete otići na 4. korak... Ako započnete raditi s USB bljeskalice, odaberite jezik koji želite instalirati i kliknite "Unaprijediti".
- Kliknite natpis s lijeve strane "Vraćanje sustava".
- Na popisu parametara pronađite stavku "Naredbeni redak" i kliknite je lijevom tipkom miša.
- Interakcija s diskovima odvija se putem standardnog uslužnog programa konzole. Počinje unosom naredbe
diskpart... Aktivirajte ga pritiskom na tipku Unesi. - U Metoda 1 razgovarali smo o tome kako smanjiti jednu od postojećih particija kako bismo odvojili slobodni prostor. Za sada, krenimo s ovim: pogledajte popis dostupnih logičkih volumena putem
svezak popisa. - Zapamtite broj ili slovo odjeljka koji želite sažeti.
- Unesi
odaberite glasnoću Xodabrati gdje x - prethodno definirani broj ili slovo. - Pogledajte maksimalnu količinu slobodnog prostora koji možete podijeliti unosom i aktiviranjem naredbe
skupiti upit max. - Nova linija prikazat će opseg interesa.
- Sljedeća upotreba
željeno smanjivanje = Xza smanjivanje diska na navedeno x broj megabajta. - Nakon nekoliko sekundi na zaslonu će se pojaviti novi redak s obavijesti da je glasnoća uspješno smanjena.
- Ostaje samo proširiti glasnoću. Da biste to učinili, unesite
odaberite glasnoću Xodabirom odjeljka s kojim želite izvršiti ovaj postupak. - Koristite naredbu
produžitiiskoristiti sav raspoloživi prostor za proširenje. Ispunite linijuveličina = Xako želite postaviti određenu glasnoću. Tada će ekipa poprimiti formuprodužiti veličinu = Xgdje x - potrebna količina volumena u megabajtima. - Bit ćete obaviješteni o uspješnom proširenju volumena.
- Odmah u Naredbeni redak rezultat možete provjeriti unosom
svezak popisai gledajući kolonu "Veličina" u tablici koja se pojavi.
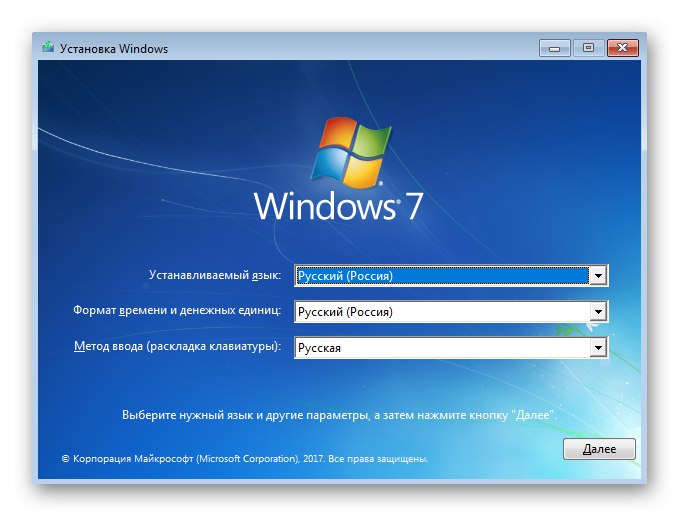
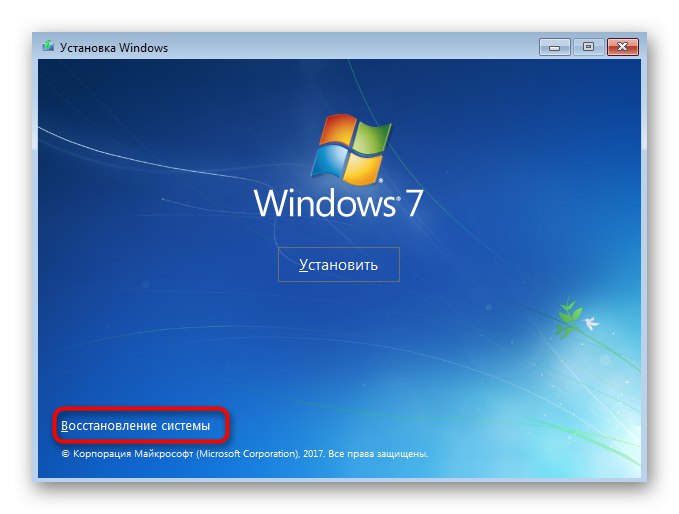
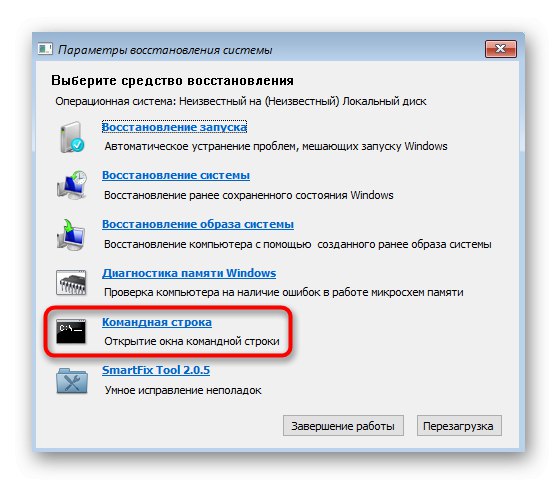
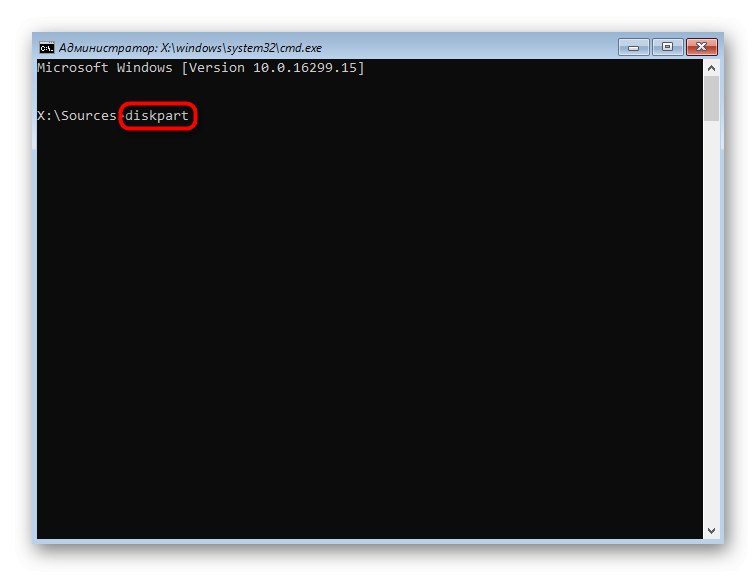
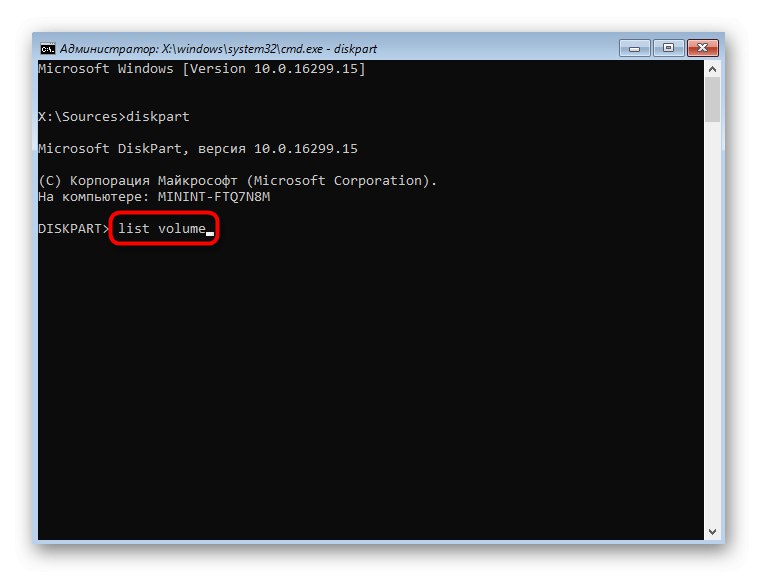
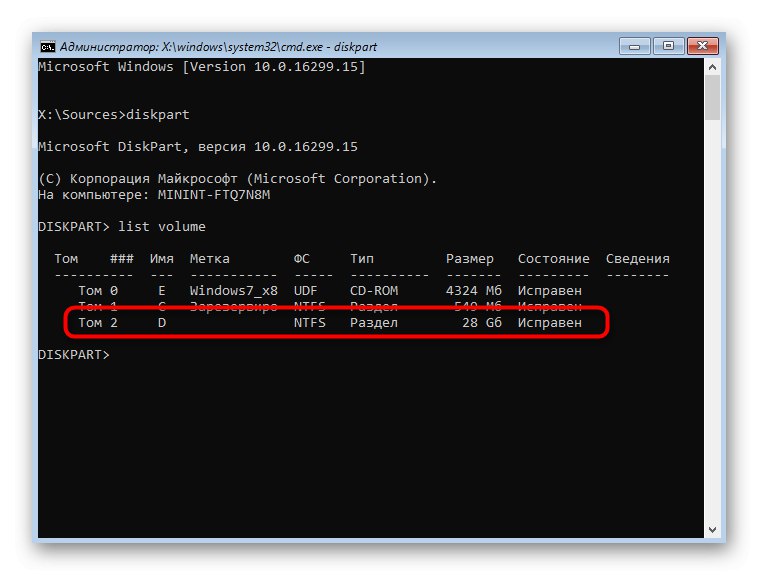
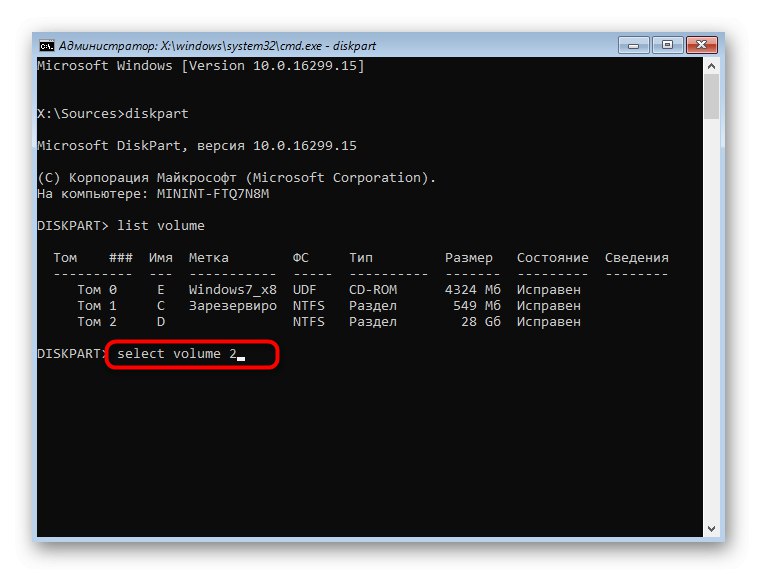
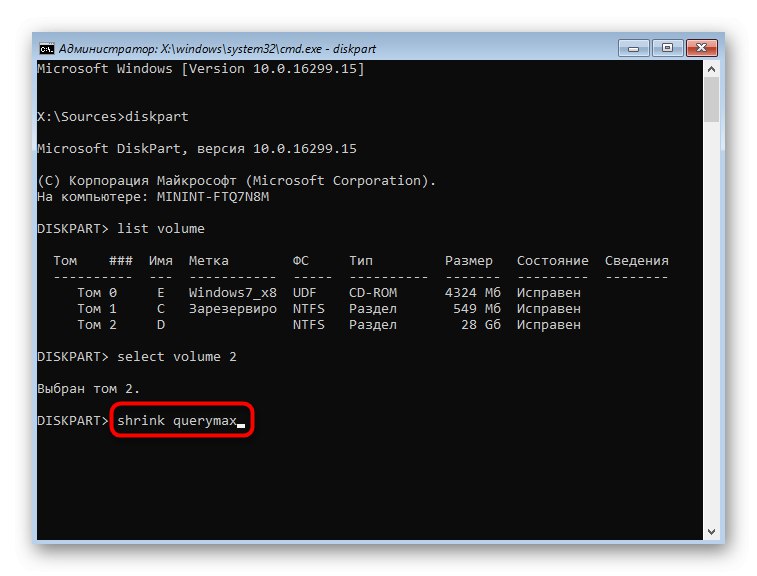
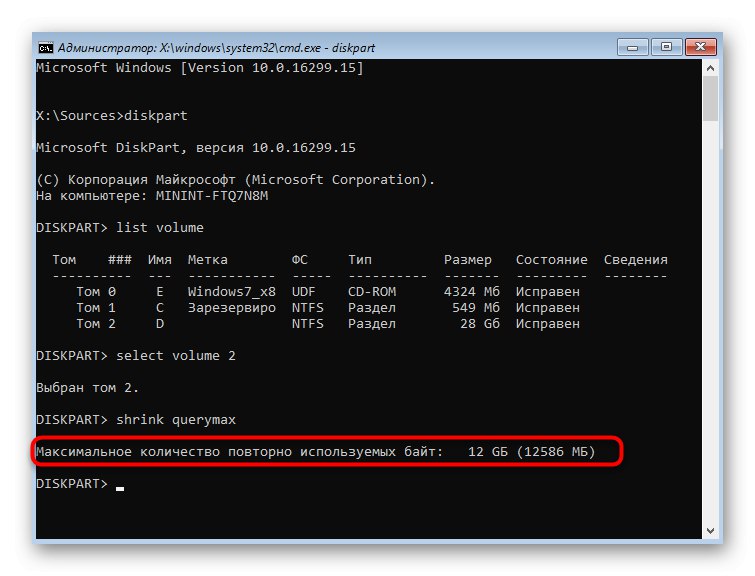
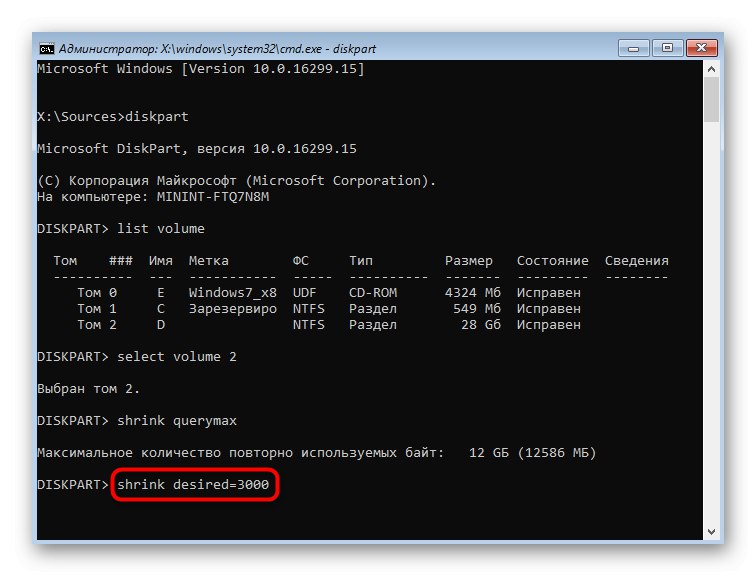
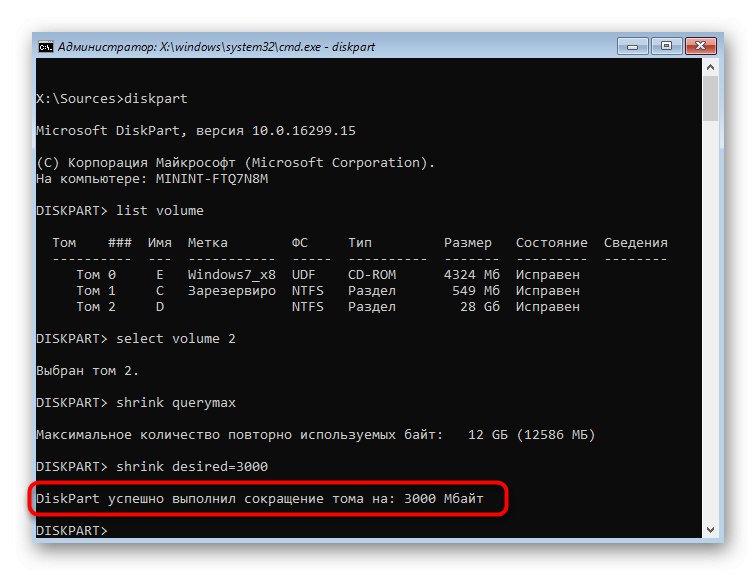
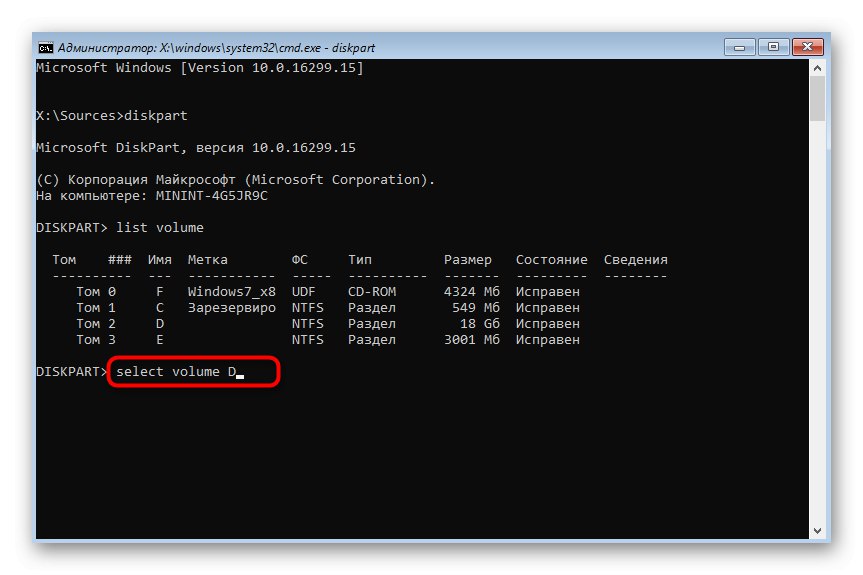
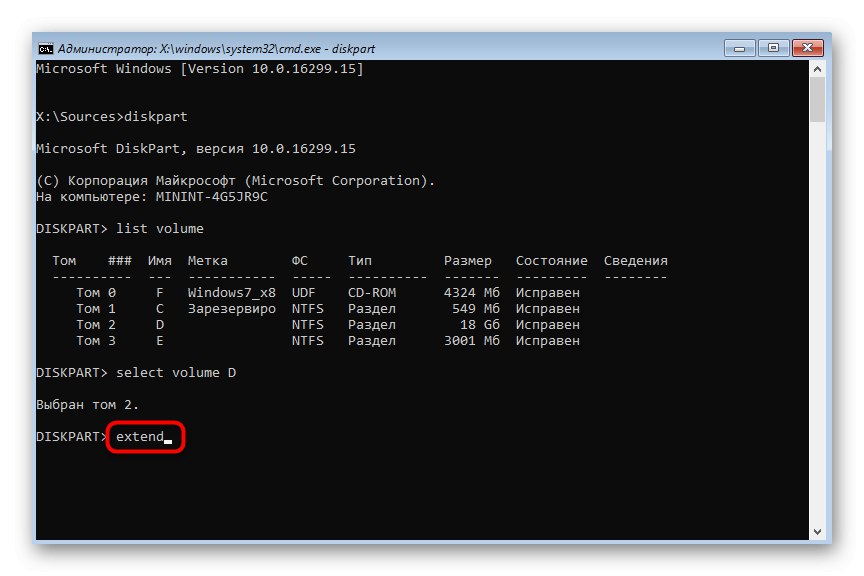
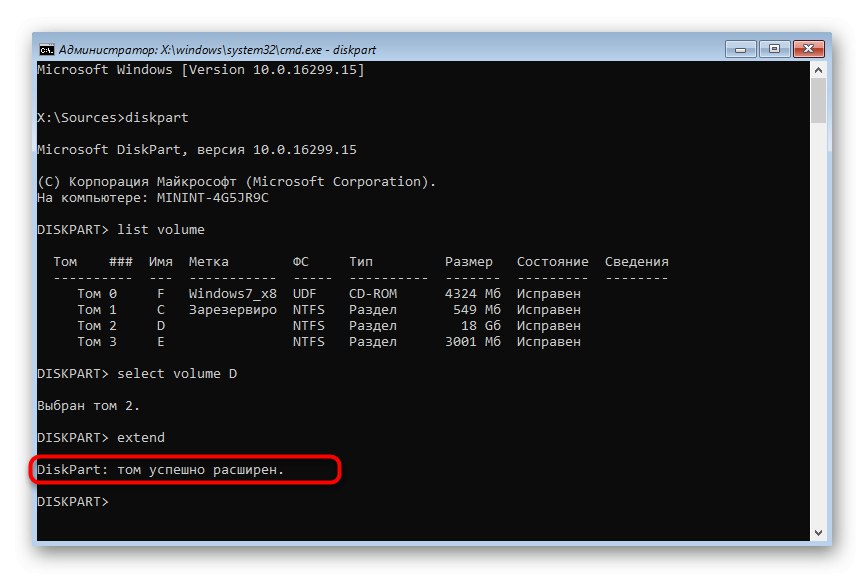
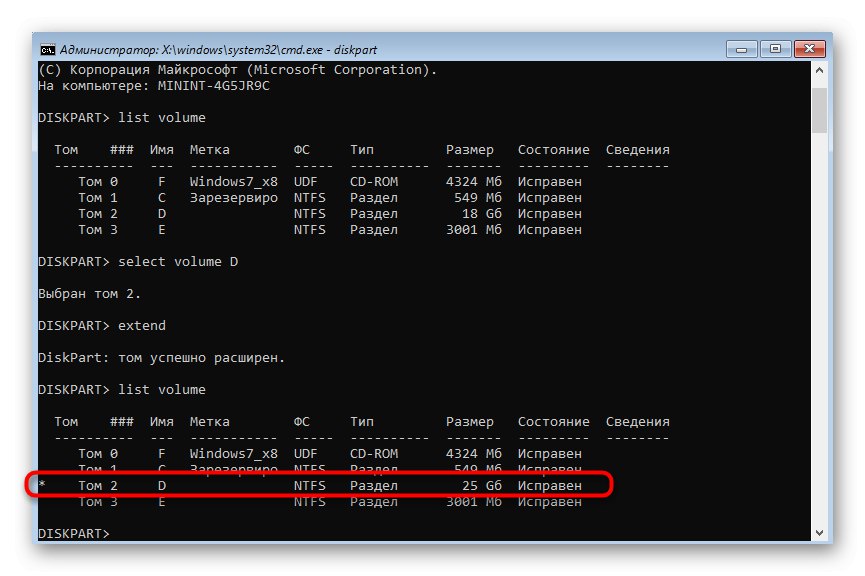
Ako želite dalje komunicirati s alatom za oporavak ili naredbenim retkom, unesite Izlazza izlaz iz uslužnog programa Diskpart. Sve promjene automatski će se spremiti, pa će se sljedeći put kada se prijavite u operativni sustav vidjeti već prošireni logički volumen.
Metoda 3: Programi trećih strana
Neki početnici, kao i iskusni korisnici, preferiraju softver treće strane neovisnih programera, navodeći jednostavnost implementacije sučelja i intuitivno upravljanje s dodatnom funkcionalnošću. Konkretno, zbog toga smo odlučili razgovarati o proširenju particije tvrdog diska u sustavu Windows 7 uz pomoć takvog softvera, uzimajući za primjer AOMEI Partition Assistant.
- Ovaj je program besplatan za kućnu upotrebu, pa ga preuzmite sa službene stranice, instalirajte i pokrenite za početak. Ovdje možete odabrati postojeću particiju tvrdog diska i odrediti operaciju "Promjena veličine"pomoću izbornika s lijeve strane.
- Povucite klizač udesno za odabir nove prikladne glasnoće. Umjesto toga, sami možete postaviti broj gigabajta unosom broja u posebno određeno polje.
- Nakon u gornjem lijevom kliku kliknite gumb "Prijavite se".
- Potvrdite promjene i pokrenite operaciju proširenja glasnoće.
- U novom skočnom prozoru ponovo potvrdite svoje namjere.
- Pričekajte da postupak završi. Pratite njegov napredak u zasebnom izborniku koji će se pojaviti.
- Sada možete provjeriti jesu li sve promjene uspješne i da su već primijenjene.
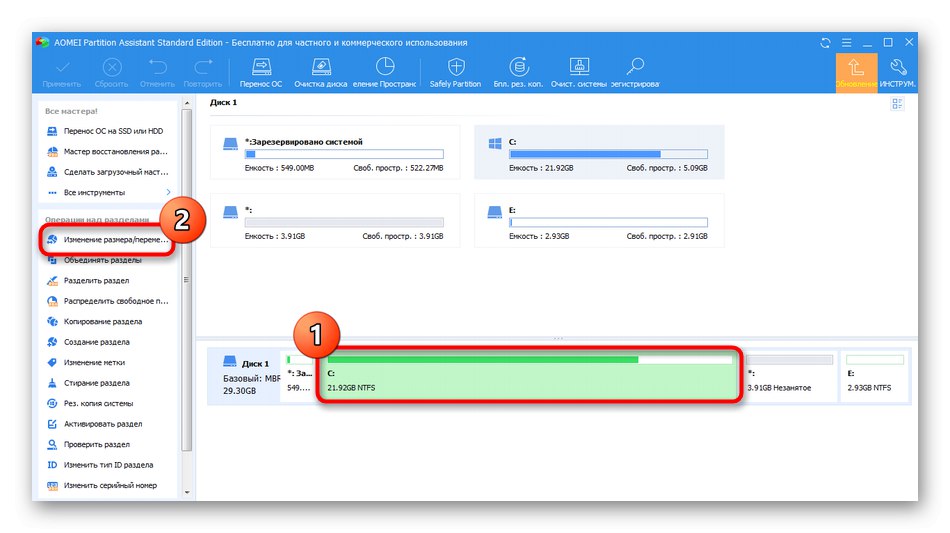
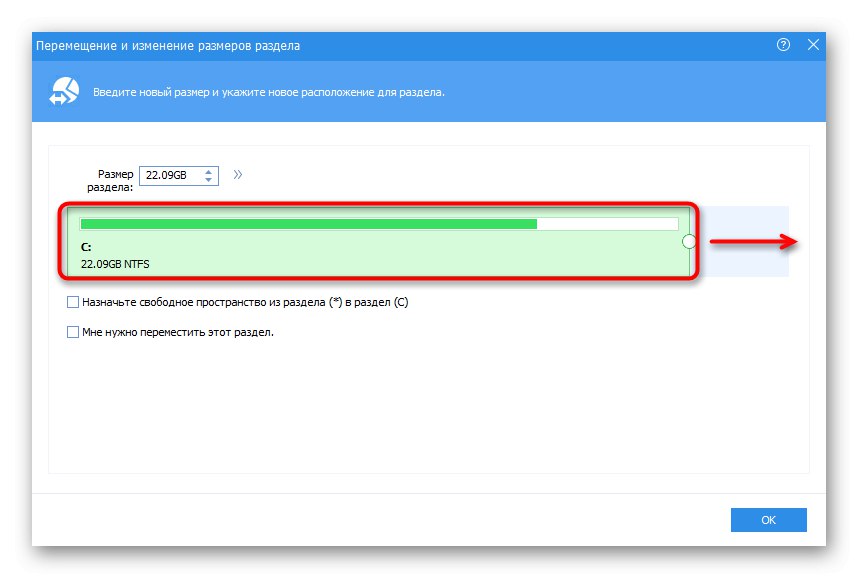
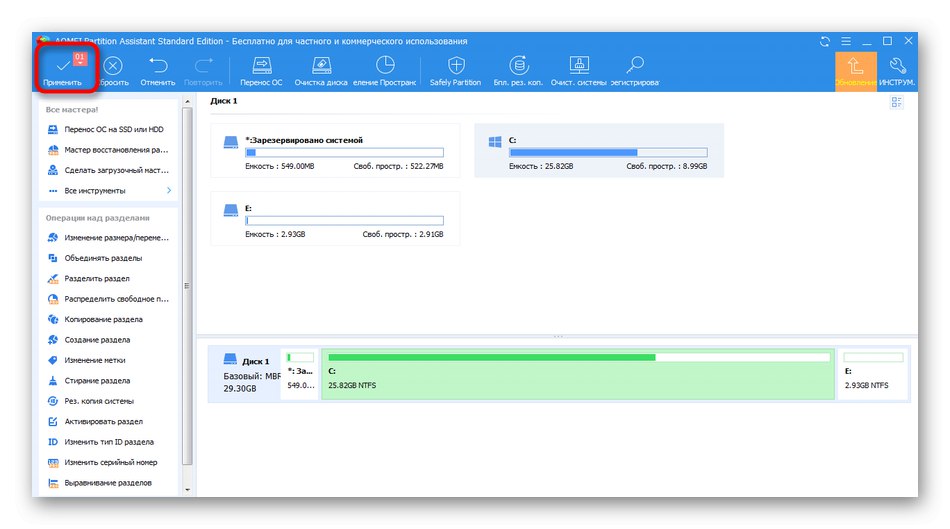
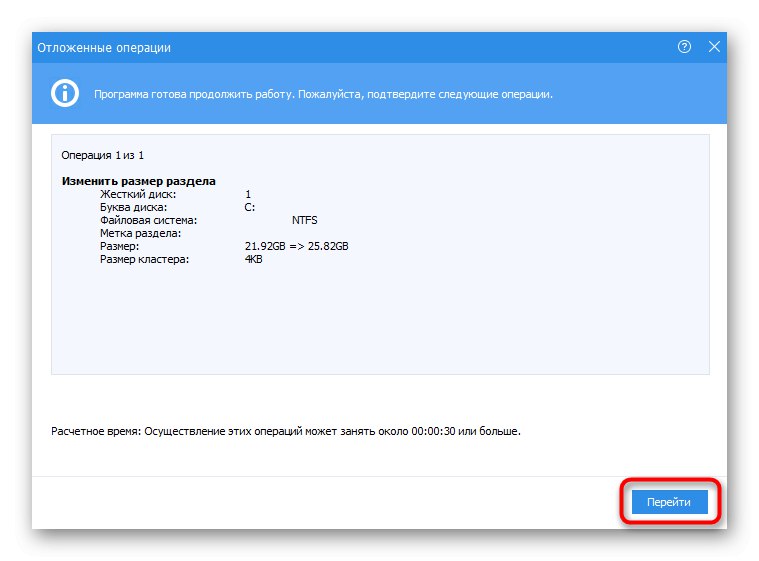
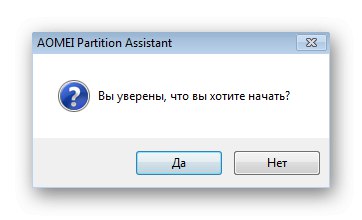
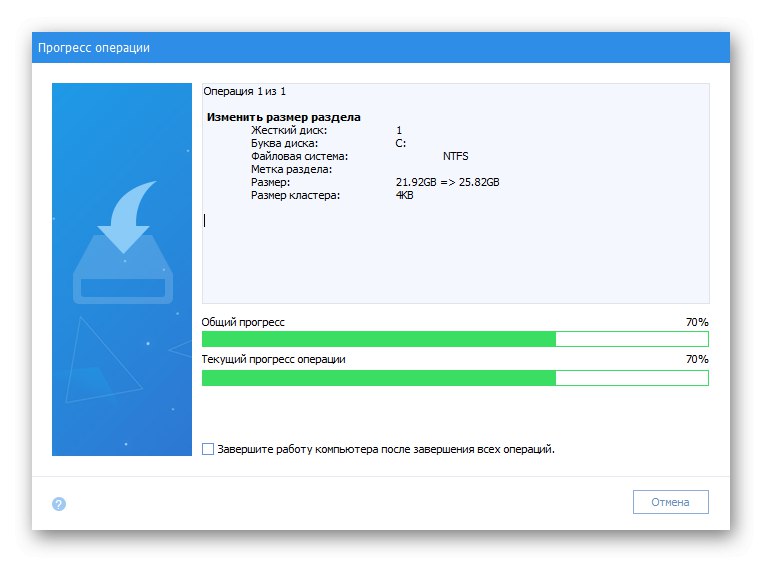
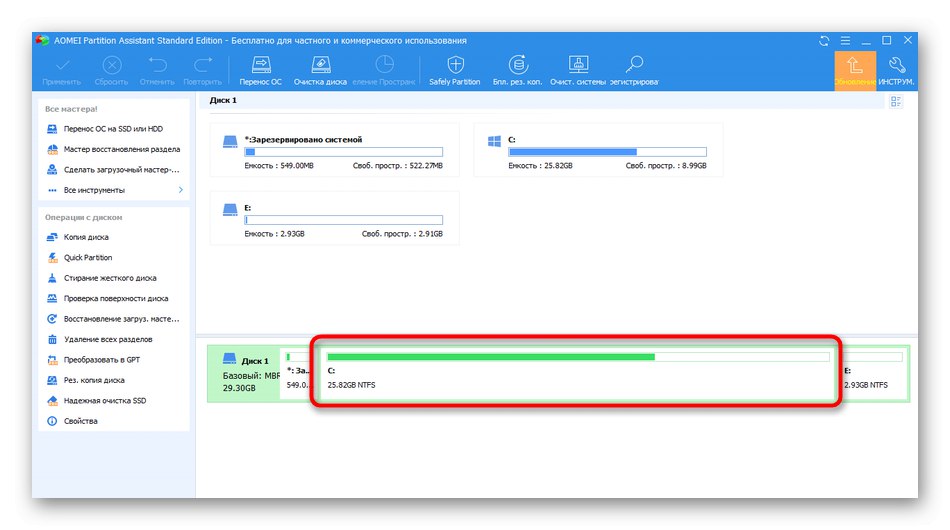
AOMEI Partition Assistant ima mnogo besplatnih i plaćenih kolega. Svi oni pružaju mogućnosti za proširenje particija i njihovo prethodno smanjivanje ako u početku nema slobodnog prostora. Ako vam program koji ste upravo pregledali nije odgovarao, odaberite najbolju opciju čitajući zasebne tematske upute na donjoj poveznici.
Više detalja: Programi za rad s particijama tvrdog diska