Kako izvesti lozinke iz preglednika Mozilla Firefox
Ako ste redovni korisnik Mozilla Firefox preglednika, tijekom vremena vjerojatno imate dosta opsežan popis lozinki koje biste možda trebali izvesti, primjerice, da biste se prebacili na Mozilla Firefox na drugom računalu ili organizirali pohranu lozinki u datoteci koja će biti pohranjena na računalu ili na bilo kojem sigurnom mjestu. Ovaj članak govori o tome kako možete izvesti lozinke u Firefoxu.
Ako ste zainteresirani za informacije o spremljenoj zaporci za 1-2 resurse, puno je lakše vidjeti ove spremljene zaporke u Firefoxu.
Kako pregledavati zaporke u pregledniku Mozilla Firefox
Ako biste trebali izvesti sve pohranjene zaporke kao datoteku na računalo, standardni Firefox alati neće raditi ovdje - morat ćete se posvetiti upotrebi alata treće strane.
S postavljenim zadatkom morat ćemo se posvetiti pomoći izvozniku lozinke , koji će vam omogućiti da izvozite lozinke na računalo u HTML video datoteci.
sadržaj
Kako instalirati dodatak?
Možete otići izravno na instalaciju dodane veze na kraju članka i nastaviti sami putem trgovine dodataka. Da biste to učinili, kliknite gumb izbornika web preglednika u gornjem desnom kutu i odaberite odjeljak "Dodaci" u prikazanom prozoru.
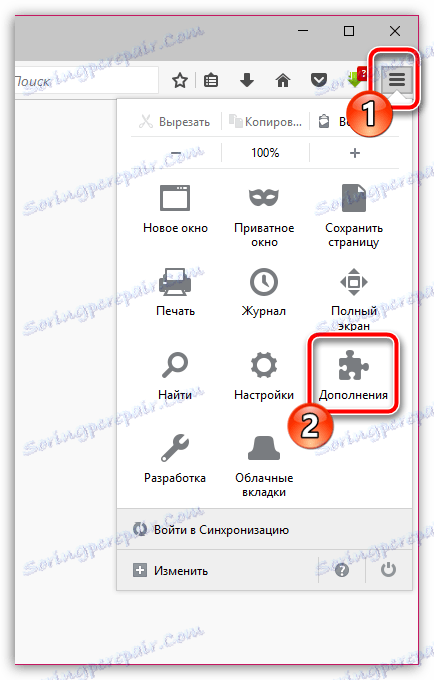
Provjerite imate li karticu "Proširenja" u lijevom dijelu prozora, a na desnoj strani potražite lozinke izvoznika pomoću trake za pretraživanje.
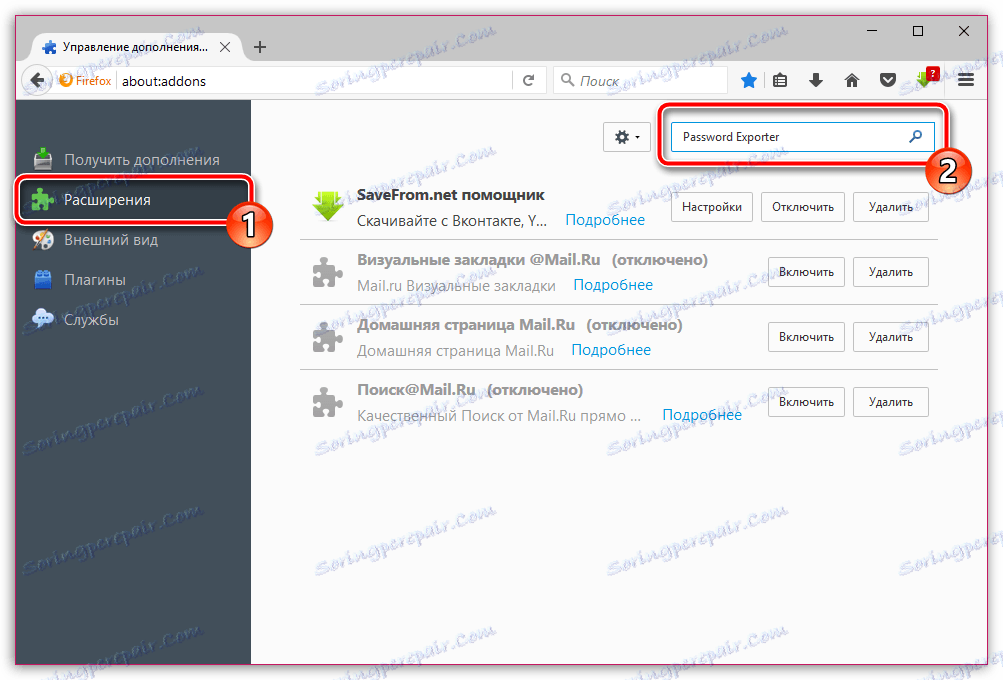
Prva na popisu će biti proširenje koje tražimo. Kliknite gumb "Instaliraj" da biste je dodali Firefoxu.
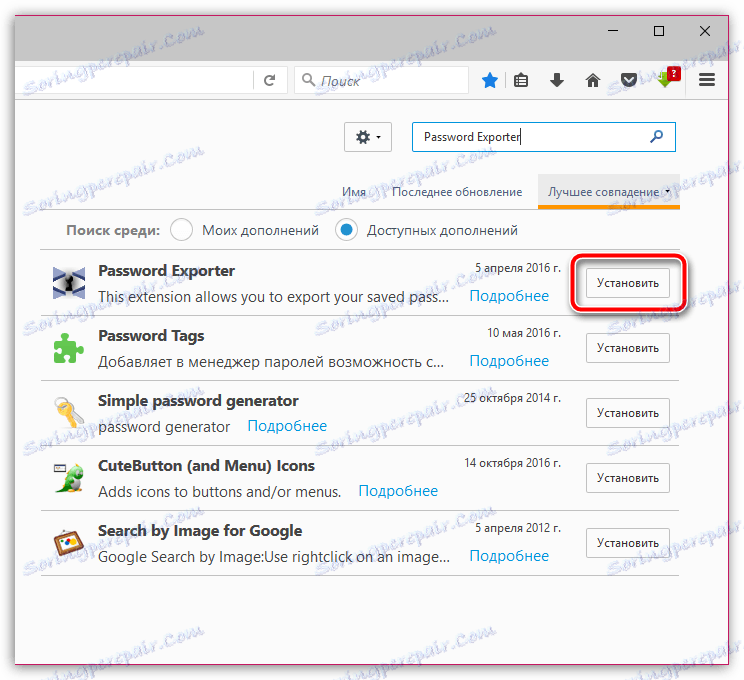
Nakon nekoliko trenutaka, plug-in za izvoz lozinke bit će instaliran u pregledniku.
Kako izvesti lozinke iz Mozilla Firefoxa?
1. Bez napuštanja izbornika za proširenje, blizu izvoznika lozinke, kliknite gumb "Postavke" .
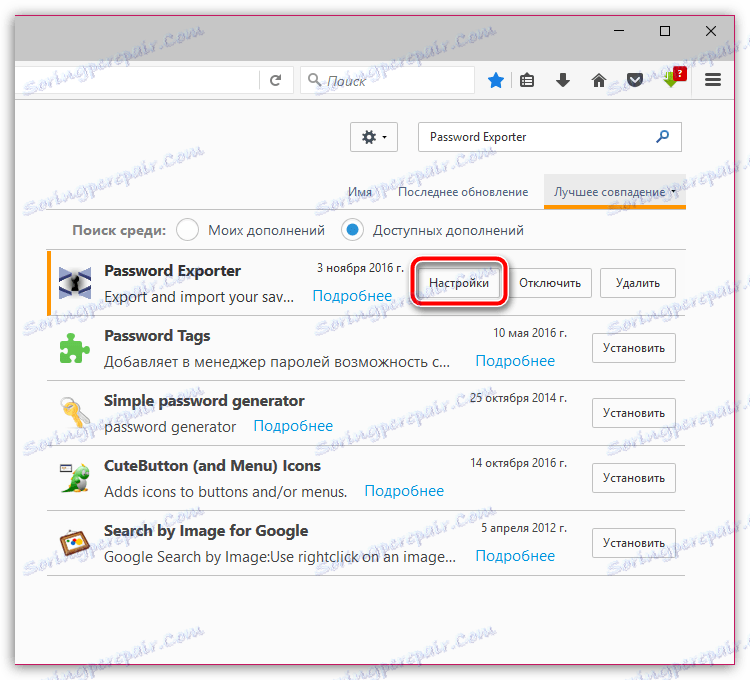
2. Na ekranu će se pojaviti prozor u kojemu smo zainteresirani za blok "Izvoz lozinki" . Ako želite izvesti lozinke kako biste ih naknadno uvesti u drugu Mozilla Firefox, također s ovim dodatkom, svakako označite okvir pokraj "Šifriraj lozinke" . Ako želite izvesti lozinke u datoteku kako ih ne biste zaboravili, nemojte stavljati kvačicu. Kliknite gumb "Izvoz lozinki" .
Obratite posebnu pozornost na činjenicu da ako ne šifrirate lozinke, vjerojatno je da lozinke mogu doći u ruke uljeza, pa budite posebno pažljivi ovdje.
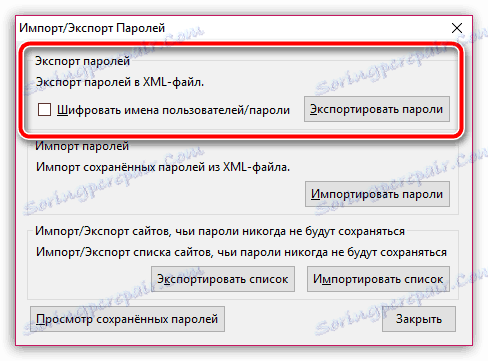
3. Na zaslonu će se pojaviti Windows Explorer, u kojem ćete morati odrediti mjesto gdje će se spremiti HTML datoteka s lozinkama. Ako je potrebno, postavite lozinku na željeno ime.
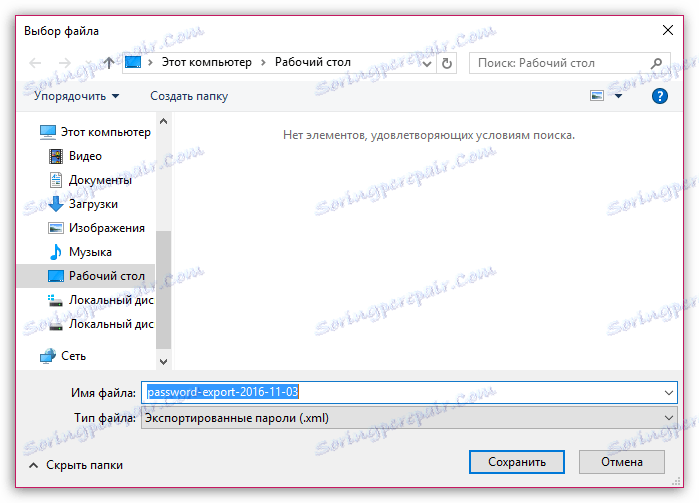
Sljedeći trenutak dodatak će vam reći da je izvoz lozinke uspješan.

Ako otvorite HTML datoteku spremljenu na računalo, pod uvjetom da je, naravno, da nije kodiran, na zaslonu će se pojaviti prozor s tekstom koji će prikazati sve prijave i zaporke spremljene u pregledniku.
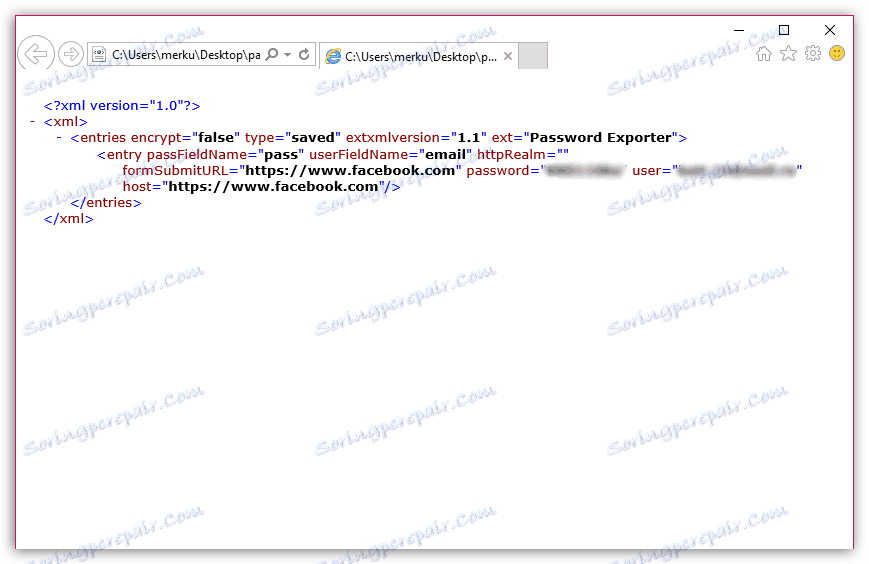
U slučaju da ste izvozili lozinke kako biste ih naknadno uvesti u Mozilla Firefox na drugom računalu, morat ćete instalirati dodatak lozinke izvoznika na njemu točno, otvoriti postavke proširenja, ali ovaj put skrenuti pozornost na gumb "Uvezi lozinke " , Klikom na koji će se prikazati Windows Explorer, koji će morati odrediti prethodno izvezenu HTML datoteku.
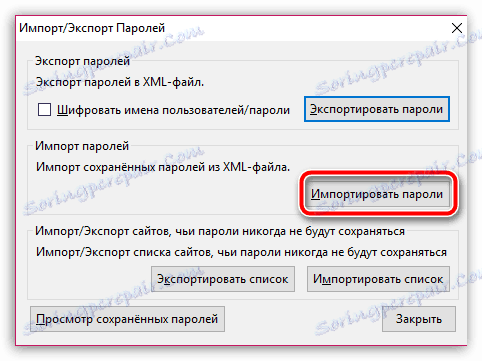
Nadamo se da su vam te informacije korisne.